| CATEGORII DOCUMENTE |
![]()
Avantajele programului WinArhi
Consumul de profile se realizeaza la milimetru. Fiecare tip de profil are procentul sau caracteristic de pierdere. In calcularea consumului se iau in considerare chiar si capacelele de scurgere a apei, cloturile si suruburile cu care se prinde otelul si feroneria.
Tiparirea se realizeaza grafic (chiar si color) folosind interfata Windows.
Programul este realizat pentru mediul Windows ceea ce ii ofera o interfata intuitiva usor de utilizat chiar de la inceput.
In crearea ferestrelor se folosesc setari implicite pentru tipul de geam, garnituri, gaurile de scurgere a apei, montaj, sipci si garnituri, feronerie. La feronerie sunt setari implicite pentru fiecare tip de deschidere, daca este stulp sau fereastra si usa, ceea ce nu implica cunoasterea feroneriei.
De obicei trebuie date doar cotele si ales profilul pentru usa sau fereastra.
Structura programului este facuta pentru a minimiza efortul de utilizare. Nu include foarte multe date tehnice, o parte din ele fiind implicite, iar cele care sunt, devin vizile doar in caz de necesitate.
Garantia calitatii
Este asigurata de 4 ani de experienta in domeniul productiei de tamplarie din PVC si de 15 ani de experienta in domeniul calculatoarelor.
Suport tehnic
Bazele de date se pot adapta in functie de tehnologia fiecarui producator. De asemena se pot face unele modificari ale programului in masura posibilitatilor pentru al adapta cerintelor utilizatorului.
Informatii generale
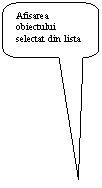

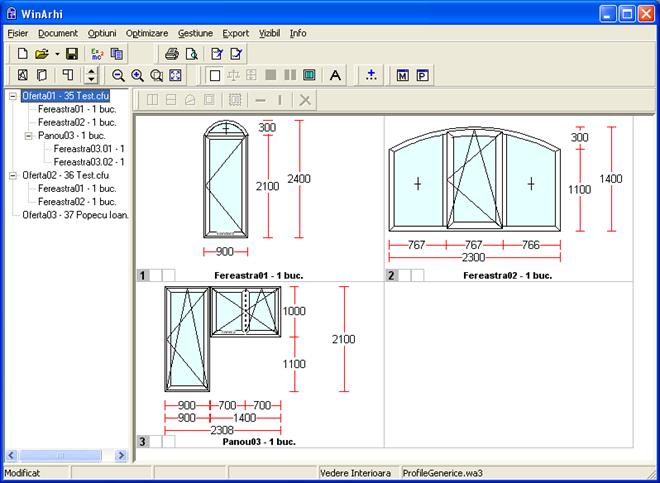 Fig. 1.1 Aspectul general al programului
Fig. 1.1 Aspectul general al programului
- Ofertele pot contine elemente separate (fereastre, usi), sau panouri (care pot ingloba la randul lor ferestre si usi). Prin selectarea panoului, se poate vizualiza intreg panoul, aici se pot modifica si profilele de legatura.
- Toate ferestrele si usile au ca prim element creat o rama care formeaza un prim ochi (ochiul radacina). Mai departe structura este arborescenta.
- Orice ochi poate contine o cercevea sau sa fie impartit in alte ochiuri.
- Fiecare cercevea contine un ochi care la randul sau poate fi impartit sau sa contina o cercevea.
Selectarea ochiurilor:
Ochiurile care nu contin cercevea sau alte ochiuri pot fi selectate direct cu un click stanga mouse. Acestea sunt ochiurile de la ultimele ramificatii ale arborelui si doar ele pot avea un geam. Selectarea ochiurilor din profunzimea arborelui se poate face alegand "Selecteaza parinte" din meniul contextual (click dreapta pe obiect) sau tinant tasta Alt apasata si click stanga.
Selectarea unui ochi din interiorul "arborelui" este utila pentru a vedea proprietatile acestuia (dimensiuni, feronerie .) sau pentru ai modifica continutul. Avand selectat un ochi care contine o cercevea sau alte ochiuri acesta se poate imparti din nou, i se poate introduce o cercevea cu alta deschidere sau selecta ca acesta sa fie fix. In toate cazurile de schimbare continutul vechi al ochiului se va pierde fiind inlocuit de cel nou.
Atentie ! Pentru a modifica deschiderea unei cercevele trebuie selectat ochiul in care se afla cerceveaua si nu ochiul cercevelei.


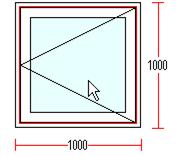
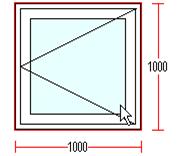
Practic nu exista limita pentru complexitea obiectelor create.
Bara de butoane
Comenzile des utilizate se afla in bara de butoane de mai jos:

Fig.2.1 Bara de butoane
Semnificatia icoanelor din bara de butoane:
Mai multe comenzi pot fi deschise in acelasi timp bifand optiunea de mai jos: Optiuni > Setari > Setari Diverse > Mediu de lucru > Mai multe oferte in acelasi timp;
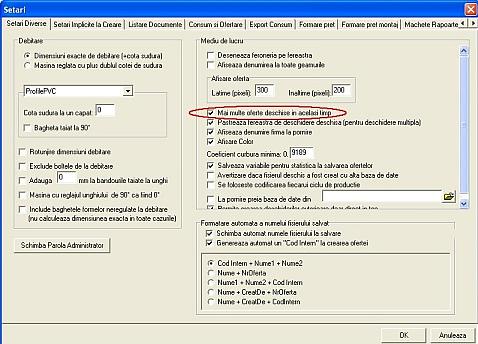
Latimea - este bligatorie - latimea totala a tocului (in mm)
Inaltimea - este obligatorie - inaltimea totala a tocului (in mm)
Nr. Bucati - numarul de ferestre create (in cazul in care se paraseste casuta fara a introduce o cantitate, programul va pune automat o bucata)
Amplasare - este optional si reprezinta locul unde se monteaza fereastra (de exemplu: "Mansarda"). Aceasta va aparea la listarea ofertei.
Geam - va fi geamul implicit al ferestrei, acesta fiind ales de fiecare data cand se imparte un ochi sau cand se creaza o cercevea. Acesta va aparea la listarea ofertei. In casuta Geam apare componenta geamului sau dimensiunea golului pentru geam.
Serie Profile - seria de profile din care se va construi fereastra. Cand este schimbata seria atunci automat se va selecta Geamul implicit al acelei serii (se gaseste in meniu <Optiuni / Setari / Setari Implicite la Creare>).
Culoare - culorile disponibile pentru seria de profile selectata.
Tip Montaj - tipul de montaj al ferestrei. Toate includ materialele si manopera. (Dem.-demontaj; D8-112 - diblu 8*112; Sp - spuma; Si - silicon)
Forma Naregulata - daca este bifat se vor putea face ferestre si in alte forme decat dreptunghiuri. Important in acest moment este alegerea unei forme cu acelasi numar de laturi cu forma dorita.
ATENTIE! Selectarea unei forme neregulate fara a bifa "forma neregulata" nu are nici un efect asupra elementului creat!
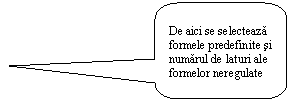
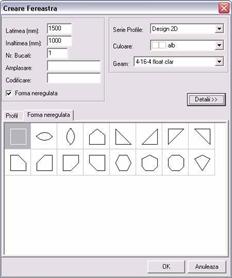
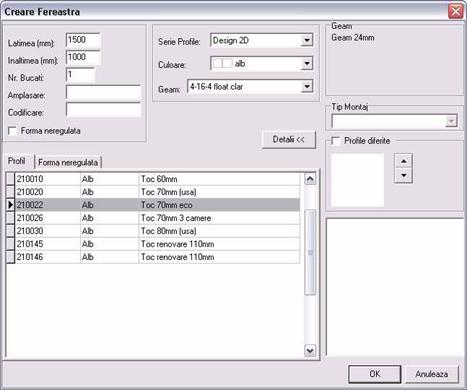
Fig.2.4 Dialogul de creare a usilor
Crearea unei usi este identica cu cea a unei ferestre, deosebirea fiind doar profilul folosit, acesta putand fi selectat din tabelul cu profile aflat in partea de jos a ferestrei.
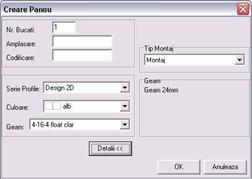
Fig.2.5 Dialogul de creare a panoului
Nr. Bucati - Numarul de exemplare din panoul creat
Amplasare - este optional si reprezinta locul unde se monteaza fereastra. Aceasta va aparea la listarea ofertei.
Geam - va fi geamul implicit al ferestrei, acesta fiind ales de fiecare data cand se imparte un ochi sau cand se creaza o cercevea. Acesta va aparea la listarea ofertei. In casuta Geam apar straturile care intra in componenta geamului selectat.
Serie Profile - seria de profile din care se va construi fereastra. Cand este schimbata seria atunci automat se va selecta Geamul implicit al acelei serii (se gaseste in meniu <Optiuni / Setari / Setari Implicite la Creare>).
Culoare - culorile disponibile pentru seria selectata.
Tip Montaj - tipul de montaj al ferestrei. Toate includ materialele si manopera. (Dem.-demontaj; D8-112 - diblu 8*112; Sp - spuma; Si - silicon)
Dupa
crearea panoului in cadrul acestuia se pot crea ferestre sau usi. Dupa
introducerea in panou a ferestrelor si usilor trebuie selectat panoul in lista
din stanga. In acest moment toate ferestrele se vor vedea suprapuse in coltul
din stanga sus. Trebuie prinse ferestrele (cu mouse-ul) si trase fiecare la
locul ei. La inceput trebuie toate duse mai departe si incepand cu cel mai din
stanga-sus obiect trebuie lipite impreuna cu elementele de imbinare. Ferestrele
si usile se lipesc doar de elemente de imbinare, niciodata intre ele. Acestea
se creaza folosid butonul ![]() pentru profil de legatura orizontal si
pentru profil de legatura orizontal si ![]() pentru profil de legatura vertical.
pentru profil de legatura vertical.

La selectarea unui porfil de legatura, lungimea este luata automat la elementul care este selectat. Daca se bifeaza "Scade din fereastra (usa) selctata". Grosimea profilului va fi scazuta automat din fereastra care a fost selectata. (de ex: daca fereastra are 1000mm iar profilul are 4mm. La selectarea imbinarii, fereastra va avea automat 996mm)
Serie Profile - va permite selectarea unui profil de legatura dintr-o alta serie de profile, diferita de seria in care a fost creata fereastra.
Culoare - va permite selectarea unui profil de legatura de o alta culoare, diferita de culoarea cu care a fost creata fereastra.
Daca este selectata o fereastra sau usa atunci dimensiunea elementului de imbinare va avea dimensiunea acelui obiect. Elementul de imbinare poate fi si el la randul lui deplasat si lipit de elementul dorit.
De regula, usile de balcon sunt construite ca ferestre (se construiesc ca un cadru intreg);
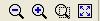 selecteaza scara de vizualizare pe
monitor ;
selecteaza scara de vizualizare pe
monitor ;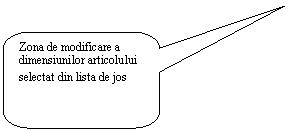
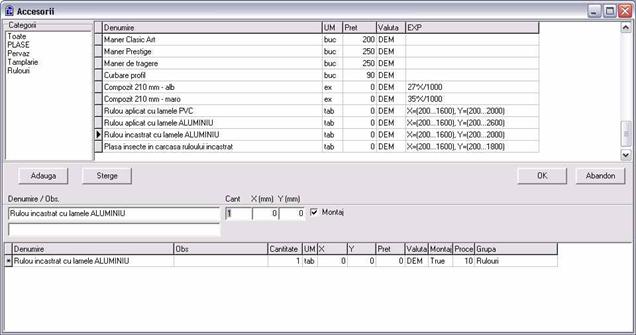
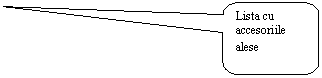
Categorii - filtreaza accesorile in functie de categoria aleasa
X, Y - Latimea, respectiv inaltimea
Accesorile pot fi introduse global pe oferta sau pe fiecare pozitie in parte, in functie de obiectul selectat in lista.
Butonul "Adauga" va adauga accesoriul selectat din lista de sus in lista de jos. "Sterge" va sterge accesoriul selectat in lista de jos.
Implicit casuta pentru montaj va fi bifata. Acesta se poate seta individual pentru fiecare accesoriu in parte.
![]()
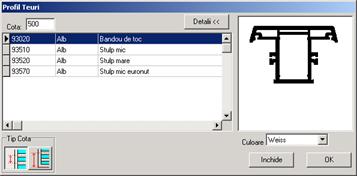
Fig.2.6 Impartirea ochiurilor cu bandouri si traverse
Casuta "Tip Cota". Pe langa fereastra sau usa selectata
este desenata o sageata albastra care indica intre care puncte se considera
cota. Cota Jos-Ax ![]() este utila pentru a alinia la aceasi inaltime
mai multe bandouri fata de partea de jos a ferestrei sau usii.
este utila pentru a alinia la aceasi inaltime
mai multe bandouri fata de partea de jos a ferestrei sau usii.
Apasarea butonului "Inchide" se termina impartirea cu cotele si profilul selectat . Daca un ochi care se imparte este vecin cu un altul impartit cu acelasi numar de ochiuri atunci vor fi preluate cotele si profilele folosite in ochiul vecin. Se pot introduce cotele pentru fiecare ochi in parte, ultimul ochi avand dimensiunile ramase (exemplu, pentru o fereastra cu 3 ochiuri si o latime totala de 1500 mm, cu primul ochi de 600, ochiul doi de 500, ultimul ochi va avea 400mm).


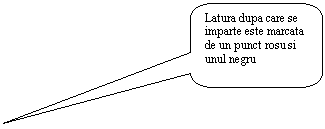

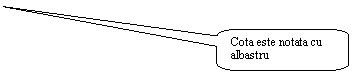
Fig.2.8 Dialogul pentru impartirea dupa latura
Impartirea cu virgula permite introducerea zecimalelor la cota
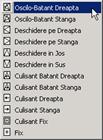
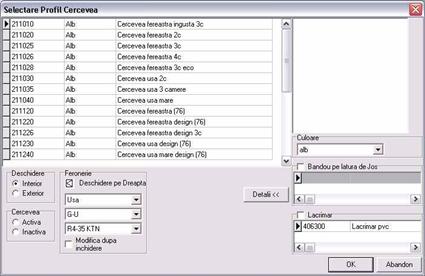
Fig.2.9 Dialogul pentru alegerea cercevelei
Feroneria este selectata automat dupa setarile implicite (Meniu > Optiuni > Setari > Setari Implicite la Creare) doar la formele dreptunghiulare (pentru mai multe detalii consultati capitolul 3.3.3 "SETURI FERONERIE").
Feroneria poate fi schimbata din casuta "Feronerie" unde se selecteaza destinatia feroneriei (usa sau fereastra), furnizorul de feronerie si setul de feronerie. De exemplu la usi daca implicit este broasca cu inchidere in 4 puncte se poate alege broasca simpla. In cazul in care nu este specificata o feronerie implicita, fereastra cu detalii apare automat, iar la setul de feronerie nu este selectat nimic.
La casuta "Deschidere" se selecteaza profilul cercevelei daca este pentru deschidere interioara sau exterioara.
Casuta "Cercevea" se activeaza doar daca cerceveaua are deschiderea pe stulp.Seteaza implicit deschiderea complementara fata de ochiul de pe partea cealata de stulp, astfel incat intotdeauna sa existe o cercevea activa si una inactiva. Pentru prima cercevea cu deschidere simpla creata va fi selectat implicit tipul inactiva.

Fig.2.9 Dialogul pentru alegerea cercevelei la formele neregulate
Deschidere:
ATENTIE ! La formele neregulate va
trebui selectata latura pe care vor fi balamalele!!!
La cercevelele cu stulp va trebui aleasa
si feroneria de stulp activ si inactiv si deschiderea "Activa" sau "Inactiva".
ATENTIE! La dimensiunile ferestrei! In cazul in care dimensiunea ferestrei este mai mare (sau mai mica) decat dimensiunile maxime (minime) ale feroneriei, programul va prelua feroneria cea mai apropiata dimensiunii date (de exemplu, daca latimea maxima a feroneriei este de 1200, iar fereastra are 1600, programul va pune feronerie pentru fereastra de 1200), avertizand cu mesajul "Feronerial la ochiul X este in afara domeniului! Va fi folosita feroneria cea mai apropiata ca dimensiuni (diferenta Nmm)", unde X este numarul ochiului, iar N este diferenta in milimetrii intre dimensiunea maxima a feroneriei si dimensiunea din fereastra creata.
Capitolul
Crearea ofertelor
![]()
Crearea unei oferte noi
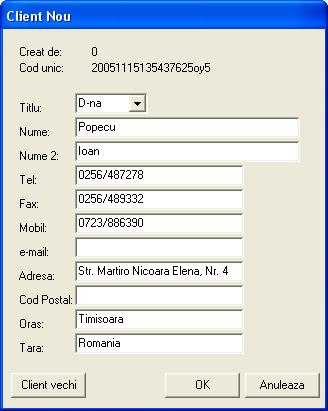
La crearea unei oferte noi, WinArhi va va cere un client, acesta poate fi un client nou (completand campurile din fereastra , acesta fiind automat retinut de program, sau alegand un client vechi actionand butonul "Client vechi". In cazul in care nu a fost introdus un client, programul va introduce automat numele "test". Campurile nu sunt obligatorii, deci pot fi omise la completare, dar sunt recomandate pentru o identificare ulterioara mai usoara.
La crearea unui client nou, in cazul modificarilor campurilor "oras" sau "tara", in dreptul acestora va aparea o casuta de validare "implicit" , in cazul bifarii lor, continutul acestor campuri devenind implicite, iar la urmatoarele oferte, vor fi completate cu continutul implicit.
Dupa crearea ofertei, programul va cere datele generale. Aceste date vor influenta setarile implicite la elementele create in cadrul ofertei

"Client" - Acest camp nu poate fi modificat, el fiind completat in fereastra "Client Nou".
"Obs" - Diverse observatii legate de oferta respectiva, ex: "Licitatie", "Secret", "Oferta publica", "Mostra" etc
"Cod Intern" - Un cod unic folosit la identifiarea unei oferte. Codul poate fi schimbat dupa dorinta clientului, acesta putind reprezenta un numar de contract, etc.
"Adresa livrare" - Adresa de livrare, ea poate fi diferita de adresa clientului. Utila in cazul in care oferta este facuta pentru un client care are lucrarea la o adresa diferita de adresa oficiala (de ex in cazul in care construieste o casa noua, adresa casei respective)
"Serie Profile" - Se selecteaza seria de profile utilizata in oferta respectiva. Aceasta poate fi ulterior schimbata pentru fiecare element creat in parte
"Culoare" - La fel ca la serile de profile
"Feronerie" - Tipul de feronerie folosit
"Geam" - Tipul de sticla implicit folosit
Campurile "Serie Profile", "Culoare", "Feronerie", "Geam", pot fi setate ulterior pentru fiecare element in parte.
Creare ferestre
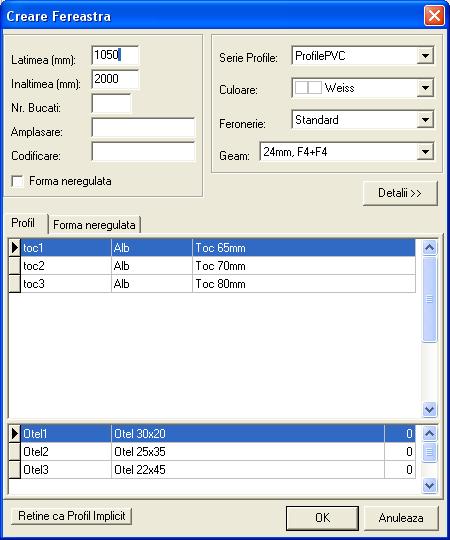
Pentru a crea o
fereastra noua, apasati butonu ![]() .
Aceasta va deschide o fereastra in care se afla urmatoarele:
.
Aceasta va deschide o fereastra in care se afla urmatoarele:
"Latime" si "Lungime" - Reprezinta cotele tocului, in milimetri.
"Nr Bucati" - Reprezinta numarul de articole care se creaza (dubluri identice)
"Amplasare" - Se introduce locatia in care urmeaza a fi montata fereastra, de ex: "Parter, bucatarie", "Etaj I din II, camera 3"
"Codificare" - Se poate introduce un cod al unei ferestre specific producatorului
In cazul in care este selectat un profil care permite mai multe armaturi, acestea vor aparea in lista de jos (imediat sub lista de profile).
"Forma Neregulata" - daca este bifat se vor putea face ferestre si in alte forme decat dreptunghiuri. Important in acest moment este alegerea unei forme cu acelasi numar de laturi cu forma dorita. Se considera latura inclusiv bolta (latura care se curbeaza).
ATENTIE! Selectarea unei forme neregulate fara a bifa "forma neregulata" nu are nici un efect asupra elementului creat!
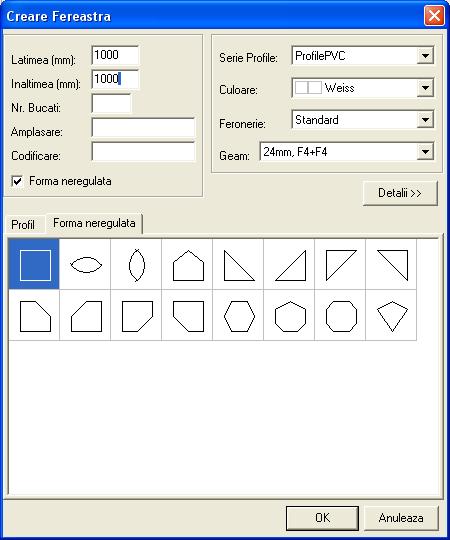
Creare usi
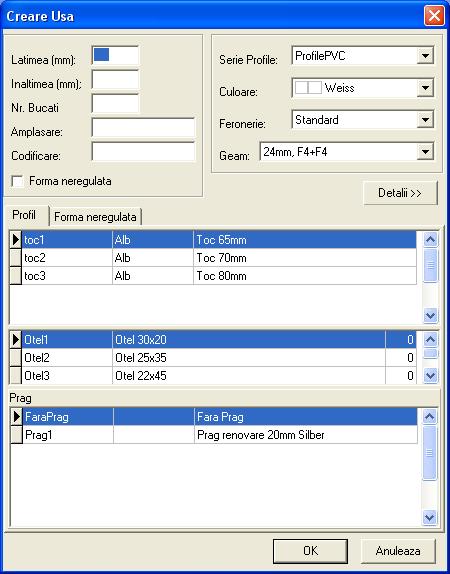
Crearea unei usi este identica cu cea a unei ferestre, singura deosebire fiind posibilitatea alegerii unui prag. Acest lucru duce la diferente de constructie (tocul taiat la 90 grade in partea de jos si nu se mai pune cota de sudura pentru latura de jos)

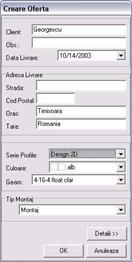

Fig.2.2 Dialogul de creare a comenzii
Casutele de text: "Nume", "Tel.", "Adresa", sunt optionale, in cazul in care numele lipseste, acesta va fi pus automat "Test"
Casuta "Serie Profile" va da posibilitiatea de a va alege seria de profile cu care se va lucra in oferta, aceasta fiind devenind implicita pentru toatele ferestrele si usile create in cadrul ofertei curente.
Casuta "Culoare" va ofera posibilitatea de a alege setul de culoare
Casuta "Geam" va ofera posibilitatea de a alege tipul de geam folosit
Seturi Adausuri va ofera posibilitatea de a alege setul de adausuri dorit (pentru crearea seturi adaosuri mergeti la capitoulu 3.6)
Capitolul
Meniul
![]()
In continuare este prezentat meniul. Unele optiuni au corespondent si in bara de butoane. Anumite optiuni din meniu care nu sunt inca active urmeaza sa fie realizate sau nu fac parte din din modulele cerute.
3.1. "Fisier" contine comenzile de creare, deschidere si salvare a comenzii.
NOU - creaza o oferta noua - pentru mai multe detalii consultati capitlolul 2.1;
DESCHIDE - deschide o oferta deja existenta;
LISTA OFERTE - deschide lista de oferte existente:
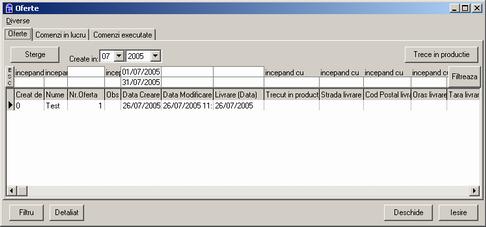
Oferte - sunt ofertele create si salvate, ele pot fi filtrate dupa anumite criterii apasand butonul "Filtru"; Deasupra tabelelor vor aparea o serie de casute in care se pot introduce criteriile de filtrare, dupa care se apasa butonul "Filtreaza".
Trece in productie - Marcheaza oferta ca trecuta in productie (in momentul in care au fost listate debitarile si/sau a inceput lucrul in atelier la fereastra respectiva)
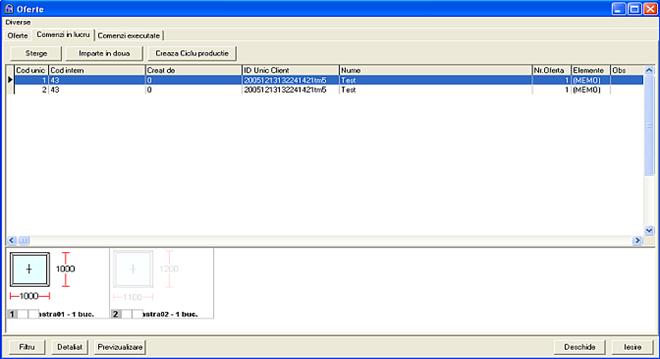
Aici se pot vedea comenzile care au fost lansate in executie
Sterge - sterge o comanda in executie - stergerea are loc doar in tabelul de "Comenzi in lucru". Aceasta nefiind stearsa fizic, ea se poate regasi in "Oferte"
Trece la executate - Determina trecerea ofertei in "Comenzi executate", aceasta nu se mai gaseste nici in "Oferte" si nici in "Comenzi in lucru". Totodata se opereaza consumul de materiale in stoc.
SALVEAZA - salveaza oferta curenta
INCHIDE - inchide oferta curenta
SALVEAZA COPIE - Salveaza o copie din oferta curenta - Aceasta optiune este utila in cazul in care se doreste mutarea ofertei pe un alt calculator. Spre deosebire de salvarea obisnuita, acesta optiune salveaza incusiv datele clientului in fisierul de oferta
3.2. "Document" contine previzualizarea si listarea documentelor generate de program precum si o comanda de calculare completa a consumului.
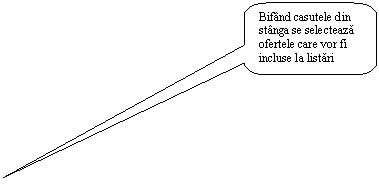
3.2.1. "Previzualizare"
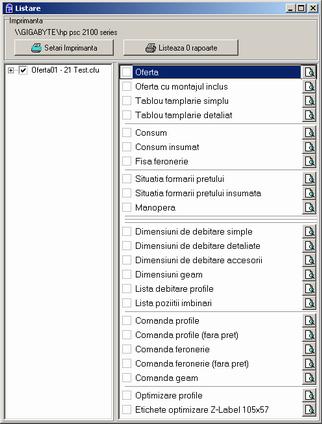
- "Oferta" este indentic cu butonul ![]() .
.
- "Oferta cu montajul inclus" - listeaza oferta, iar in pretul ofertei se include montajul (la sectiunea "total montaj" apare textul "inclus")
- "Tablou de tamplarie simplu" - Listeaza dimensiunile ferestrelor si usilor create
- "Tablou de tamplarie detailat" - Listeaza dimensiunile ferestrelor si usilor create, incluzand si tipul profilului, geamului, feroneriei, culorii si a montajului.
- "Consum" - Listeaza consumul de materiale separat pentru fiecare element creat din cadrul ofertei selectate
- "Consum insumat" - Listeaza consumul insumat pentru toate ofertele selectate.
- "Fisa feronerie" - Listeaza elementele de feronerie pentru o comanda (nu pentru mai multe comenzi)
- "Situatia Formarii Pretului" afiseaza toate materialele fiecarei pozii a comenzii pe categori (Tamplarie, Manopera tamplarie, Geam, Manopera geam, Montaj, Manopera montaj) cu totaluri si subtotaluri. Este aratat profitul si regia ca valoare si ca procent la fiecare categorie si pe total.
- "Situatia Formarii Pretului insumata" este indentica cu "Situatia Formarii Pretului" cu diferenta ca sunt insumate toate materialele si manopera din comanda.
- "Manopera" - afiseaza valoarea manoperelor pentru fiecare articol in parte.
- "Dimensiuni Debitare" afiseaza dimensiunile de debitare ale ramelor cercevelelor si teurilor.
- "Dimensiuni de Debitare Detailate" - Listeaza toate dimensiunile, inclusiv cotele sticlelor.
- "Dimensiuni de Debitare Accesorii" - Listeaza dimensiunile de taiere pentru accesorii
- "Dimensiuni Geam" - listeaza dimensiunile geamurilor (termopanelor) din cadrul ofertelor selectate
- "Lista Debitare Profile" contine o lista cu profilele care trebuie debitate in ordinea profilelor si a dimensiunii lor. Se poate observa si pozitia imbinarilor pe profile.
- "Lista Pozitii Imbinari" este o lista a cotelor la care se prind bandourile si traversele.
- "Dimensiuni Geam" afiseaza dimensiunile de taiere a geamului.
- "Dimensiuni Debitare detaliat" afiseaza dimensiunile de debitare detaliate ale ramelor cercevelelor, teurilor si geamului. Folosita in special pentru forme neregulate.
- "Comanda profile" - Afiseaza lista de profile necesare pentru comenzile selectate
- "Comanda profile (fara pret)" - Afiseaza lista de profile necesare pentru comenzile selectate dar nu afiseaza si preturile
- "Comanda feronerie" - Afiseaza lista de feronerie necesara pentru comenzile selectate
- "Comanda geam" - Afiseaza lista de geamuri necesare pentru comenzile selectate
- "Optimizare profile" - Listeaza locurile de taiere a barelor si resturile folosite (pentru mai multe detalii consultati capitolul 6)
- "Etichete optimizare Z-Label 105x57" - Listeaza etichetele cu dimensiunile fiecarui element taiat.
3.2.2. "Listare" indentic cu previzualizarea cu diferenta ca se face listare direct la imprimanta.
3.2.3. "Calculare Consum" calculeaza consumul comenzii.
La anumite operatii consumul este calculat automat. In caz ca pentru o pozitie s-a calculat deja consumul si aceasta nu are nici o modificare atunci nu recalculeaza consumul. Astfel calcularea consumului se face doar la pozitiile modificate.
Comanda este utila daca s-au facut modificari la profit, regie sau preturi de exemplu si atunci trebuie recalculat intregul consum deoarece aceste modificari nu vor genera o recalculare automata.
3.3. "Optiuni" contine editarea tabelelor de profile, feronerie, manopera etc. si setarile.
Editarea seriilor de profile

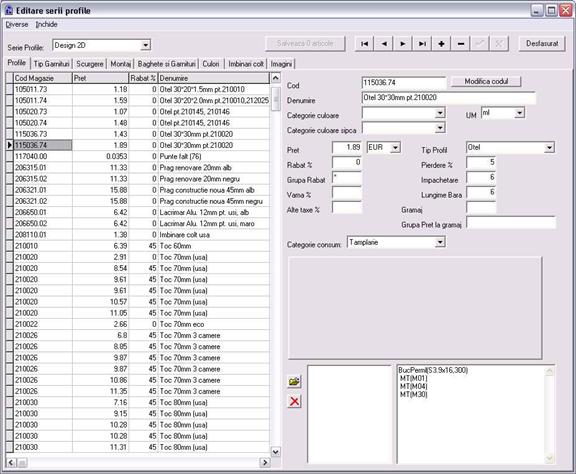
"Serie Profile" - selecteaza seria de profile ce urmeaza a fi editata
"Cod" sau "Cod Magazie" in tabela - Codul articolului, de regula este codul de catalog al articolului respectiv, acest cod trebuie sa fie unic in cadrul bazei de date.
"Pret" - pretul articolului de la furnizor (fara TVA)
"Rabat" - Procentul de rabat al articolului oferit de furnizor
"Grupa rabat" - Grupa de rabat (in meniul Diverse -> Rabat pe grupe, se pot seta grupele de rabat si rabatul din cadrul lor). Pentru cearea unei grupe noi, este suficienta introducerea unei denumiri in campul "Grupa rabat". De exemplu: daca se introduce grupa cu numele "Otel", programul creaza automat o grupa de rabat cu numele de "Otel". In cazul in care se schimba grupa "De exemplu, din "Otel" in "Armaturi", programul va crea automat o grupa de arabat numita "Armaturi".
"Tip Profil" - Determina tipul de profil, deosebit de important deoarce se reflecta in pretul final dar si mai important, se reflecta in cotele de debitare si constructie a ferestrei. La selectarea unui tip gen "Toc", "Cercevea", "Bandou" etc, in partea de mijloc a proprietatilor apare schema profilului cu cotele necesare calcularii lui. Pentru a preveni introducera gresita a cotelor, se recomanda modificarea cotelor pe desen si nu in tabelul din dreapta.
"Pierdere %" - pierderea standar care apare la elementul respectiv. Aceasta este importanta pentru calcularea pretului unei oferte si a consumului de materiale.
"Gramaj" - greutatea elementului - Folosit la calcularea pretului la profilele din aluminiu
"Grupa Pret la gramaj" - Aceasta optiune este specifica profilelor din Aluminiu. Se introduce grupa de pret (aceasta poate fi editata in meniul "Diverse" -> "Preturi pe Kg", unde primul camp "Grupa" reprezinta grupa de pret, iar al doilea camp reprezinta pretul pe kilogram)
"Denumire" - Denumirea articolului
"UM" - Unitatea de masura
"Categorie Consum" - categoria de consum din care face parte, este deosebit de importanta, ea influentand costul si necesarul de material al produsului finit
"Culoare" - culoarea elementului selectat
"Valuta" - moneda in care au fost exprimate preturile, editarea cursurilor valutare se face in meniul "Optiuni" -> "Setari", selectand tabelul "Consum si ofertare"
"Functii" - se pot introduce diverse functii pentru conditionarea utilizarii articolului respectiv (de ex: "Otel2(cod_otel,500)" indica utilizarea otelului "cod_otel" in cazul in care profilul prespectiv este mai mare de 500mm, sau BucPerBuc se poate folosi in cazul bandourilor pentru introducerea pieselor de imbinare. Pentru mai multe detalii asupra functiilor consultati capitolul 7.
Pentru editarea campurilor (si in special al preturilor), se pozitioneaza cu cursorul sau cu mous-ul pe cimpul dorit, se introduce valoarea dorita, dupa care se paraseste campul cu sageata sus sau sageata jos, sau se pozitioneaza cu ajutorul mous-ului pe un alt camp, dupa care se acctioneaza butonul "Salveaza N articole" sau se inchide fereastra de editare.
Pentru introducerea unui articol nou, se poate apasa butonul "+" din dreapta sus. Acesta va introduce o inregistrare noua in tabel.
Pentru stergerea unei inregistrari se foloseste combinatia de taste CRTL+DEL
3.3.2 Editarea articolelor de feronerie
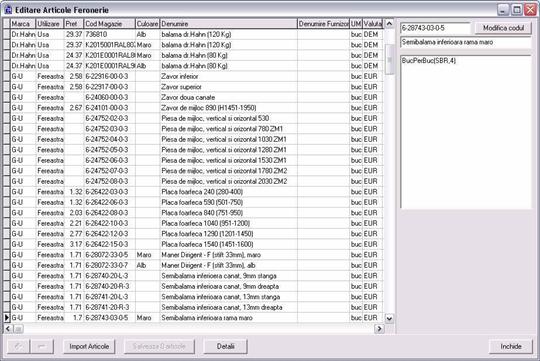
Editarea este identica cu cea a seriilor de profile, diferenta consta:
"Marca" - marca articolelor de feronerie
"Utilizare" - poate fi USA sau FEREASTRA
"Minute Manopera" - se utilizeaza in calculul costului manoperei, timpul de manopera fiind insumat pentru toate articolele necesare obiectului creeat
Pentru stergerea unei inregistrari se foloseste combinatia de taste CRTL+DEL
ATENTIE!!! A nu se face modificarea codului de magazie direct in cimp! Modificarea directa in cimp, nu duce si la modificarea articolelor din seturile de feronerie. Pentru modificarea codului, apasati butonul din dreapta al mous-ului (dupa ce in prealabil s-a selectat articolul la care se doreste modificarea codului) si se alege din meniu 'Modifica Codul' sau se apasa butonul 'Modifica Codul', iar in fereastra care apare se introduce noul cod
Editare Seturi Feronerie
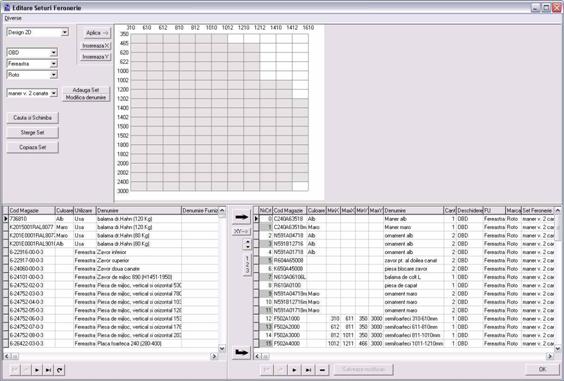
Fiecare serie de profile are seturile de feronerie specifice.
"Sterge Set" - Sterge setul de feronerie curenta (doar de la seria de profile, deschiderea si furniozorul curent)
"Copiaza Set" - Copiaza setul de feronerie curent in alta serie de profile sau alta deschidere
"Adauga Set" - Adauga un set nou (gol), acesta putand fi ulterior copiat in alte deschideri
"Modifica denumire" - modifica denumirea setului curent
Pentru crearea unui set de feronerie nou, se selecteaza seria de profile, deschiderea (OBD, OBS, OD, OS etc), destinatia (fereastra sau usa) si furnizorul de feronerie pentru care se doreste a se crea, dupa care se actioneaza butonul "Adauga Set", se introduce denumirea dorita.
La crearea unui set de feronerie nou, acesta va contine un articol de fernorrie cu denumirea "XY", acest articol reprezinta domeniul minim si maxim in care se poate crea o fereastra. Iar in campurile:
"minX" se introduce latimea minima a feroneriei pentru care se poate crea fereastra
"maxX" se introduce latimea maxima a feroneriei pentru care se poate crea fereastra
"minY" se introduce inaltimea minima a feroneriei pentru care se poate crea fereastra
"maxY" se introduce inaltimea maxima a feroneriei pentru care se poate crea fereastra
Din tabelul din stanga jos se alege elementul de feronerie se introduce in set si se apasa butonul
![]() , dupa care se introduc dimensiunile
minime si maxime ale ochiului pentru care este elementul respectiv
("minX", "maxX", "minY", "maxY"), daca este cazul. In cazul in care nu se va
introduce nici o dimensiune de delimitare a articolului respectiv, acesta va fi
introdus in toate ferestrele create, indiferent de dimensiune. La cantitate, se
introduce cantitatea necesara domeniului respectiv de dimensiuni. In cazul in
care una dintre dimensiuni (X sau Y) nu este importanta, se lasa
necompletate campurile respective. De exemplu, pentru balamale, la dimensiunile
cuprinse intre 300 si 600 se adauga un articol balama cu minX = 300 si
maxX = 600, iar la cantitate se introduce 2. Pentru dimensiunile cuprinse intre
600 si 900 se adauga un alt articol balama unde se introduc
dimnensiunile minX = 600 si maxX = 900, iar la introduce la cantitate 3.
, dupa care se introduc dimensiunile
minime si maxime ale ochiului pentru care este elementul respectiv
("minX", "maxX", "minY", "maxY"), daca este cazul. In cazul in care nu se va
introduce nici o dimensiune de delimitare a articolului respectiv, acesta va fi
introdus in toate ferestrele create, indiferent de dimensiune. La cantitate, se
introduce cantitatea necesara domeniului respectiv de dimensiuni. In cazul in
care una dintre dimensiuni (X sau Y) nu este importanta, se lasa
necompletate campurile respective. De exemplu, pentru balamale, la dimensiunile
cuprinse intre 300 si 600 se adauga un articol balama cu minX = 300 si
maxX = 600, iar la cantitate se introduce 2. Pentru dimensiunile cuprinse intre
600 si 900 se adauga un alt articol balama unde se introduc
dimnensiunile minX = 600 si maxX = 900, iar la introduce la cantitate 3.
Pentru stergerea unei inregistrari se foloseste combinatia de taste CRTL+DEL
ATENTIE! Toate cotele sunt cote de falt!
Editarea termopanelor.

Fig.3.1 Setari pentru tipurile de termopan
Contine definirea tipurilor de Termopan (care
se compun din staturi). In partea dreapta se selecteaza compozitia
termopanului. In tabelul din stanga se afla lista cu termopane. Cu tasta
<Insert> sau butonul "+" se
adauga un nou tip de termopan. Cu tasta <Ctrl-Delete>
sau butonul "-" se sterge un tip de
termopan. Pentru stergere nu trebuie sa fiti in editarea nici unui
"Pret" - este pretul termopanului de la furnizor (pe mp). (fara TVA si adaus propriu)
"Pret/mp" - daca este bifat (contine un X) atunci nu va introduce in consum fiecare material al termopanului pe baza de consum ci doar tipul de termopan si "Pret"-ul sau in functie de suprafata.
"Setari" se imparte in mai multe pagini:
"Categorie Consum" - categoria de consum din care face parte (este important ca la termopane sa fie introdusa categoria "Geam" cu prima litera majuscula).
"Straturi" - se pot selecta straturile din care sunt
facute geamurile (care pot fi elementele componente sau golul pe care il
ocupa geamul. De exemplu: primul strat este format din geam "Float 4mm",
stratul doi: "Distantier+Absorbant 15.5mm", stratul 3: "Low-E 4mm". In
casuta "Grosime totala (mm)" este indicata suma totala
a grosimilor stratului, in exemplul de fata, aceasta fiind de 24mm (
"Grosime totala" - indica grosimea totala a geamului selectat.
ATENTIE!!! A nu se uita selectarea straturilor sau a golurilor geamului! Este importanta dimensiunea totala a geamului pentru selectarea baghetelor si garniturilor! In cazul in care nu a fost selectata nici o grosime (strat), programul, la calcularea unei oferte va da mesajul: "Nu exista sipci si garnituri pentru FereastraN - M buc. Cu grosimea geamului de 0mm"
Editare Accesorii
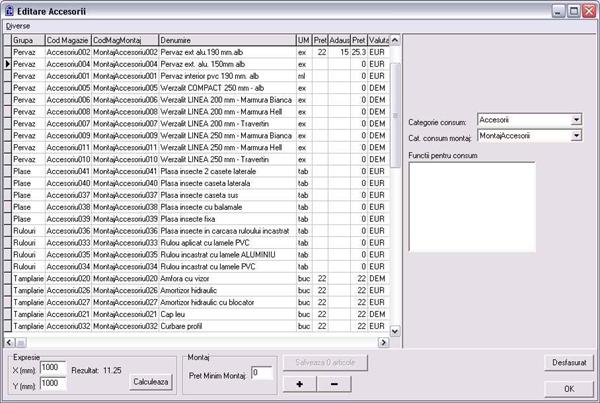
Editarea este identica cu editarea profilelor, cu exceptia:
"Grupa" - Stabileste grupa din care face parte accesoriul respectiv, util pentru filtrare la introducerea accesoriilor in oferta
"UM" - unitatea de masura.
In cazul unitatii de masura "ex", calculul pretului se face in functie de expresia introdusa in campul "expresie". Expresia poate fi de forma: "X/1000*Y", unde X reprezinta latimea, respectiv Y inaltimea. Pentru verificarea expresiei, se pot in stanga jos se gaseste "Expresie". La X si Y se introduc dimensiunile de test, dupa care se apasa butonul "Calculeaza".
In cazul unitatii de masura "tab", la exp se editeaza un tabel de valori. Prima coloana reprezentand inaltimea, iar prima coloana de pe orizontala reprezentand latimea. In campurile create, se introduc preturile pentru inaltimea si lungimea respectiva (limitele)
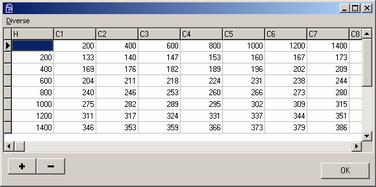
Calculul tabelar se face prin interpolare
Pentru stergerea unei inregistrari se foloseste combinatia de taste CRTL+DEL
Editare Manopera
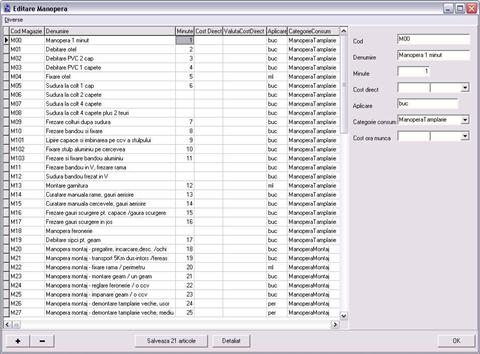
"Cod magazie" - Codul manoperei
"Minute" - durata manoperei in minute pentru unitatea de masura, se foloseste la calculul costului manoperei, ea fiind inmultita cu "costul pe ora la ofertare" meniul "Optiuni" -> "Setari" -> "Consum si Ofertare"
"Cost Direct"
"Valuta Cost Direct"
"Aplicare" - unitatea de masura care se aplica costului. De exemplu, daca unitatea este "buc" la "debitare sipci", in cazul in care sunt necesare 5 sipci, totalul timpului de manopera va fi "minute" * 5, unde "minute" ii durata manoperei pentru o bucata.
Creare Tabel Schimbare Serie

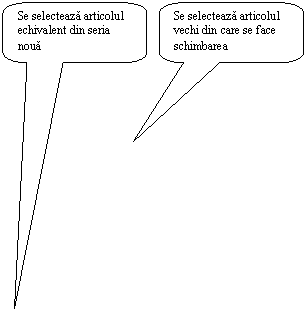
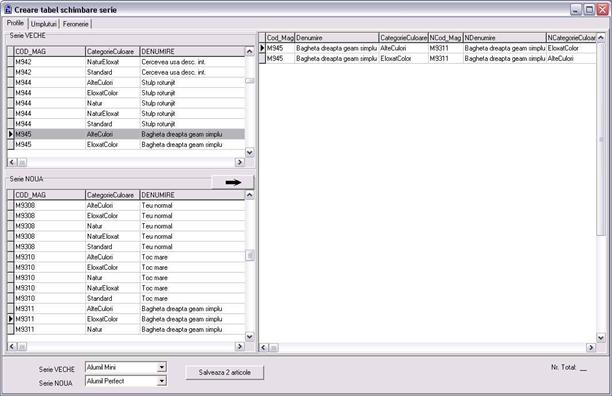
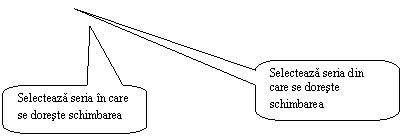
"Serie VECHE" - Se selecteaza articolul din seria veche care urmeaza sa fie inlocuit
"Serie NOUA" - Se selecteaza articolul din seria noua care urmeaza sa inlocuiasca
![]() Adauga in tabelul de schimbare
articolele. In campul "Cod_mag" se gaseste vechiul vechi, in campul
"NCod_Mag" se gaseste noul articol.
Adauga in tabelul de schimbare
articolele. In campul "Cod_mag" se gaseste vechiul vechi, in campul
"NCod_Mag" se gaseste noul articol.
"Setari Diverse"
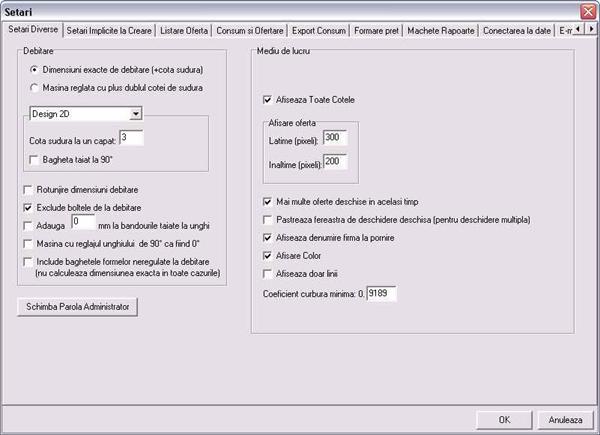
Fig.3.2 Setari diverse
"Debitare" - dimensiunile de debitare pot fi calculate exact pt. debitare (cota de sudura inclusa) sau considerand masina de debitat ca fiind reglata cu dublul cotei de sudura. Cota de sudura se stabileste separat la fiecare serie de profile in parte (la aluminiu de exemplu este 0). Exista si optiunea de a rotunji zecimalele dimensiunilor de debitare.
"Rotunjire dimensiuni de debitare" - rotunjeste zecimalele din dimensiunile de debitare
"Exclude boltele de la debitare" - nu listeaza profilele curbate din oferta
"Afiseaza Toate Cotele" - daca este bifat atunci pe ecran vor fi afisate toate cotele ferestrelor sau usilor altfel vor fi afisate doar cotele ochiului selectat.
"Afisare oferta" - sunt dimensiunile in pixeli a grilei in care va fi afisata oferta cand aceasta este selectata din lista.
"Mai multe oferte in acelasi timp deschise" - daca este bifat se vor putea deschide mai multe oferte in acelasi timp
"Pastreaza fereastra de deschidere deschisa" - La deschiderea unei oferte salvate, lista cu oferte ramane deschisa, este utila pentru deschiderea mai multor oferte.
"Afiseaza denumire firma la pornire" - daca este bifat va afisa la pornirea programului denumirea firmei pentru care este personalizata baza de date.
"Afisare Color" - selecteza daca pe ecran afiseaza sau nu profilele colorate.
"Coeficient curbura
minima" - este o valoare mai mica ca 1 si reprezinta rezultatul ecuatiei:
(r-T)/(r-T/2), unde r - raza minima de curbura a profilului pentru latimea
profilului T.
Tot aici se poate schimba parola de administrator a programului.
"Setari Implicite la Creare"
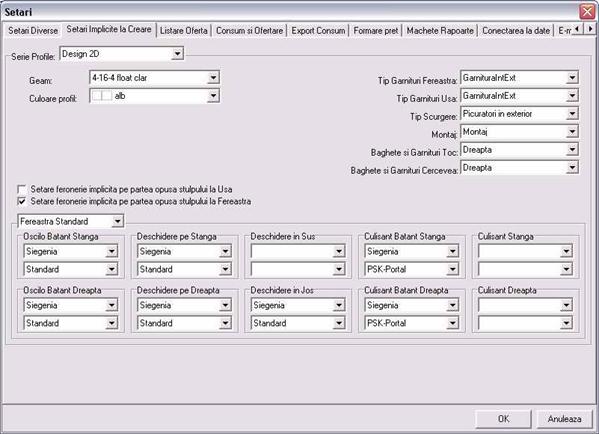
Fig.3.3 Setari implicite la creare
Setarile se retin pentru fiecare serie de profile in parte si contin toate setarile care se fac implicit la crearea unui articol de tamplarie (cum ar fi geamul, feroneria, tipul de montaj, etc.).
Setare feronerie implicita pe partea opusa stulpului la
Setarile se fac pentru fiecare serie de profile in parte
Se alege tipul de fereastra (
Este util daca de exemplu la usi se selecteaza foarte
des alt tip de feronerie decat cel implicit,
pentru ca sa nu modifice ceea ce a selectat utilizatorul.
"Listare Oferta"
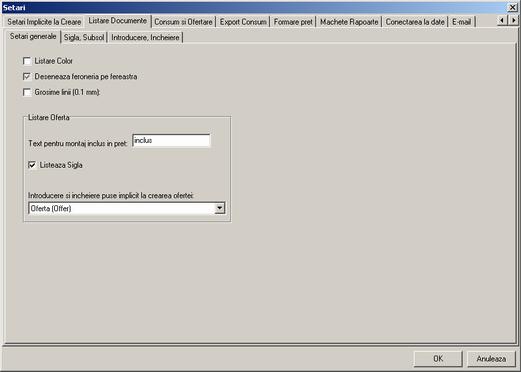
Fig.3.4 Setari pentru listarea ofertei
Listare Color - daca este bifat, desenele tehnice sunt listate color
Deseneaza feroneria pe fereastra - deseneaza articolele de feronerie care se pun pe o fereastra. Pentru mai multe detalii despre desenul de feronerie consultati capitolul 3.3 Editare Desen Feronerie.
Grosimea linii - Specifica grosimea liniilor din desenul ofertei
Text pentru montajul inclus in pret - Se specfica textul cu care este inclocuita valoarea montajului. Valoarea montajului se va regasi doar in pretul total.
Listeaza sigla - Afiseaza sigla pe oferta. Aceasta sigla se poate incarca in Optiuni->Setari->Listare Documente->Sigla, Subsol
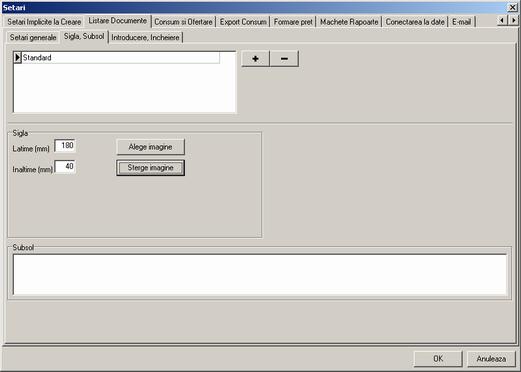
Alege imagine - Selecteaza imaginea care va fi listata ca logo (obligatoriu un fisier de tip *.bmp)
Sterge Imagine - Sterge imaginea folosita pentru logo
Subsol - Apare pe fiecare pagina in partea de jos a ofertei. Este utila pentru aparitia diverselor informatii (de ex: adresa firmei, sau atestarile, numere de telefon de contact etc)
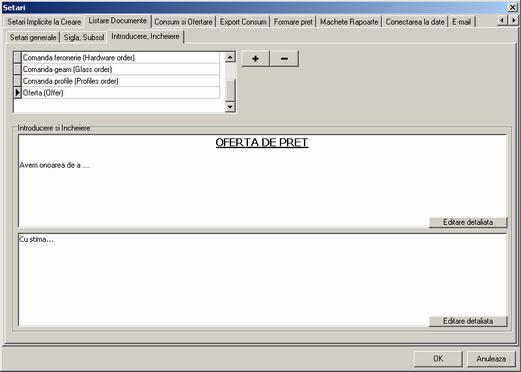
Cu butoanele "+" si "-" Se pot introduce mai multe seturi de introduceri si incheieri implicite. Utile pentru listarea in diverse situatii (ex: comanda feronerie, comanda geam, oferta, oferta cu montaj inclus etc)
Editare introducere implicita - se introduce textul cu care se incepe oferta. Este util pentru prezentarea ofertei. Editare incheiere implicita - se introduce textul de incheiere al ofertei.
In cadrul textului din introducerea implicita si incheiere implicita se pot introduce urmatorii parametrii: [adresa] - adresa clientului, [datamodificare] - data ultimei modificari a ofertei, [mobil] - numaruld e mobil al clientului, [nume1], [nume2], [oras], [tel], [titlu], [totalplata]. La introducerea paramentrilor, programul va inlocui automat paramentrii cu datele din oferta. De exemplu introducerea poate fi:
"Catre [titlu] [nume1]. Avem o noarea de a va prezenta oferta. Livrarea se va face gratuit in orasul [oras] la adresa [adresa]. Avansul pentru lucrare este de 10% din valoarea totala de [totalplata] EUR".
Iar textul la listarea pe ecran sau imprimanta va rata in exemplu de mai sus:
"Catre Domnul Andrei. Avem o noarea de a va prezenta oferta. Livrarea se va face
gratuit in orasul
ATENTIE! Campurile din oferta vor aparea doar daca au fost completate la crearea ofertei. In caz contrar, nu va aparea nimic. Parametrii obligatoriu trebuie sa se regaseasca in parantete drepte [].
In casuta de "Logo" se definesc dimensiunile si imagimea care va fi afisata pe Oferta la inceputul acesteia. Imaginea trebuie sa fie de tip Bitmap (extensia BMP), imaginea trebuie sa aibe o adancime de culoare de 24 Biti.
Listare Color - daca este bifat atunci schitele ferestrelor vor fi listate color (nu afecteaza imaginea de Logo care intotdeauna este color).
Subsol - se defineste un text ce apare in subsolul fiecarei pagini listate (implicit in ofertare). De regula ii se introduce o adresa si un numar de telefon al firmei sau un numar de atestare.
"Consum si Ofertare"
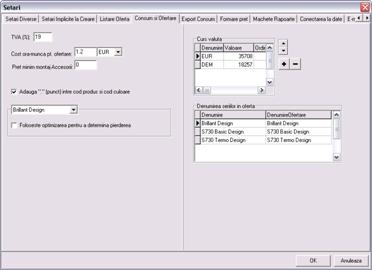
Fig.3.5 Setari pentru consum si ofertare
TVA (%) - Procentul TVA
Costul ora-munca pt. ofertare - Se calculeaza dupa cum urmeaza: total timp manopera (Editare articole feronerie -> minute manopera - se editeaza minutele de manopera pentru fiecare articol in parte) inmultit cu costul orei de munca. Totalul se regaseste in pretul final al ofertei.
Pret minim montaj Accesorii - Stabileste pretul minim pentru montarea accesorilor .
Adauga "."(punct) intre cod produs si cod culoare - afecteaza codurile din lista de consum si este utila la folosirea impreuna cu WinStock.
"Foloseste optimizarea pentru a determina pierderile" - pierderile care apar la profile sunt determinate in functie de pierderile din optimizare.
Curs valuta - se trec valutele folosite si valoarea acestora (de obicei) in lei. Prima valuta din tabel va fi folosita ca valuta principala pentru ofertare si toate preturile introduse in celelalte valute vor fi convertite proportional cu cimpul <Valoare>, Se pot adauga valute noi folosind butonul "+"
Denumirea seriilor la ofertare - In camplul "DenumireOfertare" se introduce denumirea seriilor de profile care apar in listarea oferte
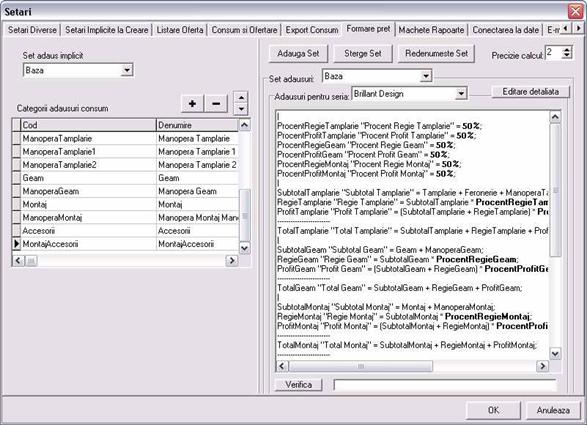
3.6 Formare pret
Permite setarea procentelor profitului si regiei pentru fiecare categorie (Tamplarie, Termopan, Montaj) pe fiecare serie in parte.
Calculul se face be baza unui set de variabile definite in tabela "Categorii adausuri consum", unde "cod" este denumirea variabilei, iar "Denumire" este categoria de consum din care face parte. Sintaxa este de forma: Variabila_total = Variabila1 [operand] Variabila2, unde operand este un operator aritmetic (+,-,*,/)
"Adauga Set" - Adauga un set adausuri noi, inclusiv formarea pretului.
"Adausuri pentru seria "- seturile de adausuri si formarea de pret se seteaza pe fiecare serie de profile in parte.
"Editare detailata" - editarea formulelor de calcul si procentelor intr-un editor mai avansat
"Verifica" - verifica sintaxa formulelor de calcul din formarea de pret, eventualele erori vor aparea in casuta alaturata. Daca sintaxa este corecta, in casuta va aparea mesajul "O.K."
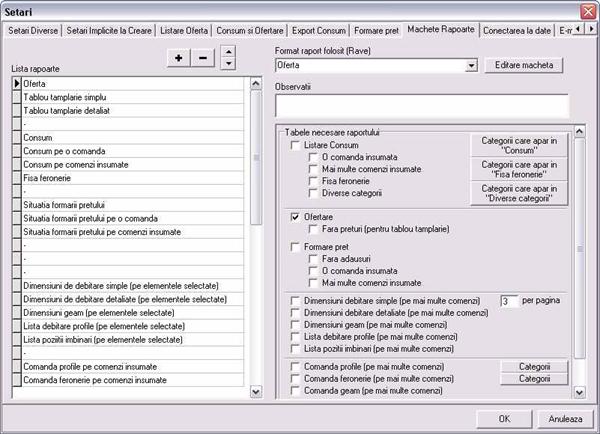
3.7. Machete rapoarte
Format rarport folosit - Se selecteaza raportul pentru care se seteaza macheta rapoarte sau poate fi ales din "Lista rapoarte"
Editare macheta - Porneste Rave editorul (editarea fisierului porpriuzis de rapoarte)
Se pot selecta elementele care apar in raport bifand casutele de validare
Pentru a adauga un raport nou, se foloseste "+", iar in casuta noua creata se introduce denumirea. Iar cu ajutorul butonului "Editare Macheta" se poate edita macheta si configura dupa necesitati.
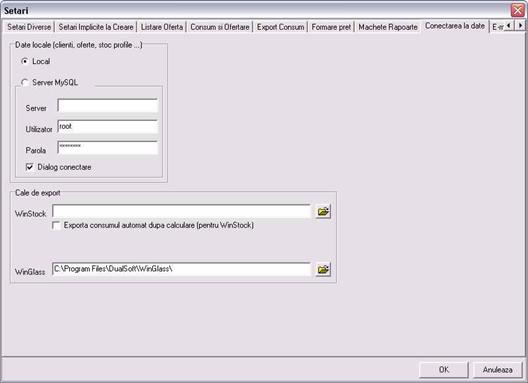
3.8. Conectare la date
Sursa datelor (clienti, oferte, stoc profile etc) - poate fi local sau un server SQL
Server - adresa serverului de date
Cale de export:
WinStock - calea de export a consumului de materiale
WinGlass - calea de export pentru programul WinGlass
"Arhiveaza baza de date" - arhivarea bazei de date cu profile si setarile aferete. Arhivarea se poate face dupa doua optiuni: Total (serii profile, feronerie, rapoarte etc), sau partial, in functie de necesitati. Fisierul are extensia wa3.
"Incarca date din arhiva" - dezarhiveaza o baza de date. Dezarhivarea se poate face dupa doua optiuni: Total (serii profile, feronerie, rapoarte etc), sau partial, in functie de necesitati. Fisierul are extensia wa3.
.4. "Export"
"Exporta geam pentru WinGlass" - Exporta consumul de geam din ofertele selectate pentru programul WinGlass
"Exporta Consumul Ofertei Selectate" - Exporta consumul de materiale al ofertei selectate pentru WinStock
3.5. "Info" -
"Activare" - in cazul activarilor cu termen limitat (chirie sau cumpararea in rate), programul va anunta cu 15 zile inaintea expirarii activarii. Obtinerea unei noi activari se face telefonic, comunicind numarul cheii de protectie si numarul de licenta.
"WinArhi" - detalii despre program, adrese de contact, numarul de zile ramase pana la expirarea activarii, licenta etc
"Schimbare Licenta" - schimbarea licentei programului, licenta defineste modulele disponibile din program.
3.6. "Vizibil"
"Proprietati"
La selectarea unui ferestre, usi sau panou din lista, proprietatile acesteia apar automat in fereastra de proprietati (daca acesta este vizibila). La fel in cazul selectarii unui ochi sau profil de legatura.
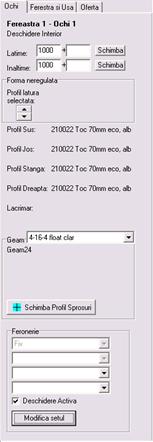


Fig.3.6 Fereastra cu cele 3 pagini de proprietati
"Ochi"
Pentru schimbarea dimensiunilor unui ochi se foloseste butonul "schimba" introducand in prealabil dimensiunea care se adauga sau se scade din ochiul selectat. Aceasta optiune este valabila doar daca exista celputin doua ochiuri.
"Geam" - se poate selecta un alt tip de termopan, sub casuta de selectare fiind indicate straturile geamului.
"Schimba Profil Sprosuri" - se poate schimba si edita profilul curent de spros
"Fereastra si usa"
"Latimea" si "Lungimea" - afiseaza si modifica dimensiunile ale ferestrei (usii)
"Serie Profile" - Seria de profile curenta. Se poate schimba cu condita definirii in prealabil a tabelului de schimbare din seria de profile curenta in cea in care se doreste a se efectua schimbarea.
"Tip montaj" - Se selecteaza tipul de montaj specific profilului respectiv (editabil in Editare Serii Profile")
"Forma neregulata" - h-Bolta - inaltimea cu care se bolteste profilul.
"Formare pret"
- "modifica" - modifica formarea pretului in oferta curenta (ofertele create ulterior nefiind afectate)
- "preia original" - preia formarea pretului din original (originalul putand fi modificat in Setari - Formare pret)
"Oferta"
"Detalii client" - permite vizualizarea si editarea datelor despre clientul pentru care se creaza oferta
"
"Adaus" - adausul suplimentar la intreaga oferta , nu este listat ca valoare separata, dar se regaseste in pretul final al ofertei.
La data scrierii acestei documentatii schimbarea seriei schimba profilele 1 la 1, adica un cod de profil este schimbat direct in alt cod de profil. In versiunile viitoare aceasta schimbare de serie se va face tinand cont de tabelele de rezistenta ale profilelor.
De aceea recomandam ca schimbarea seriei sa fie folosita doar la ofertare, nu si pentru consum si gestiune !

Atentie !!!
- Schimbarile facute la fereastra sau
- Schimbarile facute la panou au efect la toate ferestrele si usile acelui panou.
- Schimbarile facute la comanda au efect la toate articolele din comanda.
Daca de exemplu schimbati geamul comenzii atunci toate ochiurile ferestrelor si usilor din acea comanda vor avea acel tip de geam. Daca ati avut un ochi al unei ferestre cu alt tip de geam decat cel al ferestrei (de exemplu Panel 24mm) chiar si acesta va fi schimbat.
"Mesaje"
Fereastra de mesaje apare automat daca dupa o operatie a aparut o eroare.
Poate sa apara la calcularea consumului, la schimbarea culorii sau a serie de profile etc.
Aceste mesaje de eroare nu trebuie ignorate. In exemplul din imagine a fost pusa o feronerie pentru o fereastra mai mare, deoarece programul alece feroneria cea mai apropiata ca dimensiuni de dimnesiunile ferestrei.
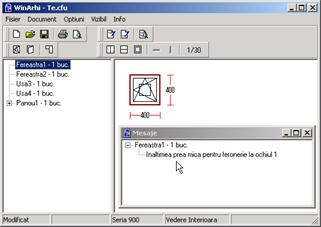
Capitolul
Forme neregulate
![]()
Pentru crearea unei forme neregulare in dialogul de creare a unei ferestre sau usi se va bifa casuta "Forma neregulata".
Conceptul de baza
Fereastra sau
Pentru bolte se bombeaza fiecare latura in parte dupa necesitati.
Fiecare latura poate fi curbata doar in exteriorul formei prin stabilirea inaltimii boltei (h).
Impartirea ochiurilor se face dupa una din laturi la un anumit unghi fata de acea latura. Ochiurile obtinute prin impartire se pot impartii in continuare dupa aceeasi regula.
La introducerea unei cercevele va trebui aleasa latura pe care se monteaza balamalele.
La stulp va trebui ales daca deschiderea este activa sau inactiva si feroneria de stulp activ sau inactiv.


![]()
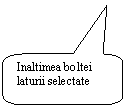


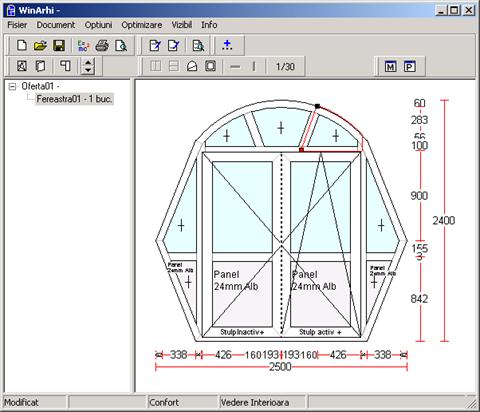
Fig.4.1 Exemplu de fereastra
Modificarea formei exterioare
- Se poate face doar daca forma are un singur ochi fix.
- Colturile formei pot fi miscate cu mouse-ul.
- Miscarea este ghidata pe o grila in milimetrii.
- Miscarea poate fi blocata pe orizontala sau verticala cu ajutorul butoanelor de pe ecran sau a tastei CTRL
- Oricare dintre laturi poate fi curbata, doar in exteriorul formei, schimband inaltimea boltei acesteia.
Impartirea
Impartirea se face dupa latura selectata la un anumit unghi fata de aceasta. Cota este marcata cu o linie albastra. Unghiul este in sensul acelor de ceasornic relativ la latura dupa care se imparte.
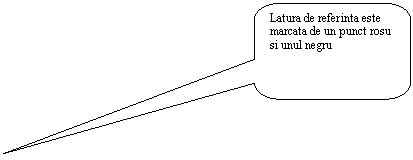
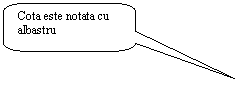


Fig.4.2 Dialogul pentru impartirea dupa latura
Introducerea unei cercevele
La fel ca si la formele dreptunghiulare cu diferenta ca trebuie aleasa latura balamalelor cu ajutorul butoanelor din dreapta figurii.


Fig.4.3 Dialogul pentru alegerea cercevelei la formele neregulate
ATENTIE ! La formele neregulate va trebui selectata
latura pe care vor fi balamalele!!!
La cercevelele cu stulp va trebui aleasa
si feroneria de stulp activ si inactiv si deschiderea "Activa" sau "Inactiva".
Capitolul
Sprosuri
![]()
In meniul Optiuni -> Editare Sprosuri se pot adauga profile noi de sprosuri, editare fiind identica cu cea a seriilor de profile.
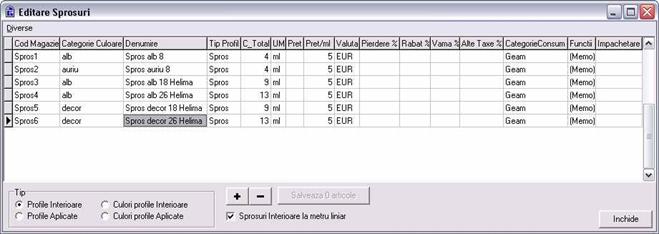
5.1 Editare Profile Sprosuri
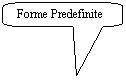
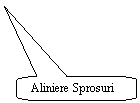

![]()
5.2 "Editare Sprosuri"
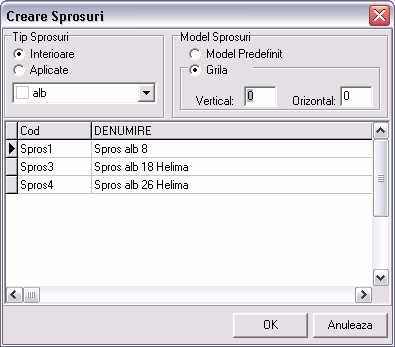
"Model Sprosuri"
"Model Predefinit" - se pot alege modele definite anterior
"Grila" - se specifica numarul de bare pe verticala si orizontala
Din tabel se pot alege tipul de profil dorit
5.3 "Aliniere Sprosuri" - Aliniaza doua sprosuri de pe doua ochiuri diferite din cadrul aceleasi ferestre
Capitolul
Optimizarea debitarii profilelor
![]()
Bara - o bucata de profil de lungime standard din stoc (de obicei de 6 m sau 6.5 m)
Capat - bucata de profil ramasa nefolosita dupa debitarea unei bare. Aceasta se refoloseste la urmatoarea optimizare daca este mai mare decat o anumita lungime sau se arunca daca este mai mica.
6.1. Optimizarea
Optimizarea presupune aranjarea elementelor de profil pe bare si capetii ramasi din debitari anterior, astfel incat sa se obtina o pierdere minima de material si folosirea a cat mai putine bare.
In cadrul optimizarii se pot modifica setarile de optimizare pentru fiecare profil in parte:
Grosimea discului: reprezinta grosimea panzei de circular pt. PVC sau a panzei de debitare a otelului.
Grosime disc la ambele capete: se seteaza de obicei doar pentru PVC
Domeniu in care incearca sa nu retina solutii: reprezinta dimensiunea capatului care ramane dintr-o bara. Algoritmul incearca, pe cat se poate, sa nu retina solutii care au dimensiunea capetilor in acest interval. Se recomanda o valoare intre 100 si 800 pentru ca optimizarile urmatoare sa poata folosii eficient capetii ramasi anterior, si o valoare intre 300 si 800 pentru profilele de usi.
Pierderea maxima acceptata (doar la capeti): reprezinta dimensiunea maxima pe care accepta sa o piarda la impartirea unui capat. Daca pierderea este mai mare nu foloseste acel capat la optimizarea curenta.
Salveaza la iesire setarile de optimizare pentru fiecare profil. Daca este bifata va retine modificarile setarilor facute pentru fiecare profil in parte. Se pot face astfel setari speciale pentru o anumita optimizare fara a altera setarile facute anterior.
Inainte de optimizare poate sa apara o lista a profilelor care nu se regasesc in stocul de bare si capeti. De asemena pot sa apara setarile pentru profilele care se folosesc pentru prima data in cadrul optimizarii pe calculatorul respectiv.
![]() In
momentul debitarii pe fiecare bucata de profil trebuie trecute date de
indentificare. Pe capetii ramasi trebuie trecuta lungimea data de calculator
deoarece la urmatoarele optimizari acestia vor fi recunoscuti prin lungimea lor
teoretica si nu prin cea practic rezultata.
In
momentul debitarii pe fiecare bucata de profil trebuie trecute date de
indentificare. Pe capetii ramasi trebuie trecuta lungimea data de calculator
deoarece la urmatoarele optimizari acestia vor fi recunoscuti prin lungimea lor
teoretica si nu prin cea practic rezultata.
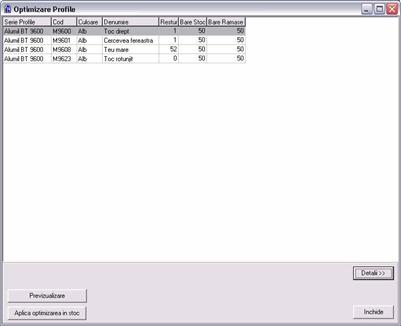
Fig.6.1 Optimizarea fara detalii
La optimizarea fara detalii (fig.6.1) butonul <Previzualizare> calculeaza optimizarea si o prezinta (de aici se poate si lista). Butonul <Optimizare> face acelasi lucru dar in plus aplica rezultatul optimizarii in stocul de bare si capeti.
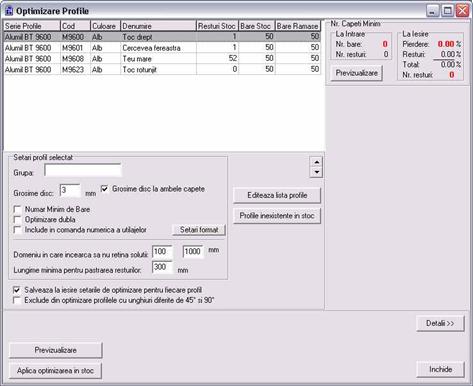
Fig.6.2 Optimizarea cu detalii
In detaliile de optimizare se pot vizualiza separat fiecare varianta de optimizare, alegandu-se pentru fiecare profil varianta dorita.
Sunt patru variante de optimizare:
cu procentul de pierdere minim, incluzand pierderile de taiere ale discului si capetii care se arunca
cu procentul de capeti minim
cu numarul de capeti minim care este recomandata pentru a nu avea un stoc mare de capeti
cu numarul de bare minim, recomandata pentru profile colorate care se folosesc foarte rar si se considera ca pierdere tot ce ramane nefolosit. Aici nu are importanta ce dimensiuni v-or avea capetii ramasi. Atentie ! Pentru a da un rezultat bun trebuie setat "Domeniul in care incearca sa nu retina solutii" intre 0 si 0 si "Pierdere minima acceptata (doar la capeti)" pe 0.
![]()
6.2. Editare stocului de bare si capeti
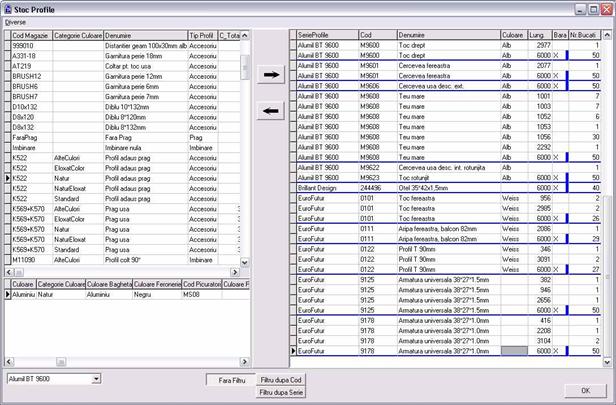
Fig.6.3 Editarea stocului de bare si capeti
Un lucru important pentru utilizarea optimizarii este completarea stocului de bare si capeti.
In fig.6.3 se poate vedea in partea stinga tabelul de profile, dedesupt un tabelul care contine culorile care sunt disponibile pentru categoria de culoare a profilului selectat in primul tabel si jos se poate modifica seria de profile care se va vedea in primul tabel. In dreapta se afla stocul de bare si capeti in care:
Lung - reprezinta lungimea barei sau a capatului
Bara - contine valoare "X" daca este vorba de o bara sau "X" daca este un capat (se poate introduce doar "x"si "X")
NrBucati - reprezinta numarul de bare sau capeti
Prin folosirea butonului din
mijloc ![]() se introduce un profil in stocul din dreapta
dupa care se modifica lungimea, tipul (bara sau capat) si numarul de bucati.
se introduce un profil in stocul din dreapta
dupa care se modifica lungimea, tipul (bara sau capat) si numarul de bucati.
Se pot edita si datele si datele din stocul anterior.
Stergerea unui articol din stoc
se face selectandu-l si folosind combinatia de taste <Ctrl+
Doar profilele introduse in stoc v-or fi folosite in optimizare, celelalte fiind date intr-o lista inainte de optimizare.
In meniul "Diverse" se afla optiunea de export in format Excel. Aceasta optiune exporta cantitatea de bare si resturi din profilele existente in stoc in fisiere XLS (format Microsoft Excel).
ATENTIE!!! In cazul in care dintr-un profil nu a fost introdusa nici o bara (nici unul dintre campuri nu are marcat X), acel profil va fi exclus din optimizare!
ATENTIE!!! In cazul in care nu sunt bare suficiente in stoc pentru un profil, se va crea un stoc negativ!
6.3. Recomandari pentru utilizarea optimizarii
In general folosirea optimizarii presupune o organizare diferita a fluxului de productie.
Pentru a nu genera probleme suplimentare profilele debitate nu trebuie sa ajunga la faza de lipire pana nu este gata seria de ferestre optimizata timp in care acestea se depoziteaza sortandu-se. Fazele de frezare si fixare a otelului se pot face intre debitare si depozitare sau cand este gata toata seria. Aceasta deoarece e posibil ca o jumatate de fereastra sa se debiteze la inceputul etapei si cealalta jumatate la sfirsitul etapei de debitare.
Aceasta metoda creste timpul dintre darea in executie si terminarea executiei unei ferestre cu pana la o zi, deoarece segmenteaza procesul de productie. Se poate reduce aceasta segmentare prin transe mai mici de optimizare.
Practic optimizarea este eficienta de la 5 ferestre in sus atingand un procent de pierdere de 0.7-1.8% . In general nu are rost sa se introduca intr-o optimizare mai mult 20-50 de ferestre deoarece nu se va obtine o optimizare sensibil mai buna dar va creste prea mult etapa de debitare.
Pierderea medie pentru:
5 ferestre este de 0.7-1.8%
20 ferestre - 0.5-1.0%
100 si peste - 0.4-0.6%
Capitolul
Gestiune
![]()
Gestiunea din WinArhi este o gestiune de materiale. Avand ca principal scop, evidenta de materiale dintr-un depozit de tamplarie.
Meniul "Optiuni" permite preluarea articolelor din WinArhi in nomenclatorul din gestiune.
7.1 Introducerea unei intrari sau a unei iesiri.
Butonul ![]() introduce o miscare noua, respectiv
o intrare.
introduce o miscare noua, respectiv
o intrare.
La apasarea butonului, programul va cere un nume pentru miscarea respectiva, aceasta poate fi chiar numarul receptiei sau a miscarii.
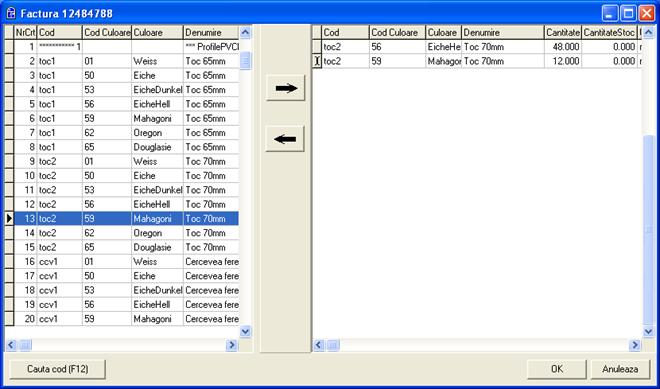
In
lista din dreapta avem toate articolele utilizate in WinArhi. In lista din
stanga avem articolele care sunt in receptie. Prin apasarea butonului
![]() ,
programul va adauga automat in receptie articolul selectat din lista
din stanga. Totodata, se va activa campul numit "Cantitate". Aici se
introduce cantitatea receptionata.
,
programul va adauga automat in receptie articolul selectat din lista
din stanga. Totodata, se va activa campul numit "Cantitate". Aici se
introduce cantitatea receptionata.
Butonul "Cauta Cod (F12)" va arata o casuta de dialog in care se poate introduce un cod de magazie, acesta va va "arunca" direct la articolul cu codul respectiv. Acesta poate fi apelat si prin tasta scurtatura "F12".
Butonul ![]() va sterge un articol din receptie.
va sterge un articol din receptie.
Butonul
![]() introduce o iesire noua. Crearea
unei iesiri este identica cu cea a unei intrari.
introduce o iesire noua. Crearea
unei iesiri este identica cu cea a unei intrari.
Butonul
![]() sterge miscarea selectata.
sterge miscarea selectata.
7.2 Stocul de materiale.
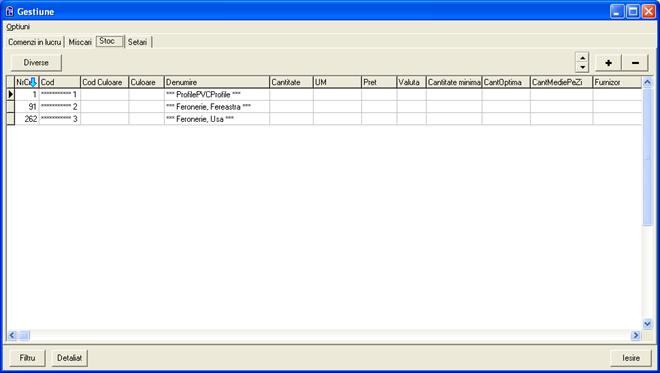
Stocul de materiale poate fi operat cu minus (in deficit). In fereastra de stoc, toate campurile pot fi editate. Astfel se pot executa diverse corecturi asupra stocului
Butonul "+" introduce o linie noua care poate fi completata cu un articol suplimentar, astfel se permite gestionarea unor articole care nu au legatura directa cu productia propriu-zisa de ferestre.
7.3. Comenzi in lucru.
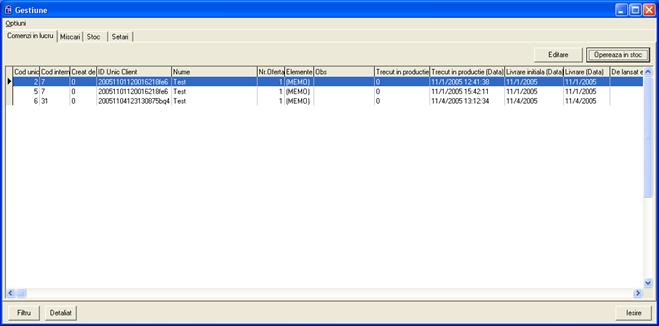
Se pot vizualiza comenzile de tamplarie trecute in lucru.
Butonul "Editare" va permite sa editati continutul de materiale din comanda respectiva.
In acest stadiu, comanda nu este scazuta din stoc. Pentru a fi scazuta din stoc trebuie apasat butonul "Opereaza in stoc".
Butonul "Filtru" va permite filtrarea dupa anumite criterii a comenzilor lansate in executie.
7.4 Trecerea in productie a unei oferte si scaderea ei automata din stoc.
7.4.1 - Oferte - Este lista de oferte create dar nelansate in productie.
"Sterge" - Sterge oferta selectata.
"Trece in productie" - Se marcheaza oferta respectiva ca "Oferta ferma" si este trecuta si in "Comenzi in lucru".
"Previzualizare" - Va permite previzualizarea continutului ofertei selectate.
"Create in" - filtreaza ofertele in functie de data de creare. Luna si Anul au cante un camp gol. Daca se selecteaza campul respectiv, la filtrare nu se va mai tine cont de el. Se poate selecta si la an si la luna, in cazul respectiv, se vor afisa toate ofertele.
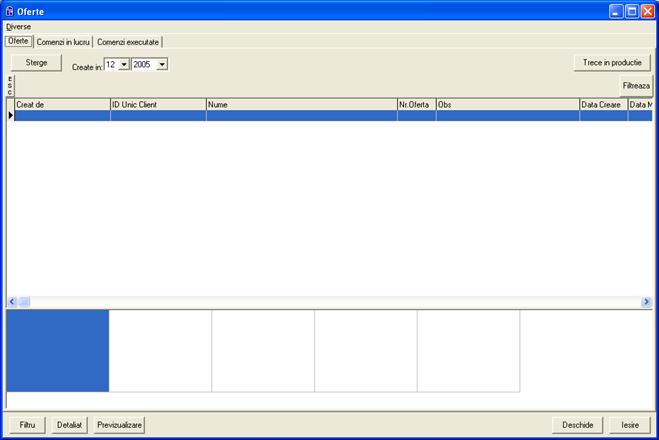
7.4.2 - Comenzi in lucru. Afiseaza toate comenzile trecute in productie.
"Sterge" - Sterge o oferta din "Comenzi in lucru". Fisierul de oferta nu se sterge, ea fiind stearsa doar din lista.
"Imparte in doua" - va imparti numarul de elemente din oferta in doua comenzi separate. Elementele raman intregi, nu se divizeaza in subcomponente (cercevea - toc - fereastra)
"Trece la executate" - Trece ofertele selectate in tabul de comenzi executate. La trecerea in categoria "executate", programul scade automat din gestiune intreg materialul folosit in oferta respectiva.
ATENTIE! Odata trecute la executate, ele nu mai pot fi sterse!
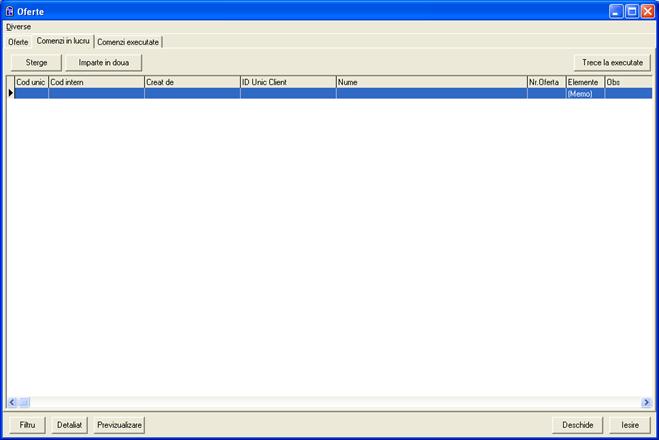
Capitolul
Functii
![]()
Functiile stabilesc necesarul de materiale, dependintele (de exemplu, pentru toc se pune si armatura sau adauga un articol in functie de lungime etc). Functiile sunt de forma: functie(parametru1, paramentru2, ., parametruN). Unde parametru poate fi sau un cod de magazie sau o cantitate. Exemplu:
Pentru toc:
Otel(215025.73) - Adauga otelul cu codul "215025.73", iar din lungime se scade C_otel
MT(M03) - Adauga manopera M03 din categoria de manopera "Manopera Tamplarie"
MT(M05)
MT(M09)
MT(M14)
MT(M30)
MT(M83)
MT(M89)
MT(M93)
MT(M94)
Pentru otel:
BucPerml(S3.9x16,300) - Adauga o bucata din articolul "S3.9x16" la fiecare 300 mm
MT(M01)
MT(M04)
MT(M30)
In continuare sunt prezentate functiile cele mai frecvente:
Functii pentru feronerie
+ifCCV(ccv1[, ccv2, ])
// Adauga la consum articolul doar daca cerceveaua ochiului este in lista
+ifStulp(stulp1[, stulp2, ])
// Adauga la consum articolul doar daca ochiul are in stinga sau in dreapta
// un stulp din lista
+ifStulpCCV(stulp1, , ccv1, )
// Adauga la consum articolul doar daca si cerceveaua si stulpul(st.dr.)
// al ochiului se gasesc in lista
8.2 Functii pentru montaj
DibluPerLFer(CodDiblu, DistantaIntreDibluri)
// Adauga la consum CodDiblu in felul urmator:
1 - daca lungimea profilului de rama este < DID
2 - daca lungimea ramei este intre DID si 2*DID
in rest Lungim_Rama div DID
VolumPerPFer(CodSpuma, LungimeAplicare)
// Adauga la consum CodSpuma cu cantitatea raportului dintre perimetru si
LungimeAplicare
DibluPerLPanou(CodDiblu, Lungime)
// Ca si la DibluPerLFer cu diferenta ca din perimetrul panourilor scade
de doua ori lungimea elementelor de imbinare
VolumPerPPanou(CodDiblu, DistantaIntreDibluri)
// Ca si la VolumPerPFer cu diferenta ca din perimetrul panourilor scade
de doua ori lungimea elementelor de imbinare
BucPerArt(CodMag, NrBuc)
// Indiferent de cantitatea Articolului adauga la consum CodMag in cantitatea de NrBuc
BucPerArtCul(CodMag, NrBuc)
// Indiferent de cantitatea Articolului adauga la consum CodMag+CuloareArticol
in cantitatea de NrBuc (CodMag este de obicei un profil care trebuie sa ieie
culoarea profilului de care este legat
BucPerArtCulFix(CodMag, CodCul, NrBuc)
// Indiferent de cantitatea Articolului adauga la consum CodMag+CodCul
in cantitatea de NrBuc (CodMag este de obicei un profil care trebuie sa ieie
culoarea profilului de care este legat
BucPerBuc(CodMag, NrBuc)
// Adauga CodMag cu cantitatea NrBuc * CantitateCodMag
BucPerml(CodMag, Lung)
// Adauga CodMag cu cantitatea NrBuc * Ceil(LungimeProfil/Lung)
Este folosit de obicei pentru suruburile de prins otelul
gPerPer(CodMag, gPerml)
// Adauga CodMag cu cantitatea gPerml* Perimetru[ml]
Folosita la termopan
ifCCV_LmC(CodMagCCV, CodMag, Cota)
// Daca profilul de sus al Cercevelei din ochi este CodMagCCV atunci
Adauga CodMag cu cantitatea CotaLuminaOchi-Cota
Se foloseste ca legatura la praguri pt. lacrimare, etc.
ifCCV_LmC2(CodMagCCV1, CodMagCCV2, CodMag, Cota)
// Daca profilul de sus al Cercevelei din ochi este CodMagCCV1 sau CodMagCCV2 atunci
Adauga CodMag cu cantitatea CotaLuminaOchi-Cota
Se foloseste ca legatura la praguri pt. lacrimare, etc.
ifCCV_LmC4(CodMagCCV1, CodMagCCV2, CodMagCCV3, CodMagCCV4, CodMag, Cota)
// Daca profilul de sus al Cercevelei din ochi este
CodMagCCV1 sau CodMagCCV2 sau CodMagCCV3 sau CodMagCCV4 atunci
Adauga CodMag cu cantitatea CotaLuminaOchi-Cota
Se foloseste ca legatura la praguri pt. lacrimare, etc.
ifRamaBucPerArt(CodMagRama, CodMag, NrBuc)
// Daca profilul din stanga ramei este CodMagRama atunci
adauga CodMag cu cantitatea NrBuc (o data pe un articol)
Se foloseste ca legatura de prag pt. elemente de imbinare a pragului
ifRamaBucPerArt2(CodMagRama1, CodMagRama2, CodMag, NrBuc)
// Similar cu precedenta
ifUsaPBucPerArt(CodMag, NrBuc)
// Daca Tamplaria este o
Se foloseste pentru a pune in consum nadele de colt pentru usi de intrare
(legat de profilul de cercevea)
mlPerml(CodMag, [Cota sau CodCota])
// CodMag se pune cu cantitatea profilului de care este legat minus Cota sau
in functie de CodCota se scade o alta cota
CodCota - 'C_OTEL' ; atunci LungimeProfil-C_OTEL
mlPermlCul(CodMag, [Cota sau CodCota])
// Adauga CodMag+CodCuloareProfil cu aceasi cantitate ca la mlPerml()
Se foloseste la legarea profilelor de PVC de alte profile de PVC pentru a lua
aceasi culoare cu cele de care sunt legate
mlPermlAlB(CodMag, [Cota sau CodCota])
// Adauga CodMag+CodCuloareAlb cu aceasi cantitate ca la mlPerml()
Se foloseste la legarea profilelor de PVC Albe de alte profile de PVC color
mlPerPer(CodMag, Cota)
// Adauga pe consum CodMag la LungimePerimetruGeam-Cota
Se foloseste la termopan (distantierii)
mlPermp(CodMag, CantPermp)
// Adauga CodMag cu cantitatea CantPermp * SuprafataTermopanului
Otel(CodMagazie)
// Adauga otelul specificat prin CodMag scazandu-i C_Otel al profilului
Se foloseste doar pentru a pune pe consum otelul din profile
Otel2(CodMagazie1, Dim1, [CodMagazie2, Dim2])
// Adauga otelul CodMagazie1 daca (Dim1 < Lungime Profil <= Dim2)
CodMagagazie2 daca (Dim2 <= LungimeProfil < Dim3)
Sau ultimul CodMagazie daca LungimeProfil este mai mare decat ultima dimensiune
LegaturaT(cod1, cod2, cod3, cant1, cant2, cant3)
// Adauga la consum cod1 cu cant1, cod2 cu cant2 si cod3 cu cant3 in urmatoarele conditii:
cod1 - daca este legatura la 90
cod2 - daca este legatura la 90 in cruce
cod3 - daca este legatura la unghi diferit de 90
8.3 Manopera
MT(CodManopera [, Cant])
// Pune in consum manopera cu cantitatea 1 sau Cant inmultit cu o valoare in functie
de tipul de aplicare al manoperei (ml)
MM(CodManopera [, Cant])
// Pune in consum manopera cu cantitatea 1 sau Cant inmultit cu o valoare in functie
de tipul de aplicare al manoperei (per)
MG(CodManopera [, Cant])
// Pune in consum manopera cu cantitatea 1 sau Cant inmultit cu o valoare in functie
de tipul de aplicare al manoperei (per, mp)
8.4 Tabel Scurgeri
Picuratori(Cota1, Cota2, Manopera)
// Cota1 - cota de la colt
Cota2 - distanta dintre picuratori
Manopera - apeleaza MT(Manopera, NrPicuratori) pentru manopera de frezare
8.5 Seria900 Culisant
ifJosmlPerml(CodMag, Cota)
// Adauga CodMag cu cantitatea LungimeProfil-Cota
Folosita la profilul de sina
ifCcvIntSiRama(CodMag, Cota)
// Adauga CodMag cu cantitatea LungimeProfil-Cota daca
cerceveaua este de interior si este langa rama
ifCcvCFSiRama(CodMag, Cota)
// Adauga CodMag cu cantitatea LungimeProfil-Cota daca
cerceveaua este fixa (CulisantFix) si este langa rama
IfCcvRama1(CodMag, Cota)
// Adauga CodMag cu cantitatea LungimeProfil-Cota daca
(CCVint.CS sau CD) sau CCVext. si
este langa
8.6 Aluminiu
TijaCremon(CodMag, Procent)
// Adauga CodMag cu cantitatea PerimetruCercevea*Procent/100
Cerinte de sistem
Cerinte minime:
Pentium la 166 Mhz sau compatibil
16 Mb memorie pentru Windows 95 (32 Mb pentru Win98)
30 Mb spatiu liber pe harddisk
640x480 rezolutie grafica cu 16 culori
Sistem de operare Windows 95/98
Cerinte recomandate:
Pentium la 400 Mhz sau mai bun
32 Mb memorie pt. Windows 98 sau 64 Mb pt. Windows Me/2000/XP
50 Mb spatiu liber pe haddisk
800x600 rezolutie grafica (1024x768 pt lucru la bazele de date)
Sistem de operare Windows 98/Me/NT/2000/XP
(c) 2001 DualSoft srl. Toate drepturile sunt rezervate.
![]() Note
Note
Notati aici orice modificari la bazele de date (preturi, cote, etc.) deoarece la update-ul datelor acestea se suprascriu.
![]() Note
Note
![]() Note
Note
Noi facilitati si optiuni care vor fi adaugate ulterior:
In modulul de baza:
- selectarea automata a ramei si a cercevelei in functie de tabele de rezistenta separat pentru usi si ferestre
- la schimbarea seriei se va tine cont de graficul de rezistenta al cercevelelor
Alte module separate:
- sprosuri in si pe termopan
- optimizarea debitarii geamului
- managementul comenzilor
- comanda numerica a utilajelor
|
Politica de confidentialitate | Termeni si conditii de utilizare |

Vizualizari: 3515
Importanta: ![]()
Termeni si conditii de utilizare | Contact
© SCRIGROUP 2025 . All rights reserved