| CATEGORII DOCUMENTE |
Prelucrarea de documente cu Microsoft Word
1 Introducere Prezenatrea aplicatiei Microsoft Word, Pornirea aplicatiei, Interfata, Pasii necesari in realizarea si prelucrarea unui document.
Microsoft Word este un procesor de texte performant cu ajutorul caruia putem realiza documente ample, atragator tehnoredactate. Face parte din pachetul de programe Microsoft Office, care mai cuprinde Microsoft Excel, Microsoft PowerPoint, Microsoft Access.
Tehnoredactarea documentului este operatia prin care un text scris este pregatit tehnic si grafic pentru a fi tiparit.
Pornirea Microsoft Word
Pentru pornirea programului Word se efectueaza urmatoarele operatii:
Metoda
2: executati
dublu-clic pe pictograma asociata programului de pe desktop
Metoda 1:
![]() clic pe butonul Start
clic pe butonul Start
se alege optiunea Programs
Metoda
3: clic pe butonul asociat aplicatiei de pe
bara Office Shortcut Bar
clic pe Microsoft Word.
Interfata
FIG.11![]()
![]()
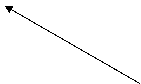
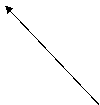
![]()
![]()
Privind cu atentie
fig.11 puteti identifica elementele ferestrei aplicatiei Word.
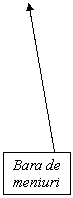
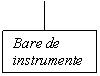
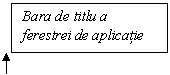
![]()
![]()

![]()
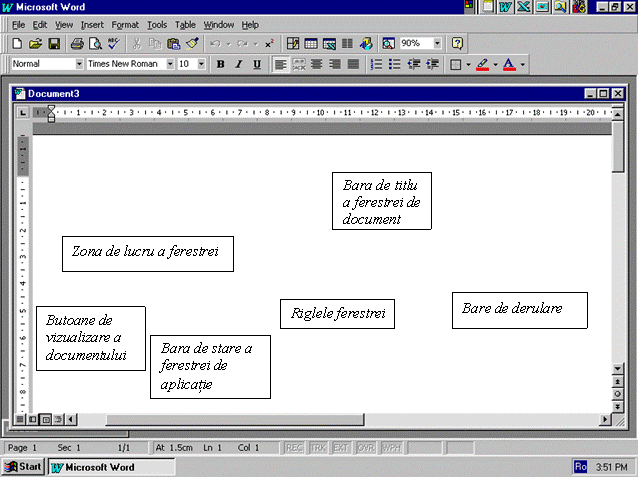
2 Barele de instrumente sunt colectii de butoane ce se refera la operatiile ce pot fi aplicate asupra documentului in diverse scopuri. Aceste butoane sunt de fapt niste shorcut-uri la comenzile din meniuri. Barele de instrumente pot fi activate sau dezactivate. Acestea pot fi plasate deasupra riglei sau pot fi mutate in alte pozitii. Metode de activare/dezactivare a unei bare de instrumente:
1) din meniul View alegeti comanda Toolbars. Va aparea o lista cu barele de instrumente, din care veti putea sa selectati barele pe care doriti sa le afiseze programul Word;
2) clic dreapta asupra unei bare de instrumente vizibile. Apare o lista de bare de instrumente, in care puteti sa selectati barele pe care doriti sa le afiseze programul de scriere;
3) din meniul Tools alegeti optiunea Customize. In caseta de dialog care apare aveti grija sa fie activata eticheta Toolbars. Din lista cu titlurile barelor de meniuri disponibile activati / dezactivati barele care doriti. Toate barele active la un anumit moment sunt marcate.
Obs. Nu lasati active la un moment dat pe ecran mai mult de doua-trei bare de instrumente pentru ca aglomeratia de pe ecran va reduce din spatiul de lucru disponibil.
Descrierea principalelor bare cu instrumente de care veti avea nevoie pentru formatarea unui document:
Bara cu instrumente Standard
![]()
![]()
![]()
![]()
![]()
![]()
![]()
![]()
![]()
![]()
![]()
![]()
![]()
![]()
![]()
![]()
![]()
![]()
![]()
![]()
![]()
![]()
![]()
![]()
![]()
![]()
![]()
![]()
![]()
![]()
![]()
![]()
![]()
![]()
![]()
![]()
![]()
![]()
![]()
![]()
![]()
![]()
![]() 1 - New - Deschide un document nou
1 - New - Deschide un document nou
2 - Open - Deschide un document salvat anterior
3 - Save - Salveaza documentul curent
4 - Print - Tipareste documentul curent
5 - Print Preview - Permite previzualizarea unui document inainte de tiparirea propriu-zisa
6 - Spelling and grammar - verifica textul selectat din punct de vedere ortografic si gramatical
7 - Cut - Elimina textul sau obiectul selectat si il salveaza in memoria Clipboard
8 - Copy - Copiaza textul sau obiectul selectat in memoria Clipboard
9 - Paste - Lipeste in document textul sau obiectul existent in memoria Clipboard
10 - Format Painter - Copiaza un format dintr-o alta zona a documentului deschis
11 - Undo - Anuleaza efectul ultimei actiuni
12 - Redo - Reface ultima actiune anulata
13 - Tables and Borders - Afiseaza bara cu instrumente Tables and Borders (Tabele si chenare) daca aceasta nu este deja afisata; in cazul in care bara este deja vizibila, o ascunde
14 - Insert Table - Insereaza in document un tabel gol sau converteste textul selectat intr-un tabel
15 - Insert Microsoft Excel Worksheet - Insereaza in document o foaie de calcul Excel (daca programul Excel este instalat pe calculatorul dumneavoastra)
16 - Columns - Aranjeaza textul pe coloane
17 - Drawing - Afiseaza sau ascunde bara cu instrumente Drawing (de desen)
18 - Document Map - Afiseaza structura documentului
19 - Zoom Control - Modifica scara de afisare a documentului deschis
20 - Office Assistant - Deschide "vrajitorul" Help, sub forma unei bule de desen animat
![]()
![]()
![]()
![]()
![]()
![]()
![]() Bara cu instrumente Formatting
Bara cu instrumente Formatting
![]()
![]()
![]()
![]()

![]()
![]()
![]()
![]()
![]()
1 - Style - Aplica textului un nou stil
2 - Font - Aplica textului un alt font
3 - Font Size - Schimba dimensiunea caracterelor
4 - Bold - Scrie textul selectat cu aldine, sau elimina scrierea cu aldine daca textul este deja scris in acest mod
5 - Italic - Scrie cursiv textul selectat, sau elimina scrierea cursiva daca textul este deja scris in acest mod
6 - Underline - Subliniaza textul selectat sau elimina sublinierea existenta
7 - Align Left - Aliniaza textul selectat la marginea din stanga
8 - Center - Centreaza textul selectat fata de margini
9 - Align Right - Aliniaza textul selectat la marginea din dreapta
10 - Justify - Aliniaza textul selectat fata de ambele margini
11 - Numbering - Creeaza o lista numerotata
12 - Bullets - Creeaza o lista marcata
13 - Decrease Indent - Micsoreaza indentarea (retragerea textului) cu un tabulator
14 - Increase Indent - Mareste indentarea cu un tabulator
15 - Outside Border - Plaseaza un chenar in jurul textului selectat sau al paragrafului curent, sau elimina chenarul daca acesta exista deja
16 - Highlight - Evidentiaza prin culoare textul selectat sau elimina evidentierea (daca aceasta exista)
17 - Font Color - Coloreaza textul selectat sau cuvantul curent
Exista si alte bare predefinite ale sistemului, dar utilizatorul isi poate crea propriile sale bare cu pictograme.
Puteti utiliza si urmatoarele bare predefinite ale aplicatiei:
Bara pentru chenare si tabele (Tables and Borders) contine butoane scurtaturi pentru formatarea tabelelor, a chenarelor si a umbrelor.
Bara cu instrumente de desen (Drawing) contine butoane scurtaturi pentru instrumentele de desenat (linii, casete cu text, dreptunghiuri etc.)
Bara cu instrumente pentru baze de date (Database) contine butoane pentru operatii cu baze de date.
Bara pentru AutoText (AutoText) contine obiecte pentru administrarea intrarilor din AutoText.
Bara pentru formulare (Forms) contine butoane pentru administrarea campurilor tip formular.
Bara de stare:
![]()
Bara de stare este afisata in partea inferioara a ferestrei de aplicatie si contine informatii despre starea documentului din fereastra document activa. Informatiile afisate depind de actiunea care se executa in acel moment:
Page 1 - numarul paginii curente
Sec 1 - numarul sectiunii in care va aflati
primul numar reprezinta pagina curenta, iar cel de-al doilea, numarul total de pagini din cadrul documentului
At 2,5cm - specifica distanta, in cm (sau unitatea de masura selectata pentru rigle), la care se afla cursorul fata de inceputul paginii
Ln1 - specifica numarul liniei in care se gaseste punctul de inserare (cursorul). Numerotarea liniilor incepe cu numarul 1 incepand cu partea de sus a paginii
Col1 - pozitia cursorului, masurata in caractere de la inceputul liniei.
Indicatori de mod (abrevierile din partea dreapta a barei de stare, scrise cu text extompat):
arata daca unele caracteristici Word sunt activate sau dezactivate.
daca apasati tasta Insert veti trece din modul Insert (Inserare) in modul Overtype (Suprascriere), iar literele OVR (Overtype) vor fi scrise in negru. Daca este activat sistemul Help pentru utilizatorii de WordPerfect, literele WPH vor fi scrise cu negru.
Pentru a comuta intre modurile Insert si Overtype, executati dublu clic pe butonul OVR din bara de stare.
Daca indicati cu mouse-ul un buton scurtatura pentru o comanda sau selectati un titlu de meniu sau o optiune de meniu, in bara de stare se va afisa o scurta informatie despre comanda selectata.
Daca ati ales o comanda si executarea ei dureaza mai mult timp (cum este de exemplu operatia de salvare) in linia de stare va fi afisat un mesaj de informare despre stadiul operatiei care este in curs de executie.
Afisarea barei de stare se realizeaza parcurgand etapele: Tools, Options., View, Status Bar.
3 Bara de meniuri
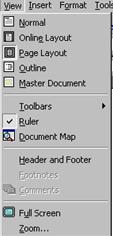 Bara de meniuri ofera acces la comenzi. Daca se
efectueaza clic stanga cu mouse-ul pe una din intrarile barei de
meniuri (de exemplu pe View-Page Layout), va aparea un meniu derulant (o
lista de optiuni) cu mai multe comenzi.
Bara de meniuri ofera acces la comenzi. Daca se
efectueaza clic stanga cu mouse-ul pe una din intrarile barei de
meniuri (de exemplu pe View-Page Layout), va aparea un meniu derulant (o
lista de optiuni) cu mai multe comenzi.
Observati ca langa unele din aceste comenzi se gasesc mici pictograme, care reprezinta apelarea rapida a functiei respective, "scurtatura" catre acea functie. In meniu, comenzile care pot fi activate la un moment dat sunt scrise cu negru. Toate celelalte comenzi, care, pe moment, din diferite motive nu pot fi accesate, vor aparea in gri.
Din meniu, se poate ajunge la toate comenzile pe care le include programul Microsoft Word. Dar, din cauza ca prin aceasta cale e nevoie de mai multi pasi pentru a activa o comanda, cele mai importante si mai des utilizate comenzi pot fi activate si din bara de instrumente.
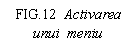 Daca selectati o comanda al carei
nume este urmat de trei puncte (cum ar fi
View, Zoom), Word va deschide o caseta de dialog in care
sa specificati optiunile legate de comanda respectiva.
Atunci cand selectati o comanda al carui nume este urmat de o
sageata (de exemplu View, Toolbars), se va deschide un
submeniu.
Daca selectati o comanda al carei
nume este urmat de trei puncte (cum ar fi
View, Zoom), Word va deschide o caseta de dialog in care
sa specificati optiunile legate de comanda respectiva.
Atunci cand selectati o comanda al carui nume este urmat de o
sageata (de exemplu View, Toolbars), se va deschide un
submeniu.
Unele comenzi din meniuri au un semn grafic (exemplu: in fig.12 obtiunea Ruler din meniul View), semn ca obtiunea respectiva este activa. Dezactivarea optiunii are ca efect disparitia marcajului din stanga comenzii.
Daca preferati sa utilizati tastatura, apasati simultan tasta Alt si tasta corespunzatoare literei subliniate (de exemplu Alt+V pentru a afisa meniul View). Pentru a rula o comanda dintr-un meniu, apasati tasta corespunzatoare literei subliniate (de exemplu, pentru Normal, apasati tasta N).
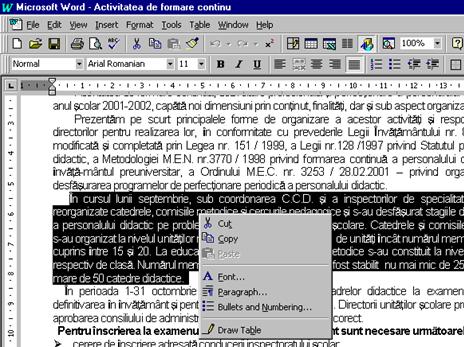 Meniurile imediate
Meniurile imediate
FIG. 13 - Meniul contextual
- necesare cand dorim
sa evitam deplasarile prin bara de meniuri. Sunt disponibile
prin executarea unui clic dreapta al mouse-ului pe o anumita zona
selectata a ecranului. De exemplu, daca executati clic dreapta
asupra unui text selectat din fereastra document, va aparea un meniu
imediat (contex-tual) cu cele mai uzuale comenzi care se pot aplica
selectiei.
Daca ati
deschis un meniu si nu mai aveti nevoie de el, puteti
renunta la acesta apasand tasta Esc (sau facand clic oriunde
intr-o zona a ferestrei, mai putin butoane sau alte titluri de
meniuri)
4 Pasii necesari in realizarea si prelucrarea unui document
Un document reprezinta fisierul creat de acest program de tehnoredactare. Implicit, la fiecare deschidere a aplicatiei programul creeaza un fisier nou denumit Document n (n=1, 2, ..). Prin operatia de salvare, daca nu optam pentru un alt nume dat acestui fisier, programul il pastreaza cu numele sau implicit.
Cel mai important pas in realizarea si prelucrarea lui este Salvarea. Salvarea reprezinta operatia prin care stabilim anumiti parametri pentru documentul pe care dorim sa-l realizam astfel incat sa-l putem folosi si mai tarziu. Acesti parametri sunt: volumul si folderul in care vom pastra acest document (astfel incat la urmatoarea refolosire sa-l putem deschide foarte repede), numele sub care il vom pastra, si principalele sale atribute (formatul foii de lucru, margini, etc.)
Implicit, calculatorul stabileste pentru volum, de regula, harddisc-ul (C:), iar pentru folder un folder implicit in care se vor regasi (daca nu optam pentru altul) toate aplicatiile realizate cu pachetul de programe Microsoft Office, folder denumit My Documents, iar numele fisierului va fi Doc1.doc. Toate fisierele realizate cu aceasta aplicatie vor avea extensia .doc.
Recomandabil este ca numele fisierului sa fie cat mai expresiv pentru a sti atunci cand cautam ceva anume daca este ceea ce cautam noi.
De asemenea, inainte de a salva documentul, este bine sa stabilim si principalele sale atribute, respectiv formatul foii de lucru (A4, A3, Letter, etc.), dimensiunile marginilor nefolosite pentru scriere, si eventual tipul si marimea caracterelor. Aceste caracteristici se aleg din File, Page Setup.
Toti acesti parametri este bine sa fie stabiliti imediat dupa deschiderea aplicatiei (sa se salveze documentul imediat dupa deschiderea aplicatiei) pentru a putea preintampina eventualele pierderi de informatii datorate unei intreruperi neasteptate a alimentarii cu energie.
Tasta Enter este echivalenta cu returul de car de la masinile de scris, dar spre deosebire de masina de scris, atunci cand ultimul cuvant introdus nu mai incape pe linia respectiva, programul il trece automat pe linia urmatoare. De aceea, in Word este necesar sa apasati tasta Enter doar atunci cand doriti sa incheiati un paragraf, pentru a incheia o linie de text mai scurta sau pentru a insera o linie goala.
Daca doriti sa scrieti documentul spatiat la doua randuri, apasati concomitent tastele Ctrl si 2 si apoi introduceti textul. Daca doriti sa scrieti documentul spatiat la un rand si jumatate, apasati Ctrl+5. Daca doriti sa reveniti la spatierea normala de un rand, apasati Ctrl+1.
Operatii cu fisierele document
crearea unui document
File New sau executati clic pe butonul New de pe bara Standard sau Ctrl+N
Daca folositi direct scurtaturile, se deschide fereastra document de lucru. Daca folositi optiunea de meniu, se deschide caseta de dialog New care va permite sa alegeti un sablon sau o procedura asistent pentru documentul dvs. Activati in aceasta caseta butonul radio Document din grupul de butoane Create New pentru a crea un document si nu un sablon de document. inchideti caseta de dialog New actionand butonul OK.
salvarea documentului
- salvarea sub acelasi nume : File Save sau clic pe butonul Save din bara Standard ori apasati Ctrl+S
- salvarea sub un alt nume : File Save As sau clic pe F12, se deschide caseta de dialog Save As, in care alegeti dosarul in care faceti salvarea (Save In), tipul de fisier (Save as type) si dati un nume (File name). In final apasati Save pentru inchiderea casetei.
Se foloseste cand documentul este nou si trebuie sa-i atribuiti un nume fisierului in care se salveaza, cand vreti sa pastrati versiunea veche a fisierului si sa salvati noua versiune intr-un alt fisier, cand vreti sa transformati documentul din formatul specific Word-ului intr-un alt format (ex. Word Perfect).
deschiderea unui document : File Open sau clic pe butonul Open din bara Standard, ori Ctrl+O
obtinerea de informatii despre document: File Properties
protejarea documentului: File Save As, iar in caseta de dialog SaveAs clic pe butonul Options, de unde daca doriti sa protejati documentul la modificari (actionezi comutotorul Read Only sau atribuiti parola) sau nu vreti sa vi-l deschida nimeni (ii atribuiti o parola de deschidere)
inchiderea documentului: File Close Alte modalitati: clic pe optiunea Close din meniul de control; dublu clic pe butonul meniului de control; Ctrl+W. in cazul in care nu ati salvat ultimele modificari facute in document se va deschide o caseta de dialog in care trebuie sa confirmati salvarea modificarilor actionand declansatorul Yes.
Mutarea si copierea blocurilor de text
mutarea - selectati blocul de text ce trebuie mutat, alegeti Edit, Cut, (sau apasati Ctrl+X) va plasati cu indicatorul mouse-ului in locul unde trebuie lipit blocul de text si alegeti Edit, Paste (sau apasati Ctrl+V)
copierea - selectati blocul de text ce trebuie copiat, alegeti Edit, Copy, (sau apasati Ctrl+C) va plasati cu indicatorul mouse-ului in locul unde trebuie lipit blocul de text si alegeti Edit, Paste (sau apasati Ctrl+V)
folosind metoda Drag-and-drop (activatI in prealabil comutatorul Drag-and-Drop Text Editing din sectiunea Edit a casetei de dialog Options) : selectati blocul de text, indicati cu mouse-ul blocul de text selectat, pentru operatia de copiere tineti apasata pasta Ctrl si glisati mouse-ul, iar pentru operatia de mutare glisati mouse-ul. in timpul glisarii pe ecran va fi afisata o linie punctata verticala care marcheaza locul in care va fi inserat blocul de text. Cand ati ajuns in pozitia de inserare dorita, eliberati butonul mouse-ului.
Daca ati selectat un bloc de text si ati apasat din greseala o tasta, caracterul corespunzator tastei apasate va inlocui zona selectata. Refaceti blocul distrus apasand tastele Alt+Backspace.
! Ce este Auto-Recover? - plasa de siguranta pentru munca dvs. Daca se intrerupe curentul si nu ati apucat sa salvati nimic, componenta Auto-Recover va poate salva munca. Pentru a beneficia de acesta facilitate, selectati File, SaveAs, Options, iar in caseta de dialog Save bifati caseta de validare Save AutoRecover Evenly si precizati intervalul la care Word va salva temporar documentul. AutoRecover nu salveaza documentul in fisierul curet. Acest lucru il faceti dvs. salvand manual documentul.
5 Aranjarea documentelor
Formatarea paginii
trecerea la pagina noua
cea mai simpla metoda de a insera un separator de pagina este comanda Ctrl+Enter sau puteti sa selectati din meniul principal comanda Insert, Break si apoi Page Break din caseta de dialog Break ;
pentru a sterge un separator de pagina sau de sectiune, plasati punctul de inserare pe el si apasati tasta Delete ;
Un separator de pagina, sau salt la pagina noua (page break), este locul in care se termina o pagina si incepe alta. Un separator automat de pagina, sau salt automat la pagina noua (automatic page break) este un separator inserat de Word in mod automat, atunci cand ajunge la sfarsit de pagina. Un astfel de separator isi schimba pozitia in momentul cand stergeti sau adaugati text deasupra lui. Un separator manual de pagina, sau salt manual la pagina noua (manual page break) este un separator inserat explicit de catre utilizator. Acest separator este permanent si nu depinde de schimbarile efectuate in paginile anterioare.
Un separator de sectiune (section break) creeaza o noua, ceva similar unui capitol de carte, o zona din document care poate fi formatata in mod independent.
impartirea documentului in sectiuni (sectiunile pot fi formatate diferit una fata de cealalta, pot avea paginile numerotate independent, fiecare pagina a unei sectiuni poate avea un titlu inserat ca antet sau subsol)
plasati punctul de inserare in locul respectiv
din meniul principal selectati Insert, Break, iar in caseta de dialog Break selectati dupa necesitati : Next Page (incepe o sectiune noua pe pagina urmatoare), Continuous (insereaza separator de sectiune dar nu trece la pagina noua), Odd Page (incepe o noua sectiune pe urmatoarea pagina cu numar impar), Even Page (incepe o noua sectiune pe urmatoarea pagina cu numar par)
crearea antetelor si subsolurilor
antetele : din meniul principal selectati View, Header and Footer (va fi afisata caseta Header si bara cu instrumente Header and Footer)
in modul de afisare Normal, antetul nu este vizibil. Pentru a-l vedea, selectati din bara de meniuri comanda View, Page Layout sau clic pe butonul Page Layout View din partea stanga a barei de derulare orizontala
pentru a transforma un antet in subsol : View, Header and Footer, selectati textul antetului, decupati-l cu Ctrl+X, apasati tasta cu sageata in jos, lipiti textul cu Ctrl+V
pentru a comuta intre antet si subsol, in bara cu instrumente Header and Footer, executati clic pe butonul Switch between Header and Footer
numerotarea paginilor (se poate realiza si folosindu-va de comanda Header and Footers) se realizeaza cel mai simplu selectand din meniul principal Insert, Page Numbers. Faceti specificatiile privind pozitia, alinierea etc. in caseta de dialog Page Numbers, apoi apasati OK.
Formatarea paragrafelor si a blocurilor de text
in bara Formating :
clic pe butonul Align Left (Ctrl+L)pentru alinierea textului la nivelul marcajului de identare din stanga; clic pe butonul Center (Ctrl+E) pentru centrarea textului intre marcajele de identare; clic pe butonuln Align Right (Ctrl+R) pentru alinierea textului la nivelul marcajului de identare din dreapta; clic pe butonul Justify (Ctrl+J) pentru alinierea textului fata de ambele marcaje de identare, din stanga si din dreapta.
clic pe butonul Decrease Indent pentru deplasarea unui bloc de text catre stanga; clic pe Increase Indent pentru deplasarea blocului de text catre dreapta.
Reguli de deplasare pe ecran
pentru deplasarea pe distante mici :
folositi tastele sageti daca trebuie sa va deplasati ( ) cu un caracter la dreapta, ( ) un caracter la stanga, ( ) o linie mai sus, ( ) o linie mai jos;
Ctrl deplasare cu un cuvant inainte;
Ctrl deplasare cu un cuvant inapoi;
Ctrl deplasare la inceputul paragrafului;
Ctrl deplasare la inceputul urmatorului paragraf;
tastele Home si End va conduc la inceputul, respectiv la sfarsitul liniei de text;
Ctrl+Home deplasare la inceputul documentului;
Ctrl+End deplasare la sfarsitul documentului;
pozitionarea precisa cu mouse-ul (clic cu mouse-ul in locul in care aveti nevoie pe ecran).
pentru deplasarea in cadrul documentelor de mari dimensiuni :
comenzi de parcurgere :
tastele PageUp si Page Down pentru parcurgerea documentelor ecran cu ecran (in sus, respectiv in jos), punctul de inserare ramanand in aceeasi pozitie fata de marginea de sus a ecranului ;
Ctrl+PageUp deplasare la prima linie a paginii precedente
Ctrl+Page Down deplasare la prima linie a paginii urmatoare
daca doriti ca in timp ce parcurgeti documentul, punctul de inserare sa ramana pe loc, utilizati bara de derulare verticala. In interiorul ei puteti vedea o caseta culisanta care se numeste caseta de derulare. Daca executati clic pe bara de derulare, deasupra casetei, va veti deplasa cu un ecran in sus, iar printr-un clic sub caseta, va veti deplasa cu un ecran mai jos. Pentru a parcurge documentul linei cu linie, executati clic pe una dintre sagetile de derulare. Pentru a va deplasa rapid la o anumita pagina, trageti caseta de derulare in lungul barei (observati ca Word va afisa secvential numarul de pagina intr-o eticheta ScreenTip, deci cand ajungeti la numarul paginii cautate, eliberati butonul mouse-ului si pagina respectiva va fi afisata pe ecran);
executand clic pe butonul Select Browse Object, veti afisa un meniu din care puteti selecta elementul luat in considerare la utilizarea butoanelor Previous (precedentul) si Next (urmatorul)
bara de derulare orizontala este utila pentru documentele cu o latime mare a paginii, si se utilizeaza la fel ca bara de derulare verticala.
comenzi de salt :
comanda Edit, Go To (Ctrl+G sau clic pe butonul Select Browsw Object si
alegeti GoTo) va avea ca efect
aparitia pe ecran a casetei de dialog Find
and Replace. Clic pe caseta de selectie GoTo, iar din lista de elemente (GoTo what) dupa care se poate
face saltul selectati un element, faceti completarile necesare
in caseta alaturata si in final apasati GoTo sau Enter.
Liste marcate si liste numerotate
cand creati o lista: plasati punctul de inserare acolo unde doriti sa inceapa lista dupa care executati clic pe butonul Numbering (pentru o lista numerotata) sau pe butonul Bullets (pentru o lista marcata)
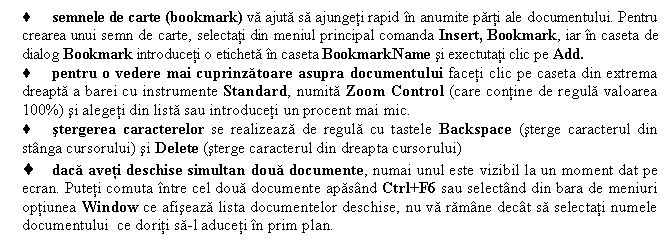 pentru a nu numerota un paragraf din cadrul listei: plasati punctul de inserare in interiorul
paragrafului respectiv apoi clic pe butonul Numbering, sau plasati punctul de inserare la inceputul
elementului apoi apasati Backspace.
pentru a nu numerota un paragraf din cadrul listei: plasati punctul de inserare in interiorul
paragrafului respectiv apoi clic pe butonul Numbering, sau plasati punctul de inserare la inceputul
elementului apoi apasati Backspace.
pentru a adauga numere sau marcaje unei liste pe care ati scris-o deja, selectati textul si clic pe butoanele Bullets sau Numbering;
dupa fiecare element al listei apasati Enter. Word va insera numarul sau marcajul urmator;
la sfarsitul listei apasati Enter de doua ori pentru a reveni la formatul normal.
schimbarea formatului listei numerotate
selectati lista numerotata cu care ati lucrat; alegeti din meniul principal comanda Format, Bullets and Numbering iar in caseta de dialog care apare alegeti eticheta Bullets si executati clic pe unul dintre cele sase formate predefinite, apoi clic pe OK.
clic pe butonul Customize pentru a apare caseta Customize Bullets List, de unde puteti sa schimbati dimensiunea marcajului, iar din lista Symbol va puteti alege alt marcaj.
incadrarea paragrafelor in chenare :
plasati punctul de inserare undeva in interiorul paragrafului pe care-l formatati ;
selectati din meniul principal comanda Format, Borders and Shading si executati clic pe eticheta Borders, alegeti unul din cele trei stiluri predefinite. Selectati din lista Style, tipul de linie pentru chenar. Pentru a va face idee despre cum va arata chenarul priviti caseta Preview . Puteti preciza cat spatiu doriti sa lasati intre text si chenar, selectand Options (va fi afisata caseta de dialog Border and Shading Options in care faceti modificarile dorite)
umbrirea sau adaugarea unor nuante de fundal textului selectat : alegeti comanda Format, Borders and Shading, selectati eticheta Shading. Alegeti nuanta dorita din sectiunea Fill, putand alege pentru orice nuanta procentajul de culoare, rezultatul fiind reflectat in caseta de previzualizare .
TREBUIE SA FAC
ACELEASI MODIFICARI IN MAI MULTE LOCURI ! In acest caz
folositi tehnica Find and Replace (gaseste
si inlocuieste). Pentru aceasta, parcurgeti urmatorii
pasi : - Edit, Replace (sau Ctrl+H), iar in caseta de dialog ce
apare completati in caseta de text Find
What textul pe care doriti sa-l inlocuiti, iar noul text
in caseta Replace With. - Selectati Find
Next sau Replace. Word va
cauta prima aparitie a textului respectiv in cadrul documentului
si o va evidentia. - Pentru a
inlocui textul, executati clic pe Replace.
Daca doriti sa lasati textul nemodificat si
sa treceti la urmatoarea lui aparitie, executati
clic pe Find Next. Pentru a inlocui
simultan toate aparitiile textului respectiv in cadrul documentului,
executati clic pe Replace All. Puteti
utiliza comanda Replace si
pentru stergerea tuturor aparitiilor unui cuvant. In acest scop,
introduceti cuvantul repectiv in caseta Find What si lasati caseta Replace With
necompletata.
6 Tabele
Metoda
1 :
clic pe butonul Insert Table din bara cu instrumente Standard. Pe ecran ca aparea un panou cu patratele, fiecare patratel reprezentand o celula a tabelului ;
trageti cu butonul stang al mouse-ului in jos si spre dreapta grilei pana cand obtineti dimensiunile dorite (dimensiunile sunt afisate la baza grilei) ;
clic pentru a insera tabelul in document ;
completati tabelul cu datele necesare si formatati-l.
O celula este locul in care o linie a tabelului intersecteaza o coloana. Pe ecran, celula apare ca un dreptunghi. Un tabel este de fapt o retea de celule
Metoda 2 :
- clic pe butonul Draw Table din bara Tables and Borders sau din meniul Table selectati Draw Table ;
dupa ce indicatorul mouse-ului a luat forma unui creion, plasati creionul in punctul de unde vreti sa incepeti tabelul, apoi executati clic pe butonul stang al mouseului si fara sa-i dati drumul, trageti creionul pana in coltul din dreapta jos al viitorului tabel si eliberati butonul mouse-ului. Observati ca din varful creionului va porni un mic dreptunghi punctat ce se va mari pe masura ce marim conturul tabelului. Utilizand aceeasi tehnica, trageti liniile interioare de separare a coloanelor tabelului ;
duceti creionul la loc ( printr-un clic pe butonul Draw Table) ;
completati tabelul cu datele necesare si formatati-l.
Metoda 3 :
din meniul Table selectati Insert Table ;
in caseta de dialog Insert Table completati optiunile pentru nr. de linii, nr. de coloane, apoi alegeti butonul AutoFormat ;
va aparea o noua caseta de dialog, Table AutoFormat, din care selectati formatul de tabel dorit din lista Formats, selectati sau deselectati dupa dorinta, elementele din grupurile Formats To Apply (formate de aplicat) si Apply Special Formats To (partile din tabel carora li se aplica formatul) ;
clic pe butonul OK din caseta Table AutoFormat, clic pe butonul OK din caseta de dialog Insert Table, pentru confirmarea optiunilor facute ;
completati si formatati tabelul dupa nevoi.
Metoda 4 :
Crearea unui tabel pe baza unui text existent:
introducerea textului tabelului, creand coloane cu ajutorul tabulatoarelor ;
selectati textul si executati clic pe butonul Insert Table din bara cu instrumente Standard. Daca liniile retelei nu apar, selectati Table, Show Gridlines pentru a le afisa.
Cheia conversiei unui text in tabel este ca elementele unei linii sa fie separate intre ele printr-un singur tabulator, ceea ce, in majoritatea cazurilor, presupune stabilirea manuala a unor marcaje de tabulare, si nu utilizarea celor prestabilite.
MODIFICAREA TABELULUI
Selectarea liniilor, coloanelor si celulelor tabelului :
daca doriti sa selectati o coloana, incercati sa indicati latura de sus a acesteia pana cand indicatorul se transforma intr-o sageata verticala, apoi executati un clic. Pentru a selecta mai multe coloane, trageti indicatorul mouse-ului de-a lungul coloanelor, pe orizontala ;
pentru a selecta o celula, indicati cu mouse-ul spatiul dintre text si marginea din stanga a celulei si executati un clic ; (sau cu ajutorul tastaturii : plasati punctul de inserare la inceputul textului din celula si apasati Shift+Ctrl+sageata de jos) ;
puteti selecta o linie sau o coloana si cu butonul din dreapta al mouse-ului. in acest caz este afisat un meniu imediat care contine comenzi pentru tabele.
Modificarea latimii coloanelor :
trageti marcajul corespunzator marginii coloanei in lungul riglei, cu ajutorul mouse-ului. Observati ca se modifica si latimea coloanei alaturate, insa latimea tabelului ramane aceeasi ;
daca in timp ce trageti marcajul tineti apasata tasta Shift, toate celelalte coloane isi pastreaza latimea initiala, ceea ce duce la mutarea marginii din dreapta a tabelului ;
daca in timp ce trageti marcajul tineti apasata tasta Ctrl, toate coloanele din stanga isi pastraza latimea initiala, in timp ce latimea coloanelor din dreapta se schimba, astfel incat latimea totala a tabelului sa ramana aceeasi.
Daca rigla nu este afisata, puteti modifica latimea unei coloane tragand linia ei de demarcatie din cadrul tabelului. Selectati coloana, indicati marginea ei din dreapta astfel incat indicatorul sa ia forma a doua linii verticale plasate intre doua sageti orizontale, apoi utilizati una dintre procedurile descrise anterior.
Modificarea simultana a mai multor coloane :
selectati coloanele
alegeti din meniul principal comanda Table, Cell Height and Width. Va fi afisata caseta de dialog Cell Height and Width (inaltimea si latimea celulei). Specificati latimea in caseta de text Width Of Column, apoi executati clic pe OK.
Readucerea latimilor coloanelor la aceeasi latime :
selectati tabelul ;
din bara Tables and Borders alegeti butonul Distribute Columns Evenly, sau din meniul principal selectati Table, apoi Distribute Columns Evenly.
Latimea potrivita (ajustarea automata a latimii coloanelor) :
selectati coloanele a caror latime doriti sa o ajustati ;
indicati marginea din dreapta a ultimei coloane selectate (astfel incat indicatorul sa i-a forma )
executati dublu clic pe linia retelei
sau cu ajutorul tastaturii : selectati coloanele respective, din meniul principal alegeti comanda Table, Column Height and Width, clic pe eticheta Column din caseta de dialog Cell Height and Width si apoi pe AutoFit.
Inserarea unei linii in tabel :
daca punctul de inserare se gaseste in linia inainte de care doriti sa inserati o linie noua, executati clic pe butonul Insert Row din bara cu instrumente Standard (sau : plasati indicatorul mouse-ului in stanga liniei inainte de care doriti sa inserati o linie noua si sa executati clic cu butonul din dreapta. Din meniul imediat selectati optiunea Insert Rows.
La fel procedam si daca dorim sa inseram mai multe linii sau coloane, cu deosebirea ca selectam acelasi numar de linii sau coloane cu cate inseram.
Inserarea unei coloane in tabel :
selectati o coloana si executati clic pe butonul Insert Columns din bara cu instrumente Standard (sau selectati o coloana, executati clic dreapta si selectati din meniul imediat comanda Insert Columns).
Stergerea liniilor sau coloanelor :
selectati liniile sau coloanele respective ;
efectuati una din urmatoarele operatii :
clic cu butonul din dreapta al mouse-ului, iar din meniul imediat selectati Delete Rows sau Delete Columns ;
selectati Table din meniul principal, apoi alegeti din meniu Delete Columns sau Delete Rows.
Copierea si mutarea liniilor si coloanelor :
selectati liniile sau coloanele ;
clic dreapta, iar din meniul imediat alegeti comanda Copy (copiere) sau Cut (mutare) ;
plasati-va cu indicatorul mouse-ului in locul dorit ;
clic dreapta, din meniul imediat alegeti Paste
sau
selectati coloana pe care doriti s-o mutati ;
mutati indicatorul mouse-ului in interiorul coloanei ;
tineti apasat butonul mouse-ului si trageti indicatorul in coloana inainte de care doriti sa mutati coloana selectata (la baza indicatorului va aparea un dreptunghi cu linie punctata) ;
eliberati butonul mouse-ului
Sortarea elementelor tabelului :
plasati punctul de inserare in coloana pe baza careia doriti sa se efectueze sortarea si exectuati clic pe unul din butoanele Sort Ascending (ordine crescatoare) sau Sort Descending (ordine descrescatoare). Sortarea va incepe din cea de-a doua linie a tabelului.
pentru sortari mai complexe utilizati caseta de dialog Sort (Table Sort) din care puteti sa sortati si tabele fara cap de tabel sau sa efectuti sortari dupa mai multe coloane.
Formatarea textului din tabel :
selectati linia sau coloana ce urmeaza a fi formatata apoi stabiliti optiunile de formatare ca pentru un text obisnuit (ex. : scrierea cu italic I, bold B, underline U, schimbarea directiei textului folosin butonul Change Text Direction din bara Tables and Borders)
Adaugarea chenarelor si nuantelor de fundal :
pot fi adaugate din caseta de dialog Borders and Shading sau din bara cu instrumente Tables and Borders
adaugarea chenarelor : se recomanda eliminarea liniilor de chenar existente : clic pe sageata de langa butonul Borders din bara Tables and Borders si selectati din minibara derulanta butonul No Border ; urmatoarele etape sunt : selectati tabelul, clic pe caseta Line Style si cautati chenarul dorit, clic pe sageata de langa butonul Border si apoi pe butonul Outside Border (chenar exterior)
adaugarea nuantelor de fundal : selectati linia de tabel, clic pe sageata de langa butonul Shading Color (culoare de fundal), din mini-bara aparuta alegeti o culoare.
7 Folosirea desenelor si a imaginilor
SCRIEREA ARTISTICA IN WORD
- utilitarul WordArt actioneaza asupra fonturilor, alungindu-le, adaugandu-le umbre si modelandu-le dupa diverse forme;
- poate fi folosit pentru crearea emblemelor de firma, a afiselor si materialelor publicitare;
- crearea unui document cu WordArt : executati clic pe butonul Drawing din bara cu instrumente Standard pentru a afisa bara Drawing. Clic pe butonul WordArt din bara Drawing. Va fi afisata caseta de dialog WordArt Gallery, din care selectati stilul WordArt care vi se pare cel mai potrivit, apasati OK, va fi afisata apoi caseta de dialog Edit WordArt Text, introduceti textul in caseta de editare Text si eventual selectati un alt font sau o alta dimensiune a caracterelor, apoi clic pe OK. Obiectul WordArt va fi inserat in documentul activ si va fi afisata bara cu instrumente WordArt.
- configuratia barei de instrumente WordArt este cea din figura de mai jos:
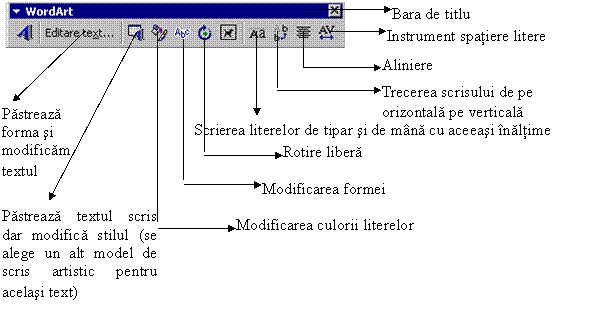
- schimbarea dimensiunilor obiectului : trageti de marcajele sale de selectie, iar pentru a-l muta, utilizati sageata cu patru capete.
- puteti modifica in continuare obiectul, astfel incat sa-l aduceti la forma dorita utilizand instrumentele : WordArt Shape (schimbati forma obiectului), WordArt Vertical (dispunerea caracterelor pe verticala), Shadow (alegeti un stil de umbrire), 3-D (aplica un efect tridimensional), Format WordArt (are disponibil mai multe etichete, printre care Colors and Liners ce ofera posibilitatea schimbarii culorii de umplutura a caracterelor sau culoarea liniei de contur a acestora)
FOLOSIREA IMAGINILOR
Pentru introducerea de imagini intr-un document Word procedam in felul urmator: din meniul Insert alegem optiunea Picture avand doua posibilitati: introducerea unei imagini din ClipArt (un fisier care stocheaza un set de imagini livrate odata cu programul Word) sau din oricare alt fisier (From file.) - acest lucru insemnand ca putem introduce imagini stocate in alte fisiere (genul celor scanate) sau de pe alte dispozitive de stocare (CD-uri, dischete).
Dupa ce am optat asupra imaginii pe care dorim sa o introducem, facem clic pe Insert si imaginea va aparea in documentul nostru.
Pentru modificarea dimensiunilor acesteia se procedeaza identic ca si la modificarea dimensiunilor obiectului de la subcapitolul anterior (scrisul artistic).
Stabilire culoare transparenta Taiere imagine (trunchiere)
![]()
![]()
![]()
![]() Odata
cu imaginea inserata in document devine activa si bara de
instrumente Picture, care
contine instrumente specifice doar prelucrarii imaginii.
Configuratia acesteia este data in figura de mai jos:
Odata
cu imaginea inserata in document devine activa si bara de
instrumente Picture, care
contine instrumente specifice doar prelucrarii imaginii.
Configuratia acesteia este data in figura de mai jos:

.
8 PLICURI SI ETICHETE
PLICURI:
Selectati din meniul principal comanda Tools, Envelopes and Labels, iar in caseta de dialog Envelopes and Labels, executati clic pe eticheta Envelopes. In aceasta caseta de dialog, completati adresele destinatarului si expeditorului in casetele de text Delivery Address, respectiv Return Address. Aveti posibilitatea sa pastrati permanent adresa expeditorului, iar daca doriti sa excludeti aceasta adresa pentru unul dintre plicuri, selectati Omit.
In caseta de text Envelope Size (disponibila prin activarea etichetei Options) puteti selecta dimensiunea de plic dorita. In final, aliniati plicul in tava imprimantei, asa cum arata imaginea Feed din coltul din dreapta jos al casetei.
Executati clic pe Print.
ETICHETE:
Selectati din meniul principal comanda Tools, Envelopes and Labels, iar in caseta de dialog Envelopes and Labels, executati clic pe eticheta Labels. Scrieti continutul etichetei in caseta Address si activati butonul Single Label din grupul Print. In acest mod puteti avea pe o pagina diferite etichete. Daca selectati Full page Of The Same Label si apoi New Document, tipariti o pagina intreaga cu aceeasi eticheta. Word va deschide un document care pare unul obisnuit, dar de fapt este un document special, care utilizeaza un tabel pentru a formata pagina cu etichete. Pentru a vedea cum sunt dispuse etichetele, selectati Table, Gridlines. Daca doriti sa selectati alt tip de eticheta, executati clic pe mostra afisata sau pe Options. Derulati caseta Product Number pana cand gasiti tipul de eticheta pe care-l folositi. Pentru a tipari etichete cu adresa expeditorului, validati caseta Return Address din sectiunea Labels a casetei de dialog Envelopes and Labels. Daca nu ati introdus aceasta adresa, selectati Tools, Options, User Information si scrieti adresa in caseta de text Mailing Address. Selectati File, Print pentru a trimite la imprimanta etichetele.
9 TIPARIREA DOCUMENTULUI
- inainte de a tipari un document este bine sa-l previzualizati ca sa vedeti cum va arata tiparit (butonul Print Preview). Daca sunteti multumit de cum arata si nu mai trebuie sa-i faceti nici o modificare, puteti sa-i dati comanda Print fie din meniul File, fie actionand asupra butonului Print din bara Standard sau butonul Print din bara cu butoane a modului de vizualizare Print Preview, ori Ctrl+P. Valorile parametrilor de tiparire (ex : numarul copiilor, paginile ce vor fi tiparite, numai paginile pare sau impare etc.) sunt disponibile doar in caseta de dialog Print;
pentru ca sa anulati tiparirea, trebuie sa faceti dublu clic pe simbolul Print de pe bara de stare (vizibil numai in timpul operatiei de tiparire), sa selectati numele documentului in caseta aparuta si sa alegeti optiunea Cancel (anulare) sau Pause (pauza) din meniul Documets
10 APLICATII PRACTICE
BIBLIOGRAFIE :
CCD Bacau - Suport curs
- Maloney E., Nossiter J. - Utilizare Microsoft Word, Ed. Teora
- Kovacs Sandor - Word 2000 - functiile de baza, Ed. Albastra 2000
- Cursuri interactive pe CD Word, Excel, Power Point-Microsoft-in engleza
|
Politica de confidentialitate | Termeni si conditii de utilizare |

Vizualizari: 2380
Importanta: ![]()
Termeni si conditii de utilizare | Contact
© SCRIGROUP 2025 . All rights reserved