| CATEGORII DOCUMENTE |
Principala modalitate de a vizualiza datele sau de a rula programe sub Windows este prin intermediul ferestrelor.
O fereastra sub Windows are structura prezentata in Figura 2.3.
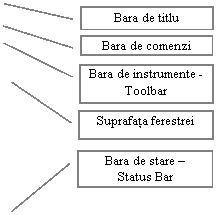
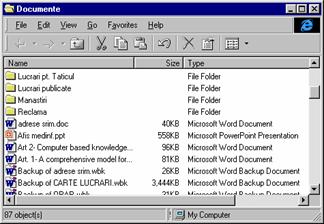
Figura 2.3.
Structura unei ferestre sub Windows
1. Bara de titlu: contine urmatoarele elemente:
Numele ferestrei: afisat in coltul stanga, indica de fapt numele zonei de memorie (unitate de disc, director) al carei continut este afisat in fereastra, sau numele programului care ruleaza in fereastra.
Trei butoane, pentru manipularea ferestrei in diferite modalitati (afisate in coltul dreapta):
|
|
Butonul Close: realizeaza inchiderea ferestrei curente (care dispare de pe ecran) - se iese din zona de memorie afisata in fereastra, sau se incheie rularea programului afisat in fereastra. |
|
|
Butonul Maximize: se maximizeaza fereastra curenta, care va acoperi toata suprafata ecranului, mai putin bara de procese (Taskbar). Dupa ce am maximizat fereastra, butonul de maximizare isi schimba aspectul si functia - capata functia Restore si aspectul din figura: pentru restaurarea dimensiunilor initiale ale ferestrei curente. |
|
|
Butonul Minimize: se minimizeza fereastra curenta, care dispare de pe ecran, fiind trimisa in bara de procese, unde ramane vizibil numai titlul ei. Fereastra ramane activa, si pentru a o aduce din nou pe ecran este suficienta selectarea ei din bara de procese, apasand pe butonul din stanga al mouse-ului. |
Culoarea : ne da indicatii asupra starii ferestrei, avand doua posibilitati:
Albastru-inchis : fereastra este curenta - avem acces direct asupra continutului acelei ferestre; desi pe ecran pot fi afisate la un moment dat mai multe ferestre, numai una singura este curenta.
Gri : fereastra nu este curenta - desi este deschisa, nu avem acces direct la continutul ei; pentru ca o fereastra sa fie curenta, este suficient sa deplasam mouse-ul oriunde pe suprafata ei si sa apasam butonul din stanga al mouse-ului.
2. Bara de comenzi: contine toate comenzile care se pot da pentru lucrul cu informatia afisata in fereastra (fisiere, directoare), structurate pe grupe de comenzi in functie de natura lor:
File: principalele comenzi de lucru cu fisiere si directoare - creare, stergere, redenumire, afisare proprietati.
Edit: alte comenzi de lucru cu fisiere si directoare: selectare, copiere, mutare.
View: comenzi legate de modul de afisare al continutului ferestrei.
Help: apelarea manualului de utilizare Windows.
3. Bara de instrumente (Toolbar): contine o serie de butoane echivalente cu unele comenzi din bara de comenzi, care permit mai rapid lansarea acestora.
4. Suprafata ferestrei: este zona de culoare alba in care este afisat continutul ferestrei; in cazul in care fereastra este mai mica, si nu incape tot continutul ei in suprafata de lucru, acesta poate fi "derulat", cu ajutorul unor bare de derulare (Scrollbar) orizontale si verticale - pentru a putea vedea si restul informatiilor (Figura 2.4).
In orice fereastra, fisierele si directoarele sunt afisate precizand in mod obligatoriu numele lor si o pictograma de identificare, si optional, alte informatii. Exista o modalitate foarte simpla de a deosebi fisierele de directoare, in functie de pictogramele lor, si anume:
|
Toate directoarele au aceeasi pictograma, de forma unui mic dosar galben: |
|
|
Fisierele au pictograme diferite, in functie de programul cu care au fost create: |
|
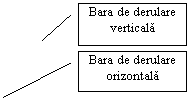
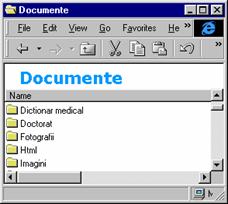
5. Bara de stare (Status Bar): da indicatii generale asupra ferestrei (de exemplu, numarul obiectelor afisate in fereastra - fisiere sau directoare, dimensiunea totala a acestora, etc.).
Operatii cu ferestre:
Deplasarea unei ferestre pe ecran: se face plasand mouse-ul oriunde pe bara de titlu, si apasand butonul din stanga al mouse-ului; in felul aceasta, fereastra se "agata", si poate fi mutata oriunde pe suprafata ecranului; ea va ramane in locul in care eliberam butonul din stanga al mouse-ului.
Redimensionarea unei ferestre: se poate face in doua moduri:
marire/micsorare pe latime sau pe lungime: se aseaza mouse-ul pe una dintre marginile ferestrei (stanga, dreapta sau jos), si se trage in directia dorita, apasand butonul din stanga al mouse-ului, pana se ajunge la dimensiunea convenabila.
marire/micsorare proportionala, simultan pe ambele directii: se aseaza mouse-ul pe coltul din dreapta-jos al ferestrei, si se trage in directia dorita, apasand butonul din stanga al mouse-ului, pana se ajunge la dimensiunea convenabila.
Vizualizarea in diferite moduri a continutului ferestrei: se folosesc comenzile din Bara de menu-uri, componenta View:
Large icons: continutul ferestrei este afisat sub forma de pictograme mari, de aceeasi dimensiune si dispuse la fel pe suprafata ferestrei ca cele de pe Desktop;
Small icons: continutul ferestrei este afisat sub forma de pictograme mici, insa dispuse la fel pe suprafata ferestrei ca cele de pe Desktop;
List: continutul ferestrei este afisat sub forma de pictograme mici, asezate sub forma de lista;
Details: continutul ferestrei este afisat sub forma de pictograme mici, asezate sub forma de lista; se indica insa si informatii suplimentare legate de natura informatiilor afisate:
o Marimea fisierelor;
o Tipul fisierelor (programul cu care au fost create);
o Data si ora ultimei modificari.
Toolbar: se activeaza / dezactiveaza bara de instrumente a ferestrei, bifand cu mouse-ul sau nu optiunea respectiva;
Status Bar: se activeaza / dezactiveaza bara de stare a ferestrei, bifand cu mouse-ul sau nu optiunea respectiva;
Arrange icons: se stabileste ordinea in care vor fi afisate fisierele si directoarele in fereastra curenta:
by Name: directoarele sunt afisate primele, iar dupa aceea fisierele sunt afisate in ordine alfabetica, dupa numele lor;
by Type: directoarele sunt afisate primele, iar dupa aceea fisierele sunt afisate in ordine alfabetica, dupa extensia lor;
by Size: directoarele sunt afisate primele, iar dupa aceea fisierele sunt afisate in ordine crescatoare, dupa dimensiunea lor;
by Date: directoarele sunt afisate primele, iar dupa aceea fisierele sunt afisate in ordine descrescatoare, dupa data crearii sau a ultimei modificari a lor.
Refresh: se reactualizeaza continutul ferestrei curente - se citeste din nou continutul acesteia.
|
Politica de confidentialitate | Termeni si conditii de utilizare |

Vizualizari: 3347
Importanta: ![]()
Termeni si conditii de utilizare | Contact
© SCRIGROUP 2025 . All rights reserved