| CATEGORII DOCUMENTE |
SISTEMUL DE OPERARE "WINDOWS"
1. Consideratii generale
"Windows" nu a fost de la inceput un sistem de operare, el fiind resident ca o locatie subordonata sistemului de operare MS-DOS. Inca din acest moment se dovedeste a fi un mod de lucru revolutionar: comenzile tastaturii sunt inlocuite
aproape in totalitate prin mouse, operarea devenind incomparabil mai intuitiva si mai prietenoasa. Totodata pentru prima oara apare modul lucru de grafic, pe ecranul calculatorului fiind vizibile asa-zisele "pictograme" sau "icon"-uri, simpla manevrare a mouse-ului asupra acestora realizand operatii care sub MS-DOS inseamna o succesiune lunga de comenzi tastate manual. Din punct de vedere "soft", acest lucru a fost posibil datorita implementarii sistemului GUI (Graphical User Interface) cel care permite realizarea interfetei grafice sistem-utilizator si implicit lucrul cu ferestrele ("Windows") grafice.
In concluzie, se poate defini sistemul de operare "Windows" ca un pachet de programe - sistem care asigura un mediu de lucru intuitiv si prietenos pentru utilizator, bazat pe interfata grafica utilizator - sistem.
Sistemul a fost conceput si realizat de compania americana "Microsoft" de unde
si numele pe care il poarta: "Microsoft Windows".
Ce aduce nou "Windows" fata de MS-DOS si alte sisteme de operare anterioare:
a) Interfata grafica utilizator - sistem care permite inlocuirea aproape totala a comenzilor manuale, (de la tastatura), acestea efectuandu-se in cvasi-
majoritate cu ajutorul mouse-ului; totodata modul de lucru grafic confera
posibilitatea utilizarii "ferestrelor" - de unde si denumirea generica a sis-
temului: "Windows" - care, cum se va vedea, sunt obiectele grafice esen-
tiale folosite de sistem; utilizarea "ferestrelor" cat si a altor obiecte grafice
specifice "Windows" ("pictograme", "menu-uri de optiuni", "butoane de comanda", "casete de text" etc.) a dus si la revolutionarea activitatii de programare a calculatoarelor in diverse limbaje de programare, prin aparitia conceptului de "programare pe obiecte".
Importanta noului concept, de lucru cu obiecte grafice ("Visual"), este
deosebita; s-a constatat stiintific ca sunt mult mai usor de retinut si de ma-
nevrat imaginile decat textul scris iar rolul factorului intuitiv creste subs-
tantial - exact noutatea absoluta adusa de "Microsoft Windows".
b) "Windows" este un sistem de operare multi-tasking (permite deschiderea
si executia simultana a mai multor programe (task-uri).
- spre exemplu, pot fi active la un moment dat in memorie mai multe
documente (fisiere), deschise cu programul "Microsoft Word", pe
care le putem accesa pe rand printr-un simplu "clic" cu mouse-ul
pe pictogramele care le reprezinta; sa ne amintim ca sub MS-DOS
un program nu putea fi lansat in executie decat daca "predecesorul"
sau si-o incheia pe-a sa si parasea memoria calculatorului.
c) "Windows" este un sistem de operare entire-memory (memoria fizica a calculatorului este repartizata in intregime sistemului de operare).
- in MS-DOS chiar daca calculatorul dispune de o mare capacitate de
memorie, spre exemplu 64 MegaBytes, un program nu poate fi execu-
tat decat in limita "memoriei conventionale" de 640 KiloBytes (deci o
treime dintr-un MB - de peste 64 de ori mai putin decat memoria dis-
ponibila); daca programul depaseste aceasta limita apare mesajul
"Out of memory" si executia e abandonata; "Windows" in schimb a
fost conceput asfel incat sa ofere intreaga memorie fizica disponibila,
programelor, conform sintagmei: "cata memorie exista atata sa se va-
da" (reamintim "axioma": orice program de pe calculator, indiferent
de sistemul de operare, pentru a functiona trebuie sa fie incarcat in
memorie!!!).
d) "Windows" ofera suport pentru lucrul in retea (are incorporat in "kit"-ul de
instalare "soft"-ul necesar pentru lucrul in retea)
- odata ce a fost instalat pe un calculator, sistemul de operare "Win-
dows" ofera posibilitatea de lucru "locala"; daca mai multe calcula-
toare sunt conectate fizic, prin tehnici specifice (ce vor fi detaliate in
paragraful 7) se poate realiza comunicarea intre acestea fara a fi ne-
cesara instalarea unui "soft" separat pentru lucrul in retea - asa cum
se intampla sub MS-DOS; odata asigurate conditiile de conectare -
fizica si logica - in retea, de pe un calculator se pot "vedea" si accesa
resursele celorlalte calculatoare; in plus apare posibilitatea de lucru
multi-user (mai multi utilizatori pot accesa simultan acelasi fisier).
e) "Permite denumirea fisierelor si directoarelor cu nume care pot ajunge pana
la 255 caractere
- sub MS-DOS numele fisierelelor si directoarelor pot contine maxim 8
caractere "contigue" (fara spatii intre ele); de pilda directorul cu nu-
mele deja consacrat "My Documents" de sub "Windows" e de necon-
ceput a fi creat ca atare sub MS-DOS.
2. Versiuni ale sistemului de operare "Windows". Pachetul de programe MS-Office
Sistemul de operare "Windows" a aparut odata cu versiunea "Windows '95". Ul-
terior, datorita succesului de piata pe care l-a avut, firma "Microsoft" dezvolta si alte
versiuni: "Windows '98", "Windows 'N.T.", "Windows '2000", "Windows 'X.P."
etc. Fiecare versiune aduce noi facilitati cu deosebire in directia utilizarii sistemului
ca suport al "retelei de retele" - "Internet" (pentru care a aparut si s-a dezvoltat "sof-
t-ul" suplimentar cu denumirea generica "Internet Explorer") dar si pentru asigurarea
unui suport mai solid de lucru in retele de tip "Intranet" (tip de retele cu "circuit inchis" pentru firme si institutii). Versiunea "Windows N.T." (Network Technologies)
si ulterior "Windows '2000 - bazata pe tehnologia "N.T." - raspund nevoii care s-a
facut simtita vis--vis de un suport "soft" consistent pentru lucrul in retea. In prezent
este asteptata pe piata versiunea '2003 a sistemului.
Fata de suportul "soft" pentru sistemul de operare ca atare, "Windows" aduce in
plus o importanta facilitate: pachetul de programe de aplicatie "MS-Office", cuprin-
zand in principal componentele:
- "Microsoft Word" - program pentru redactarea si procesarea textelor, tabelelor,
diagramelor si altor obiecte tip text si grafice.
- "Microsoft Excel" - program specializat pentru calculul tabelar complex.
- "Microsoft Power-Point" - program destinat prezentarii grafice si de tip anima-
tie (sub forma unor "diapozitive") a informatiei de pe calculator.
- "Microsoft Outlook" - program destinat in principal realizarii serviciului de
posta electronica in retele de tip "Intranet" sau "Internet" dar si pentru alte servicii
electronice de uz personal sau in cadrul organizat al firmelor si institutiilor.
- "Microsoft Access" - program destinat gestionarii bazelor de date relationale.
La randul sau "MS-Office" s-a dezvoltat in prezent existand doua versiuni, lega-
te fiecare de diversele versiuni ale sistemului de operare, astfel:
- MS-Office '97 - asimilat versiunilor "Windows '95, '98"
- MS-Office '2000 - asimilata versiunilor "Windows '2000, 'N.T., 'X.P."
"MS-Office" constituie obiectul principal al prezentului suport de curs ("Word",
Excel", "Power-Point" si "Outlook" - in MODUL 1, "Access" in MODUL 2), de a-
ceea nu vom insista asupra lor in acest moment. Avand in vedere tendinta de inlocuire
tot mai evidenta a vechilor versiuni de "Windows ('95, '98) si implicit a pachetului de
programe "MS-Office '97", prezentul suport de curs va trata cu precadere versiunea
'2000 si numai tangential versiunile anterioare.
Componentele de baza ale mediului grafic Windows
Asa cum s-a mentionat in paragraful 1, "Windows" opereaza cu instrumente si
obiecte grafice, care constituie in fapt componentele sale de baza. Acestea sunt foarte
numeroase deci nu ne propunem sa le cuprindem pe toate in prezentul material. De
altfel ar fi si inoportuna o astfel de incercare dat fiind caracterul declarat intuitiv al
modului de lucru sub "Windows", deci utilizatorul poate sa se "descurce" chiar daca
nu cunoaste prea multe despre aceste obiecte.
Principalele instrumente (obiecte) grafice cu care se opereaza sub "Windows" le consideram a fi:
1. fereastra (window) - o portiune de ecran sau chiar intregul ecran care contine:
- bara de titlu in partea de sus, continand titlul aplicatiei active
- butoanele de operare - minimizare, maximizare/restaurare, inchidere
- corpul ferestrei - continand insasi aplicatia activa reprezentata de fereas-
tra
2. menu (principal si submenu) - lista de optiuni disponibile la un moment dat,
din care una poate fi selectata de utilizator (printr-un "clic" cu mouse-ul sau o
combinatie de taste), in urma selectiei fiind posibila aparitia altei liste de opti-
uni subordonata precedentei;
Acest obiect poate fi categorisit si sub alt aspect:
- menu tip text - in care optiunile apar explicit (textual);
- menu tip pictura - in care optiunile sunt reprezentate prin mici
picturi, care sugereaza diverse operatii;
pictograma (icon) - imagine "desenata" pe ecran insotita dedesubt de un text
explicativ, care poate fi activata - prin "clic" sau combinatie de taste - fiind
astfel lansata o aplicatie (ascunsa de icon).
4. pagina de dialog (page frame) - o portiune de ecran ocupata cu un gen de
casete alipite fiecare avand un text explicativ editat, cu semnificatia unei ope-
ratiuni, ce poate fi activata printr-un "clic" cu mouse-ul sau apasand o tasta.
5. caseta de text - o portiune de ecran dreptunghiulara sub forma unei casete
sau locatii de culoare alba, care are in partea stanga un text explicativ
(eticheta - "label") iar in interior un text reprezentand continutul casetei si
eventual o sageata triunghiulara cu varful in jos; in functie de elementele de
mai sus, putem avea:
- caseta de text simpla
- caseta de text cu lista derulanta de optiuni (operand "clic" pe semnul
triunghiular, pe ecran apar si alte optiuni, una din ele putand fi activa-
ta selectiv).
6. caseta de validare - o portiune de ecran sub forma unui patratel de culoare
alba cu un text explicativ ("label") in partea dreapta, care da posibilitatea
utilizatorului sa valideze ( sau nu actiunea reprezentata de textul explica-
tiv.
7. buton de comanda - este considerat cel mai des utilizat instrument "Win-
dows"; apare pe ecran sub forma unui dreptunghi de culoare gri, deasupra
fiind afisat un text reprezentand operatiunea pe care o poate realiza - prin
"clic" cu mouse-ul sau apasarea unei taste.
8. caseta de dialog - o sub-fereastra pe ecran ce poate contine diverse texte ex-
plicative afisate de obicei prin intermediul unor "butoane de comanda", pe
baza unui dialog sistem-utilizator realizandu-se diverse operatiuni si actiuni
particularizate de utilizator.
In figurile de mai jos sunt exemplificate "grafic" instrumentele "Windows"
mentionate anterior:
Figura 1: fereastra, menu / submenu si pictograma(icon)
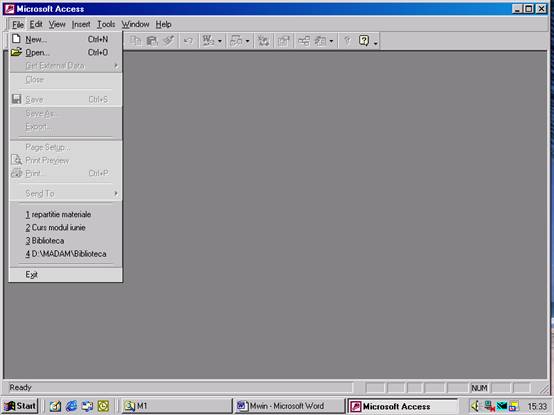
- fereastra e reprezentata de imaginea privita in ansamblul sau. In partea
de sus apare titlul ferestrei ("Microsoft Access" - programul lansat in executie), sub
forma unei "bare de titlu". In stanga titlului se afla o mica iconita, care sugereaza
tipul programului aflat in executie - in cazul nostru o cheita, semnul distinctiv pen-
tru "Microsoft Access". In partea dreapta a barei titlului apar butoanele de operare
ale ferestrei (minimizare, maximizare/restaurare, inchidere). De remarcat rolul im-
portant al butonului de minimizare ( _ ). Actionarea acestuia determina disparitia de
pe ecran a ferestrei si asezarea ei pe bara de stare, vizibila in subsolul ecranului, sub
forma unei iconite. Din acest moment se pot executa si alte programe dar oricand
fereastra noastra ("Microsoft Access") poate fi reactivata - a ne reaminti de caracte-
ristica "multi-tasking" a sistemului de operare "Windows"!
- menu / submenu - sub bara de titlu apare, de asemenea sub forma unei
bare in pozitie orizontala un menu tip text (a se obvserva optiunile textuale: "File",
"Edit", . "Help" dispuse orizontal. Chiar dedesubtul acestuia avem un exemplu de
menu tip pictura dispus, similar, pe o bara orizontala. In partea stanga a ferestrei principale este vizibil un dreptunghi al carui colt stanga-sus se afla imediat dedesub-
tul optiunii "File" mai sus amintite. El este un submenu subordonat menu-ului text
mentionat reprezentand in fapt o "prelungire" a optiunii "File" cu noi (sub)optiuni.
- pictograma (icon) - cheita de culoare caramizie din partea stanga a titlului
ferestrei, reprezinta un exemplu. In acest caz semnificatia este faptul ca pe ecran se
afla o aplicatie de tip "Microsoft Access".
De remarcat ca pe ecran apar texte sau picturi reprezentand optiuni dar sub for-
ma estompata. Conform conventiilor "Windows" acestea sunt optiuni existente dar
inactive in contextul actual al ferestrei. Spre exemplu optiunea "Close" din submenu
nu este valabila momentan intrucat nu exista nici o "baza de date" deschisa care even-
tual sa fie inchisa ("close") prin "clic" pe aceasta optiune.
Figura 2: pagina de dialog (page frame), caseta de text, caseta de validare
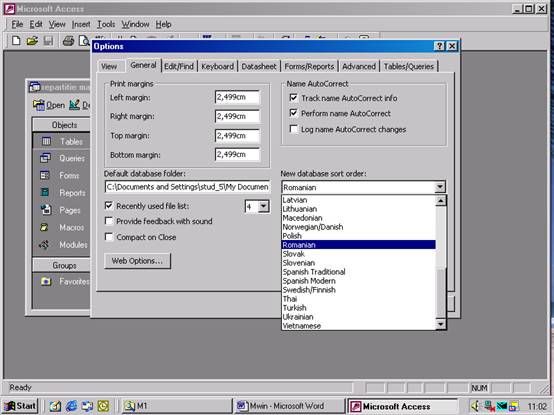
Obiectele exemplificate in Figura 2 sunt incapsulate in fereastra cu titlul "Options".
- pagina de dialog (page frame) - e redata sub bara de titlu "Options",sub
forma unor casete alipite cu titulaturile: "View", "General", . , "Tables/Queries".
Se observa ca optiunea activa este "General" si sa retinem ca informatiile aflate dede-
subtul "page-frame"-ului sunt dependente de aceasta optiune.
- caseta de text (simpla sau cu lista derulanta de optiuni)
Un exemplu de caseta de text simpla e cea vizibila in pozitia "mijloc-stanga"("Default
database folder: " - folder-ul implicit al bazei de date - este eticheta informativa, ime-
diat dedesubt fiind caseta de text ("textbox") propriu-zisa:
"C:Documents and SettingsMy Documents"
insemnand in fapt locatia (calea) unde se gaseste baza de date tip Access aflata in lucru.
O caseta de text cu lista derulanta de optiuni e redata imediat in dreapta celei simple
exemplificate anterior. Se observa ca in locatia efectiva a casetei se afla afisat textul
"Romanian" dar utilizatorul a operat "clic" pe triunghiul de derulare, efectul fiind des-
fasurarea si a celorlalte optiuni "inmagazinate" in caseta; din acest moment utilizato-
rul poate selecta (prin "clic") o alta optiune decat cea curenta. Atentie insa: textul din
caseta nu poate fi modificat de utilizator !!!
- caseta de validare - apare in mai multe "exemplare" in "Figura 2" (rea-
mintim: fereastra "Options"). Sa luam ca exemplu pe cea cu titulatura "Recently used
file list:" ("Lista cu cele mai recente fisiere utilizate") si sa observam ca in dreapta ca-
setei pe aceeasi linie se afla o caseta de text cu lista derulanta de optiuni in care e afisata cifra 4; cele doua obiecte sunt legate intre ele intrucat caseta de validare
este. validata (semnul " apare in patratelul casetei), sugerandu-se faptul ca numele
ultimelor 4 fisiere "recent utilizate" vor fi afisate pe ecran; in caz ca semnul " nu ar
fi prezent in caseta (caseta de validare nu ar fi fost. validata), n-ar mai fi fost prezen-
ta pe ecran nici caseta de text. Pe scurt, semnificatia unei casete de validare este: "DA" sau "NU" logic.
Figura 3: Butoane de comanda
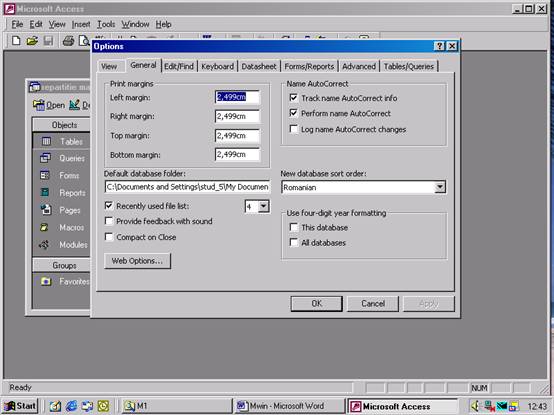
Fata de cum a fost definit la inceputul prezentului paragraf obiectul cu numele
buton de comanda, mai putem adauga:
- butonul "Web Options." e urmat de "trei puncte" care semnifica faptul ca
trecerea la urmatoarea operatiune se va face fara ca butonul sa fie inchis (deci supri-
mat de pe ecran).
- butonul Apply apare cu numele afisat estompat, ceea ce inseamna ca, desi
el exista, in contextul actual al ferestrei "Options" nu e activ (nu reactionaza la eve-
nimentul "clic").
- sa retinem semnificatia speciala a butoanelor OK, Cancel si Apply
Butonul OK comanda abandonarea ferestrei in care e incapsulat, cu confirmarea
tuturor operatiunilor realizate.
Butonul Apply confirma operatiunile realizate dar fereastra ramane activa pe
ecran.
Butonul Cancel comanda abandonarea ferestrei active dar si abandonarea ope-
ratiunilor efectuate in ea.
Figura 4: caseta de dialog
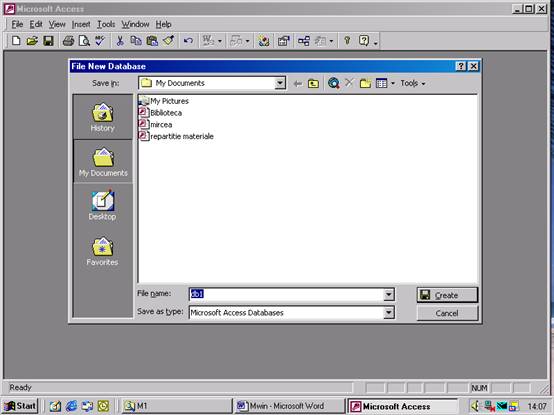
Avem in vedere fereastra "File New Database" (incapsulata in fereastra "Microsoft Access"). Observam la baza ferestrei doua casete de text suprapuse - "File name:" si "Save as type:". In contextul de fata, sub "Microsoft Access" se deschide o baza de date noua, solicitandu-se numele ei ("File name:") si tipul ("Save as type:"). Prin urmare, sistemul intra intr-un dialog cu utilizatorul cerandu-i acestuia informatii care ii personalizeaza cerintele - de aici denumirea "caseta de dialog".
4. Rolul mouse-ului si tastaturii sub Windows
Am mentionat deja ca, sub sistemul de operare "Microsoft Windows" majoritatea operatiunilor efectuate de utilizator se realizeaza cu mouse-ul, rolul tastaturii devenind
secundar.
Se disting urmatoarele categorii de operatiuni principale posibil de realizat cu mouse-ul:
- Selectia de obiecte - prin "clic" pe butonul din stanga al mouse-ului; obiectul a-
supra caruia a fost actionat isi schimba culoarea, insemnand ca a fost selectat.
- Lansarea in executie a unui program (reprezentat de o pictograma sau de un fi-
sier) - prin "dublu-clic" pe butonul din stanga al mouse-ului.
- Activarea menu-ului rapid ("quick-menu") - prin "clic" pe butonul din dreap-
ta al mouse-ului; va aparea pe ecran un menu care altfel ar fi fost activat prin mai
multe operatiuni (de aici titulatura de "menu rapid").
- Dragarea (tragerea) unui obiect pe ecran - se selecteaza obiectul si tinandu-se
apasat butonul stang al mouse-ului se deplaseaza obiectul urmand a fi plasat in loca-
tia (pozitia) dorita; daca obiectul "dragat" este un fisier, operatiunea este echivalenta
unei redenumiri a fisierului.
Tastatura joaca un rol secundar sub "Windows" dar nu dispare complet. Sunt uti-
lizate operatiunile tip "Hot keys" (chei fierbinti) - in titulatura obiectelor de pe ecran apar unele litere subliniate, semn ca apasarea tastei respective are efectul identic al unui "clic" pe obiectul respectiv. Spre exemplu in Figura 4 menu-ul principal tip text
exista litere subliniate (File, Edit .) tastarea caracterului respectiv avand acelasi
efect realizat de "clic-stanga" cu mouse-ul.
Tastele functionale "Enter" si "Esc" corespund butoanelor OK respectiv Cancel
activabile cu mouse-ul.
Exista si o combinatie "tastatura-mouse" astfel:
- Ctrl / clic-stanga - selectie individuala obiect
- Shift / clic-stanga - selectie in bloc mai multe obiecte
De mentionat ca operatiunile privind utilizarea mouse-ului si tastaturii tratate in acest paragraf sunt cu precadere efectuate in programele utilitare "Windows Explorer" sau "My Computer", ce vor fi detaliate in paragraful 6 - "Gestionarea resurselor Windows".
5. Desktop in Windows
"Desktop" poate fi asimilat cu ecranul initial ce apare odata cu incarcarea sistemului de operare:
Figura 5: Desktop

Se observa ca pe fondul ecranului apar si pictogramele (icon-urile) sistemului - obiecte tratate in paragraful - cunoscute si sub denumirea de shortcut-uri (scur-
taturi). E timpul sa intelegem mai bine semnificatia acestora. O pictograma e de fapt
partea vizibila pe ecran a unui program executabil care poate fi lansat prin "dublu-clic stanga" cu mouse-ul sau tasta "Enter" dupa ce pictograma a fost selectata. De exemplu, operand asa cum s-a mentionat asupra pictogramei cu textul explicativ
"Microsoft Word", e lansat in executie procesorul de texte respectiv.
Noi insisi, ca utilizatori, putem sa construim si sa gestionam astfel de pictograme.
Sa construim o pictograma
- Click dreapta pe suprafata "goala" a ecranului (apare un "quick-menu")
New Shortcut.
Din acest moment pe ecran apare o fereastra de tip "Wizard" (vrajitor.), cu numele:
"Create Shortcut" (creare scurtatura.), fiind invitati la un dialog cu sistemul. In fapt,
ni se cere locatia (calea) unde se afla programul pe care vrem sa-l preluam sub "scur-
tatura". Putem sa cautam aceasta locatie cu ajutorul butonului "Browse.". Urmea-
za un dialog mai mult sau mai putin lung, prin intermediul programului special tip
"Wizard" - care pune la dispozitie butoanele "Next" (continuare) sau "Cancel" (aban-
don), ultima operatiune fiind cea de "finalizare" - prin butonul "Finish". Daca intreg
dialogul a decurs normal, o noua pictograma (icon) va aparea pe ecranul ("desktop")
calculatorului.
- Ne propunem, spre exemplu, crearea unui icon pe baza caruia sa fie lansat in
executie "Calculatorul" sistemului:
Figura 6: Primii pasi pentru construirea unei pictograme
(Click dreapta pe suprafata "goala" a ecranului (apare un "quick-menu")
New Shortcut)

Urmeaza fereastra "Create Shortcut":
Figura 7: "Create Shortcut"
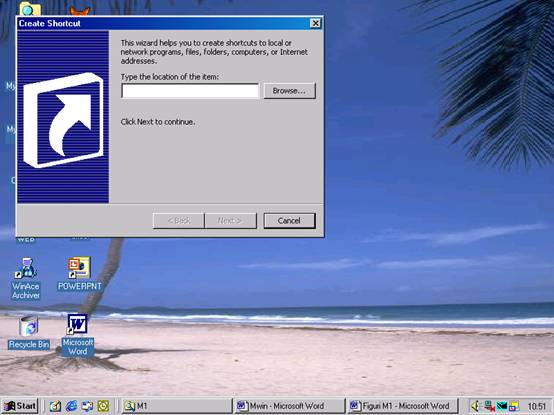
Se observa butonul "Browse" dar mai ales caseta de text ("textbox"-ul) in care va tre-
bui sa figureze textual locatia (calea) programului dorit (in cazul nostru: "Calculato-
rul sistemului"). De altfel acest lucru e sugerat si de eticheta explicativa a casetei de
text: "Type the location of the item:". Este foarte important sa ne reamintim notiunea
de "cale" tratata in capitolul 2: SISTEMUL DE OPERARE MS-DOS, paragrafele:
2.2 Fisiere si 2.3 Structura arborescenta a directoarelor. In cazul nostru calea res-
pectiva este: C:Documents and SettingsAll UsersStart MenuProgramsAccessories
(destul de lunga dupa cum se vede) iar programul executabil: Calculator. (a se vedea:
Figura 8 si Figura 9).
Figura 8: Locatia (calea) programului "Calculator" inaintea operarii OK
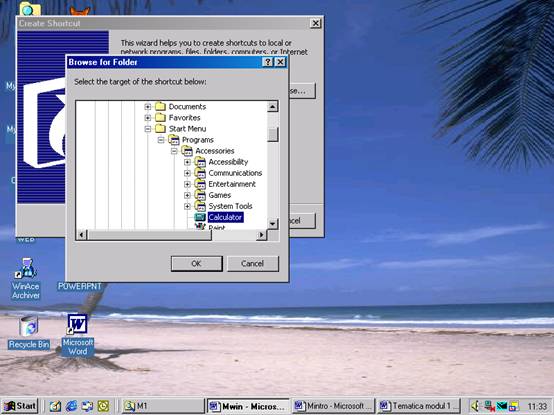
Figura 9: Locatia (calea) programului "Calculator" dupa operarea OK
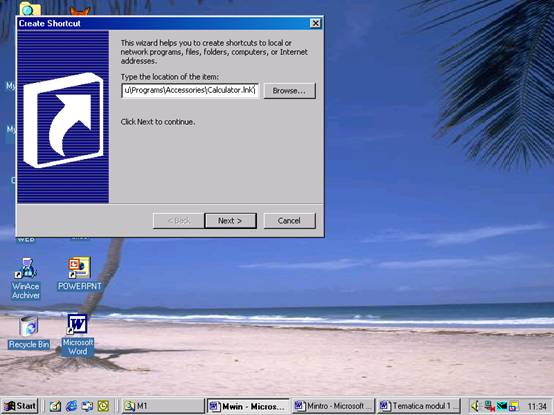
A nu se trece cu vederea extensia (.lnk) programului "Calculator" selectat, care indica
tipul acestuia: "link" - "legatura" catre un executabil ".exe" care este programul pro-
priu zis (in cazul nostru executabilul propriu-zis este inaccesibil din motive de "secu-
ritate" - Windows '2000 oferind posibilitatea alocarii de "drepturi" de acces pentru
utilizatorii din sistem).
Figura 10: Aparitia pe ecran a icon-ului "Calculator"

In final, Figura 10 evidentiaza aparitia pe ecran a "icon"-ului "Calculator", "dublu-clic-stanga" operat pe acest "icon" activand calculatorul sistemului (Figura 11).
Figura 11: Lansarea in executie a programului "Calculator"
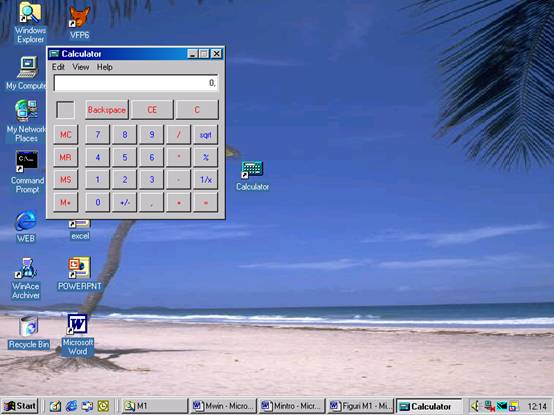
Sa modificam numele unei pictograme
Denumirea "Calculator" a pictogramei construite poate fi modificata cu alta denu-
mire, urmand succesiunea de operatiuni:
- Click dreapta pe pictograma Rename Noul nume
Noul nume se va tasta direct pe vechea lui locatie in momentul aparitiei cursorului tastaturii pe denumirea icon"-ului.
Sa mai retinem la acest paragraf faptul ca "Desktop" poate fi regasit intre resurse-
le sistemului ca un director (folder) ce contine toate icon-urile ce apar la un moment dat pe ecran, privite ca fisiere sau mai nou, pentru versiunea '2000 a sistemului, item-
uri:
Figura 12: Folder-ul "Desktop"
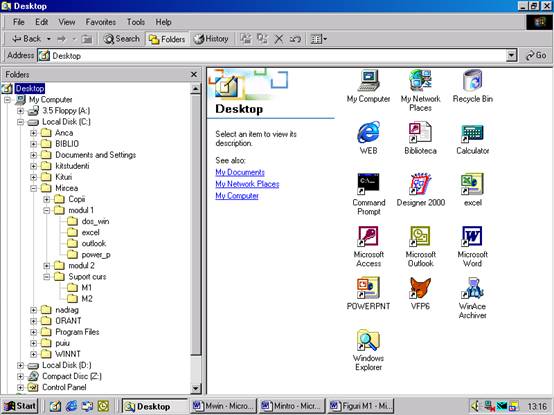
De asemenea, sa nu uitam tratarea rolului butonului "Start", in cadrul acestui paragraf. Operand "clic-stanga" pe acest buton, vizibil stanga-jos, vom obtine imagi-
nea din Figura 13:
Figura 13: Butonul "Start"
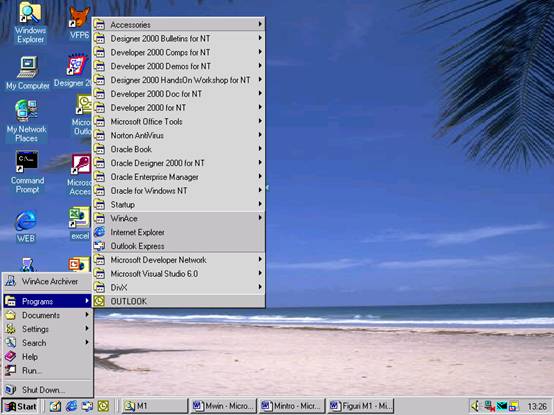
Butonul "Start" simplifica lansarea in executie a aplicatiilor dar si a altor "servi-
cii Windows" cum ar fi:
- Afisarea si implicit activarea listei cu documentele utilizate mai frecvent ("Do-
cuments
- Setari si configurari specifice sistemului de operare ("Settings").
- Cautarea unor "item"-ri (fisiere, directoare .) pe baza unor criterii de cautare
diverse (operatiune foarte utila, ne-am folosit de ea si si-a dovedit utilitatea atunci
cand am cautat locatia pentru calculatorul sistemului) - "Search"
- Informatii de "Ajutor" din documentatia sistemului ("Help")
- Executia directa a unei aplicatii, inclusiv din sistemul de operare MS-DOS,
(MS-DOS "detine" o mica partitie pe calculator - alaturi de partitia principala des-
tinata sistemului "Windows") - comanda "Run."
- Inchiderea (eventual "Restart"-area) sistemului - prin comanda "Shut Down."
ATENTIE!!! Incheierea lucrului pe calculator nu inseamna oprirea pur si simplu
a acestuia de la butonul de oprire, decat dupa ce s-a realizat succe-
siunea de operatiuni: Start Shut Down OK Altfel, prin
oprirea "brutala" a sistemului se risca defectarea sa.
Figura 14: Succesiunea operatiilor "Shut Down"
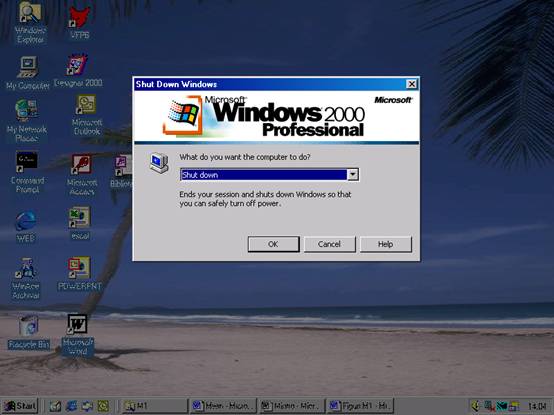
6. Gestionarea resurselor locale Windows
Informatiile cu care lucrati sunt stocate pe calculatorul dumneavoastra in fisiere. Programele pe care le folositi la rezolvarea lucrarilor si la crearea documentelor sunt, de asemenea, fisiere. Din aceasta cauza, este important sa stiti cum sa gestionati fisierele si cum sa lucrati cu ele. Trebuie sa stiti cum sa le denumiti si sa le salvati si cum sa le organizati pe calculator, astfel incat sa le puteti localiza atunci cand aveti nevoie de ele. Windows Explorer este un program cuprins in sistemul Windows si care dispune de toate instrumentele necesare la gestionarea fisierelor.
Sistemul de operare Windows organizeaza fisierele in dosare.
Daca sunteti familiarizat cu sistemul MS-DOS de organizare a fisierelor, un dosar este analogul unui director, iar un dosar dintr-un alt dosar este analog unui subdirector dintr-un director. Daca va place sa le luati in consideratie ierarhic, puteti continua vizualizarea organizarii fisierelor dumneavoastra, in acelasi mod in care ati facut-o in sistemul de operare DOS si in versiunile anterioare ale sistemului Windows. Singura diferenta este faptul ca in loc sa aveti directoare si subdirectoare, dispuneti de dosare si de dosare in cadrul altora. Si, asa cum veti constata in sectiunea urmatoare, utilizand Exploratorul puteti trece in revista aranjarea ierarhica a dosarelor.
Windows contine un instrument nou, programul utilitar Windows Explorer, pe care il puteti utiliza pentru a vedea cum sunt organizate fisierele si dosarele de pe calculatorul dumneavoastra. Puteti trece in revista aranjarea ierarhica a dosarelor si puteti privi in fiecare, pentru a vedea fisierele stocate in ele. De asemenea, puteti utiliza Exploratorul la reorganizarea si gestionarea fisierelor si a dosarelor. Puteti crea noi dosare; puteti copia si muta fisierele dintr-un dosar in altul, pe un floppy disc sau pe un alt calculator (daca sunteti intr-o retea); puteti redenumi si sterge fisierele si dosarele; puteti executa alte activitati de gestionare a fisierelor.
Lansarea in executie a programului Windows Explorer se poate realiza in doua moduri :
1) Butonul Start Programs Accesories Windows Explorer
2) Dublu-clic-stanga pe icon-ul programului Windows Explorer (daca acesta
exista)
Figura 15: Succesiunea operatiilor lansarii Windows Explorer
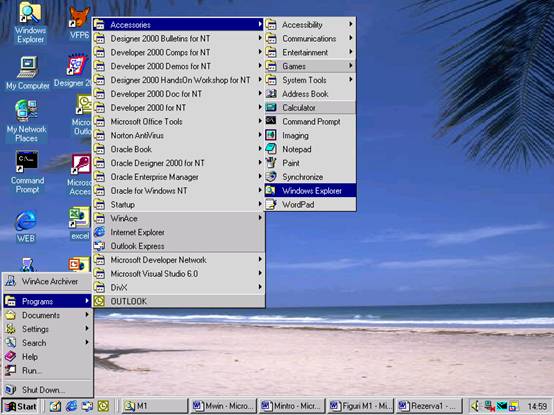
Pe ecran apare imaginea:
Figura 16: O imagine a Windows Explorer
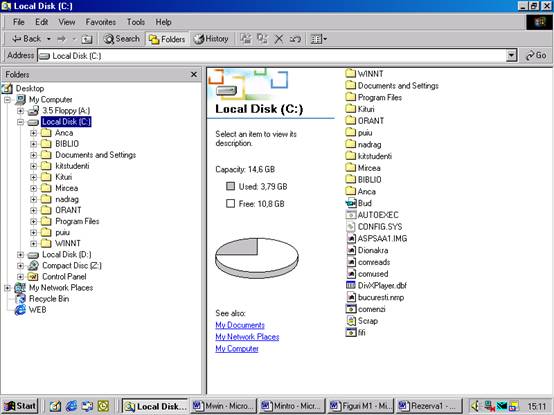
Utilizarea Windows Explorer pentru afisarea resurselor sistemului
Practic pe ecran sunt vizibile resursele sistemului (dosare / fodere / directoare si
fisiere) si modul lor de organizare dar se poate vedea si capacitatea hard-disk-ului
calculatorului si gradul de "incarcare" cu informatie a acestuia. In cazul nostru: hard-
disk-ul, evidentiat prin partitia "C:" - Local Disk (C:) - are capacitatea de 14,6 GB,
(Capacity: 14,6 GB), din care utilizat: 3,79 GB (Used: 3,79 GB) si liber: 10,8 GB
(Free: 10,8 GB).
Fereastra Explorer este impartita in 2 panouri. Panoul din stanga prezinta o imagine ierarhizata a organizarii dosarelor de pe calculatorul dumneavoastra. In partea de sus a acestei structuri ierarhice se gaseste folder-ul Desktop (suprafata de lucru). Imediat sub Desktop se gaseste folder-ul My Computer. Sub My Computer se gasesc insirate toate resursele calculatorului dumneavoastra. Acestea includ unitatile de floppy (reprezentate de pictograma unei unitati de floppy disc) si hard discurile locale (reprezentate de pictograma unei unitati de hard disc).
In functie de resursele calculatorului dumneavoastra, s-ar putea sa fie vizibile si alte dosare afisate imediat sub My Computer. De exemplu, daca aveti instalata pe calculator o unitate CD-ROM, pictograma va fi vizibila sub dosarul My Computer.
Panoul din dreapta al ferestrei Explorer afiseaza continutul oricarui dosar selectat in panoul din stanga. De exemplu, daca ati selectat unitatea locala C:, de sub pictograma dosarului My Computer, veti vedea o lista cu dosarele si fisierele existente pe hard disk. Pentru a prezenta continutul hard discului, executati clic pe pictograma lui din panoul din stanga. Pentru a vedea continutul unui dosar selectati-l in panoul din partea stanga, iar continutul sau va fi prezentat in panoul din partea dreapta. Puteti selecta un dosar executand clic pe el cu mouse-ul sau utilizand tastele cu sageti directionale indreptate in sus si in jos.
Puteti extinde si restrange imaginea ierarhica, pentru a afisa mai multe sau mai putine detalii. Daca apare un semn plus (+) langa o pictograma din panoul din partea stanga a ferestrei Exploratorului, inseamna ca acel dosar contine dosare suplimentare. Pentru a le afisa aceste dosare, executati clic pe semnul plus (sau executati dublu clic pe dosar). Vor fi afisate toate dosarele cuprinse in el. Unele dintre acestea, la randul lor, pot contine dosare, pe care le puteti trrece in revista utilizand aceeasi modalitate. Pentru a ascunde dosarele dintr-un dosar, executati clic pe semnul minus (-) de langa acesta (sau executati dublu clic pe el). Restrangand si extinzand dosarele afisate, puteti trece in revista cat de multe sau cat de putine detalii doriti.
Utilizarea Windows Explorer pentru manipularea resurselor sistemului
Avand la dispozitie Windows Explorer si cunoscand modul de lucru cu mouse-ul si tastatura, putem realiza operatiile specifice de manipulare a informatiei pe calculator:
- Selectie dosare si fisiere:
Selectia unui singur fisier sau a unui dosar este o operatie usoara. Este suficient sa executati clic pe acesta sau sa utilizati tastele cu sageti directionale indreptate in sus si in jos de pe tastatura. Fisierul selectat este pus in evidenta.
De asemenea, puteti selecta mai multe fisiere si dosare. Acest lucru este extrem de util atunci cand doriti sa copiati sau sa mutati mai multe fisiere sau dosare o data. De exemplu, puteti selecta cateva fisiere si apoi le puteti copia o data pe un floppy disc, pentru a le face copii de siguranta.
Pentru a selecta mai multe fisiere cu ajutorul mouse-ului, executati clic pe primul fisier, mentineti apasata tasta "Ctrl" si executati clic pe fiecare fisier suplimentar pe care vreti sa-l selectati Pentru a deselecta un fisier, continuati sa tineti apasata tasta "Ctrl " si executati inca o data clic pe fisier.
Pentru a selecta rapid un grup continuu de fisiere, selectati primul fisier din grup, mentineti apasata tasta "Shift" si selectati ultimul fisier din grup. Toate fisierele cuprinse intre primul si ultimul vor fi, de asemenea, selectate. O alta modalitate de a selecta un grup continuu de fisiere este tragerea, cu ajutorul mousului, a unei casete in jurul grupului de fisiere.
- Creare dosare noi:
Pentru a organiza fisierele de pe calculatorul dumneavoastra, puteti crea cat de multe dosare doriti. Pe masura ce creati tot mai multe fisiere cu programele de pe calculator, probabil ca veti dori sa dezvoltati un sistem de organizare care sa va ajute sa pastrati evidenta acestora, asa cum ati face cu hartiile de la birou. Cu cat creati mai multe fisiere, cu atat mai mult s-ar putea sa fie necesara organizarea lor in categorii, pentru a le face mai usor de localizat.
Succesiunea pasilor pentru a crea un dosar nou este urmatoarea :
1) In panoul din stanga selectati dosarul in care vreti sa creati noul dosar.
2) Alegeti: File, New (nou), Folder (dosar).
In panoul din dreapta al Exploratorului, va aparea un nou dosar, pregatit pentru a-i da un nume
3)Introduceti de la tastatura numele dosarului si apasati tasta "Enter".
Dosarele, ca si fisierele, pot avea nume lungi. Numele dosarelor pot contine cel mult 255 de caractere si pot include spatii. Nu pot fi utilizate urmatoarele caractere:
? : " < > |
- Redenumirea dosarelor si fisierelor:
Pentru a redenumi un fisier sau un dosar, executati pasii urmatori:
1) clic pe numele (nu pe pictograma) dosarului sau al fisierului
2) clic pe butonul drept al mouse-ului si alegeti comanda Rename
Se va observa ca numele este inconjurat de o caseta si apare un cursor palpaitor.
3) Introduceti de la tastatura noul nume si apasati tasta "Enter".
- Mutarea si copierea dosarelor si fisierelor:
O sarcina importanta a activitatii de gestionare a fisierelor de pe calculatorul dumneavoastra este mutarea si copierea fisierelor si a dosarelor. In cazul in care creati noi dosare pentru a imparti in subcategorii fisierele dintr-un dosar, trebuie sa mutati fiecare fisier din dosarul initial, in cel nou. Puteti sa mutati un dosare intreg in altul. Sau puteti sa copiati fisiere de pe hard disc pe un floppy disc, pentru a le face cpii de siguranta sau pentru a le transfera pe un alt calculator. Utilizand Exploratorul si mouse-ul puteti muta si copia rapid fisiere si dosare, fara sa atingeti tastatura.
Exista posibilitatea de a utiliza doua metode pentru a copia si muta fisiere si dosare:
A)comenzile Cut (decupeaza) sau Copy (copiaza) prezente in meniu,
B)drag-and-drop (tragere) cu mouse-ul
Pentru a muta sau copia fisiere utilizand meniul (metoda A), se executa pasii :
1) In panoul din dreapta al Exploratorului, selectati fisierele sau dosarele pe care vreti sa le mutati.
2) Pentru a muta elementele, alegeti Edit, Cut; executati clic cu butonul drept al mouse-ului pe articolele selectate, pentru a afisa meniul rapid, si apoi executati clic pe Cut sau executati clic pe butonul Cut de pe bara cu instrumente sau apasati tastele "Ctrl" + "X ".
Pentru a copia elementele, alegeti Edit, Copy, executati clic cu butonul drept al mouse-ului pe articolele selectate, pentru a afisa meniul rapid, si apoi executati clic
pe Copy; sau executati clic pe butonul Paste de pe bara cu instrumente; sau apasati tastele "Ctrl" + "C".
3) In panoul din stanga al ferestrei "Explorer", selectati, cu butonul drept al mouse-ului, dosarul care va contine elementele copiate sau mutate si alegeti Paste (lipeste); sau executati clic pe butonul Paste de pe bara cu instrumente; sau apasati tastele "Ctrl" +"V" .
Pentru a muta sau copia fisierele utilizand metoda tragerii si a fixarii (metoda B), se executa pasii:
1) In panoul din dreapta al Exploratorului, selectati fisierele sau dosarele pe care vreti sa le mutati sau copiati.
2) Daca in panoul din stanga al Exploratorului dosarul in care vreti sa mutati sau copiati elementele selectate nu este vizibil, utilizati bara de derulare pentru a-l aduce in imagine. Daca este nevoie sa expuneti un subdosar, executati clic pe semnul + de langa dosarul care il contine.
3) Pentru a muta elementele selectate, trageti-le in noul dosar din panoul stang al Exploratorului.
Pentru a copia elementele selectate, mentineti apasata tasta "Ctrl" si trageti-le in noul dosar din panoul stang al Exploratorului.
Cand mentineti apasata tasta "Ctrl", la indicatorului mouse-ului apare un semn plus (+), indicand actiunea de copiere a fisierelor.
- Stergerea dosarelor si fisierelor:
Aceasta operatiune trebuie, evident, facuta cu precautie pentru ca odata stearsa
din greseala informatia nu mai poate fi recuperata. Pe de alta parte stergerea fisierelor si a dosarelor este o parte esentiala a actiunii de evitare a incarcarii excesive si inutile a calculatorului dumneavoastra.
Pentru a sterge un dosar sau un fisier se procedeaza la urmatoarea succesiune de pasi :
A)Selectati fisierul sau dosarul pe care vreti sa-l stergeti.
Puteti selecta mai multe fisiere sau dosare utilizand metodele descrise in sectiunea "Selectia dosarelor si a fisierelor", prezentata mai devreme in acest capitol.
B)Executati clic cu butonul drept al mouse-ului pe selectie si apoi clic pe Delete
(sterge) sau,
Alegeti File, Delete (sau apasati tasta "Delete", sau executati clic pe butonul Delete de pe bara cu instrumente).
C)Executati clic pe Yes la aparitia casetei de dialog Confirm Delete (confirma stergerea fisierului), sau executati clic pe No daca doriti sa abandonati stergerea fisierului.
Daca stergeti mai multe fisiere, Exploratorul afiseaza caseta de dialog Confirm Multiple File Delete (confirma stergerea mai multor fisiere).
Daca
stergeti un dosar, stergeti, de asemenea, toate
fisierele si dosarele continute de acesta. Caseta de
dialog Confirm Folder Delete va
reaminteste acest lucru. Fiti constient de ceea ce faceti inainte sa
stergeti un dosar. De asemenea, va trebui sa fiti atent
sa nu stergeti, din greseala, un fisier
program. Daca incercati sa-l stergeti, caseta de
mesaje Confirm File Delete va avertizeaza ca sunteti pe
cale sa stergeti un program. Executati clic pe No
daca nu intentionati sa stergeti programul,
dar celelalte fisiere selectate vor fi sterse.
ATENTIE !!!
Problema stergerii accidentale a unui fisier dar mai ales dosar a fost tratata cu toata seriozitatea de firma "Microsoft", autoarea sistemului de operare "Windows".
In acest sens, Windows contine un dosar special denumit Recyle Bin (lada de deseuri), in care sunt stocate temporar fisierele sterse, pana cand acesta este golit. Golirea Recyle Bin este justificata de faptul ca astfel se realizeaza propriu-zis eliberarea hard-disk-ului de dosarele si / sau fisierele sterse logic - atunci cand ele se afla depozitate in cos. (Atentie deci !!! Dupa ce am sters informatiile inutile, putem sta linistiti ca ne-am debarasat de ele cand in realitate spatiul de pe disc este ocupat inca de acestea. Trebuie sa golim cosul de gunoi pentru a elibera spatiul ocupat pe disc.)
Se poate recupera informatia din dosarul Recycle Bin, prin executia urmatorilor pasi :
A) Dublu clic pe pictograma Reycle Bin de pe suprafata de lucru pentru a deschide fereastra Reycle Bin.
B) Selectie fisierul sau fisierele pe care vreti sa le refaceti.
(Pentru selectia mai multor fisiere, puteti utiliza modalitatile descrise in sectiunea "Selectia fisierelor si a dosarelor").
C) Executati clic cu butonul drept al mouse-ului pe fisierele selectate si apoi clic
pe Restore (restabileste), sau alegeti File, Restore.
Fisierele sunt refacute in dosarele din care au fost sterse. Daca dosarul initial in
care a existat un fisier a fost sters, el este la randul lui refacut.
7. Lucrul in retea
O retea este formata dintr-un grup de calculatoare care utilizeaza in comun echipamente, date si aplicatii; altfel spus resurse hardware si software.
In cazul unei retele, deci si in cadrul INTERNET, calculatoarele pot avea rol de client sau server.
Client-ul este echipamentul de calcul din retea care beneficiaza de serviciile, datele si resursele oferite de server. Rolul de client al unui calculator este determinat de un software special care este instalat pe acel calculator si permite accesarea unui server si preluarea serviciilor oferite. Pentru a juca rolul de client calculatoarele nu necesita performanta.
Server-ul este echipamentul de calcul dintr-o retea care ofera spre utilizare date, servicii si dispozitive hardware. Pentru ca un calculator sa joace rolul de server trebuie sa aiba instalat un sistem de operare pentru servere. Numai acesta ii acorda facilitatea de server. Spre deosebire de calculatorul "client", acestea trebuie sa fie performante pentru o buna accesare si comunicare intre acestea si clienti.
Comunicarea calculatoarelor intr-o retea este posibila prin utilizarea unui limbaj comun de transmitere a datelor, limbaj ce poarta numele de protocol. Protocolul cel mai des utilizat este TCP/IP si reprezinta o imbinare (combinare) a doua protocoale individuale TCP si IP.
TCP (Transmission Control Protocol) este un protocol care controleaza modul de transmitere a datelor.
IP (Internet Protocol) este un protocol care gestioneaza identificarea echipamentelor intre care se efectueaza comunicarea.
Comunicarea intre echipamente pe baza acestui protocol se bazeaza pe posibilitatea identificarii unice a fiecarui echipament printr-o adresa IP.
Lucrul intr-o retea, presupune in primul rand pentru utilizatori partajarea resurselor software si hardware. Acest lucru presupune in primul rand conectarea calculatorului la retea, daca acesta este doar o statie de lucru locala nu este permis lucrul cu alti utilizatori.
Pentru a partaja fisiere este necesar ca acestea sa fie copiate intr-un director care va fi facut public, astfel:
se deschide Windows Explorer si in fereastra din partea dreapta se realizeaza clic dreapta pe directorul ce urmeaza a fi partajat. Se da clic pe optiunea Sharing and Security (Partajare si securitate)
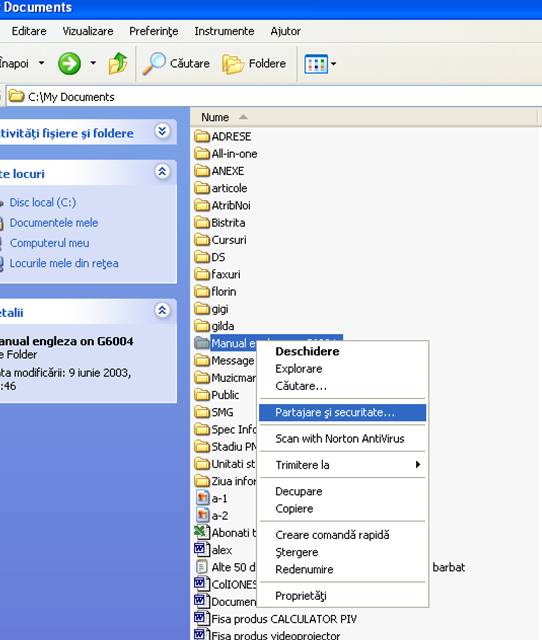
care va deschide o caseta de dialog unde se va bifa optiunea Sharing this folder (Se partajeaza acest folder).
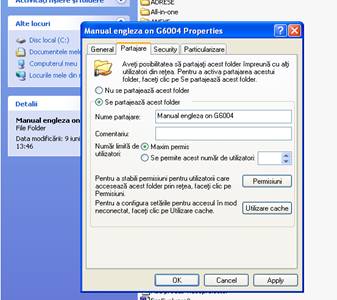
![]() Daca se da clic
pe OK, in dreptul fisierului partajat va aparea un simbol care specifica ca folderul respectiv
este partajat.
Daca se da clic
pe OK, in dreptul fisierului partajat va aparea un simbol care specifica ca folderul respectiv
este partajat.
Daca se bifeaza optiunea Allow this number of users (Se permite acest numar de utilizatori) - nr. maxim al utilizatorilor care pot accesa folderul respectiv va fi de maximum 10.
Daca nu se doreste limitarea utilizatorilor care se pot conecta pe directorul respectiv se bifeaza optiunea Maximum allowed ( Maxim permis).
Pentru a stabili tipul de acces (control total, modificare, citire) care se da utilizatorilor asupra continutului folderului respectiv se va accesa butonul Permissions (Permisiuni) si in caseta de dialog se bifeaza optiunea dorita:
Full control (Control total);
Change (Modificare);
Read (Citire);
Dupa ce aceste optiuni au fost stabilite se va actiona butonul OK pana la inchiderea casetelor de dialog.Pentru a accesa foldere(fisiere) partajate in retea se lanseaza in executie din Windows Explorer sau direct de pe desktop programul My Network Places (Locurile mele din retea), Entire Network (Intreaga retea), Microsoft WindowsNetwork , se alege domeniul in care se afla calcultorul ale carui resurse dorim sa le accesam, apoi se actioneaza prin dublu clic calculatorul(Ex. G3004) respectiv.
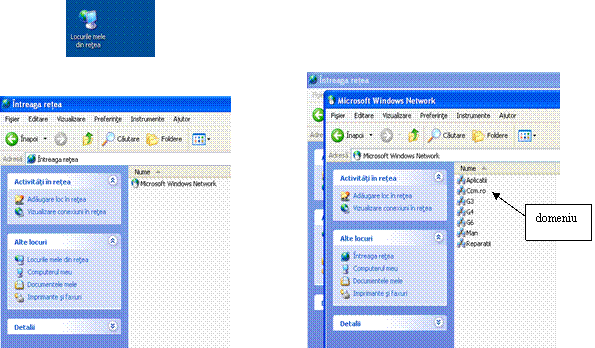
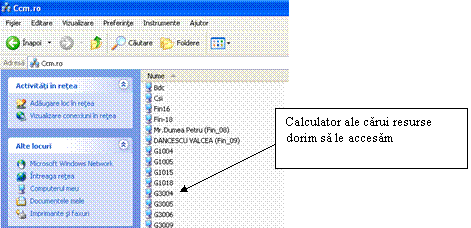
|
Politica de confidentialitate | Termeni si conditii de utilizare |

Vizualizari: 4202
Importanta: ![]()
Termeni si conditii de utilizare | Contact
© SCRIGROUP 2025 . All rights reserved