| CATEGORII DOCUMENTE |
Atunci cand doriti ca transmiterea unui document la destinatar sa se faca rapid si la un pret redus, cea mai buna metoda este transmisia pe cale electronica a acestuia.
Submeniul comenzii Send To din meniul File ne pune la dispozitie cateva metode diferite de transmitere electronica a documentelor. In continuare se vor descrie pe scurt comenzile din submeniul Send To si oportunitatile de utilizare a fiecareia.
Fig. 18
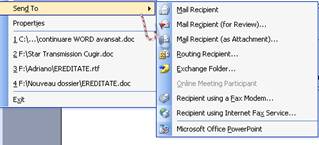
■Mail Recipient (destinatarul mesajelor postale) - cand trimiteti un document catre un destinatar de mesaje e-mail, Word va atasa un antet de e-mail la documentul dvs.; puteti selecta unul sau mai multi destinatari, sa adaugati un subiect al mesajului, apoi sa transmiteti documentul sub forma unui mesaj; puteti folosi aceasta optiune cand destinatarii nu dispun de o copie a programului Word pentru lectura unui document Word atasat;
■Mail Recipient (for Review) - prin intermediul acestei comenzi, trimiteti un document pentru a fi verificat, revizuit de catre destinatar;
■Mail Recipient (as Attachment) - prin aceasta comanda, Word ataseaza documentul curent la mesaj; puteti selecta unul sau mai multi destinatari, sa adaugati un subiect al mesajului, apoi sa transmiteti mesajul impreuna cu documentul atasat; folositi aceasta optiune cand expediati documente persoanelor despre care stiti cu certitudine ca utilizeaza programul Word;
■Routing Recipient (destinatar prin rutare) - cand trimiteti un document prin rutare, Word il va transmite prin e-mail, dar mai intai afiseaza o lista de rutare, unde puteti selecta persoanele carora doriti sa le transmiteti mesajul si sa stabiliti ordinea de primire a mesajului; mesajul este transmis primului destinatar din lista, iar persoana respectiva il va trimite urmatoarei persoane din lista;
■Exchange Folder - cand transmiteti un document intr-un dosar Exchange, il plasati intr-un dosar public de pe un server Microsoft Exchange, la care au acces si alti utilizatori ai retelei; optiunea este disponibila numai daca reteaua dvs. include un server care ruleaza software-ul Microsoft Exchange Server;
■Online Meeting Participant (participant la o sedinta on-line) - cand trimiteti un document unui participant la o sedinta on-line, mesajul este expediat uneia sau mai multor persoane care iau parte la o sedinta in retea, folosind Microsoft NetMeeting sau alt program de colaborare on-line; pentru a folosi aceasta optiune, este necesar ca sedinta sa fie in plina desfasurare;
■Recipient using a Fax modem / Recipient usin Internet Fax Service - cand trimiteti un document unui destinatar prin fax, il puteti expedia din calculatorul dvs. catre aparatul de fax, serverul de fax din retea sau fax/modemului intern al calculatorului destinatarului;
■Microsoft Office PowerPoint - daca lucrati in modul de vizualizare Outline, va puteti converti structura documentului Word intr-o prezentare PowerPoint prin selectarea acestei optiuni; PowerPoint foloseste stilurile Titre din schita structurata pentru a imparti textul din documentul dvs. in diapozitive.
Fig. 19

Pentru a trimite un document sub forma unui mesaj e-mail, se parcurg urmatoarele etape:
Word va adauga un antet de adresa de e-mail la document.
Word va plasa documentul sub forma unui mesaj de expediat in caseta de iesire (Outbox) a programului dvs. de e-mail si va reveni la fereastra document standard.
Fig. 20
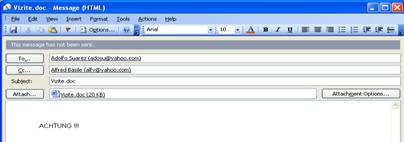
Pentru a trimite un document sub forma unui fisier atasat, se procedeaza astfel:
Fig. 21
![]()
![]()
![]()
![]()
![]()


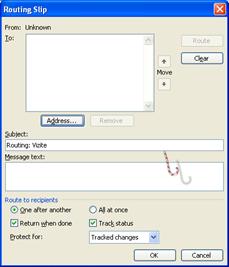
Fig. 22

![]()

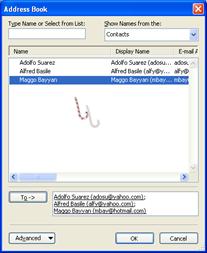
Fig. 23
![]()


![]()
![]()
![]()
![]()
![]()
![]()
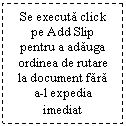

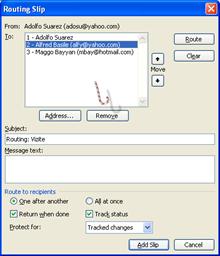
Pentru a ruta un document, se parcurg urmatoarele etape:
■ one after another - documentul va fi rutat in mod succesiv
■ all at once - se expediaza cate o copie a documentului catre fiecare destinatar, in loc de transmiterea unei copii unice de la un destinatar la altul
■ return when done - revenire la expeditor dupa citirea mesajului de catre toti destinatarii
■ track status - permite urmarirea situatiei si puteti reactiona atunci cand documentul nu mai inainteaza de la o persoana la alta
■ protect for - permite limitarea naturii modificarilor aduse unui document.
Fig. 24
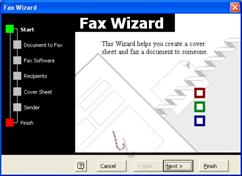
Fig. 25
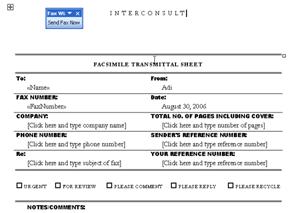
Pentru a expedia un document prin fax, se parcurg urmatoarele etape:
■ document to fax - se solicita numele documentului care se doreste a fi expediat
■ fax software - se solicita numele programului de fax instalat
■ recipients - in casetele Name si Fax Number se introduc datele destinatarului
■ cover sheet - se poate alege stilul paginii de inceput:
►Professional - modul profesionist
►Contemporary - modern
►Elegant - elegant
■ sender - se pot adauga informatii despre expeditor: nume, companie, adresa de mail, numar de telefon si numar de fax
|
Politica de confidentialitate | Termeni si conditii de utilizare |

Vizualizari: 1225
Importanta: ![]()
Termeni si conditii de utilizare | Contact
© SCRIGROUP 2025 . All rights reserved