| CATEGORII DOCUMENTE |
IMPRIMAREA FISIERELOR
1. Examinarea unei pagini inaintea imprimarii
1. In meniul Fisier,faceti clic pe Examinare inaintea imprimarii.
2. Utilizati butoanele din bara de instrumente pentru a cerceta pagina sau a face ajustari,inainte de imprimare.
2. Imprimarea unui document
Aveti posibilitatea sa imprimati documentul activ,facand clic pe Imprimare din bara de instrumente Standard.
In continuare sunt descrise alte modalitati de a examina sau imprima un document.
Afisati fiecare pagina asa cum va arata cand va fi imprimata
Faceti clic pe Examinare inaintea imprimarii in bara de instrumente Standard.Pentru a iesi din examinarea dinaintea imprimarii si a reveni la vizualizarea anterioara a documentului,faceti clic pe Inchidere.
Imprimati un numar de pagini
1. In meniul Fisier, faceti clic pe Imprimare.
2. Sub Interval de pagini,specificati partea de document pe care doriti sa o imprimati.Daca faceti clic pe Paginile, trebuie de asemenea sa introduceti numerele de pagina sau sirurile de pagini sau ambele.
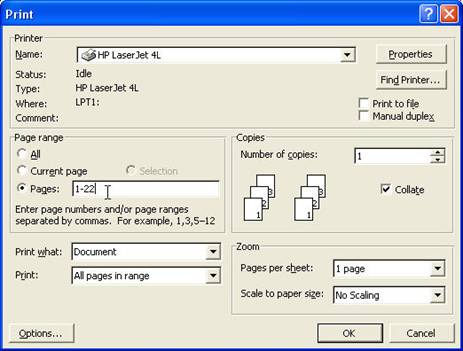
Nota. Aveti si posibilitatea de a selecta partea de document pe care doriti sa o imprimati.Faceti clic pe Imprimare din meniul Fisier,apoi faceti clic pe Selectie.
Imprimati numai paginile pare sau impare
1.In meniul Fisier,faceti clic pe Imprimare.
2. In caseta Imprimare,faceti clic fie pe Pagini impare fie pe Pagini pare.
Imprimati anumite pagini si sectiuni
Aveti posibilitatea sa imprimati anumite pagini,una sau mai multe sectiuni,sau un interval de pagini care se intinde pe mai mult de o sectiune.
1. In meniul Fisier,faceti clic pe Imprimare.
2. Sub Interval de pagini,faceti clic pe Paginile.
3. In caseta Paginile,tastati instructiuni pentru a imprima una din urmatoarele:
Pagini ce nu compun o zona contigua
Introduceti numerele de pagina separate de virgula.Introduceti intervalul de pagini,cu liniuta intre primul si ultimul numar din interval.De exemplu,pentru a imprima paginile 2,4,5,6 si 8,tastati 2,4-6,8.
Un interval de pagini dintr-o sectiune
Introduceti p numarul de pagina, s numarul de sectiune. De exemplu,pentru a imprima paginile de la 5 la 7 din sectiunea 3,tastati p5s3-p7s3.
O intraga sectiune
Introduceti s numarul sectiunii. De exemplu, tastati s3.
Sectiuni ce nu compun o zona contigua
Introduceti numerele de sectiune cu virgula intre ele. De exemplu,tastati s3,s5.
Un interval de pagini ce se intinde de-a lungul mai multor sectiuni
Introduceti cu liniuta intre ele numerele paginilor ce limiteaza intervalul pe care doriti sa il imprimati mentionand si numarul sectiunilor care le contin. De exemplu,tastati p2s2-p3s5.
Imprimati o schita
Cand imprimati un document in maniera schitata, Microsoft Word 2002 nu imprima formatele sau majoritatea ilustratiilor,ceea ce poate face mai rapida imprimarea documentului. Unele imprimante nu suporta aceasta optiune.
1.In meniul Instrumente, faceti clic pe Optiuni, apoi faceti clic pe fila Imprimare.
2.Sub Optiuni de imprimare, marcati caseta de selectare Iesire schitata.
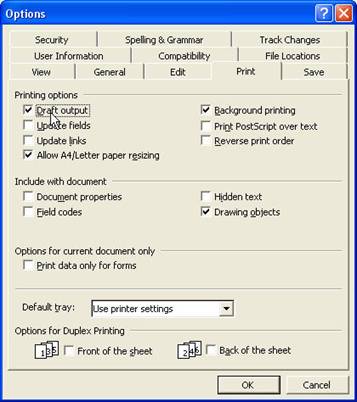
Imprimati in ordine inversa
Microsoft Word poate imprima documentul in ordine inversa,incepand cu ultima pagina.Nu marcati aceasta optiune daca imprimati un plic.
1. In meniul Instrumente, faceti clic pe Optiuni,apoi faceti clic pe fila Imprimare.
2. Sub Optiuni de imprimare, marcati caseta de selectare Ordine inversa de imprimare.
Imprimati mai multe pagini pe o singura foaie de hartie
Pentru o mai buna asezare in pagina a unui document cu mai multe pagini,aveti posibilitatea de a imprima mai multe pagini pe o singura hartie. Pentru a face acest lucru,Microsoft Word reduce paginile la dimensiuni corespunzatoare si le grupeaza pe foaie.
1. In meniul Fisier, faceti clic pe Imprimare.
2. Sub Panoramare, faceti clic pe optiunea dorita in caseta Pagini per foaie. De exemplu,pentru a imprima un document de patru pagini pe o singura foaie,faceti clic pe 4 pagini.
Imprimati un fisier
Prin imprimarea unui document intr-un fisier nu la o imprimanta se salveaza documentul intr-un format pe care il poate utiliza alta imprimanta. De exemplu ,daca doriti ca documentul sa fie imprimat de un serviciu de imprimare de calitate care utilizeaza imprimante cu rezolutie mare,aveti posibilitatea de a imprima documentul intr-un fisier si de a duce apoi acel fisier la o imprimanta de calitate.
1. In meniul Fisier, faceti clic pe Imprimare.
2. In caseta Nume, faceti clic pe imprimanta utilizata pentru imprimarea fisierului.
3. Selectati caseta de selectare Imprimare in fisier si apoi faceti clic pe OK
In caseta Nume fisier, din caseta de dialog Imprimare in fisier, introduceti numele fisierului.
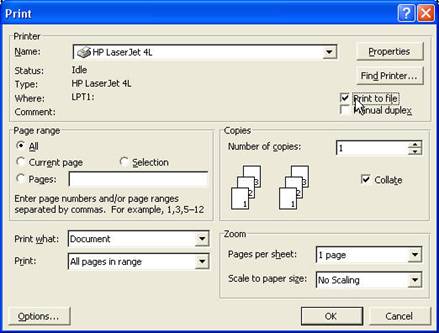
Cand imprimati intr-un fisier, Microsoft Word 2002 pastreaza informatii precum sfarsituri de linii si sfarsituri de pagina si spatiere front.
Imprimati mai multe copii odata
1. In meniul Fisier ,faceti clic pe Imprimare.
2. In caseta Numar de copii, introduceti numarul de copii pe care doriti sa le imprimati.
Nota. Pentru a imprima o copie completa a documentului inainte de a fi imprimata prima pagina a urmatoarei copii,marcati caseta de selectare Asamblare. Daca preferatisa imprimatitoate copiile primei pagini si apoi toate copiile paginilor urmatoare, goliti aceasta caseta de selectare.
Imprimati mai multe documente in acelasi timp
1. Faceti clic pe Deschidere din bara de instrumente Standard.
2. Deschideti folderul care contine documentele de imprimat.
3. Selectati documentele pe care doriti sa le imprimati.
Faceti clic pe Instrumente ,apoi faceti clic pe Imprimare.
3. Editarea textului la examinare inaintea imprimarii
1. In meniul Fisier, faceti clic pe Examinare inaintea imprimarii.
2. Faceti clic pe textul din zona pe care doriti sa o editati. Microsoft Word 2002 mareste zona respectiva.
3. Faceti clic pe Lupa. Cand se schimba cursorul din lupa in cursor liniar, efectuati modificarile dorite in document.
Pentru a va intoarce la marimea initiala, faceti clic pe Lupa si apoi faceti clic pe document. Pentru a iesi din examinare inaintea imprimarii si a reveni la vizualizarea anterioara a documentului faceti clic pe Inchidere.
|
Politica de confidentialitate | Termeni si conditii de utilizare |

Vizualizari: 1416
Importanta: ![]()
Termeni si conditii de utilizare | Contact
© SCRIGROUP 2025 . All rights reserved