| CATEGORII DOCUMENTE |
Word ofera o larga paleta de fonturi ce pot fi folosite in documente. Fiecare font este de un anumit tip, in functie de aspectul lui. Tipurile sunt identificate prin denumiri ca Arial, Courier si Times New Roman. Dimensiunile fonturilor sunt masurate in puncte. In majoritatea documentelor se folosesc fonturi cu dimensiuni intre 8 si 14 puncte, exista insa si fonturi mai mari sau mai mici pentru titluri sau pentru alte tipuri de text.
Se poate schimba fontul unui text care a fost deja introdus, selectand mai intai textul respectiv. Pentru a alege fontul pentru un text care urmeaza a fi introdus se plaseaza cursorul in pozitia dorita. Apoi, pentru a alege un font pentru textul selectat sau pentru textul care urmeaza sa fie introdus, se vor efectua urmatorii pasi:
Marimea fontului Denumirea
fontului
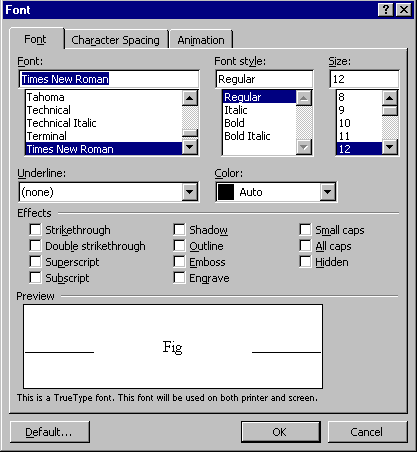
![]()
![]()
1. Se executa clic pe Format, Font pentru a deschide caseta de dialog Font (fig. 11.).
Aspectul
fontului
![]() Fig. 11. Caseta de dialog Font
Fig. 11. Caseta de dialog Font
In caseta de text Font este afisata denumirea fontului curent. Parcurgand lista din caseta Font se poate selecta un font cu alta denumire.
3. In caseta de text Size este indicata marimea curenta a fontului. Se poate selecta alta marime din lista casetei Size sau se poate introduce dimensiunea dorita in caseta de text. In caseta Preview se vede aspectul fontului selectat.
4. Pentru ca selectiile facute sa devina active se executa clic pe OK.
Marimea si denumirea unui font se poate selecta rapid folosind bara cu instrumente de formatare. In caseta cu lista Font si Font Size sunt afisate denumirea si marimea fontului curent. Se poate schimba fontul executand clic pe sageata de derulare din dreptul fiecarei liste si facand o selectare. In lista Font, fonturile folosite recent apar la inceput.
Cel mai rapid mod de a atribui efectele pentru scrierea cu caractere aldine, cursive sau pentru subliniere este utilizarea butoanelor de pe bara cu instrumente de formatare. Executand clic pe un buton atributul respectiv se activeaza si executand din nou clic pe el se dezactiveaza. Cand cursorul se afla intr-un text in care unul dintre aceste atribute este activat, butonul corespunzator de pe bara cu instrumente apare "apasat".
Se pot atribui elemente de formatare pentru fonturi si folosind caseta de dialog Font. Caseta de dialog se va folosi astfel:
1. Se executa clic pe Format, Font pentru a deschide caseta de dialog Font.
In caseta Font Style se selecteaza Blod, Italic sau Blod Italic. Se va selecta Regular pentru a reveni la fontul normal.
3. Se executa clic pe sageata de derulare Underline si se selecteaza stilul dorit de subliniere din lista respectiva, sau se selecteaza None pentru a elimina sublinierea.
4. Se executa clic pe OK.
Distanta dintre text si marginile din stanga si din dreapta ale paginii sunt controlate prin doua elemente: dimensiunile marginilor laterale ale paginii si indentarea textului. Marginile sunt schimbate, de regula, doar pentru intregul document, sau pentru fragmente mari dintr-un document. Pentru fragmente mai reduse de text, cum ar fi randurile si paragrafele individuale, se poate folosi indentarea.
Pasii necesari pentru efectuarea operatiei de indentare sunt urmatorii:
1. Se executa clic pe Format, Paragraph pentru a deschide caseta de dialog Paragraph. Apoi, se executa clic pe eticheta Indents and Spacing, daca este cazul, pentru a vedea optiunile pentru indentare si spatiere (fig. 1).
In sectiunea Indentation, se executa clic pe sagetile de incrementare ale casetelor Left si Right pentru a mari sau a micsora indentarea la stanga, respectiv la dreapta. Pentru a obtine o indentare pentru primul rand, sau o indentare suspendata, se selecteaza tipul dorit in lista derulanta Special si se introduce valoarea indentarii in caseta de text By. Pagina model din caseta de dialog prezinta rezultatul selectiilor facute.
3. Se executa clic pe OK, iar noile selectari vor fi aplicate paragrafelor sau textului care va fi introdus.
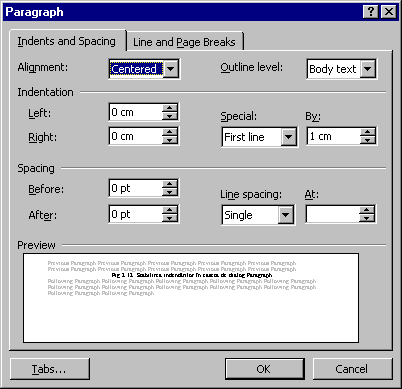
Fig.1 Stabilirea indentarilor in caseta de dialog Paragraph
|
Politica de confidentialitate | Termeni si conditii de utilizare |

Vizualizari: 2249
Importanta: ![]()
Termeni si conditii de utilizare | Contact
© SCRIGROUP 2025 . All rights reserved