| CATEGORII DOCUMENTE |
In aceasta lectie veti vedea cum puteti modifica latimea coloanelor si inaltimea randurilor pentru a folosi optim spatiul foii de calcul. Puteti sa faceti aceste modificari manual, sau puteti lasa programul sa faca acest lucru in locul dumneavoastra, cu ajutorul facilitatii AutoFit.
Puteti sa adaptati latimea unei coloane sau inaltimea unui rand folosind o caseta de dialog, sau cu ajutorul mouse-ului.
![]() Ce rost are? Ati putea sa nu considerati necesara
modificarea inaltimii randurilor, avand in vedere faptul ca aceasta este
modificata automat atunci cand schimbati dimensiunea fontului. Daca insa
latimea unei coloane nu este suficient de mare pentru datele incluse, atunci
datele nu vor fi afisate, aparand sub forma
#####. Intr-un astfel de caz, trebuie sa adaptati latimea coloanei, pentru
a putea vedea datele continute.
Ce rost are? Ati putea sa nu considerati necesara
modificarea inaltimii randurilor, avand in vedere faptul ca aceasta este
modificata automat atunci cand schimbati dimensiunea fontului. Daca insa
latimea unei coloane nu este suficient de mare pentru datele incluse, atunci
datele nu vor fi afisate, aparand sub forma
#####. Intr-un astfel de caz, trebuie sa adaptati latimea coloanei, pentru
a putea vedea datele continute.
Iata cum puteti sa modificati inaltimea randurilor sau latimea coloanelor, cu ajutorul mouse-ului:
Pentru a modifica inaltimea unui singur rand, sau latimea unei singure coloane, treceti la pasul 2. Pentru a modifica inaltimea mai multor randuri sau latimea mai multor coloane, mai intai trebuie sa selectati capetele de rand sau coloana corespunzatoare, cu ajutorul mouse-ului.
Plasati indicatorul mouse-ului pe capul unui rand sau al unei coloane, ca in figura 18.1. (Folositi latura din dreapta a chenarului capului de coloana, pentru a modifica latimea coloanei; folositi latura de jos a chenarului capului de rand, pentru a modifica inaltimea randului.)
Tragand latura din dreapta a chenarului coloanei A, puteti modifica
latimea acestei coloane
![]()
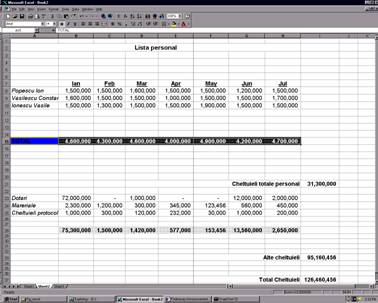
Figura 18.1 Indicatorul mouse-ului ia forma unei sageti cu doua varfuri atunci cand il plasati pe chenarul capului de rand sau de coloana
Trageti chenarul pana cand obtineti dimensiunile dorite.
Eliberati butonul mouse-ului, iar Excel va adapta inaltimea randului sau latimea coloanei.
![]() Modificarea cu ajutorul functiei AutoFit Pentru a lati automat o coloana astfel
incat sa cuprinda cea mai lunga intrare, folosind in acest scop facilitatea
AutoFit din Excel, executati dublu clic pe latura din dreapta a chenarului
capului de coloana. Pentru a mari inaltimea unui rand corespunzator intrarii cu
fontul cel mai mare, executati dublu clic pe latura de jos a chenarului capului
de rand. Pentru a modifica simultan mai multe coloane sau randuri, selectati
capetele corespunzatoare cu mouse-ul, apoi executati dublu clic pe latura
chenarului aflat la limita inferioara sau in extrema dreapta.
Modificarea cu ajutorul functiei AutoFit Pentru a lati automat o coloana astfel
incat sa cuprinda cea mai lunga intrare, folosind in acest scop facilitatea
AutoFit din Excel, executati dublu clic pe latura din dreapta a chenarului
capului de coloana. Pentru a mari inaltimea unui rand corespunzator intrarii cu
fontul cel mai mare, executati dublu clic pe latura de jos a chenarului capului
de rand. Pentru a modifica simultan mai multe coloane sau randuri, selectati
capetele corespunzatoare cu mouse-ul, apoi executati dublu clic pe latura
chenarului aflat la limita inferioara sau in extrema dreapta.
Puteti sa modificati dimensiunile unui rand sau ale unei coloane tragand chenarul sau. Nu puteti insa sa controlati dimensiunea la fel de exact ca in cazul utilizarii comenzilor Format, Row Height si Format, Column Width pentru obtinerea unor dimensiuni precise.
Iata ce pasi trebuie sa efectuati pentru a folosi meniul Format la modificarea latimii unei coloane:
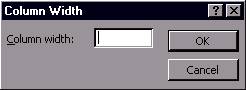
Figura 18.2 Modificarea latimii coloanei.
In configuratia prestabilita, Excel face ca randul sa fie ceva mai inalt decat cel mai inalt caracter din randul respectiv. De exemplu, daca cel mai inalt font are 10 puncte, Excel creeaza un rand cu inaltimea de 12,75 puncte. Puteti folosi meniul Format pentru a modifica manual inaltimea randului:
Deschideti meniul Format, selectati Row, apoi selectati Height. Pe ecran va aparea caseta de dialog Row Height, ca in figura 18.3.
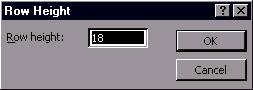
Figura 18.3 Modificarea inaltimii randului
In aceasta lectie ati invatat sa modificati inaltimea randurilor si latimea coloanelor. In lectia urmatoare veti invata sa creati diagrame.
|
Politica de confidentialitate | Termeni si conditii de utilizare |

Vizualizari: 1518
Importanta: ![]()
Termeni si conditii de utilizare | Contact
© SCRIGROUP 2025 . All rights reserved