| CATEGORII DOCUMENTE |
Se refera la totalitatea comenzilor pe care le putem aplica pentru a modifica aspectul paragrafelor din documentul curent.
Un paragraf se defineste ca fiind textul tiparit intre doua apasari succesive ale tastei <ENTER>, fiind de fapt identic cu notiunea de alineat, folosita uneori in editarea obisnuita. Textul paragrafului se tipareste continuu, fara a apasa <ENTER> atunci cand dorim sa trecem pe o linie noua, deoarece editorul face automat aceasta trecere, atunci cand linia curenta s-a umplut.
Pentru a incepe paragraful cu un alineat (adica prima linie sa inceapa mai din interiorul paginii decat celelalte), se foloseste tasta <TAB>. Pozitionarea paragrafului in pagina curenta se poate face foarte simplu folosind rigla de sus (Figura 4.3) si cursoarele de alineat existente pe aceasta rigla, care controleaza marginile din stanga si dreapta si pozitia de inceput a primei linii pentru paragraful curent. Fiecare dintre aceste cursoare se selecteaza cu butonul din stanga al mouse-ului si se trage, mentinand butonul din stanga al mouse-ului apasat, pana ajunge in pozitia dorita pentru paragraful curent.
![]()
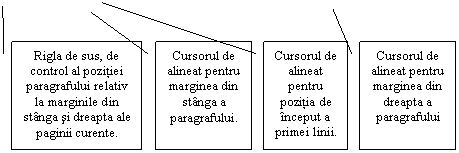
Figura 4.3. Rigla de control de sus si
cursoarele de alineat
Daca rigla de control de sus nu este vizibila, ea poate fi afisata rapid bifand comanda din menu-ul superior View / Ruler, prin selectare cu butonul din stanga al mouse-ului.
O alta modalitate de a stabili pozitia de inceput a primei linii, mai precisa decat deplasarea cursorului de alineat corespunzator pe rigla de control de sus, este prin folosirea comenzii Format / Tabs, care permite introducerea exacta a valorii spatiului liber care se creeaza apasand tasta <TAB> (Figura 4.4).
De asemeni, un paragraf mai poate fi formatat si prin modificarea urmatorilor parametri care controleaza aspectul sau:
A. Modul de aliniere a textului curent: Exista 4 moduri distincte de aliniere, care pot fi apelate cu ajutorul butoanelor din bara de instrumente:
|
|
Left: Aliniere la stanga: toate liniile din paragraful curent incep din aceeasi pozitie la marginea din stanga a paginii, dar se termina inegal raportat la marginea din dreapta a paginii. |
|
|
Right: Aliniere la dreapta: toate liniile din paragraful curent incep inegal raportat la marginea din stanga a paginii, dar se termina in aceeasi pozitie la marginea din dreapta a paginii. |
|
|
Center: Centrare: toate liniile din paragraful curent sunt centrate, adica plasate la distante egale de marginile din stanga si din dreapta ale paginii. |
|
|
Justify: Aliniere la stanga si la dreapta: toate liniile din paragraful curent incep din aceeasi pozitie si se termina in aceeasi pozitie, raportat la cele doua margini ale paginii. |
Figura
4.4. Format / Tabs
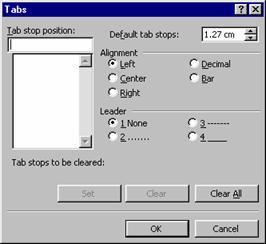
B. Pozitia paragrafului in pagina, relativ la restul textului: Se pot realiza doua tipuri de pozitionare, cu ajutorul butoanelor din bara de instrumente:
|
|
Increase Indent: se impinge paragraful curent spre interiorul paginii. |
|
|
Decrease Indent: se trage paragraful curent spre exteriorul paginii. |
Pentru un control mai strict al acestor parametri de formatare, se poate folosi comanda corespunzatoare din menu-ul superior: Format / Paragraph, care duce la activarea unei casete de dialog in care definim urmatorii parametri (Figura 4.5):
Alignment: tipul de aliniere a textului in paragraful curent;
Indentation: pozitionarea fizica a paragrafului curent (masurata in centimetri sau alta unitate de masura preferata) fata de marginile din stanga si din dreapta ale paginii.
Spacing: spatierea paragrafului curent comparativ cu restul textului - pozitionarea marginilor de sus si de jos ale paragrafului.
Line spacing: definirea spatiului dintre linii in paragraful curent - pot fi mai apropiate sau mai indepartate intre ele.
Figura
4.5. Format / Paragraph
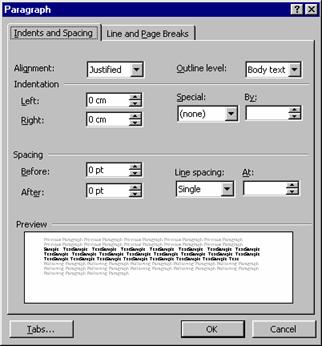
C. Definirea de chenare (Outside
Border) pentru paragraful curent: Se realizeaza folosind butonul ![]() din bara de instrumente; pentru a schimba
tipul de chenar se apasa sageata din dreapta; astfel se obtine accesul la toate
tipurile de chenare posibile.
din bara de instrumente; pentru a schimba
tipul de chenar se apasa sageata din dreapta; astfel se obtine accesul la toate
tipurile de chenare posibile.
Pentru un control mai strict al aspectului chenarelor definite in documentul curent, se poate folosi comanda din menu-ul superior Format / Borders and Shading; astfel se activeaza o caseta de dialog in care definim urmatorii parametri:
Sectiunea Borders (Figura 4.6):
Setting: tipul de chenar - care se poate alege dintre cateva stiluri predefinite;
Style: tipul de linie cu care se deseneaza chenarul;
Color: culoarea liniei cu care se deseneaza chenarul;
Width: grosimea liniei cu care se deseneaza chenarul;
Preview: se stabileste exact pozitia liniilor de chenar pe care dorim sa le definim.
Sectiunea Page Border (Figura 4.7): aceiasi parametri ca si in sectiunea anterioara, dar chenarul astfel definit se aplica la nivelul intregii pagini, si nu doar pentru un paragraf selectat.
In plus, exista parametrul Art, care permite accesul la o lista predefinita de chenare artistice - cu un aspect mai deosebit - dintre care se poate alege un chenar, pentru care se poate ulterior modifica doar grosimea (Width).
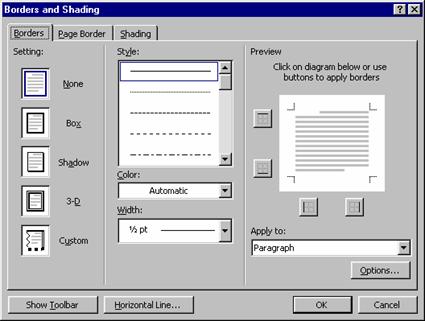
Figura
4.6. Format / Borders and
Shading - sectiunea Borders
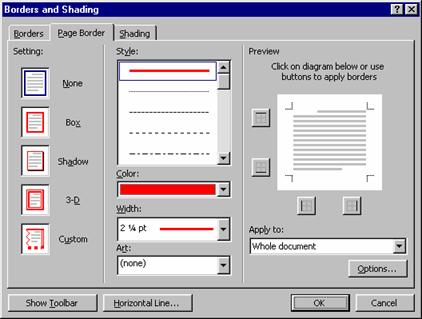
Figura 4.7. Format / Borders and
Shading - sectiunea Page Border
Sectiunea Shading (Figura 4.8): permite definirea unei culori de fundal pentru paragraful incadrat intr-un chenar.
Fill: se alege culoarea de fundal, din paleta de culori existenta. Se pot introduce si culori noi, folosind butonul "More colors", daca este cazul.
Patterns: se alege tipul (Style) si culoarea (Color) pentru un model de hasurare care sa se aplice peste culoarea de fundal, pentru a-i imbunatati aspectul.
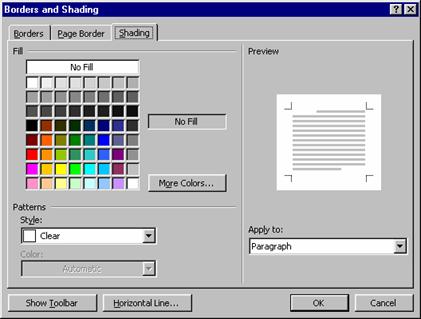
Figura 4.8. Format / Borders and
Shading - sectiunea Shading
D. Scrierea paragrafului pe mai multe
coloane: Se realizeaza
folosind butonul ![]() din bara de instrumente, care permite
structurarea paragrafului selectat (sau a intregului document) pe maximum 4
coloane egale de text. Daca dorim un control mai strict asupra aspectului
coloanelor, se foloseste comanda din menu-ul superior Format / Columns, care duce la activarea unei casete de dialog in
care se vor introduce urmatorii parametri (Figura 4.9):
din bara de instrumente, care permite
structurarea paragrafului selectat (sau a intregului document) pe maximum 4
coloane egale de text. Daca dorim un control mai strict asupra aspectului
coloanelor, se foloseste comanda din menu-ul superior Format / Columns, care duce la activarea unei casete de dialog in
care se vor introduce urmatorii parametri (Figura 4.9):
Presets: alegerea unui tip predefinit de coloane, din cele 5 variante propuse;
Number of columns: introducerea efectiva a numarului de coloane dorit;
Width and spacing: definirea exacta a dimensiunii fiecarei coloane si a spatiului dintre ele, in cazul in care folosim coloane nestandardizate.
E. Inserarea de liste cu puncte sau numerotate: Atunci cand este nevoie, avem posibilitatea de a introduce in text liste, ale caror componente sunt evidentiate in doua moduri distincte:
|
|
Liste numerotate: fiecare element component al listei este evidentiat printr-un numar, generat automat. |
|
|
Liste cu puncte: fiecare element component al listei este evidentiat printr-un simbol grafic special (cerc, patrat, linie), generat automat. |
Figura 4.9. Format / Columns
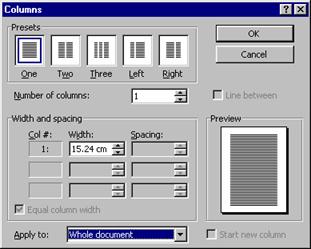
Daca dorim un control mai strict asupra aspectului listelor generate, putem folosi comanda din menu-ul superior Format / Bullets and Numbering, care permite definirea exacta a tuturor caracteristicilor acestora, fiind structurata pe urmatoarele sectiuni:
Sectiunea Bulleted (Figura 4.10): se stabileste aspectul grafic al simbolurilor pentru liste cu puncte.
Figura 4.10.
Format / Bullets and Numbering - Sectiunea Bulleted
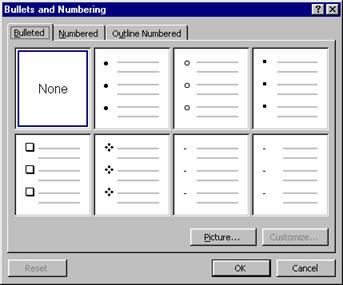
Aceasta operatie se face prin alegerea unuia dintre simbolurile predefinite, sau prin definirea propriului simbol - folosind butonul "Picture". In plus, odata ce un simbol dintre cele predefinite a fost ales, acesta poate fi in continuare modificat, folosind butonul "Customize" - se poate alege culoarea, marimea, pozitia, eventual se poate chiar inlocui simbolul cu un altul nou.
Sectiunea Numbered (Figura 4.11): se stabileste tipul de numerotare al componentelor listei, prin alegerea uneia dintre variantele propuse, care de asemeni poate fi modificata ulterior, folosind butonul "Customize".
Figura 4.11.
Format / Bullets and Numbering - Sectiunea Numbered
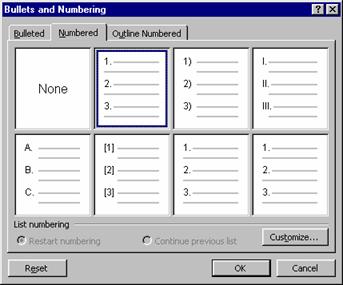
Sectiunea Outline Numbered (Figura 4.12): pentru numerotare pe mai multe nivele a componentelor listei; de asemeni se poate alege una dintre variantele propuse si se poate modifica ulterior, folosind butonul "Customize".
Figura 4.12.
Format / Bullets and Numbering - Sectiunea Outline Numbered
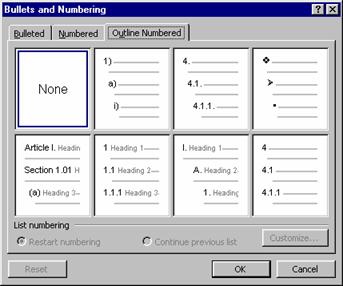
|
Politica de confidentialitate | Termeni si conditii de utilizare |

Vizualizari: 1486
Importanta: ![]()
Termeni si conditii de utilizare | Contact
© SCRIGROUP 2025 . All rights reserved