| CATEGORII DOCUMENTE |
UTILIZAREA DOCUMENTS
Crearea documentelor master este o facilitate deosebita pe care editorul Word 2000 o pune la dispozitie utilizatorilor care lucreaza cu documente mari sau care coordoneaza activitati in echipa, in care fiecare membru redacteaza o sectiune a unui singur document. Un document master contine alte documente Microsoft Word ca obiecte discrete sau subdocumente. Avantajul folosirii documentului master este ca poti aplica elemente de formatare, sa creezi indexuri, sa numerotezi succesiv paginile, sa verifici ortografia si sa tiparesti, simultan, cu intregul grup de documente corelate (cu subdocumentele), in timp ce acestea raman sub forma de documente separate in vederea editarii. Practic cu ajutorul documentului master vei putea sa lucrezi simultan cu toate subdocumentele care il compun. Subdocumentele isi pastreaza identitatea de fisiere individuale, dar reprezinta si componente ale documentului master. Aceasta inseamna ca vei putea edita un subdocument direct in interiorul documentului master sau il poti deschide separat. Modificarile pe care le operezi in subdocument se reflecta si in documentul master.
Un document master poate contine text, elemente grafice si alte obiecte, ca orice document Word simplu. Poti sa creezi un document master pornind de la un document gol sau de la un document care deja are un continut. Vei lucra in modul de vizualizare Outline si vei observa ca fiecare subdocument este delimitat prin salturi de sectiune. Poti insera subdocumente din documente existente sau poti crea un subdocument pornind de la zero. Ai posibilitatea sa impiedici editarea unor anumite subdocumente, prevenind astfel modificarea continutului lor, daca doresti acest lucru. Daca se lucreaza cu subdocumente depuse pe servere de retea, acestea sunt blocate automat cand cineva le editeaza.
CREAREA UNUI DOCUMENT MASTER
Pornind de la un document gol poti crea un master document astfel:
Din meniul File selectezi optiunea New. Creezi un document nou care va fi master documentul. Ii dai numele dorit.
Comuta in modul de vizualizare Outline. Automat va fi afisata bara de instrumente Outlining.
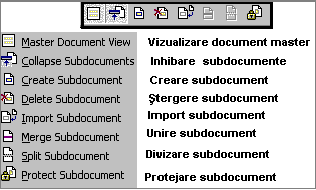
Pe primul rand, acolo unde este plasat punctul de inserare, scrie un titlu sau un text introductiv pentru documentul master.
Lasa un rand gol si
apasa butonul Create Subdocument (Creare subdocument) ![]() de pe bara Outlining pentru a crea un subdocument nou. Primul lui
rand trebuie sa aiba aplicat stilul Heading 1. In interiorul
subdocumentului poti scrie text, alte titluri si subtitluri,
poti insera imagini si obiecte, poti efectua orice operatie
posibila in modul de vizualizare Outline.
de pe bara Outlining pentru a crea un subdocument nou. Primul lui
rand trebuie sa aiba aplicat stilul Heading 1. In interiorul
subdocumentului poti scrie text, alte titluri si subtitluri,
poti insera imagini si obiecte, poti efectua orice operatie
posibila in modul de vizualizare Outline.
Repeta operatia de inserare subdocument daca doresti.
Salveaza documentul master.
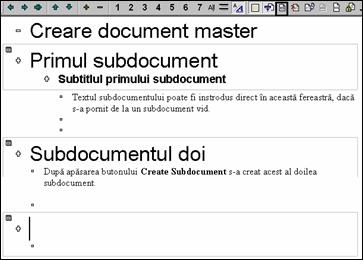
In urma operatiei de salvare a documentului master Word-ul a salvat fiecare subdocument ca fisier separat in acelasi dosar, dandu-i numele scris ca titlu in momentul crearii. Acesta este unul din motivele pentru care la punctul 4 ti s-a spus sa introduci titlul cu stilul Heading 1.
In imaginea urmatoare vezi cum au fost create cele trei documente cu titlurile pe care le-am atribuit subdocumentelor din imaginea anterioara.
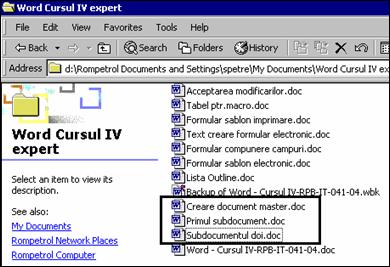
In cazul in care ai creat deja fisiere care urmeaza sa devina subdocumente in documentul master, procedeaza astfel:
Deschide documentul master.
Plaseaza punctul de inserare pe randul sub care doresti sa apara noul subdocument.
Efectueaza un clic pe butonul
Insert Subdocument (Inserare subdocument) ![]() de pe bara de instrumente Outlining.
de pe bara de instrumente Outlining.
Cu ajutorul casetei de dialog Insert Subdocument care se deschide localizeaza fisierul subdocument si efectueaza clic pe butonul Open.
Daca documentul inserat contine stiluri diferite fata de cele ale documentului master, programul iti va anunta acest lucru si-ti va cere instructiuni in legatura cu aceasta deosebire. Parcurgand in continuare lectia vei afla mai multe informatii despre aceasta.
LUCRUL CU SUBDOCUMENTE
Desi
lucrezi in modul de vizualizare Outlining poti comuta in orice moment
pentru a vedea modul de prezentare al documentului master la tiparire sau
la vizualizarea in Web. Poti comuta in modul de vizualizare Master
Document pentru a verifica starea fiecarui document. Pentru aceasta
foloseste butonul Master Document View ![]() de pe bara de instrumente Outlining.
de pe bara de instrumente Outlining.
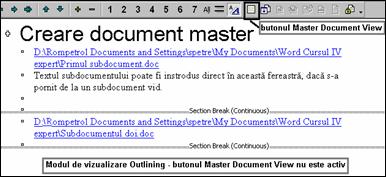
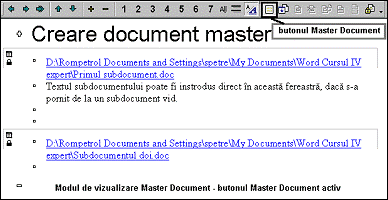
Imaginile comparative iti dau
posibilitatea sa sesizezi diferenta dintre cele doua moduri de
vizualizare. Dupa cum observi modul de vizualizare Master Document este o
varianta a modului Outline, care foloseste linii de chenar si
pictograme document pentru a reprezenta subdocumentele. Blocarea
subdocumentului este evidentiata in partea stanga a ferestrei ![]() , pentru a te informa ca este in editare,
deci nu poti face modificari. Poti efectua dublu-clic pe oricare
titlu pentru a vedea subiectele subordonate, poti ascunde sau afisa
titlurile pana la un anumit nivel folosind butoanele nivelurilor de
subordonare de pe bara Outlining, poti schimba pozitia
subdocumentelor tragandu-le cu mouse-ul.
, pentru a te informa ca este in editare,
deci nu poti face modificari. Poti efectua dublu-clic pe oricare
titlu pentru a vedea subiectele subordonate, poti ascunde sau afisa
titlurile pana la un anumit nivel folosind butoanele nivelurilor de
subordonare de pe bara Outlining, poti schimba pozitia
subdocumentelor tragandu-le cu mouse-ul.
In mod normal pe ecran vezi toate
subdocumentele cu continutul lor, fiecare fiind inconjurat de un chenar.
Ai posibilitatea sa restrangi subdocumentele (textul continut sa
nu mai fie prezentat pe ecran) pentru a vedea doar numele si locatia
fiecaruia; acestea sunt prezentate sub forma unor hiperlegaturi.
Aceasta restrangere (inhibare) o realizezi cu ajutorul butonului Collapse
Subdocuments (Restrangere subdocumente) ![]() de pe bara de instrumente Outlining
(sau folosesti combinatia de taste Ctrl+ (Backslash))
de pe bara de instrumente Outlining
(sau folosesti combinatia de taste Ctrl+ (Backslash))
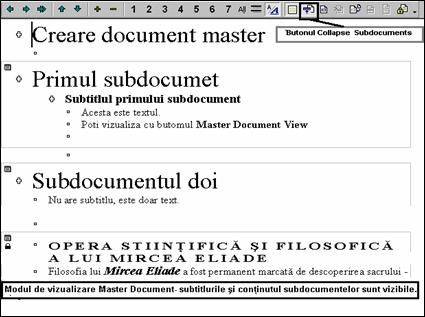
In urma actionarii butonului Collapse Subdocuments fiecare subdocument este redus la o hiperlegatura; numele butonului se schimba in Expand Subdocuments (Extindere subdocumente).
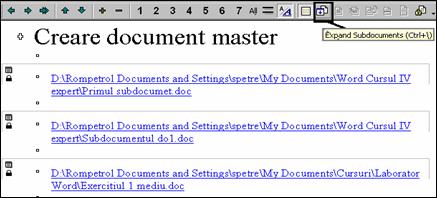
STERGEREA UNUI SUBDOCUMENT
Operatia de stergere a unui subdocument este foarte simpla. Ce ai de facut:
n Documentul master trebuie sa fie deschis. Modul de vizualizare trebuie sa fie Master Document View.
n
Executa un clic pe pictograma
document a subdocumentului de sters (din partea stanga a ferestrei) ![]() .
.
n Apasa tasta Delete.
In cazul in care vrei sa incluzi continutul subdocumentului in documentul master sub forma de text trebuie sa procedezi astfel:
n
Extinde documentul (foloseste
butonul Expand Subdocuments ![]() de pe bara Outlining).
de pe bara Outlining).
n
Selecteaza pictograma
document ![]() a subdocumentului.
a subdocumentului.
n
Executa un clic pe butonul Remove
Subdocument ![]() de pe bara Outlining.
de pe bara Outlining.
BLOCAREA SUBDOCUMENTELOR
Atunci cand ai deschis
documentul master ai vazut ca unele subdocumente au, langa
pictograma document, un simbol ![]() reprezentand o pictograma de blocare.
Blocarea unui subdocument se produce in trei situatii:
reprezentand o pictograma de blocare.
Blocarea unui subdocument se produce in trei situatii:
Daca ai deschis subdocumentul intr-o fereastra separata;
Daca subdocumentul se afla stocat pe server si un alt utilizator l-a deschis pentru editare;
Daca la o utilizare anterioara ai blocat accesul altor utilizatori pentru a preveni modificari ulterioare.
Cum procedezi pentru a bloca subdocumentul Cu documentul master
deschis selectezi subdocumentul care va fi blocat (un clic pe pictograma
document sau in interiorul acestuia). Actionezi butonul Lock Document (Blocare
document) ![]() de pe bara Outlining. Langa
pictograma documentului
de pe bara Outlining. Langa
pictograma documentului ![]() va apare simbolul de blocare
va apare simbolul de blocare ![]() .
.
Daca un subdocument este blocat, il poti debloca apasand acelasi buton Lock Document, care actioneaza ca un comutator.
EDITAREA SUBDOCUMENTELOR
Operatia de editare a subdocumentelor se realizeaza in mai multe moduri, functie de locul si modul de vizualizare in care te afli:
n In modul de vizualizare Master Document executa dublu-clic pe pictograma subdocumentului;
n Restrange (inhiba) documentul si executa clic pe hiperlegatura subdocumentului;
n Deschide subdocumentul in locatia sa originala, intr-o fereastra noua.
DIVIZAREA SI COMASAREA SUBDOCUMENTELOR
Pentru a reduce numarul de subdocumente ale unui master document ai posibilitatea sa unesti (comasezi) doua subdocumente intr-unul singur. Si operatia inversa este posibila, in sensul ca, daca ai nevoie, poti imparti un subdocument in doua, dand posibilitatea colaboratorilor sa lucreze fiecare pe un document independent.
Divizarea unui subdocument are ca efect crearea unui nou subdocument. Iata pasii pe care trebuie sa-i parcurgi:
n Extinde toate subdocumentele existente in documentul master (daca este necesar extinde toate titlurile subdocumentului).
n Verifica subdocumentul sa nu fie protejat (eventual deprotejeaza-l).
n Plaseaza punctul de inserare in acest subdocument acolo unde va incepe al doilea subdocument, la inceputul randului.
n Formateaza cu stilul Heading 1 randul care va fi primul in noul subdocument (foloseste meniul Style din bara de instrumente Formatting). Faci acest lucru pentru ca acest prim rand va da numele noului subdocument.
n
Efectueaza un clic pe butonul
Split Subdocument (Divizare document) ![]() din bara de unelte Outlining.
din bara de unelte Outlining.
Comasarea este operatia in urma careia continutul a doua subdocumente este unit intr-unul singur. Iata cum procedezi:
n Selecteaza, daca este nevoie, modurile de vizualizare Outline si Master Document.
n Muta al doilea subdocument (cel care urmeaza sa fie atasat) sub primul.
n Sterge toate randurile goale si marcajele care se afla intre cele doua subdocumente.
n Selecteaza ambele subdocumente. Efectueaza un clic pe pictograma de document a primului, apasa si mentine apasata tasta Shift, apoi executa un clic pe pictograma de document a celui de-al doilea subdocument.
n
Efectueaza clic pe butonul Merge
Subdocuments (Comasare subdocumente) ![]() de pe bara de instrumente Outlining.
de pe bara de instrumente Outlining.
FORMATAREA SUBDOCUMENTELOR
Atunci cand lucrezi cu subdocumente poti folosi oricare operatie de formatare. Ai posibilitatea sa folosesti alte formatari decat cele ale documentului master sau sa preiei caracteristicile acestuia si in subdocument. In cazul in care editorul Word detecteaza stiluri cu nume comun in documentul master si in subdocument vei fi avertizat, trebuind sa indici ce anume doresti sa se intample in continuare.
Caseta de avertizare te anunta ca :"Stilul <nume> exista si in subdocumentul pe care il adaugi si in documentul master. Doresti sa redenumesti stilul folosit in subdocument?". In exemplul dat numele stilului este "Continut". Iata variantele de raspuns:
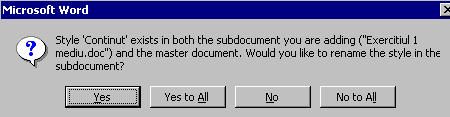
Yes - are ca efect adaugarea cifrei 1 dupa numele stilului continut de subdocument, pastrand astfel formatarile acestuia;
Yes to All - pentru fiecare subdocument pastreaza intact stilul <nume>, adaugand cifre consecutive dupa numele stilului, pentru a face diferentierea. Acest lucru il vei vedea in caseta Style din bara Formatting.
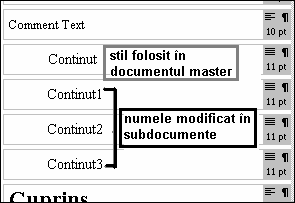
No - acest raspuns comunica sistemului cererea de inlocuire a stilului subdocumentului cu cel al documentului master, pentru subdocumentul curent;
No to All - il folosesti in momentul in care vrei sa se aplice uniform stilul din documentul master tuturor subdocumentelor.
Daca un subdocument contine stiluri care nu se gasesc in sablonul documentului master, editorul Word le va adauga pur si simplu la acest sablon.
O alta operatie pe care o poti efectua asupra documentului master este modificarea salturilor de sectiune. In momentul in care ai inserat subdocumentele ai observat ca ele sunt separate prin salturi de sectiune. (Acestea sunt vizibile dezactivand modul de vizualizare Master Document). Poti modifica sau inlocui aceste salturi fie setand alte optiuni in pagina Page Layout din caseta de dialog Page Setup, fie selectand marcajul saltului de sectiune si apasand tasta Delete, daca doresti stergerea lui.
SALVAREA DOCUMENTELOR MASTER
Este bine ca atunci cand creezi un document master sa creezi un dosar separat pentru el si subdocumentele lui. Aceasta nu este o cerinta obligatorie, este o recomandare. In cazul in care documentul master si subdocumentele lui sunt depozitate in dosare in care se gasesc si alte fisiere este posibil ca numele fisierelor subdocument sa coincida cu numele altor fisiere din acel dosar. In acest caz numele fisierelor subdocument vor fi modificate printr-o extensie numerica.
Atunci cand ai deschis un document master si ai efectuat modificari intr-un subdocument din interiorul lui, operatia de salvare a documentului master se va "propaga" pentru toate subdocumentele, Word-ul va salva in mod automat modificarile in toate fisierele subdocument.
Asa cum ai aflat mai devreme, un subdocument nou creat in documentul master va fi salvat cu numele folosit ca titlu de nivel 1 din documentul master. Fisierul subdocument nou creat este salvat totdeauna in acelasi dosar cu documentul master.
TIPARIREA UNUI DOCUMENT MASTER
Marele avantaj al crearii documentelor master este ca ti se permite tiparirea intregului grup format din documentul master si subdocumentele lui deodata. Tiparirea o poti lansa din modurile de vizualizare Web Layout, Print Layout sau Normal. Din modul de vizualizare Outline poti tipari un rezumat al master documentului.
Inaintea tiparirii executa previzualizarea documentului cu comanda Print Preview (previzualizarea tiparirii) din meniul File, pentru fiecare mod de vizualizare in parte.
Daca doresti sa previzualizezi o pagina Web, selecteaza comanda Web Page Preview (previzualizare pagina Web) din meniul File.
Tiparirea (din orice mod de vizualizare) o
vei face alegand comanda Print din meniul File sau
apasand combinatia de taste Ctrl+P (poti folosi si
butonul Print ![]() din bara de unelte standard).
din bara de unelte standard).
In cazul in care subdocumentele din documentul master sunt inhibate (sunt prezentate ca hiperlegaturi), comanda de previzualizare sau tiparire are ca efect aparitia unei casete de interogare prin care ti se cere sa precizezi daca doresti sau nu deschiderea subdocumentelor inainte de executarea comenzii propriu-zise.
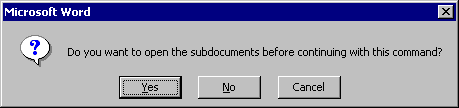
Yes - are ca efect deschiderea subdocumentelor si afisarea (tiparirea) continutului lor.
No - afiseaza (tipareste) doar documentul master si hiperlegaturile subdocumentelor.
In cazul in care doresti ca paginile documentului master si ale subdocumentelor sa fie numerotate continuu, comuta in modul de vizualizare Normal sau Print Layout si executa secventa InsertPage Numbers si stabileste optiunile de numerotare.
|
Politica de confidentialitate | Termeni si conditii de utilizare |

Vizualizari: 1366
Importanta: ![]()
Termeni si conditii de utilizare | Contact
© SCRIGROUP 2025 . All rights reserved