| CATEGORII DOCUMENTE |
URMARIREA MODIFICARILOR UNUI DOCUMENT
Daca ai un supervisor care face modificari in documentul tau poti utiliza urmatoarele operatii pentru ca sa poti vedea cu usurinta textul original dar si orice adaugare, stergere sau schimbare care s-a facut in interiorul documentului. Vei revedea apoi documentul si vei decide daca vrei sa accepti sau sa respingi modificarile facute. Daca mai multe persoane au facut modificari in document, vei vedea prezentate in culori diferite modificarile fiecareia, iar in final vei putea combina toate modificarile operate intr-un singur document final.
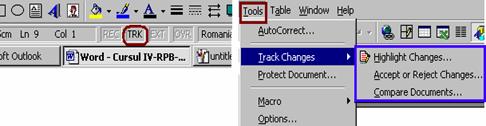
Selecteza Tools => Track Changes => Highlight Changes din bara de meniuri, sau poti sa executi un dublu-clic pe butonul Track Changes (Urmarirea modificarilor) de pe bara de stare (este etichetat TRK) sau sa folosesti combinatia de taste Ctrl+Shift+E. Butonul TRK devine activ.
Pe ecran va aparea urmatoarea fereastra:
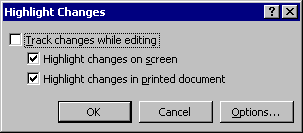
Bifeaza optiunea Track changes while editing (Urmarirea modificarilor in timpul editarii) si asigura-te ca celelalte casute sunt bifate si apoi apasa butonul OK.
Acum orice schimbare, modificare sau stergere va fi marcata in document prin subliniere si modificarile vor avea culoarea rosie.

Deselecteaza una din cele doua casete de validare de dedesubt pentru a ascunde modificarile in versiunea electronica sau in cea tiparita a documentului.
Daca vrei sa stabilesti culoarea sau marcajul pentru ceea ce se modifica, foloseste butonul Options
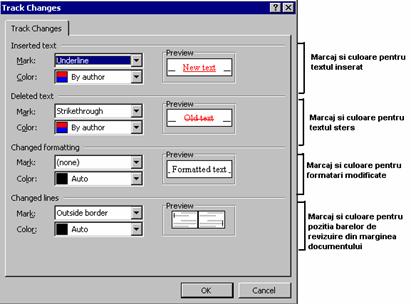
Nota: Daca nu ai stabilit cu persoanele care fac modificari sa foloseasca o anumita culoare, ar fi bine sa nu modifici optiunea By Author (Dupa autor) din sectiunile Inserted Text (Text inserat) si Deleted text (Text sters), pentru a sti cine si ce a modificat.
ACCEPTAREA SAU RESPINGEREA MODIFICARILOR DINTR-UN DOCUMENT
Odata ce un document a fost configurat ca sa urmareasca modificarile facute in el, poti sa revezi schimbarile si sa decizi daca vrei sa le accepti sau daca nu. Folosesti secventa: Tools => Track Changes => Accept Or Reject Changes
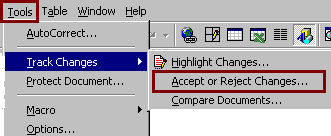
Daca accepti modificarile, toate modificarile marcate sunt convertite in text de document si versiunea anterioara a textului este stearsa.
Prin respingerea modificarilor toate modificarile marcate sunt sterse si textul original al documentului ramane neschimbat.
Pentru a trece in revista modificarile si a le si accepta sau respinge, te poti folosi de bara de instrumente Reviewing sau de meniuul rapid.
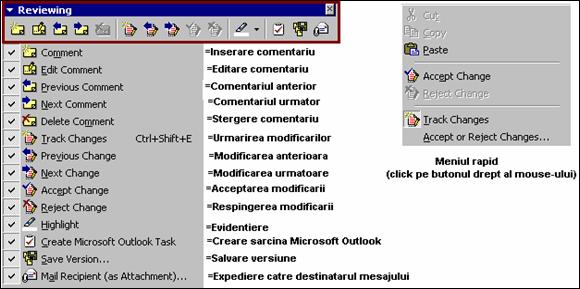
Etape:
Pozitionezi punctul de inserare la inceputul documentului;
Selectezi Tools => Track Changes => Accept Or Reject Changes.
Pe ecran va aparea fereastra Accept Or Reject Changes (Acceptarea sau respingerea modificarilor).
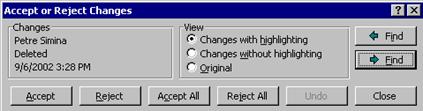
Apesi butonul Find pentru a gasi modificarea si apoi apesi Accept (Acceptare) sau Reject (Respingere) in functie de preferinta.
Dupa ce vei parcurge tot documentul, vei apasa butonul Close.
In partea stanga a casetei Accept or Reject Changes ti se prezinta autorul modificarii selectate, ce operatie a efectuat si data modificarii;
In zona View poti executa un clic pe unul din butoanele radio pentru a schimba temporar modul de afisare al modificarilor:
Changes with highlighting (Modificare cu evidentiere) - afiseaza documentul ca si cand modificarea a fost acceptata, textul ramanand evidentiat.
Changes without highlighting (Modificare fara evidentiere) - iti prezinta documentul ca si cum modificarile au fost acceptate si efectuate in document.
Original - iti prezinta documentul in forma originala, asa cum arata inaintea oricarei modificari.
Accept All Reject All (Accepta respinge toate modificarile) - il vei folosi atunci cand vrei sa faci acceptarea respingerea tuturor modificarilor, fara a le mai vizualiza separat.
Daca ai acceptat sau respins din greseala o modificare, foloseste imediat butonul Undo.
COMPARAREA DOCUMENTELOR
Avand deschisa copia master a documentului, selecteaza meniul Tools, submeniul Track Changes, comanda Compare Documents (Compara documente). Editorul Word deschide caseta de dialog Select File to Compare With Current Document (Selectati fisierul de comparat cu documentul curent). Cu ajutorul acesteia vei selecta fisierul cu care faci comparatia, cel in care s-au facut modificarile.
Apesi butonul Open sau executi dublu-clic pe numele fisierului.
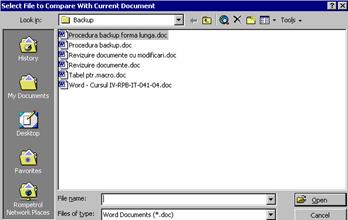
Daca nici unul dintre aceste documente nu contine modificari detectate, editorul va compune modificarile si comentariile din fisier in copia master si le va marca pe toate ca fiind sterse de autorul documentului master, apoi te va intreba daca accepti sau respingi modificarile sterse.
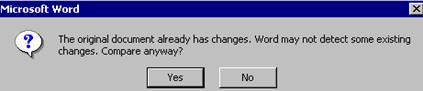
Daca unul dintre cele doua documente contine modificari, pe ecran iti va fi afisat mesajul
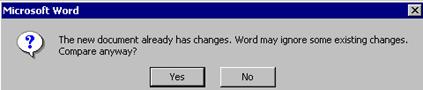
prin care esti intrebat daca faci compararea. Apasarea butonului cu raspuns afirmativ Yes va avea ca efect efectuarea compararii. Compunerea este efectuata si apoi poti accepta sau respinge modificarile din documentul master.
|
Politica de confidentialitate | Termeni si conditii de utilizare |

Vizualizari: 1736
Importanta: ![]()
Termeni si conditii de utilizare | Contact
© SCRIGROUP 2025 . All rights reserved