| CATEGORII DOCUMENTE |
Formatari
1. Formatarea pe nivele
In continuare vor fi prezentate mai multe moduri de formatare a caracterelor, paragrafelor sau a portiunilor de text mai mari sau mai mici. Pentru aceasta textul ce urmeaza sa fie prelucrat trebuie selectat, in afara de cateva exceptii:
2. Vizualizari (normala, pagina imprimata, inainte de imprimare)
Documentul poate fi vazut in mai multe feluri. Modurile de prezentare a textului din document se gasesc in genere in meniul View. Cele mai importante sunt:
In meniul File avem optiunea Print Preview, care va prezenta documentul asa cum va arata la imprimare, insa cu posibilitatea prezentarii a paginilor multiplu sau marite. Este recomandata examinarea documentelor inainte de imprimare.
3. Formatarea caracterelor
Tipul si marimea.
![]()
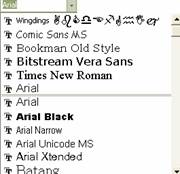 Exista mai multe tipuri de caractere cu care
putem scrie un document. De exemplu acest document este scris cu caractere
Arial. In schimb acum sunt folosite caractere de tip Times
New Roman, iar
acum Bookman Old Style si
acum pentru amuzament
Exista mai multe tipuri de caractere cu care
putem scrie un document. De exemplu acest document este scris cu caractere
Arial. In schimb acum sunt folosite caractere de tip Times
New Roman, iar
acum Bookman Old Style si
acum pentru amuzament
Comic Sans MS, sau pentru crearea impresiei de scriere criptata
(sau pentru crearea impresiei de scriere criptata, este textul de sus scris cu Wingdings). Tipul caracterelor, precum si dimensiunea lor poate fi setata atat din bara de instrumente Formatting, (ca in figura alaturata), de unde se poate selecta tipul dorit si dimensiunea dorita din lista deschisa (daca dimensiunea dorita nu apare in lista ea poate fi scrisa explicit, chiar si cu virgula), cat si din meniul Format optiunea Font. Aici vom avea mai multe proprietati despre care vom vorbi mai tarziu.
3.1. Evidentiere
Un text poate fi scris ca evidentiat cu urmatoarele atribute ![]() Bold,
(textul apare ingrosat),
Bold,
(textul apare ingrosat), ![]() Italic,
(textul apare usor inclinat spre dreapta),
Italic,
(textul apare usor inclinat spre dreapta), ![]() Underline, (textul este subliniat).
Pentru a realiza acest lucru se da clic pe butonul corespunzator, sau acest
lucru se va seta din meniul Format, optiunea Font. Se pot folosi si combinatii
de atribute, acelasi text putand avea chiar toate atributele.
Underline, (textul este subliniat).
Pentru a realiza acest lucru se da clic pe butonul corespunzator, sau acest
lucru se va seta din meniul Format, optiunea Font. Se pot folosi si combinatii
de atribute, acelasi text putand avea chiar toate atributele.
3.2. Indice si exponent
Pentru a scrie ca indice sau exponent, cel mai simplu e sa includem comenzile intr-o bara de instrumente care
este prezenta in bara de instrumente. Acestea sunt ![]() pentru scrierea ca indice (se apasa butonul
demo acum se scrie ca indice si pana la o noua apasare a butonului
se va scrie ca indice), butonul de exponent
pentru scrierea ca indice (se apasa butonul
demo acum se scrie ca indice si pana la o noua apasare a butonului
se va scrie ca indice), butonul de exponent ![]() functioneaza la
functioneaza la 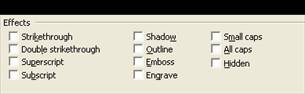 fel, (adica demo se va iesi prin
apasarea aceluias buton ) Cele doua butoane se numesc subscript (scrierea
ca indice) si superscript (scrierea ca exponent), si se vor gasi in grupa All
Commands asa cum s-a vazut in sectiunea Setarea preferintelor individuale. Aceste proprietati, impreuna cu altele pot fi setate si din
optiunea Font al meniului Format. este vorba de sectiunea Effects din tabul
Font. Se observa ca putem seta si alte efecte pentru caractere cum
ar fi umbrire, taierea cu linie simpla sau dubla, scoaterea in evidenta, etc.
fel, (adica demo se va iesi prin
apasarea aceluias buton ) Cele doua butoane se numesc subscript (scrierea
ca indice) si superscript (scrierea ca exponent), si se vor gasi in grupa All
Commands asa cum s-a vazut in sectiunea Setarea preferintelor individuale. Aceste proprietati, impreuna cu altele pot fi setate si din
optiunea Font al meniului Format. este vorba de sectiunea Effects din tabul
Font. Se observa ca putem seta si alte efecte pentru caractere cum
ar fi umbrire, taierea cu linie simpla sau dubla, scoaterea in evidenta, etc.
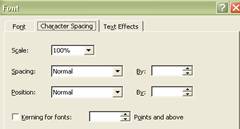 3.3.
Spatierea caracterelor
3.3.
Spatierea caracterelor
Spatierea caracterelor se va realiza din meniul Format, optiunea Font, tabul Character Spacing (ca in imagine). Aici putem seta urmatoarele: Scale, in procente marimea caracterelor (nu se foloseste dimensiunea in puncte), Spacing care poate fi:
si Position care poate fi:
In mod implicit ridicarea sau coborarea se face cu 3 puncte, insa in exemplu s-au folosit 5 puncte.
Daca dorim conversia literelor mici in mari sau invers, respectiv diferite variante (scrierea unui titlu, adica fiecare cuvant sa inceapa cu majuscula) se foloseste optiunea Change Case din meniul Format.
Formatarea paragrafelor
Dupa cum am mai vazut printr-un paragraf intelegem portiunea de text
dintre doua caractere Enter consecutive. Daca caracterele neimprimabile
(caractere care nu se vor vedea la imprimare, ele sunt folosite pentru
alinierea textului) sunt vizualizate cu butonul ![]() (butonul este apasat, deci caracterele
neimprimabile se vad, este de preferat lucrul astfel), atunci unde s-a apasat
enter se vede caracterul
(butonul este apasat, deci caracterele
neimprimabile se vad, este de preferat lucrul astfel), atunci unde s-a apasat
enter se vede caracterul ![]() , unde s-a apasat tasta tab se vede caracterul
, unde s-a apasat tasta tab se vede caracterul
![]() , iar unde s-a
apasat tasta spatiu vom vedea caracterul
, iar unde s-a
apasat tasta spatiu vom vedea caracterul ![]() .
.
Daca se doreste setarea proprietatilor paragrafului curent (cel in care se afla cursorul) sau din pozitia curenta a cursorului mai departe, atunci nu se selecteaza, daca insa dorim sa setam proprietatile unor anume paragrafe, atunci acestea se vor selecta in prealabil.
1. Alinierea
Exista patru moduri de aliniere a paragrafelor care pot fi setate chiar de pe bara de instrumente Formatting sau din meniul Format, optiunea Paragraph si in tabul Indents and Spacing in sectiunea General avem Alignment. Acestea pot fi:
2. Indentarea si spatierea.
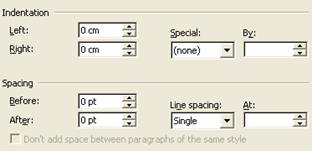 Indentarea se refera la distanta care se lasa
intre marginea foii (vom vedea cum se seteaza) si paragraf. Left e distanta din
stanga, Right e distanta din dreapta iar la Special putem seta ca primul rand
sa aiba aliniat nou diferit de restul paragrafului First Line, sau din contra
restul paragrafului sa iasa in afara Hanging. Aceste stari se pot face direct
pe Ruler (rigla) cu conditia ca acesta sa fie prezenta (meniul View, optiunea
Ruler
Indentarea se refera la distanta care se lasa
intre marginea foii (vom vedea cum se seteaza) si paragraf. Left e distanta din
stanga, Right e distanta din dreapta iar la Special putem seta ca primul rand
sa aiba aliniat nou diferit de restul paragrafului First Line, sau din contra
restul paragrafului sa iasa in afara Hanging. Aceste stari se pot face direct
pe Ruler (rigla) cu conditia ca acesta sa fie prezenta (meniul View, optiunea
Ruler ![]() , daca semnul apare,
rigla e prezenta). Daca documentul e prezentat cu optiunea Normal, rigla
laterala nu se va vedea, in schimb in modul Print Layout se va vedea si
aceasta. Se observa urmatoarele semne pe rigla:
, daca semnul apare,
rigla e prezenta). Daca documentul e prezentat cu optiunea Normal, rigla
laterala nu se va vedea, in schimb in modul Print Layout se va vedea si
aceasta. Se observa urmatoarele semne pe rigla:
![]() Semn pentru setarea distantei de la margine a
paragrafului. Poate fi mutat folosind partea superioara,
Semn pentru setarea distantei de la margine a
paragrafului. Poate fi mutat folosind partea superioara,![]() caz in care se va
muta independent de cel de jos, sau partea
caz in care se va
muta independent de cel de jos, sau partea ![]() caz in care se va muta impreuna cu partea
superioara.
caz in care se va muta impreuna cu partea
superioara.
![]() Terminatorul de rand,
pana in acest punct se va scrie paragraful (echivalent cu Right, distanta la
dreapta).
Terminatorul de rand,
pana in acest punct se va scrie paragraful (echivalent cu Right, distanta la
dreapta).
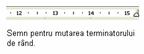
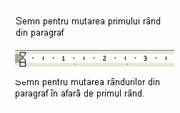 Obs:
Obs:
Semnele de pe rigla se pot muta cu tehnica Drag & Drop
Din pacate aceste semne pot fi scoase in afara de zona utila pe care se lucreaza, in consecinta se recomanda atentie marita.
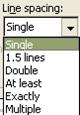 In sectiunea Spacing din imaginea de mai sus
putem seta distanta dintre paragrafe (Before, inainte de paragraf si After,
dupa paragraf) si distanta dintre randurile unui paragraf. In mod implicit este
single, putem sa-l setam la 1,5; 2, etc. Acest paragraf a fost scris cu
distanta intre randuri de 1,5 si inainte si dupa paragraf s-au lasat 12 puncte
distanta.
In sectiunea Spacing din imaginea de mai sus
putem seta distanta dintre paragrafe (Before, inainte de paragraf si After,
dupa paragraf) si distanta dintre randurile unui paragraf. In mod implicit este
single, putem sa-l setam la 1,5; 2, etc. Acest paragraf a fost scris cu
distanta intre randuri de 1,5 si inainte si dupa paragraf s-au lasat 12 puncte
distanta.
3. Tabulatori
In coltul din stanga al riglei se poate selecta tipul tabulatorului. Acestea sunt semne neimprimabile care ajuta la aranjarea textului.
![]() in stanga, este tabulatorul activ, el poate fi
schimbat cu un clic al mouse-ului pe el. Acesta este tabulatorul de stanga -
blocheaza textul la stanga, textul se va scrie spre dreapta, cel de dreapta
in stanga, este tabulatorul activ, el poate fi
schimbat cu un clic al mouse-ului pe el. Acesta este tabulatorul de stanga -
blocheaza textul la stanga, textul se va scrie spre dreapta, cel de dreapta ![]() va actiona invers, in sensul ca blocheaza
textul la dreapta si textul se scrie spre stanga iar cel de centrare
va actiona invers, in sensul ca blocheaza
textul la dreapta si textul se scrie spre stanga iar cel de centrare ![]() va centra textul fata de sine. Pentru a aseza
un tabulator se da clic cu butonul stang al mouse-ului pe rigla in pozitia
dorita si se insereaza
tabulatorul in randul in care este cursorul. Pentru a activa tabulatorul
trebuie apasata tasta TAB. Scoaterea acestuia de pe rigla se face cu tehnica
Drag and Drop.
va centra textul fata de sine. Pentru a aseza
un tabulator se da clic cu butonul stang al mouse-ului pe rigla in pozitia
dorita si se insereaza
tabulatorul in randul in care este cursorul. Pentru a activa tabulatorul
trebuie apasata tasta TAB. Scoaterea acestuia de pe rigla se face cu tehnica
Drag and Drop.
Tabulatorul
zecimal ![]() va alinia numerele cu virgula dupa virgula
zecimala. Tot de aici se mai pot seta si semnele de aliniere pentru paragrafe
(se va da clic cu butonul drept pe rigla atunci cand semnul dorit este activ).
va alinia numerele cu virgula dupa virgula
zecimala. Tot de aici se mai pot seta si semnele de aliniere pentru paragrafe
(se va da clic cu butonul drept pe rigla atunci cand semnul dorit este activ).
Marcatori si numerotare.
Pentru a crea enumerari folosind marcatori sau numerotare avem doua
butoane in bara de instrumente Formating, acestea sunt ![]() pentru marcatori si
pentru marcatori si ![]() pentru numerotari simple (fara subpuncte).
Aceleasi instrumente le gasim si in meniul format la Bullets & Numbering. Daca dam clic pe butoanele sus
amintite atunci se va insera o lista numerotata sau cu marcatori respectand
setarile curente. Daca dorim schimbarea setarilor vom intra in meniul Format la
Bullets & Numbering (in continuare se va prezenta detaliat
acest lucru).
pentru numerotari simple (fara subpuncte).
Aceleasi instrumente le gasim si in meniul format la Bullets & Numbering. Daca dam clic pe butoanele sus
amintite atunci se va insera o lista numerotata sau cu marcatori respectand
setarile curente. Daca dorim schimbarea setarilor vom intra in meniul Format la
Bullets & Numbering (in continuare se va prezenta detaliat
acest lucru).
Pentru oprirea unei liste cu marcatori sau numerotare avem trei posibilitati:
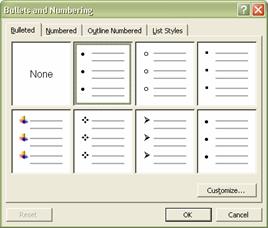 Fereastra care se deschide din meniul Format
la Bullets & Numbering arata astfel:
Fereastra care se deschide din meniul Format
la Bullets & Numbering arata astfel:
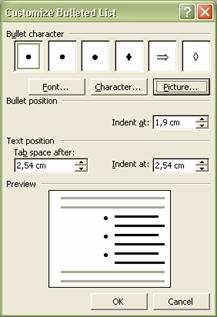 Primul tab, Bulleted, se refera la lista cu
marcatori. Se alege marcatorul dorit si se da clic pe butonul OK. Daca se
doreste selectarea altor caractere pentru marcator sau se doreste modificarea
dimensiunii tabului respectiv a altor setari atunci se va da clic pe butonul
Customize (evident, trebuie selectat un marcator ale carui setari se doresc a
fi modificate). Se va deschide o fereastra ca si cea din imaginea de mai jos.
In partea superioara putem alege un alt caracter pentru marcator, care poate fi
chiar si imagine. In urmatoarea sectiune putem seta aranjarea listei in text
(termenii sunt cunoscuti deja de la paragrafe, un element al listei fiind de
fapt un paragraf) iar in ultima sectiune avem un Preview adica o
previzualizare.
Primul tab, Bulleted, se refera la lista cu
marcatori. Se alege marcatorul dorit si se da clic pe butonul OK. Daca se
doreste selectarea altor caractere pentru marcator sau se doreste modificarea
dimensiunii tabului respectiv a altor setari atunci se va da clic pe butonul
Customize (evident, trebuie selectat un marcator ale carui setari se doresc a
fi modificate). Se va deschide o fereastra ca si cea din imaginea de mai jos.
In partea superioara putem alege un alt caracter pentru marcator, care poate fi
chiar si imagine. In urmatoarea sectiune putem seta aranjarea listei in text
(termenii sunt cunoscuti deja de la paragrafe, un element al listei fiind de
fapt un paragraf) iar in ultima sectiune avem un Preview adica o
previzualizare.
Al doilea tab, Numbered, se refera la enumerari cu numere (dar fara
subpuncte, acesta va fi Outline Numbered). Toate cele prezentate mai sus sunt
valabile si in acest caz, exista totusi o chestiune care merita amintita: daca
anterior am avut o enumerare cu numere si nu se schimba stilul folosit acolo,
atunci utilizatorul poate alege continuarea listei precedente sau inceperea
uneia noi. Acest lucru este posibil folosind optiunile de mai jos: ![]() Restart numbering va crea o noua lista, iar Continue
previous list va continua lista precedenta (aceste optiuni apar doar in cazul
in care nu am schimbat stilul folosit).
Restart numbering va crea o noua lista, iar Continue
previous list va continua lista precedenta (aceste optiuni apar doar in cazul
in care nu am schimbat stilul folosit).
Al treilea tab, Outline Numbered se refera la numerotari cu subpuncte. Un exemplu de astfel de lista ar fi:
proba
proba
proba
proba
proba
proba
proba
proba
proba
proba
Se va proceda astfel: avem doua butoane in bara de instrumente Formating
pe care le vom folosi si anume ![]() Decrease indent (decrementare, scadere)
respectiv
Decrease indent (decrementare, scadere)
respectiv ![]() Increase indent (incrementare, adunare). In
mod implicit, aceasta enumerare va functiona ca precedenta, insa daca vrem sa
trecem la un subpunct, atunci se da clic pe butonul de incrementare (cu enter se
continua lista curenta) iar daca vrem sa iesim din acel subpunct se da clic pe
cel de decrementare.
Increase indent (incrementare, adunare). In
mod implicit, aceasta enumerare va functiona ca precedenta, insa daca vrem sa
trecem la un subpunct, atunci se da clic pe butonul de incrementare (cu enter se
continua lista curenta) iar daca vrem sa iesim din acel subpunct se da clic pe
cel de decrementare.
5. Borduri, linii, umbrire.
Bordurile pot fi setate pentru paragraf sau pagina iar liniile cu care se face incadrarea pot fi si ele alese, la fel si umbrirea. Pentru a seta acestea se va alege optiunea Borders and Shadings din meniul Format.
Fereastra arata astfel:
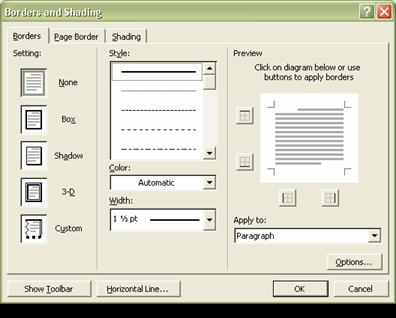 Primul tab, Borders se refera la bordurile
pentru paragrafe si putem seta urmatoarele:
Primul tab, Borders se refera la bordurile
pentru paragrafe si putem seta urmatoarele:
-la Settings - tipul bordurii; avem cateva tipuri predefinite, iar la Custom putem defini propriul stil, in sectiunea Preview se va vedea efectul; -la Style se va seta tipul liniei folosite pentru incadrare;
-la Color, culoarea acesteia;
-la Width, se va seta grosimea liniei.
Folosind butonul Apply to: putem alege sectiunea de text careia i se vor atribui setarile; daca dorim, putem selecta mai multe paragrafe.
La Page Borders vom seta bordura pentru pagina, care se poate aplica paginii curente, intregului document sau portiunii selectate folosind tot butonul Apply to, in rest optiunile sunt cele mai sus prezentate.
In tabul Shading se va seta umbrirea pentru textul selectat sau paragraful curent. Demonstrativ, primului paragraf i s-a aplicat o umbrire gri de 25% si borduri alese cu optiunea Custom.
|
Politica de confidentialitate | Termeni si conditii de utilizare |

Vizualizari: 2561
Importanta: ![]()
Termeni si conditii de utilizare | Contact
© SCRIGROUP 2025 . All rights reserved