| CATEGORII DOCUMENTE |
Schimbarea formatului numerelor
In aceasta lectie veti invata sa personalizati formatul numerelor introduse in foaia de calcul.
Valorile numerice, in general, sunt mai mult decat simple numere. Ele reprezinta o valoare monetara, o data, un procent, sau o valoare de orice alta natura. Excel ofera o paleta larga de formate numerice, care sunt prezentate in tabelul 15.1.
Tabelul 15.1 Formatele numerice din Excel
|
Format numeric |
Exemple |
Descriere |
|
General |
Excel afiseaza valoarea asa cum o introduceti. Cu alte cuvinte, acest format afiseaza simbolurile pentru valuta sau procent numai daca le introduceti dumneavoastra. |
|
|
Number |
Formatul prestabilit Number are doua zecimale. Numerele negative apar scrise cu rosu si intre paranteze, precedate de semnul minus. |
|
|
Currency (Valuta) |
Formatul prestabilit Currency are doua zecimale si simbolul dolarului. Numerele negative apar scrise cu rosu si intre paranteze. |
|
|
Accounting (Contabilitate) |
Puteti folosi acest format pentru a alinia simbolul dolarului si zecimalele in coloana. Formatul Accounting prestabilit contine doua zecimale si simbolul pentru dolar. |
|
|
Date (Data) |
Formatul Date prestabilit cuprinde luna si ziua separate de o bara oblica (/); puteti sa selectati insa si un alt format din cele disponibile. |
|
|
Time (Ora) |
Formatul Time prestabilit contine ora si minutele separate de doua puncte; puteti opta insa si pentru afisarea secundelor, sau a particulelor AM sau PM. |
|
Percentage(Procent) |
Formatul Percentage prestabilit cuprinde doua zecimale. Excel inmulteste valoarea din celula cu 100 si afiseaza rezultatul insotit de simbolul pentru procent. |
|
|
Fraction (Fractie) |
Formatul prestabilit Fraction poate reprezenta cel mult o cifra pe fiecare parte a barei. Folositi acest format pentru a afisa numarul de cifre necesare pe fiecare parte a barei si tipul de fractie (cum ar fi jumatati, sferturi, optimi etc.). |
|
|
Scientific (Stiintific) |
3.40E+03 |
Formatul Scientific prestabilit cuprinde doua zecimale. Folositi acest format pentru afisarea numerelor in format stiintific. |
|
Text |
135RV90 |
Folositi formatul text pentru a afisa atat text, cat si numere, in aceeasi celula. Excel va afisa exact ceea ce introduceti dumneavoastra. |
|
Special |
Acest format este conceput special pentru afisarea codurilor postale, a numerelor de telefon si a codurilor personale, astfel incat sa nu fie necesara folosirea unor caractere speciale, cum ar fi liniutele. |
|
|
Custom (Personalizat) |
Folositi formatul Custom pentru a va crea propriul format numeric. Puteti sa folositi unul din codurile pentru formatare din lista Type, pe care sa le modificati. Simbolul # reprezinta un marcaj de rezervare pentru un numar, iar 0 reprezinta un marcaj de rezervare pentru zero. |
Dupa ce stabiliti formatul numeric adecvat, efectuati pasii urmatori:
Selectati celula sau domeniul de celule ce contine valorile pe care vreti sa le formatati.
Deschideti meniul Format si selectati Cells. Pe ecran va aparea caseta de dialog Format Cells, ca in figura 15.1.
Executati clic pe eticheta Number.
In lista Category, selectati categoria pentru formatul numeric pe care vreti sa il folositi. In caseta Sample puteti vedea cum arata formatul prestabilit pentru categoria respectiva.
Selectati o categorie Efectuati modificarile necesare
In caseta Sample puteti vedea cum va arata un numar in
formatul selectat
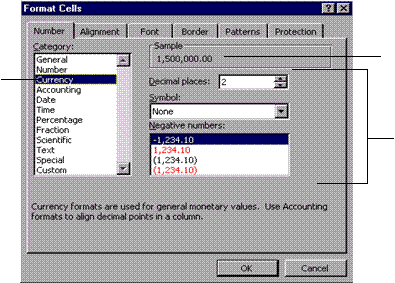
Efectuati modificarile dorite pe formatul respectiv.
Figura 15.1 Caseta de dialog Format Cells avand afisata eticheta Number.
Executati clic pe OK, sau apasati tasta Enter. Excel va reformata celulele selectate conform optiunilor alese de dumneavoastra.
![]() Eliminarea atributelor de formatare. Daca doriti sa eliminati un format numeric dintr-o
celula (si sa reveniti la formatul General), selectati celulele ale caror
atribute de formatare doriti sa le eliminati, deschideti meniul Edit, selectati Clear, apoi Formats.
Eliminarea atributelor de formatare. Daca doriti sa eliminati un format numeric dintr-o
celula (si sa reveniti la formatul General), selectati celulele ale caror
atribute de formatare doriti sa le eliminati, deschideti meniul Edit, selectati Clear, apoi Formats.
Bara cu instrumente de formatare (care se afla sub bara cu instrumente standard) contine mai multe butoane pentru selectarea formatului numeric, si anume:
|
Buton |
Denumire |
Exemplu /descriere |
|
|
Currency Style | |
|
|
Percent Style | |
|
|
Comma Style | |
|
|
Increase Decimal |
Adauga o zecimala |
|
|
Decrease Decimal |
Elimina o zecimala. |
Pentru a folosi unul dintre aceste butoane, selectati celula pe care vreti sa o formatati, apoi executati clic pe butonul dorit. Puteti sa schimbati formatul numeric al unei celule si folosind meniul de comenzi rapide; selectati celula, executati clic cu butonul din dreapta pentru a deschide meniul de comenzi rapide, apoi selectati Format Cells.
![]() Dar eu am introdus alta data! Daca introduceti o data intr-o celula formatata cu
formatul Number, data va aparea ca numar. In cazul formatului Number, Excel
converteste data intr-o valoare numerica, ce reprezinta numarul de zile dintre
1 ianuarie 1900 si data introdusa. De exemplu, 01/01/1900 este egal cu 1, iar
12/31/1900 este egal cu 366 (1900 a fost an bisect). Pentru a rezolva problema,
schimbati formatul celulei din Number in Date, apoi selectati tipul de data.
Dar eu am introdus alta data! Daca introduceti o data intr-o celula formatata cu
formatul Number, data va aparea ca numar. In cazul formatului Number, Excel
converteste data intr-o valoare numerica, ce reprezinta numarul de zile dintre
1 ianuarie 1900 si data introdusa. De exemplu, 01/01/1900 este egal cu 1, iar
12/31/1900 este egal cu 366 (1900 a fost an bisect). Pentru a rezolva problema,
schimbati formatul celulei din Number in Date, apoi selectati tipul de data.
Caracteristica noua. Daca doriti sa selectati celule dupa anumite criterii - de exemplu toate valorile care sunt mai mari de 1000 - folositi formatarea conditionata. Pentru informatii suplimentare, cititi lectia 17.
Daca trebuie sa introduceti numere deosebite, de exemplu numere de cont, va puteti crea un format numeric propriu, pe care sa-1 folositi in acest scop. De exemplu, sa presupunem ca numerele de cont arata astfel:
Puteti sa creati un format de genul:
Pe urma, cand veti introduce un numar, de exemplu, 9089212098, Excel il va formata in locul dumneavoastra, adaugand liniutele acolo unde trebuie:
![]() Intrari mixte Din nefericire, nu puteti crea un format pentru valori care contin atat
text, cat si numere.
Intrari mixte Din nefericire, nu puteti crea un format pentru valori care contin atat
text, cat si numere.
Pentru a va crea propriul format, efectuati pasii urmatori:
Deschideti meniul Format si selectati Cells.
Executati clic pe eticheta Number.
In lista Category, selectati Custom.
Introduceti formatul in caseta Type, apoi executati clic pe OK.
Pentru a introduce formatul propriu, folositi urmatoarele coduri:
# Pentru afisarea numarului (cu exceptia unui zero nesemnificativ)
0 Pentru adaugarea unui zero acolo unde este necesar, cu scopul de a completa un numar.
? Pentru adaugarea unui spatiu, in scopul alinierii zecimalelor
In tabelul 15.2 sunt prezentate cateva exemple de formate.
Tabelul 15.2 Exemple de formate personalizate
Valoarea introdusa |
Format personalizat |
Valoarea afisata in celula |
Puteti sa introduceti formatul pentru valorile pozitive si negative, impreuna cu valorile zero si textul. Separati formatele prin punct si virgula, ca in acest exemplu:
##. #0; [MAGENTA]-##.%; [GREEN]0.00;@
In acest exemplu de format, numerele pozitive introduse intr-o celula sunt afisate cu doua zecimale (daca este cazul, programul adauga un zero pentru a completa cele doua zecimale). Numerele negative sunt precedate de un semn minus ( - ) scris cu magenta. Valorile egale cu zero sunt afisate ca 0.00, cu verde. In aceste celule poate fi folosit si text, conform indicatiei finale (@). Daca nu includeti formatul pentru text, nici un text pe care il introduceti in celula nu va fi afisat deloc. Daca doriti sa adaugati un anumit cuvant, sau anumite cuvinte inaintea textului introdus intr-o celula, plasati cuvantul (cuvintele) intre ghilimele, ca in "Acct.Code:"@.
In aceasta lectie ati invatat sa formatati numerele si sa creati formate proprii pentru acestea. In lectia urmatoare veti invata sa formatati text.
|
Politica de confidentialitate | Termeni si conditii de utilizare |

Vizualizari: 1550
Importanta: ![]()
Termeni si conditii de utilizare | Contact
© SCRIGROUP 2025 . All rights reserved