| CATEGORII DOCUMENTE |
Master Document va ajuta sa gestionati fisiere Word existente. Astfel, folosindu‑va de comenzile oferite de acest mod de vizualizare, puteti crea un fisier Master care sa contina referintele (link‑urile) catre subdocumente (fisierele subdocument sunt cele pe care dorim sa le gestionam cu ajutorul comenzilor Master).
Aceasta comanda, Master Document, comuta intre modul de vizualizare schitata si vizualizare document Master si, de asemenea, afiseaza barele de instrumente Document Master (Master Document) si Schitare (Outlining).
![]()
![]()
Semnificatia butoanelor Outlining celor doua bare (de la stanga la dreapta) sunt:
Promote (Promoveaza) - Muta paragraful selectat la urmatorul nivel titlu superior (in sus un nivel, spre stanga).
Demote (Retrogradeaza) - Muta paragraful selectat la urmatorul nivel titlu inferior (in jos un nivel, spre dreapta).
Demote to Body Text (Retrogradeaza la corp text) - Schimba antetul selectat in corp text si aplica stilul Normal.
Move Up (Muta in sus) - Muta paragraful selectat si textul sau subordonat restrans (temporar ascuns) in sus, deasupra paragrafului precedent afisat.
Move Down (Muta in jos) - Muta paragraful selectat si textul sau subordonat restrans (temporar ascuns) in jos, sub paragraful urmator afisat.
Expand (Expandeaza) - In Word afiseaza subtitlurile restranse si corpul textului unui titlu selectat, cate un nivel odata. In PowerPoint afiseaza titlurile si tot textul restrans al diapozitivelor selectate.
Collapse (Restrange) - In Word ascunde subtitlurile si corpul textului unui titlu selectat, cate un nivel odata. In PowerPoint ascunde totul cu exceptia titlului diapozitivelor selectate. Textul restrans este reprezentat de o linie gri.
Show Heading 1-7 (Arata titlu 1 - 7) - Afiseaza titlurile de nivel indicat (de la 1 pana la 7).
Show All Headings (Afiseaza toate titlurile) - Afiseaza toate nivelele de titlu si corpul textului.
Show First Line Only (Afiseaza numai prima linie) - Ascunde totul in afara de prima linie a fiecarui paragraf al textului din schitarea dvs. Trei puncte (.) indica faptul ca linii suplimentare sunt ascunse.
Semnificatia butoanelor Master Document (de la stanga la dreapta) sunt:
Expand/Collapse Subdocument (Expandeaza/Restrange subdocumente) - Expandeaza sau restrange subdocumentele din document coordonator activ.
Create Subdocument (Creeaza subdocument) - Converteste textul selectat dintr-un document coordonator in subdocumente, pe baza primului stil de titlu selectat.
Remove Subdocument (Elimina subdocument) - Converteste un subdocument in text in interiorul documentului coordonator, rupand legatura dintre documentul coordonator si fisierul care contine subdocumentul.
Insert Subdocument (Insereaza subdocument) - Insereaza un document existent intr-un document coordonator ca subdocument.
Merge Subdocument (Imbina subdocument) - Converteste doua subdocumente adiacente selectate intr-un singur subdocument. Cand salvati documentul coordonator, subdocumentele imbinate sunt salvate in fisierul care contine primul subdocument.
Split Subdocument (Scindeaza subdocument) - Imparte un subdocument existent in doua subdocumente. Documentul este impartit in punctul de inserare.
Lock Document (Blocheaza document) - Blocheaza un subdocument astfel incat nu i se pot aduce modificari. Pentru a debloca documentul, faceti clic pe icoana din nou.
Pentru a insera un document existent (subdocument) intr-un Master Document, se procedeaza astfel:
afisati documentul (in baza template‑ului ales) in modul de vizualizare document Master;
apasand butonul Insert Subdocument apare fereastra Insert Subdocument din care aveti posibilitatea sa alegeti documentul (documentele) pe doriti sa le inserati ca subdocumente al masterului; in caseta File name, introduceti numele documentului pe care doriti sa-l adaugati, si apoi faceti clic pe Deschide (Open).
Faceti clic in locul in care doriti sa adaugati subdocumentul;
Pe bara de instrumente Master Document faceti din nou clic pe Insert Subdocument pentru a adauga un nou subdocument;
Observatie
Se poate sa utilizati sectiuni cu formate diferite sau template‑uri diferite pentru documentul coordonator si pentru noul subdocument.
Cand creati un subdocument, programul Word il plaseaza intr‑o sectiune separata inserand sfarsituri de sectiune inainte si dupa subdocument. Puteti schimba formatul sectiunii (cum ar fi numarul de pagini, anteturi, margini, sau numarul de coloane) pentru un subdocument individual, puteti modifica tipul sfarsiturilor de sectiune, si puteti adauga sfarsituri de sectiune.
De asemenea puteti utiliza diverse sabloane - sau puteti sa utilizati diverse setari intr‑un sablon - pentru documentul Master si pentru subdocumentele individuale. Cand vizualizati sau imprimati un subdocument ca parte expandata a documentului Master, programul Word afiseaza subdocumentul utilizand stilurile din sablonul documentului Master. Pentru a vizualiza sau imprima un subdocument utilizand stilurile din sablonul sau original, deschideti subdocumentul in propria sa fereastra.
Un document Master contine referinte incrucisate, bookmark‑uri (semne de carte), tabele de cuprins, indexuri, legende pentru tabele, figuri, ecuatii si alte elemente.
In document, scrieti textul introductiv, cu care incepe referinta incrucisata;
Din meniul Insert, faceti clic pe Cross‑reference;
In caseta Reference type, faceti clic pe tipul elementului la care doriti sa va referiti - de exemplu un titlu de capitol sau un tabel, un semn de carte etc;
In caseta Insert reference to, faceti clic pe informatiile pe care le doriti introduse in document - optiunile din aceasta lista sunt functie de tipul de referinta ales;
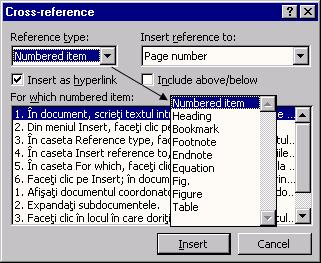 In caseta For which., faceti clic pe elementul specific la care doriti
sa va referiti. De exemplu, daca ati ales Numbered din caseta Reference type si
documentul are o lista de sase item‑uri, faceti clic pe numarul la care
vreti sa va referiti;
In caseta For which., faceti clic pe elementul specific la care doriti
sa va referiti. De exemplu, daca ati ales Numbered din caseta Reference type si
documentul are o lista de sase item‑uri, faceti clic pe numarul la care
vreti sa va referiti;
Caseta de validare Insert as hyperlink permite atasarea unui hyperlink referintei incrucisate, astfel incat sa puteti face salt la elementul la care se face referinta. Daca elementul la care doriti sa va referiti este localizat intr-un alt document, ambele documente trebuie sa fie parti ale unui document Master;
Faceti clic pe Insert; in document va fi inserata referinta incrucisata respectiva acolo unde ati avut pozitionat mouse‑ul.
Observatie
Daca vedeti o intrare care afiseaza ceva de genul , in locul textului, inseamna ca programul Word afiseaza codul de camp in locul rezultatului campului. Pentru a vedea rezultatul campului, faceti clic cu butonul drept al mouse-ului pe codul de camp si apoi faceti clic pe Comuta in coduri de camp (Toggle Field Codes) din meniul de comenzi rapide.
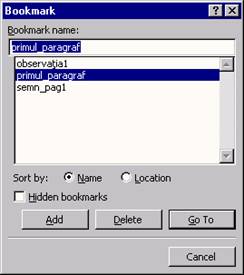 Un bookmark este o locatie sau o selectie pe care o denumiti in scopul
referirii. Word marcheaza locatia (sau selectia) cu numele specificat de dvs.
Un bookmark este o locatie sau o selectie pe care o denumiti in scopul
referirii. Word marcheaza locatia (sau selectia) cu numele specificat de dvs.
Comanda Bookmark. din meniul Insert creeaza marcaje in document, pe care le puteti folosi pentru a marca sau crea o referinta incrucisata catre text selectat, imagini, elemente grafice, tabele sau alte elemente.
Un bookmark se realizeaza cu usurinta. Conform imaginii corespunzatoare acestei comenzi (imaginea din dreapta) adaugarea unui bookmark se face prin simpla introducere a unui nume in zona Bookmark name, dupa care se apasa butonul Add. In prealabil in document se selecteaza zona de text sau elementul la care se creeaza bookmark‑ul. Stergerea unui bookmark se realizeaza prin simpla apasare a butonului Delete. Butonul Go to va conduce in document la locatia bookmark‑ului selectat. Sort By: realizeaza sortarea bookmark‑urilor dupa nume sau locatie.
Indecsii si tabelele de cuprins se realizeaza cu ajutorul comenzii Index and Tables din meniul Insert. Tot cu ajutorul acestor comenzi se mai pot crea tabele de figuri, tabele de citatii si alte tabele similare.
Pentru a crea un index, intai trebuie sa marcati inregistrarile index - de exemplu cuvinte, propozitii si simboluri - din documentul dvs. Dupa ce ati marcat toate inregistrarile index, alegeti o macheta pentru index si construiti indexul final. Programul Word colecteaza inregistrarile index, le sorteaza alfabetic, le ataseaza numerele de pagina corespunzatoare, cauta si elimina intrarile duble din aceeasi pagina si afiseaza indexul in document.
Afisati documentul Master in modul vizualizare document Master.
Adaugati intrari index in modul descris mai jos:
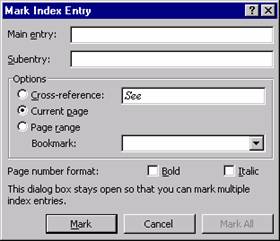 Selectati textul pe care doriti sa-l utilizati ca inregistrare index (inregistrare
index = un cod de camp care marcheaza un anumit text pentru a fi inclus in index.
Cand marcati un text ca fiind intrare index Word insereaza un camp XE (Index
Entry) (Intrare Index) formatat ca text ascuns). Pentru a introduce text ca o
inregistrare index, faceti clic acolo unde doriti sa introduceti inregistrarea
index.
Selectati textul pe care doriti sa-l utilizati ca inregistrare index (inregistrare
index = un cod de camp care marcheaza un anumit text pentru a fi inclus in index.
Cand marcati un text ca fiind intrare index Word insereaza un camp XE (Index
Entry) (Intrare Index) formatat ca text ascuns). Pentru a introduce text ca o
inregistrare index, faceti clic acolo unde doriti sa introduceti inregistrarea
index.
Apasati combinatia de taste ALT+SHIFT+X.
Pentru a crea o inregistrare index principala, introduceti sau editati textul din caseta Main entry.
Pentru a crea o subinregistrare, tastati text in caseta Subentry. Pentru a include o inregistrare de nivel trei, introduceti textul subinregistrarii urmat de doua puncte si de textul inregistrarii de nivel trei.
Pentru a marca inregistrarea index, faceti clic pe Mark; pentru a marca toate aparitiile textului in document, faceti clic pe Mark All.
Pentru a marca inregistrari index suplimentare, selectati text sau faceti clic imediat dupa el, faceti clic in caseta de dialog Mark Index Entry si apoi repetati pasii 3 si 4.
Observatie
Programul Word insereaza fiecare inregistrare index marcata ca pe un camp XE ('Index Entry') cu formatul de text ascuns. Daca nu vedeti campurile XE, faceti clic pe Show/Hide.
Expandati subdocumentele.
Faceti clic in locul in care doriti sa introduceti indexul.
Creati indexul.
Pentru a crea un index trebuie respectati urmatorii pasi:
Marcati inregistrarile index in documentul dvs.
Inainte de a construi un index, trebuie sa marcati inregistrarile index din documentul dvs. De exemplu, puteti include intr-un index oricare dintre urmatoarele elemente: cuvinte, propozitii, simboluri, texte care se intind pe mai multe pagini si referinte incrucisate. Pentru a castiga timp, puteti marca automat intrarile in index utilizand un fisier de corespondenta.
Marcati inregistrarile index pentru cuvinte sau propozitii (am descris mai sus);
Marcati inregistrarile index pentru simboluri precum @;
Selectati un simbol din document.
Apasati combinatia de taste ALT+SHIFT+X.
In caseta Main entry, imediat dupa simbol, tastati ;# (caracterul punct si virgula urmat de un semn de numar).
Faceti clic pe Marcheaza (Mark).
Marcati inregistrarile index pentru texte care se intind pe un sir de pagini
Selectati zona text pentru care doriti sa indice inregistrarea index, si apoi faceti clic pe Bookmark din meniul Insert.
In caseta Bookmark name, introduceti un nume si apoi faceti clic pe Add.
In document, faceti clic la sfarsitul textului pe care-l marcati cu un marcaj in document.
Apasati combinatia de taste ALT+SHIFT+X.
In caseta Main entry, introduceti inregistrarea index pentru textul marcat.
Sub Options, faceti clic pe Page range. In caseta Bookmark, introduceti sau faceti clic pe numele de marcaj in document pe care l-ati introdus in pasul 2.
Faceti clic pe Mark.
Marcati automat inregistrarile index prin utilizarea unui fisier de corespondenta
Creati un fisier de corespondenta:
Faceti clic pe New
Creati un tabel cu doua coloane.
In prima coloana, introduceti textul pe care doriti ca programul Word sa-l caute si sa-l marcheze ca inregistrare index. Aveti grija sa introduceti textul exact asa cum apare in document. Apoi apasati tasta TAB.
In cea de a doua coloana, tastati inregistrarea index pentru textul din prima coloana. Apoi apasati tasta TAB.
Daca doriti sa creati o Subinregistrare, introduceti intrarea principala urmata de caracterul doua puncte si de Subinregistrare.
Repetati pasii 3 si 4 pentru fiecare inregistrare index.
Salvati fisierul indice.
Utilizati fisierul indice pentru a marca automat inregistrarile index in documentul dvs.
Deschideti documentul pe care doriti sa-l indexati.
Din meniul Insert, faceti clic pe Index and Tables si apoi pe eticheta Index.
Faceti clic pe AutoMark.
In caseta File name, introduceti numele fisierului indice pe care doriti sa-l utilizati.
Faceti clic pe Open.
Creati referinte incrucisate pentru inregistrarile index
Puteti crea o referinta incrucisata pentru o inregistrare index, cum ar fi 'See Bicycles' sau 'See also Bicycles.'
Selectati textul pe care doriti sa-l utilizati ca o inregistrare index.
Apasati combinatia de taste ALT+SHIFT+X.
Sub Options, faceti clic pe Cross-reference, si apoi introduceti textul pe care doriti sa-l utilizati ca o referinta incrucisata pentru inregistrarea index.
Faceti clic pe Mark.
Faceti clic acolo unde doriti sa inserati indexul final.
Din meniul Insert, faceti clic pe Index and Tables si apoi pe eticheta Index.
Pentru a utiliza una dintre formele de index standard, faceti clic pe una dintre formele de sub Formats.
De asemenea, puteti sa creati o macheta de index particularizata.
Din meniul Insert, faceti clic pe Index and Tables si apoi pe eticheta dorita.
Sub Formats, faceti clic pe From Template si apoi pe Modify.
Sub Styles, faceti clic pe stilul pe care doriti sa-l modificati si apoi pe Modify.
Faceti clic pe Format si apoi selectati optiunile dorite.
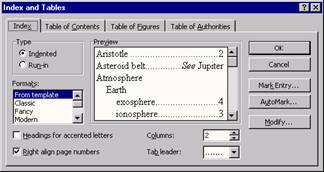
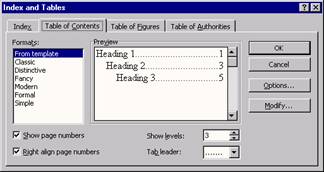
Afisati documentul coordonator in modul vizualizare document coordonator.
Expandati subdocumentele.
Faceti clic in locul in care doriti sa inserati cuprinsul.
Creati un cuprins.
In documentul dvs., aplicati stilurile titlu incluse ('Heading 1' pana la 'Heading 9') titlurilor pe care doriti sa le includeti in cuprins; pentru a aplica rapid un alt stil, selectati un stil paragraf sau caracter din caseta Style din bara de instrumente Formatting.
Faceti clic acolo unde doriti sa inserati cuprinsul.
Din meniul Insert, faceti clic pe Index and Tables si apoi pe eticheta Table of Contents.
Pentru a utiliza una dintre machetele standard, faceti clic pe macheta dorita sub Formats.
Comanda Caption din meniul Insert insereaza legende pentru tabele, figuri, ecuatii si alte elemente.
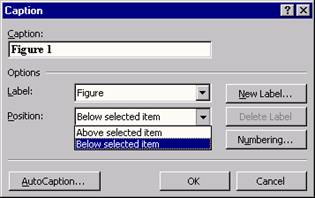 Puteti sa adaugati, in mod automat, o legenda unui tabel, unei figuri,
ecuatii sau altui element, atunci cand il introduceti in document. Puteti, de asemenea,
sa adaugati manual o legenda unui element existent.
Puteti sa adaugati, in mod automat, o legenda unui tabel, unei figuri,
ecuatii sau altui element, atunci cand il introduceti in document. Puteti, de asemenea,
sa adaugati manual o legenda unui element existent.
Adaugarea automata a legendelor tabelelor, figurilor, ecuatiilor sau altor elemente, atunci cand le introduceti in document:
Din meniul Insert, faceti clic pe Caption.
Faceti clic pe AutoCaption.
In lista Add caption when inserting, selectati elementele pentru care doriti ca Word sa insereze legende.
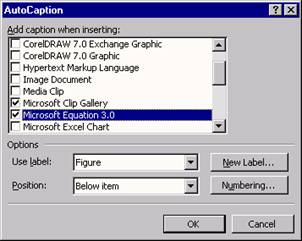 Selectati optiunile pe care le doriti.
Selectati optiunile pe care le doriti.
Legendele vor fi acum inserate automat cand adaugati un element de tipul celor selectate din lista Add caption when inserting.
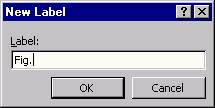
In zona Options Label selectati un nume de eticheta pentru
legenda. Word este furnizat cu urmatoarele etichete preinstalate: Figure, Equation
si Table. Pentru a crea o noua eticheta faceti clic pe New Label.
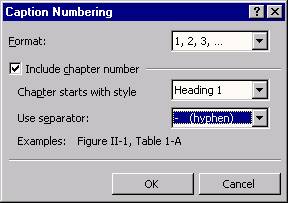 In zona Options Position se poate specifica plasarea legendei, deasupra
sau dedesubtul elementului selectat.
In zona Options Position se poate specifica plasarea legendei, deasupra
sau dedesubtul elementului selectat.
Butonul Delete Label elimina eticheta selectata din caseta Label. Daca eticheta a fost deja utilizata intr‑o legenda, Word nu sterge nici una din etichetele care existau deja in document. Nu puteti sterge etichetele implicite, Figure, Equation si Table.
Cu ajutorul; butonului Numbering se poate stabili formatul numerelor utilizate in legende (conform imaginii alaturate).
|
Politica de confidentialitate | Termeni si conditii de utilizare |

Vizualizari: 1840
Importanta: ![]()
Termeni si conditii de utilizare | Contact
© SCRIGROUP 2025 . All rights reserved