| CATEGORII DOCUMENTE |
Foarte multi utilizatori de Microsoft Word lucreaza pe calculatoare conectate prin intermediul unei retele. Daca lucrati intr-o retea, puteti folosi facilitatile Word de gestionare a fisierelor pentru a salva sau a deschide fisiere pe un server de retea, pentru a controla accesul la aceste fisiere si a preveni eventualele modificari aduse acestora.
Din punct de vedere tehnic, o retea reprezinta orice mijloc de comunicatie care permite calculatoarelor sa faca schimb de informatii. In structura sa cea mai simpla, reteaua poate fi alcatuita din doua calculatoare conectate printr-un cablu. Microsoft Windows trateaza un server de fisiere din retea ca pe orice alta locatie care poate fi accesata de pe suprafata de lucru Windows. Spre deosebire de un disc local, un server de fisiere din retea se afla la dispozitia a zeci, sute sau chiar mii de utilizatori.
Mai intai, trebuie sa existe o persoana care raspunde de retea si de controlul resurselor acesteia. Fiecare retea are unul sau mai multi administratori de retea, adica acele persoane care au ca atributii:
Fiecare utilizator dintr-o retea trebuie sa aiba o identitate unica sau un nume de utilizator, pentru ca accesul in retea sa fie restrictionat la un anumit cerc de persoane. Parolele reprezinta un al doilea nivel de control al accesului, prin interzicerea intrarii accidentale in retea a unei persoane prin simpla introducere a unui nume de utilizator valabil. Utilizatorului i se cer numele de utilizator si parola la fiecare pornire a calculatorului.
Ca utilizator de retea, nu aveti niciun control asupra privilegiilor de acces la retea.
Desi majoritatea fisierelor stocate pe serverele de retea pot fi deschise si modificate de catre mai multe persoane, o singura persoana are permisiunea de a modifica un fisier la un moment dat. privilegiile de salvare a fisierelor sunt oferite automat, conform principiului "primul venit, primul servit": prima persoana care deschide fisierul il poate edita si poate salva modificarile, iar oricine deschide fisierul in timpul utilizarii acestuia de catre prima persoana, va deschide o versiune protejata la scriere (read-only).
Atunci cand salvati initial un fisier intr-un server de retea, deveniti posesorul fisierului, moment in care dispuneti si de alte optiuni de protejare a acestuia.
Procesul de deschidere sau de salvare a fisierelor in retea este, in esenta, similar cu acela de deschidere sau de salvare a fisierelor pe discul dvs. local. Unica diferenta consta in selectarea unei locatii de retea in casetele de dialog Open sau Save As. La salvarea unui fisier pe un server de retea se recomanda utilizarea unor optiuni pentru salvarea unei copii protejate a fisierului, astfel incat alte persoane din retea sa nu-l poata modifica.
Pentru a salva un fisier, pur si simplu se localizeaza directorul de retea unde doriti sa salvati fisierul, folosind caseta de dialog Save As. Sa presupunem ca se doreste salvarea unui document in directorul Advertising, pe un server de fisiere denumit Public Relations, din reteaua dvs. Pasii care trebuie urmati sunt:
Cand salvati un fisier intr-o locatie de retea, orice persoana care are acces la locatia respectiva poate deschide, modifica si salva din nou fisierul. Uneori, insa, trebuie sa permiteti altora doar sa deschida fisierul, fara a-l modifica sau sa restrictionati accesul la fisier folosind o parola.
Fig. 1 Caseta de dialog Properties
![]()
![]()
![]()
![]()
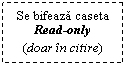


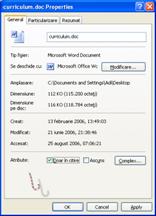
Pentru a crea un fisier numai pentru citire (protejat la scriere), se procedeaza astfel:
Observatie: cand se creeaza un fisier read-only folosind suprafata de lucru Windows, oricine poate selecta fisierul si elimina caracteristica read-only din caseta de dialog Properties. Pentru a proteja efectiv un fisier impotriva modificarilor, folositi o parola care sa controleze capacitatea utilizatorului de a-l modifica.
Daca trebuie sa lucrati cu un fisier Word care a fost stocat in reteaua dvs., il puteti deschide folosind caseta de dialog Open. Pentru aceasta, se va proceda astfel:
Fig. 2
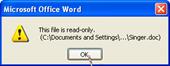
Daca se deschide un fisier read-only, se pot opera modificari in acesta, dar cand se va incerca salvarea fisierului, veti primi un mesaj de avertizare, ca in figura de mai sus.
Fig. 3
![]()
![]()
![]()

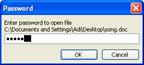
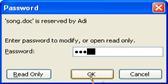


Daca incercati sa deschideti un fisier protejat prin parola, vi se va solicita introducerea unei parole pentru a-l deschide.
Daca fisierul este protejat cu inca o parola, menita sa impiedice modificarea acestuia, va aparea un al doilea mesaj dupa introducerea primei parole. Daca stiti parola de modificare, introduceti-o in caseta Password si executati click pe butonul OK. In caz contrar, executati click pe butonul Read- only pentru a deschide o copie protejata la scriere a fisierului.
Pentru a putea edita un fisier stocat pe un server de retea, trebuie sa cunoasteti parola corecta, iar fisierul respectiv trebuie sa fie editat in momentul respectiv de o alta persoana. La deschiderea unui fisier aflat in uz, va aparea fereastra File In Use. In aceasta, se executa click pe butonul Read-only pentru a deschide o copie read-only a fisierului sau se executa click pe butonul Notify pentru a deschide o copie read-only a fisierului si a primi o notificare in momentul in care celalalt utilizator a incheiat editarea fisierului.
Atunci cand lucrati intr-o retea care apartine unei mari companii, uneori trebuie sa folositi alt calculator decat cel cu care lucrati in mod curent. Din fericire, puteti crea si salva un profil Office care pastreaza stilurile, macrocomenzile, configuratia barelor de instrumente, tastele de comanda rapida si intrarile AutoText specifice sistemului dvs. cand instalati propriul profil Office pe un alt calculator, Word si alte programe MS Office de pe calculatorul respectiv vor adopta aceleasi preferinte si setari personalizate din copia dvs.
Fig. 4 Fereastra Save My Settings Wizard
![]()
![]()
![]()
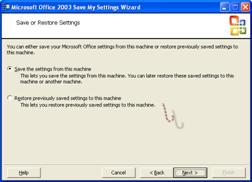
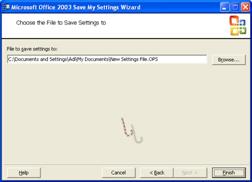
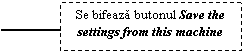
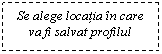
Daca aveti acces la aplicatia Save My Settings Wizard, crearea unui profil se face astfel:
Se inchid toate aplicatiile deschise pe calculatorul dvs.
Folosind suprafata de lucru Windows, se localizeaza si se deschide aplicatia Save My Settings Wizard
Se executa click pe butonul Next
Se bifeaza butonul Save the settings from this machine si se executa click pe butonul Next
Se alege locatia in care se va salva profilul
Se executa click pe butonul Finish, iar aplicatia Save My Settings Wizard va crea profilul si il va salva in locatia selectata.
Pentru a activa propriul profil in oricare dintre programele Office instalate pe un alt calculator, nu este nevoie decat de conectarea la retea de la calculatorul respectiv cu numele dvs. de utilizator, iar Word va incarca in mod automat profilul dvs. din serverul de retea.
|
Politica de confidentialitate | Termeni si conditii de utilizare |

Vizualizari: 3354
Importanta: ![]()
Termeni si conditii de utilizare | Contact
© SCRIGROUP 2025 . All rights reserved