| CATEGORII DOCUMENTE |
Tabulatorii sunt instrumente de control a alinierii pe verticala a textului din documente. In mod normal, la apasarea tastei <Tab> cursorul se deplaseaza din 0.5 in 0.5 inch. Cu ajutorul tabulatorilor se poate modifica modul in care sare cursorul la apasarea tastei <Tab>.
Word pune la dispozitie cinci tipuri de tabulatori, fiecare influentand in mod specific alinierea textului:
Aliniati la stanga. Textul va fi introdus din pozitia tabulatorului spre dreapta.
Aliniati la dreapta. Textul introdus va fi deplasat spre stanga, astfel incat sa se termine in pozitia tabulatorului.
Centrat. Textul introdus va fi deplasat spre dreapta si spre stanga astfel incat centrul textului sa fie in pozitia tabulatorului.
Aliniat zecimal. Textul introdus va fi deplasat spre stanga sau spre dreapta astfel incat punctul zecimal (care trebuie sa apara in text), sa fie in pozitia tabulatorului. Acest tip de tabulator se foloseste pentru alinierea numerelor. Astfel intotdeauna unitatile vor fi aliniate sub unitati, zecile sub zeci etc.
De tip bara. Textul va fi introdus din pozitia tabulatorului spre dreapta, iar in pozitia tabulatorului apare o bara verticala.
Tabulatorii sunt atribute ale paragrafelor. La apasarea tastei<Enter>, in mod implicit se creeaza un paragraf care are setati aceiasi tabulatori ca si paragraful anterior.
Tabulatorii pot fi stabiliti in mai multe moduri. Cel mai rapid mod este acela in care se utilizeaza rigla.
La capatul din stanga al riglei, exista un buton, al carui simbol se modifica la apasarea sa succesiva.
Cateva din simbolurile de pe acest buton sunt:
![]() Tabulatori aliniati la stanga
Tabulatori aliniati la stanga
![]() Tabulatori aliniati la dreapta
Tabulatori aliniati la dreapta
![]() Tabulatori centrati
Tabulatori centrati
![]() Tabulatori zecimali
Tabulatori zecimali
Pentru a adauga tabulatori unui paragraf, trebuie efectuati urmatorii pasi:
1. Se pozitioneaza cursorul pe paragraful pentru care se vor stabili tabulatorii.
2. Folosind butonul de pe rigla se selecteaza tipul de tabulator care trebuie introdus.
3. Se aplica un click pe rigla in pozitia in care trebuie adaugat tabulatorul.
4. Se repeta pasii 2 si 3 pentru introducerea celorlalti tabulatori necesari.
Pentru a muta un tabulator trebuie efectuati urmatorii pasi:
1. Se aplica un click pe tabulatorul care trebuie deplasat.
2. Tinand apasat butonul stang al mouse-ului se trage tabulatorul pe rigla in noua pozitie.
Pentru a sterge un tabulator, trebuie efectuati urmatorii pasi:
1. Se aplica un click pe tabulatorul care trebuie sters.
2. Tinand apasat butonul stang al mouse-ului se trage de tabulator in document (in afara riglei). Simbolul corespunzator va disparea de pe rigla.
Setarea tabulatorilor utilizand comenzi de meniuri
Tabulatorii pot fi definiti si apicand comanda Format, Tabs. La aplicarea acestei comenzi pe ecran este afisata fereastra de dialog Tabs (Figura 4.11).
In caseta Default Tab Stops se introduce dimensiunea implicita a tabulatorilor prestabiliti. Daca nu sunt specificati tabulatorii speciali, la apasarea tastei <Enter> cursorul se va deplasa cu distanta specificata in aceasta caseta. Dimensiunea implicita este 0.5'.
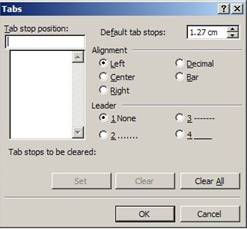
Figura 4.11 - fereastra de dialog Tabs
Celelalte elemente ale ferestrei Tabs sunt destinate tabulatorilor speciali.
Pentru a introduce un tabulator folosind aceasta fereastra de dialog trebuie efectuati urmatorii pasi:
1. Se introduce in caseta Tab Stop Position pozitia tabulatorului.
2. Din zona Alignment se selecteaza tipul tabulatorului.
3. In zona Leader se selecteaza caracterul care va fi afisat in spatiul peste care sare cursorul la apasarea tastei <Tab>. Optiunea cea mai frecvent folosita este None - nu este afisat nici un caracter de umplere.
4. Se aplica un click pe butonul Set. Tabulatorul definit va fi introdus in lista Tab Stop Position.
5. Daca este necesar, se repeta pasii 1-4 pentru a stabili mai multi tabulatori.
6. Se aplica un click pe butonul OK pentru inchiderea ferestrei de dialog Tabs.
Pentru a modifica un tabulator folosind fereastra de dialog Tabs:
1. Se selecteaza tabulatorul din lista Tab Stop Position.
2. Daca trebuie modificata pozitia tabulatorului se modifica valoarea din caseta Tab Stop Position.
3. Daca trebuie modificat tipul tabulatorului se modifica optiunea selectata in zona Alignment.
4. Se aplica un click pe butonul Set pentru a confirma modificarile facute.
Pentru a sterge un tabulator folosind fereastra de dialog Tabs:
1. Se selecteaza tabulatorul din lista Tab Stop Position.
2. Se aplica un click pe butonul Clear.
3. Pentru stergerea tuturor taburilor (daca este cazul) se aplica un click pe butonul Clear All.
|
Politica de confidentialitate | Termeni si conditii de utilizare |

Vizualizari: 2486
Importanta: ![]()
Termeni si conditii de utilizare | Contact
© SCRIGROUP 2025 . All rights reserved