| CATEGORII DOCUMENTE |
Lucrul cu tabele in Word
In Word un tabel este compus din linii (orizontale) si coloane (verticale). Intersectia dintre o linie si o coloana reprezinta o celula. Practic, toate datele sunt continute de celule.
1. Crearea tabelelor
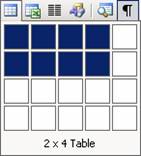 Pentru a crea un tabel dispuneti de trei
variante. Prima presupune utilizarea pictogramei
Pentru a crea un tabel dispuneti de trei
variante. Prima presupune utilizarea pictogramei ![]() de pe bara de unelte. Dupa apasarea acesteia,
se deschide o fereastra in care puteti selecta cate linii si coloane sa aiba
tabelul prin selectarea cu mouse-ul a liniilor si coloanelor dorite. Trebuie
precizat ca in aceasta varianta dimensiunea maxima a tabelului este de 4 linii
si 5 coloane, dimensiune care ulterior poate fi modificata.
de pe bara de unelte. Dupa apasarea acesteia,
se deschide o fereastra in care puteti selecta cate linii si coloane sa aiba
tabelul prin selectarea cu mouse-ul a liniilor si coloanelor dorite. Trebuie
precizat ca in aceasta varianta dimensiunea maxima a tabelului este de 4 linii
si 5 coloane, dimensiune care ulterior poate fi modificata.
O alta varianta de a insera un tabel gol este aceea de a utiliza
optiunea Insert - Table din meniul Table. Odata selectata aceasta optiune,
se deschide o fereastra ca in figura 1.
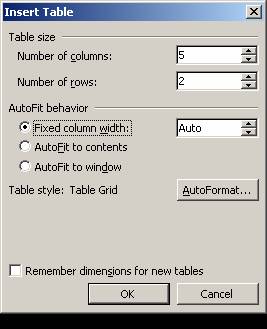
Figura 1.
In aceasta fereastra la Number of columns se va preciza numarul de coloane, iar la Number of rows numarul de linii pe care sa-l aiba noul tabel. Tot in cadrul acestei ferestre, se pot stabili anumite proprietati ale tabelului si anume:
Fixed column width determina ca toate coloanele sa aiba latimea fixa si egala cu valoarea precizata;
AutoFit to contents - face ca tabelul sa fie dimensionat automat in asa fel incat textul din el sa fie cat mai economic incadrat de marcajele de linii si coloane;
AutoFit to window - face ca tabelul sa fie automat dimensionat sa incapa in pagina.
Tot in fereastra prezentata in figura 1, se poate alege un format
prestabilit cu ajutorul butonului ![]() . Mai mult,
daca se bifeaza casuta de validare
. Mai mult,
daca se bifeaza casuta de validare ![]() , atunci se pot
pastra aceste setari pentru tabelele ce se vor crea ulterior.
, atunci se pot
pastra aceste setari pentru tabelele ce se vor crea ulterior.
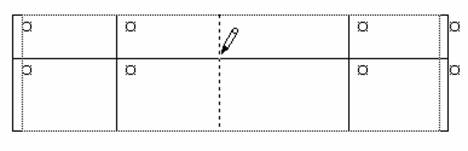
O a treia varianta de a insera un tabel
este aceea de a utiliza optiunea Draw
Table din meniul Table. Odata
selectata aceasta optiune, veti putea cu ajutorul unui creion sa desenati
tabelul asa cum doriti sa arate. Acest lucru poate fi vazut in figura 2.
Figura 2.
Odata creat un tabel, acesta poate fi completat cu date. Pentru aceasta trebuie precizat ca fiecare celula in parte se comporta ca o pagina de document. Cu alte cuvinte putem avea mai multe paragrafe, fiecare paragraf cu setarile lui si asa mai departe. Deci putem utiliza toate facilitatile de lucru cu paragrafele pentru a edita continutul unui tabel.
Suplimentar fata de proprietatile unui paragraf standard, textul din celule poate fi aliniat si vertical nu doar orizontal. Pentru aceasta se poate utiliza optiunea Table Properties din meniul Table. Odata selectata aceasta optiune, in fereastra deschisa trebuie selectata pagina Cell, asa cum se vede in figura 3. Din aceasta pagina se poate determina ca alinierea textului sa se faca sus, la mijloc sau jos.
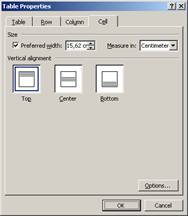
Figura 3
Tot pentru alinierea textului, dar de aceasta data atat vertical cat si
orizontal, se utilizeaza pictograma ![]() aflata pe bara de unelte Tables and Borders sau se da click cu butonul drept al mouse-ului
pe tabel si se alege optiunea Cell
Alignment. In ambele variante se va deschide o lista urmatoare de optiuni
din care se va selecta varianta dorita.
aflata pe bara de unelte Tables and Borders sau se da click cu butonul drept al mouse-ului
pe tabel si se alege optiunea Cell
Alignment. In ambele variante se va deschide o lista urmatoare de optiuni
din care se va selecta varianta dorita.

O alta facilitate este aceea de a
permite schimbarea orientarii textului intr-o celula. Pentru aceasta fie se
foloseste pictograma ![]() de pe bara de unelte Tables and Borders, fie se da click cu butonul dreapta pe celula si
se alege optiunea Text Direction. In
urma selectarii acestei optiuni, se va deschide o fereastra in cadrul careia
vom putea alege tipul de orientare dorit, dupa cum se poate vedea in figura 4.
de pe bara de unelte Tables and Borders, fie se da click cu butonul dreapta pe celula si
se alege optiunea Text Direction. In
urma selectarii acestei optiuni, se va deschide o fereastra in cadrul careia
vom putea alege tipul de orientare dorit, dupa cum se poate vedea in figura 4.
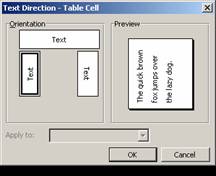
Figura 4.
Una dintre facilitatile cele mai importante este aceea de a converti un text intr-un tabel. Pentru aceasta se va selecta textul dorit, dupa care se va selecta optiunea Convert - Text to Table din meniul Table. In continuare se deschide o fereastra ca in figura 5.
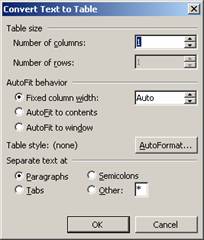
Figura 5.
In cadrul acestei ferestre cu ajutorul proprietatilor Number of columns, respectiv Number of rows, se vor stabili numarul de coloane, respectiv linii pe care sa le aiba tabelul.
In sectiunea AutoFit behavior se stabilesc proprietati generale ale tabelului, proprietati ce au fost descrise in subcapitolul dedicat crearii tabelelor.
In final, in cadrul sectiunii Separate text at, se determina dupa ce caracter intalnit se considera ca fiind terminat textul ce va face parte dintr-o celula:
Paragraphs - fiecare paragraf va fi inserat in cate o celula separata;
Semicolons - textul cuprins intre doua caractere punct si virgula va fi continut de o celula;
Tabs - textul cuprins intre doua caractere tab va fi continut de o celula;
Other - textul cuprins intre doua caractere precizate in casuta corespunzatoare optiunii va fi continut de o celula.
2. Editarea unui tabel
2.1. Selectarea unor portiuni de tabel
Sunt situatii in care intr-un tabel trebuie sa fie efectuate anumite operatii de editare sau modificare a structurii acestuia. Pentru aceasta primul lucru pe care trebuie sa-l putem face este sa selectam celulele dorite.
Pentru a selecta o celula avem la indemana mai multe variante:
pozitionam cursorul in celula, tinem apasata tasta Shift si in acelasi timp apasam tasta End;
pozitionam mouse-ul in partea din stanga a celulei si in momentul in care acesta ia forma unei sageti putin mai groase si orientate spre dreapta sus apasam butonul stanga;
pozitionam cursorul in celula, iar apoi se selecteaza optiunea Select - Cell din meniul Table.
Pentru a selecta o coloana respectiv o linie din tabel, ne pozitionam intr-o celula a acesteia dupa care vom selecta optiunea Select - Column respectiv Select - Row din meniul Table.
Pentru a selecta mai multe linii din tabel, ne pozitionam cu mouse-ul in stanga celei mai de sus sau celei mai de jos dintre cele dorite, iar in momentul in care mouse-ul arata ca o sageata mai mare si goala indreptata spre dreapta sus, prin tinerea apasata a butonului stanga al acestuia se trage paralel cu tabelul pana cand sunt selectate liniile dorite.
In cazul in care dorim sa selectam mai multe coloane se procedeaza ca si in cazul liniilor, doar ca trebuie sa ne pozitionam deasupra coloanelor, mouse-ul va arata ca o sageata neagra orientata in jos, iar deplasarea va fi facuta orizontal in timp ce tinem butonul stanga apasat.
Pentru a selecta tot tabelul, ne pozitionam undeva in acesta si se selecteaza optiunea Select - Table din meniul Table.
Odata stabilit felul in care putem sa selectam anumite portiuni din tabele, putem sa efectuam si alte operatii cu acestea.
2.2. Inserarea celulelor
Pentru a insera celule in tabel, se va selecta optiunea Insert - Cells din meniul Table. In acest caz se va deschide o fereastra ce ne permite sa optam pentru mai multe variante de inserare, asa cum se poate vedea in figura 6.
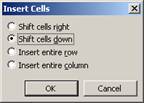
Figura 6.
Aceste optiuni sunt urmatoarele:
Shift cells right - adauga o celula in stanga cele curente, iar linia in care s-a facut inserarea va avea o coloana mai mult decat celelalte;
Shift cells down - insereaza linie deasupra celulei selectate. Acest fapt apare cum s-ar adauga o celula vida deasupra celei curente si cate una sub fiecare coloana din tabel in afara de cea care contine celula curenta;
Insert entire row - insereaza o linie vida deasupra liniei in care se gaseste celula curenta;
Insert entire column - insereaza o coloana vida in stanga aceleia in care se gaseste celula curenta.
Pentru a adauga in mod direct o linie deasupra, respectiv sub linia curenta, se va selecta optiunea Insert - Rows Above, respectiv Insert - Rows Below, din meniul Table.
Pentru a adauga in mod direct o coloana in stanga, respectid in dreapta coloanei curente, se va selecta optiunea Insert - Columns to the Left, respectiv Insert - Columns to the Right, din meniul Table.
2.3. Stergerea celulelor
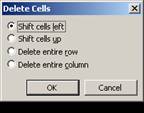
Pentru a sterge celule dintr-un tabel
se va selecta optiunea Delete - Cells
din meniul Table sau din lista de
comenzi obtinuta cu ajutorul unui click cu butonul drept al mouse-ului,
efectuat pe celula dorita. In acest caz se va deschide o fereastra ce ne
permite sa optam pentru mai multe variante de stergere, asa cum se poate vedea
in figura 7.
Figura 7.
Aceste optiuni sunt urmatoarele:
Shift cells left - sterge celula selectata, iar linia din care s-a facut stergerea va avea o coloana mai putin decat celelalte;
Shift cells up - in coloana curenta deplaseaza continutul tuturor celulelor aflate sub cea selectata cu o linie mai sus, iar celula din ultima linie va ramane goala. Continutul celulei selectate se va pierde;
Delete entire row - sterge linia in care se gaseste celula curenta;
Delete entire column - sterge coloana in care se gaseste celula curenta.
Pentru a sterge in mod direct linia curenta, respectiv coloana curenta, se va selecta optiunea Delete - Rows, respectiv Delete - Columns din meniul Table.
Pentru a sterge un tabel intreg se va selecta optiunea Delete - Table din meniul Table sau din lista de comenzi obtinuta cu ajutorul unui click cu butonul drept al mouse-ului, efectuat pe tabel.
2.4. Mutarea si copierea celulelor
Trebuie precizat ca si celulele unui tabel sunt obiecte. Ca toate obiectele cu care lucreaza sistemul de operare Windows si celulele pot fi mutate si copiate. Pentru aceasta, celula sau celulele trebuie in prealabil selectate.
Pentru mutare, dupa selectare se poate utiliza combinatia de comenzi Cut+Paste. O alta varianta este de a "prinde" cu mouse-ul de celulele selectate si tinand butonul stanga apasat sa fie "trase" pana la locul destinatie. Ultima varianta de a muta celule este de a le "prinde" cu mouse-ul si tinand butonul dreapta apasat sa fie "trase" pana la destinatie. Dupa eliberare va trebui selectata optiunea Move Here.
Pentru a copia celulele selectare, se va folosi combinatia de comenzi Copy + Paste. O alta varianta de a copia celule este de a le "prinde" cu mouse-ul si tinand butonul dreapta apasat sa fie "trase" pana la destinatie. Odata eliberat butonul mouse-ului va trebui selectata optiunea Copy Here
2.5. Scindarea si imbinarea celulelor
Celulele dintr-un tabel pot fi scindate sau imbinate, in scopul de a realiza structuri ale tabelului ce nu pot fi obtinute in mod direct prin crearea acestuia.
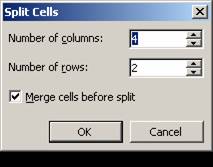
Pentru a scinda celulele, acestea
trebuie selectate in prealabil. In continuare se va alege optiunea Split Cells din meniul Table sau se va utiliza pictograma ![]() de pe bara de unelte. Odata selectata optiunea
Split Cells se va deschide o
fereastra ca in figura 8.
de pe bara de unelte. Odata selectata optiunea
Split Cells se va deschide o
fereastra ca in figura 8.
Figura 8.
Aici va trebui precizat in cate coloane si linii vor fi scindate fiecare celula. Pentru numarul de coloane se utilizeaza campul Number of columns, iar pentru numarul de linii se utilizeaza campul Number of rows. In partea de jos a ferestrei se gaseste casuta de validare Merge cells before split. Daca aceasta este bifata, atunci toate celulele selectate vor fi considerate initial ca fiind una singura care va fi apoi scindata intr-un numar de linii si coloane conform cu cele specificate. Daca in schimb aceasta nu este bifata, atunci scindarea se va aplica in parte fiecarei celule selectate.
Operatia inversa scindarii este imbinarea. Pentru a imbina celule,
acestea trebuiesc in prealabil selectate. Dupa selectare se va folosi optiunea Merge Cells din meniul Table, se va utiliza pictograma ![]() de pe bara de unelte sau se va selecta
optiunea Merge Cells din fereastra
ce se deschide daca se da click cu butonul dreapta a mouse-ului pe celulele
selectate. Odata selectata optiunea Merge
Cells, aceste se vor imbina, formand o singura celula.
de pe bara de unelte sau se va selecta
optiunea Merge Cells din fereastra
ce se deschide daca se da click cu butonul dreapta a mouse-ului pe celulele
selectate. Odata selectata optiunea Merge
Cells, aceste se vor imbina, formand o singura celula.
Uneori este util sa putem "rupe" un tabel in doua. Pentru acesta se va pozitiona cursorul in linia deasupra careia sa fie despartit tabelul in doua, dupa care se va selecta optiunea Split Table din meniul Table.
Nu in ultimul rand trebuie precizat faptul ca daca dintr-un text am putut forma un tabel, atunci si operatia inversa este adevarata. Pentru a transforma un tabel in text, trebuie selectata optiunea Convert - Table to Text din meniul Table. In urma selectarii acestei optiuni se va deschide o fereastra ca in figura 9.
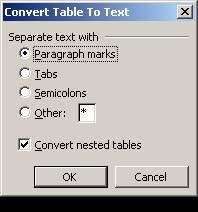
Figura 9.
Cele patru optiuni din fereastra determina cu ce caractere sa fie demarcate blocurile de text ce au apartinut unor celule distincte. Semnificatia acestor optiuni este aceeasi ca a acelora corespunzatoare figurii 5. din subcapitolul 2. Se poate observa ca in partea de jos a ferestrei din figura 9. se gaseste o casuta de validare. Bifarea acesteia are ca efect tratarea si a tabelelor incluse.
3. Formatarea tabelului
Sunt cazuri in care nu ne este indiferent cum este plasat un tabel in document si modul in care acesta arata.
3.1. Alinierea si indentarea tabelelor
![]()
Pentru a determina cum este plasat
tabelul in document, deci cum este aliniat in pagina, acesta trebuie in
prealabil selectat. In continuare putem stabili alinierea acestuia cu ajutorul
pictogramelor ![]() de pe bara de unelte si cu ajutorul uneltelor
prezente pe rigla asociata documentului,
de pe bara de unelte si cu ajutorul uneltelor
prezente pe rigla asociata documentului,
se poate stabili indentarea tabelului.
O alta varianta de stabilire a alinierii si indentarii este sa selectam optiunea Table Properties din meniul Table, sau din fereastra care se deschide daca se da click cu butonul dreapta al mouse-ului pe tabel.
Odata selectata aceasta optiune se va deschide o fereastra ca in figura 10, iar din aceasta va trebui utilizata pagina Table.
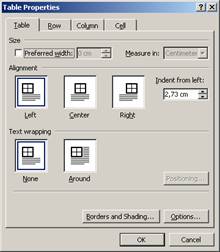
Figura
In sectiunea Alignment sunt prezentate sugestiv care sunt cele trei moduri de aliniere a tabelelor si com se poate stabile indentarea acestora.
3.2. Inaltimea si latimea celulelor
Inaltimea si latimea celulelor sunt alti factori care influenteaza modul in care arata un tabel.
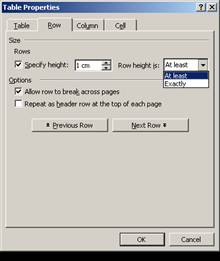
Trebuie precizat ca daca dorim sa
stabilim o anumita inaltime pentru o celula, atunci intreaga linie va avea acea
inaltime. Pentru a realiza acest lucru, se va selecta pagina Row a ferestrei asociate optiunii Table properties, ce se gaseste in
meniul Table sau in fereastra care
se deschide daca se da click cu butonul dreapta al mouse-ului pe celula dorita.
Pagina Row arata ca in figura 11.
Figura 11.
In aceasta pagina se poate stabili daca dimensiunea stabilita sa fie exact atat sau cel putin atat, alegand optiunea Exactly sau At least.
Pentru a stabili latimea unei coloane se va selecta pagina Column a ferestrei asociate optiunii Table properties, ce se gaseste in meniul Table sau in fereastra care se deschide daca se da click cu butonul dreapta al mouse-ului pe celula dorita. Pagina Column arata ca in figura 12.
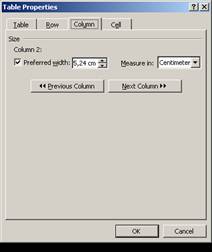
Figura 12.
In aceasta fereastra se va indica latimea preferata cu ajutorul casutei
de validare Preferred Width si a
casutei de valori asociata, masurata in unitatea de masura precizata in lista
derulanta denumita Measure in.
Pentru a se trece la stabilirea latimii coloanei anterioare se va utiliza
butonul ![]() , respectiv
pentru stabilirea latimii coloanei urmatoare se va utiliza butonul
, respectiv
pentru stabilirea latimii coloanei urmatoare se va utiliza butonul ![]() .
.
Sunt cazuri in care se doreste ca anumite linii, respectiv coloane, sa
ocupe in mod egal spatiul pe care il ocupa impreuna. Pentru a se realiza acest
lucru, se vor selecta liniile, respectiv coloanele dorite si in continuare se
va selecta optiunea Distribute Rows
Evenly, respectiv optiunea Distribute
Columns Evenly, optiuni ce se gasesc in submeniul AutoFit al meniului Table.
O alta varianta este de a utiliza pictograma ![]() in cazul liniilor si pictograma
in cazul liniilor si pictograma ![]() in cazul coloanelor.
in cazul coloanelor.
3.3. Liniile si umbrirea
In mod normal prin tabel se intelege un text cuprins intre linii orizontale si verticale. De aceea este normal ca si in Word tabelele sa aiba trasate aceste linii. Trebuie precizat ca daca se doreste stabilirea modului de trasare a acestor linii, in prealabil trebuie selectata zona din tabel careia aceste sa-i corespunda. Modul in care sunt trasate acestea se poate stabili cu ajutorul optiunii Borders and Shadings din meniul Format sau din fereastra care se deschide daca se da click cu butonul dreapta al mouse-ului pe celulele selectate. Odata selectata aceasta optiune se deschide o fereastra ce contine mai multe pagini. Cu ajutorul uneltelor cuprinse in pagina Borders, pagina ce se poate vedea in figura 13, se poate determina ce tip de caroiaj sa se traseze, cu ce tip de linii si cui sa fie acesta aplicat.
Figura 13.
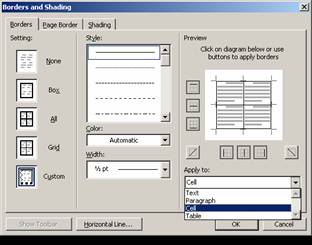
In zona denumita Settings sunt cateva variante de chenar si anume:
None - nici un chenar;
Box - doar contur;
All - sunt trasate toate liniile cu acelasi tip de linie;
Grid - este asemanator cu optiunea All, doar ca liniile interioare sunt mai subtiri;
Custom - ne permite sa definim noi chenarul asa cum dorim.
Trebuie precizat ca in mod practic orice varianta am selecta, putem pe urma sa-i aducem modificari.
Pentru a modifica tipul liniilor chenarului folosim lista derulanta Style, pentru culoarea acestora vom folosi lista derulanta Color, iar pentru grosime lista derulanta Width.
Odata selectat un tip de linie, cu ajutorul butoanelor din zona Preview, putem determina in mod explicit care dintre liniile chenarului sa fie trasata cu aceasta. Acest lucru se realizeaza doar activand sau dezactivand butoanele corespunzatoare liniilor dorite.
Pentru a stabili cui i se vor atribui proprietatile chenarului stabilite, se va utiliza lista derulanta Apply to. Astfel se poate stabili ca setarile sa corespunda textului, paragrafului, celulei sau tabelului.
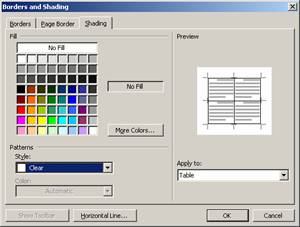
Selectand optiunea Borders and Shadings dar utilizand pagina Shading, se poate stabili modul de colorare a celulelor. Aceasta
pagina se poate vedea in figura 14.
Figura 14.
Astfel din zona Fill se va
selecta culoarea cu care se vor umple celulele. Daca se alege No Fill, atunci nu se va aplica nici un
fond. Daca se doreste utilizarea altor culori decat cele care se vad, va trebui
apasat butonul ![]() .
.
In continuare putem stabili ca peste fondul stabilit sa fie aplicat un anumit tipar si de o anumita culoare, cu ajutorul listelor derulante Style si Color.
In partea dreapta a paginii se gaseste zona Preview, unde putem vedea tot timpul cum arata ceea ce am selectat noi. Ca si in cazul chenarelor si in cazul colorarii celulelor, cu ajutorul listei derulante Apply to se poate cui i se vor aplica proprietatile stabilite.
4. Sortarea datelor dintr-un tabel
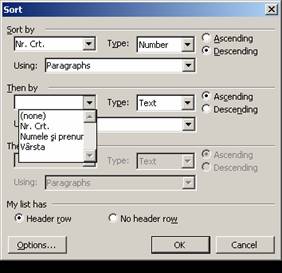
In cazul unui tabel, este deseori util
ca dupa ce datele au fost introduse, acestea sa poata fi sortate dupa anumite
criterii. Pentru aceasta se va selecta optiunea Sort din meniul Table.
Odata selectata aceasta optiune, se va deschide o fereastra ca in figura 15.
Figura 15.
In primul rand trebuie sa precizam daca tabelul are antet sau nu. Pentru aceasta va trebui bifat butonul radio Header row pentru cazul in care tabelul are antet, respectiv butonul radio No header row pentru cazul in care antetul lipseste.
In zonele Sort by si Then by, daca tabelul are antet vor apare denumirile coloanelor din acesta, iar in caz contrar vor apare scrise numerele coloanelor (de exemplu Column 3).
In zona Sort by se va preciza care este coloana ce corespunde primului criteriu de sortare, ce tip de date contine aceasta si in ce ordine sa fie datele sortate. Astfel daca selectam optiunea Ascending datele vor fi sortate crescator si respectiv descrescator daca a fost selectata optiunea Descending.
Pot apare situatii in care avem mai multe linii care contin aceleasi date in coloana ce corespunde cheii primare de sortare. In acest caz se poate utiliza zona Then by in mod similar pentru a stabili o cheie secundara de sortare.
|
Politica de confidentialitate | Termeni si conditii de utilizare |

Vizualizari: 3937
Importanta: ![]()
Termeni si conditii de utilizare | Contact
© SCRIGROUP 2025 . All rights reserved