| CATEGORII DOCUMENTE |
| Arhitectura | Auto | Casa gradina | Constructii | Instalatii | Pomicultura | Silvicultura |
DOCUMENTE SIMILARE |
|||||
|
|||||
INSTALAREA programului Robot Millennium
Cerintele hardware ale programului
Pentru instalarea si utilizarea cu succes a programului Robot Millennium, calculatorul dumneavoastra trebuie sa indeplineasca urmatoarele cerinte:
sa aiba ca sistem de operare Windows NT/2000/XP (se recomanda sistemul Windows 2000 sau XP Professional)
sa fie un calculator perfect compatibil IBM PC, cu un procesor la nivelul minim de P5,
sa fie dotat cu 128 MB RAM si -la incheierea instalarii- sa aiba disponibili pe discul dur cel putin 500 MB (pentru utilizatorii avansati, se recomanda cel putin 512MB RAM si 5 GB de spatiu liber pe disc),
sa posede un monitor ce lucreaza intr-o rezolutie de cel putin 1024x768.
Robot Millennium este livrat cu o cheie de protectie (care este indispensabila pe durata instalarii programului si a utilizarii sale), sau cu un disc de protectie. Se recomanda introducerea cheii de protectie in port-ul paralel (deci, in port-ul imprimantei) inca inaintea executarii instalarii, deoarece ea trebuie sa se afle acolo inaintea fiecarei activari a programului, precum si in timpul utilizarii acestuia.
Pentru a se putea realiza o corecta printare a notelor de calcul ale Robot Millennium, este necesar ca procesorul sa suporte fisierele de format *.rtf (Rich Text Format). Printre astfel de tipuri de procesoare de text se numara Microsoft Word versiunea 6.0 (sau ulterioara) sau WordPad-ul, care este inclus in kit-ul de instalare al Windows-ului, incepand cu versiunea Windows 95. Sistemul Robot Millennium are propriul procesor de text, ce suporta fisierele de format *.rtf.
Instalarea programului
Trebuie ca, mai intai, cheia de protectie sa fie introdusa in port-ul paralel al calculatorului (deci, in port-ul imprimantei). Apoi, va trebui introdus in unitatea CD-ROM a calculatorului CD-ul de instalare a programului Robot Millennium.
Dupa introducerea acestuia, va fi lansata in mod automat o prezentare multimedia, in limba ce corespunde setarilor regionale ale sistemului de operare Windows.
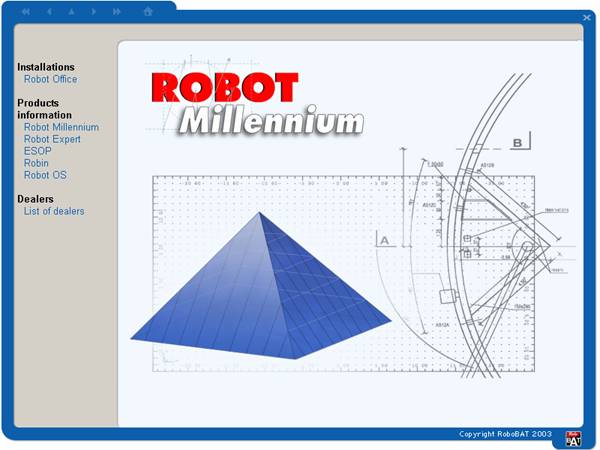
Dupa efectuarea unui clic pe butonul Robot Office din grupul Instalari (in fereastra Meniu principal), pe ecran va apare fereastra prezentata in figura de mai sus, care permite selectarea produselor RoboBAT ce urmeaza a fi instalate.
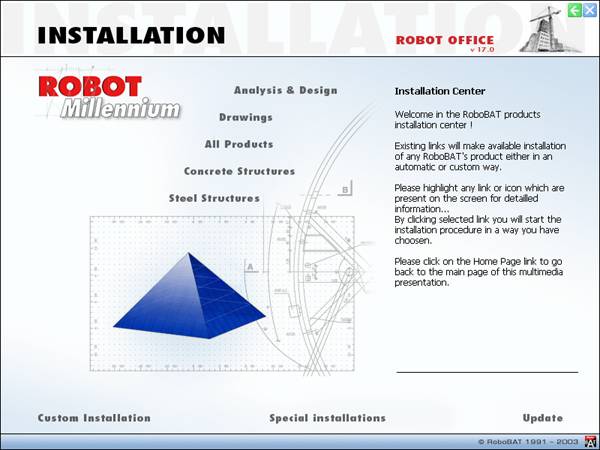
Fiecare din campurile individualizate de pe ecran sunt sensibile la clic cu butonul din stanga al mouse-ului; activarea acestor campuri conduce la urmatoarele:
Analiza
& Dimensionare - starteaza
instalarea urmatoarelor programe: Robot +
Desene - starteaza instalarea programelor: RCAD Armare si RCAD Otel
Toate produsele - starteaza instalarea tuturor produselor disponibile, cu setarile standard
Structuri de beton - starteaza instalarea programelor: Robot + RC Calculator + Robin
Structuri metalice - starteaza instalarea programelor: Robot cu BS5950:2000 si Robot EC3 Expert.
unde s-au folosit notatiile: RC = Reinforced Concrete (=beton armat)
RCAD = Reinforced Concrete Analysis and Design (= analiza si
dimensionare a sectiunilor de beton armat)
In partea inferioara a ferestrei se afla urmatoarele butoane:
Instalare utilizator - prin clic pe acest buton, utilizatorul selecteaza modul de instalare ce permite instalarea oricarui program de pe CD; pe ecran se va deschide fereastra de instalare, in care se pot selecta manual instalarile;
Instalari speciale - prin clic pe acest buton, utilizatorul selecteaza modurile speciale de instalare: instalare a unei versiuni retea, instalarea unei protectii a retelei, instalarea unui monitor al retelei; pe ecran se va deschide fereastra de instalare, in care se pot selecta manual instalarile;
Actualizare - prin clic pe acest buton, utilizatorul selecteaza modul ce permite cautarea prin "Internet" a unor versiuni mai recente ale programelor deja instalate (cum ar fi "Maintenance Pack" = "Pachetul de intretinere" al unui program dat).
De indata ce s-a efectuat selectarea modului de instalare, se lanseaza Asistentul "magic" de instalare, ce permite instalarea produselor.
Pentru lucrul cu acesta, trebuie selectata limba. In continuare, in timpul instalarii normale a unui singur produs, pe ecran vor apare fereastre de dialog (viitoarea locatie a programului pe disc, autorizarea, etc.); in timpul acestor operatii se va face o estimare a spatiului necesar pe disc. Toate programelor vor fi instalate in subdirectoare ale locatiei specificate pe disc.
O instalare obisnuita a tuturor produselor va duce la instalarea urmatoarelor programe:
Robot: toate elementele necesare ale programului intr-o limba;
RCAD: Otel si Armare;
ESOP: toate elementele necesare ale programului intr-o limba;
Robot Expert: toate elementele necesare ale programului intr-o limba.
In afara de aceasta, se vor instala pe disc si directorul suplimentar "Robot Office Common", continand datele comune tuturor programelor (cum sunt, de exemplu, bazele de date privind sectiunile, materialele, armaturile, plasele sudate uzinate, codurile de reglementare, etc.). Modificarea unui element in orice baza de date din acest director (sau adaugarea de elemente noi unei baze de date) vor fi vizibile in toate programele instalate.
Un clic pe butonul Analiza & Dimensionare va conduce la
instalarea programului Robot Millennium.
OBSERVATIE: In timpul instalarii, utilizatorul are oricand posibilitatea intoarcerii la fereastra de dialog afisata anterior pe ecran, pentru a efectua corectii in datele deja introduse.
Instalarea pe un calculator independent
La instalarea pe un sistem de calcul independent, (in cazul unei instalari "de tip utilizator" - activata prin clic pe butonul Instalare utilizator), se vor parcurge stadiile consecutive listate mai jos:
Pe ecran apare o fereastra de dialog pentru selectarea limbii ce va fi utilizata pentru efectuarea instalarii; aceasta este prezentata in figura de mai jos.
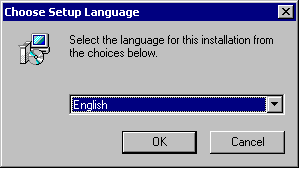
Apare fereastra de dialog Acord privind licentierea Robot Millennium; pentru a continua instalarea, dupa familiarizarea cu continutul acestui acord, pentru acceptarea conditiilor de licentiere, trebuie efectuat un clic pe butonul DA ; urmatoarea fereastra de dialog prezinta cateva observatii privind performantele Robot Millennium; pentru a continua, efectuati clic pe butonul INAINTE.
Va apare o fereastra de dialog (vezi figura de mai jos) ce solicita datele principale ale utilizatorului; trebuie introduse: numele (initialele) utilizatorului, numele companiei (firmei), si (optional) adresa E-mail; pentru a continua, efectuati clic pe butonul INAINTE.
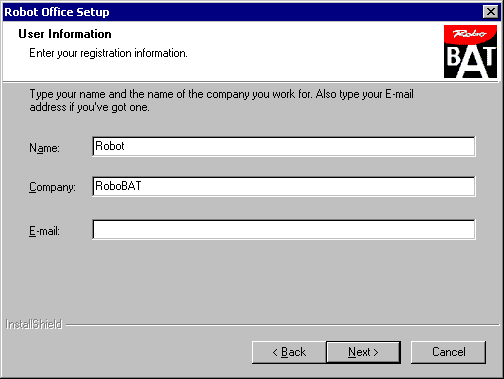
Va apare o fereastra de dialog (vezi figura de mai sus) ce permite utilizatorului precizarea directorului in care va fi instalat programul pe disc. (Din oficiu, acesta este C:/Program Files/RoboBAT/Robot Office). Aceasta locatie poate fi tastata, sau poate fi selectata prin utilizarea butonului Rasfoire, care este situat in partea de jos a ferestrei de dialog. In cazul in care directorul nu exista pe disc, programul va crea directorul definit de catre utilizator. Pentru a continua, se efectueaza clic pe butonul INAINTE.
OBSERVATIE: Se recomanda ca instalarea programului Robot sa nu se faca pe un disc substituit, pentru ca - intr-un asemenea caz - dupa restartarea sistemului Windows, nu va fi inregistrat suportul (service-ul) programului; pentru a-l disponibiliza, va trebui lansat prin utilizarea iconitei corespunzatoare din directorul programului Robot.
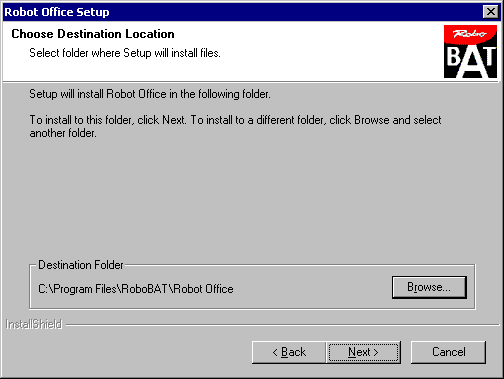
Apare fereastra de dialog pentru precizarea directorului de instalare a Robot Common, ce contine baze de date (baze de date ale sectiunilor, materiale, etc.) ce sunt comune tuuror programelor instalate - vezi figura urmatoare; directorul setat din oficiu este urmatorul: C:/Program Files/RoboBAT/Robot Office/Robot Office Common. Aceasta locatie poate fi tastata, sau poate fi selectata prin utilizarea butonului Rasfoire, care este situat in partea de jos a ferestrei de dialog. In cazul in care directorul nu exista pe disc, programul va crea directorul definit de catre utilizator. Pentru a continua, se efectueaza clic pe butonul INAINTE.
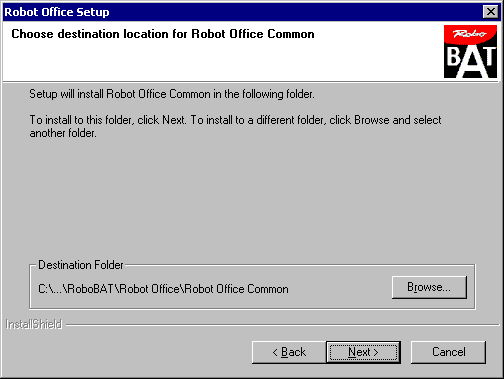
Dupa aceasta, pe ecran va fi prezentata o fereastra de dialog ce permite selectarea produselor RoboBAT ce vor fi instalate pe disc - vezi figura de mai jos.
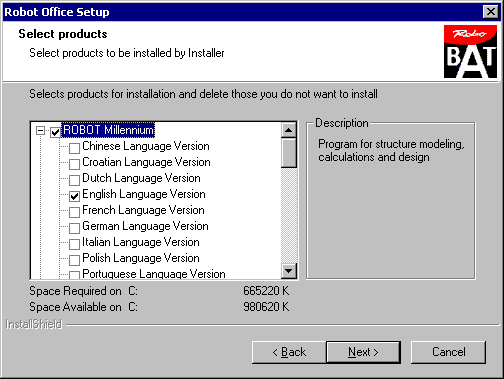
Pe ecran apare fereastra de dialog pentru selectarea numelui grupului de programe (din oficiu, acesta este Robot Office; poate fi -insa- modificat). Pentru a continua, se efectueaza clic pe butonul INAINTE.
Pe ecran apare o fereastra de dialog ce confirma informatiile furnizate pana acum (locatia programului, numele si datele utilizatorului. Pentru a continua, se efectueaza clic pe butonul INAINTE.
Programul lanseaza instalarea Robot Millennium (copiind fisiere); pe ecran apare fereastra ce prezinta stadiul in care se afla instalarea. In timpul acestui proces, pe ecran apar scurte observatii privind programele.
De indata ce instalarea este completa, se afiseaza pe ecran fereastra de dialog ce contine iconitele Robot Millennium si programele auxiliare.
Programul Robot Millennium poate fi dezinstalat prin selectarea - din "Control Panel"- a iconitei Add/Remove programs. Aceasta selectie permite modificarea instalarilor anterioare (adaugarea sau suprimarea de componente) ca si reinstalarea in concordanta cu optiunile selectiei curente (instalare reparatoare).
Dupa aceasta, sistemul Robot Millennium a fost instalat pe disc. Pentru a putea rula Robot Millennium, sistemul de operare WINDOWS NT/2000/XP trebuie restartat; de aceea, pe ecran va apare un mesaj de avertizare privind aceasta necesitate. Programul Robot Millennium va putea fi activat astfel:
prin dublu clic pe iconita de pe desktop-ul Windows-ului (in cazul in care -la instalare- s-a optat pentru crearea acesteia),
prin selectarea comenzii Robot Millennium din grupul Robot Structural Office ce a fost creat la instalare.
Instalarea Robot Millennium pe o retea de calculatoare
OBSERVATIE: In acest caz, instalarea programului Robot Millennium trebuie realizata de catre administratorul retelei sau, in cel mai rau caz, in prezenta sa.
Instalarea programului pe o retea de calculatoare se realizeaza in urmatoarele trei etape:
instalarea protectiei retelei;
instalarea serverului;
instalarea statiilor de lucru.
In prima dintre etape, instalarea retelei (in ceea ce priveste instalarea serverului cat si a statiilor de lucru) este realizata in acelasi mod ca instalarea pe un sistem de calcul (calculator) independent - vezi pasii 1-4 descrisi in paragraful 1.2.1. Pentru aceasta, trebuie instalat mai intai serverul Robot Millennium si protectia acestuia.
Protectia retelei poate fi instalata pe oricare din calculatoarele conectate in retea. Aceasta instalare este independenta de instalarea pe retea a programului Robot Millennium si nu trebuie efectuata pe serverul unde va fi instalat Robot-ul. Pentru a utiliza protectia in timpul instalarii, ceilalti utilizatori trebuie sa aiba dreptul de a "citi" din directorul in care a fost instalata protectia.
Serverul Robot Millennium trebuie instalat pe un disc care "este vizibil" pentru ceilalti utilizatori. Directorul principal al versiunii de server a programului Robot Millennium trebuie sa fie disponibil pentru ceilalti utilizatori cu drepturi de "citire", in timp ce directorul USERS trebuie sa ofere atat drepturi de citire, cat si de salvare.
Serverul Robot Millennium trebuie sa fie instalat de catre administratorul sistemului Robot (persoana care instaleaza serverul Robot Millennium va avea astfel de drepturi). Dupa ce serverul a fost instalat, utilizatorii pot instala versiunile de nod pe calculatoarele proprii, cu conditia cunoasterii adresei de retea a serverului Robot Millennium.
OBSERVATIE: In timpul instalarii serverului Robot Millennium, pentru numele directorului in care va fi instalata versiunea server, se recomanda utilizarea numelor scurte (maximum 8 caractere pentru nume si 3 caractere pentru extensie) - vezi punctul 4 din paragraful 1.2.1.
Configuratia recomandata pentru instalarea in retea a programului este:
server de protectie a retelei - pe orice calculator, niciodata pe un server NT (instalarea driver-elor protectiei)
server Robot Millennium - pe un calculator unde vor fi stocate copiile de "backup" (poate fi server NT; pentru instalarea serverului Robot Millennium nu trebuie instalate drivere; pentru pastrarea securitatii, acesta ar trebui sa fie un alt server, in special in cazul retelelor mari).
INSTALAREA PROTECTIEI RETELEI
Instalarea protectiei retelei permite instalarea unei asemenea protectii pe orice calculator conectat la retea. Instalarea este independenta de instalarea in retea a Robot Millennium si nu trebuie realizata de pe serverul pe care acesta va fi instalat. Mai mult, nu trebuie realizata de pe un server NT. Protectia retelei suporta atat programul Robot Millennium cat si toate "calculatoarele" din acesta (calculatorul de beton armat, Robot Expert, etc.).
Instalarea protectiei retelei va fi lansata dupa efectuarea unui clic pe butonul Instalari speciale din meniul tabloului Instalare (vezi si paragraful 1.2) si -apoi- pe butonul Network Protectia retelei. Aceasta instalare trebuie efectuata inainte de instalarea serverului si a "nodurilor" Robot Millennium.
Instalarea protectiei retelei permite setarea protectiei pentru intreaga retea, prin utilizarea unei chei de protectie (HASP rosu). Aceasta trebuie sa fie introdusa in portul printerului apartinand calculatorului de unde se realizeaza instalarea protectiei retelei, pentru ca sa poata fi facuta instalarea driverelor cheii.
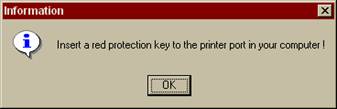
Mai mult decat atat, instalarea cheii de protectie necesita instalarea in prealabil a Protectiei licentei, ce este livrata pe o discheta ce insoteste cheia de retea. La instalarea protectiei retelei, pe ecran apare un mesaj ce solicita introducerea acestei dischete:
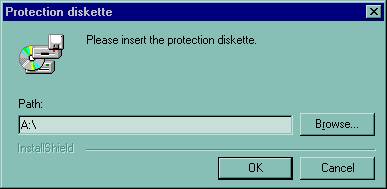
Procedura de instalare conduce la citirea Protectiei licentei de pe discheta si la afisarea numerelor ce ii corespund in fereastra de dialog prezentata mai jos.
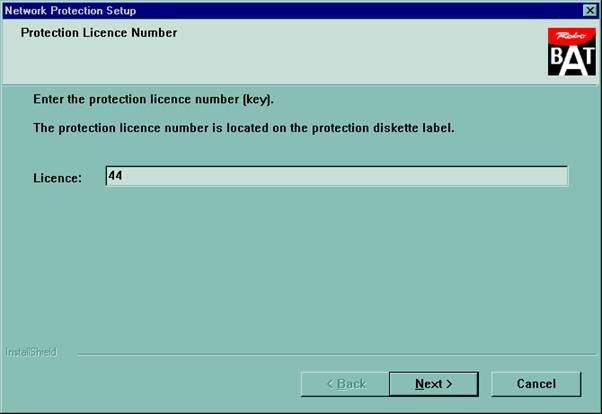
OBSERVATIE: Fiecare Protectie a licentei va fi instalata in directorul urmator: D:Program FilesCommon FilesRoboBATProt, unde D:Program FilesCommon Files este un director Windows. Acest director trebuie definit ca accesibil la citire pentru toti utilizatorii. La instalarea unui "nod", acest director va trebui indicat de catre utilizator ca fiind directorul unde este instalata Protectia licentei.
Dupa instalarea completa, sistemul trebuie restartat, pentru ca Windows-ul sa activeze driverele cheii de protectie.
VERSIUNEA DE INSTALARE SERVER DE RETEA A PROGRAMULUI ROBOT MILLENNIUM"
In timpul instalarii serverului Robot Millennium, trebuie selectata din fereastra de dialog Tip de setare: Retea - server.
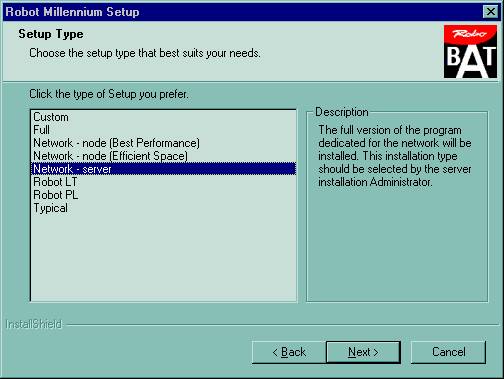
Daca se efectueaza clic pe butonul INAINTE, Robot Millennium va fi instalat pe server. Dupa instalare, programul nu poate fi activat, fiind necesara o instalare de "nod". Aceasta poate fi efectuata chiar si pe calculatorul ce a fost definit ca fiind server, dar instalarea va trebui facuta in alt director.
La instalarea versiunii de retea a fost implementata posibilitatea de a selecta locul in care vor fi salvate fisierele utilizatorului. Pana acum, in timpul lucrului in retea, fisierele utilizatorului erau salvate in locul in care era instalat programul Robot server (in directorul USERS= UTILIZATORI). In prezent, acestea sunt salvate in Serverul fisierelor utilizatorului. Dupa cum se prezinta in figura urmatoare, locul de instalare a acestui director va putea fi precizat intr-o fereastra de dialog; programul de instalare va crea directorul USERS in locatia indicata.
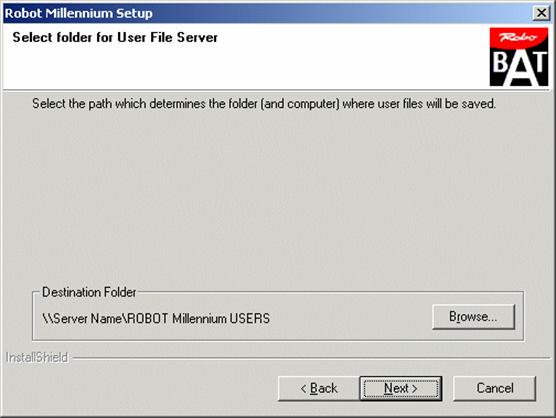
De indata ce fisierele au fost instalate pe server, pe ecran va apare urmatorul mesaj:
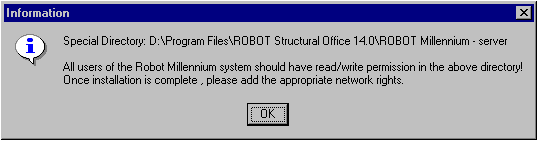
Daca versiunea server a Robot Millennium a fost instalata pe o partitie NTFS (Windows NT), bazele de date principale ale programului Robot Millennium trebuie definite ca fiind accesibile pentru ceilalti utilizatori. Baza de date "Utilizatori" trebuie sa aiba drepturi de salvare.
Administratorul trebuie sa aiba dreptul de a salva in baza de date principala a programului Robot Millennium. In timpul instalarii unei versiuni de nod, directorului programului Robot Millennium trebuie sa-i fie atribuit dreptul de scriere.
INSTALARE DE NOD A VERSIUNII SERVER DE RETEA A PROGRAMULUI ROBOT MILLENNIUM"
Pe timpul instalarii unui nod a versiunii de retea a Robot Millennium, in fereastra de dialog Tip de setare trebuie selectata optiunea Retea - nod (Performante maxime sau Spatiu eficient).
Pentru ambele tipuri de noduri de retea, ca si in timpul instalarii pe un calculator independent, pot fi selectate componentele ce urmeaza a fi instalate.
OBSERVATIE: Se recomanda ca, pe toate nodurile retelei, sa se instaleze aceeasi versiune lingvistica a programului Robot Millennium.
Pe timpul instalarii, va trebui precizat directorul de instalare a versiunii server a Robot Millennium (care trebuie sa fi fost instalata prima). Trebuie retinut faptul ca fie directorul Robot Millennium este dat ca adresa de retea, fie este mapat (schimbat ca litera de disc). In cel de-al doilea caz, trebuie setata optiunea de remapare a discului dupa restartarea sistemului Windows.
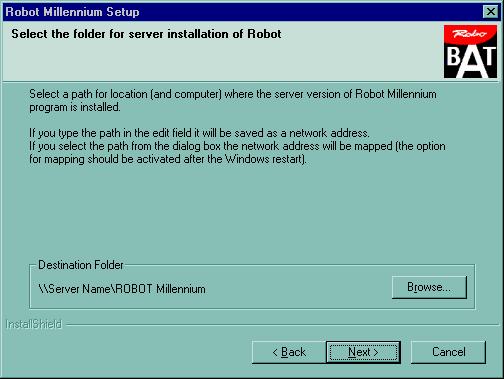
In instalarea versiunii de retea a fost implementata posibilitatea selectarii Serverului de fisiere ale utilizatorului, ce reprezinta locul in care vor fi salvate fisierele acestuia. Acest director poate fi selectat in fereastra de dialog prezentata in figura de mai jos. Programul de instalare verifica dreptul de scriere in locatia indicata; in cazul in care utilizatorul nu are astfel de drepturi, intrerupe instalarile.
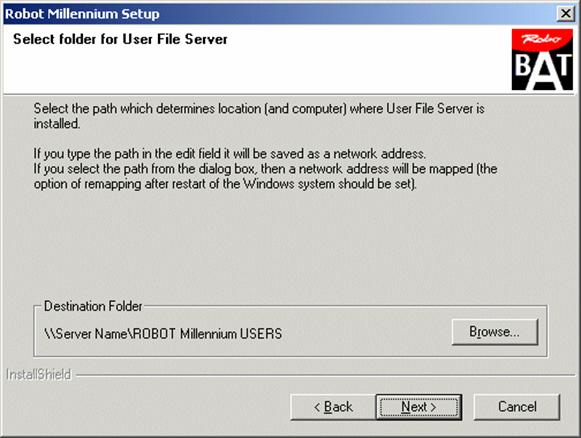
De indata ce fisierele au fost instalate, pe versiunea de nod a Robot Millennium este instalata Protectia licentei. In figura de mai jos este prezentata fereastra de dialog in care trebuie precizat directorul in care a fost instalata Protectia licentei, in timpul instalarii protectiei retelei.
Protectia nodului poate fi instalata direct de pe discheta de protectie. In acest caz, va trebui precizata calea (de exemplu, A:).
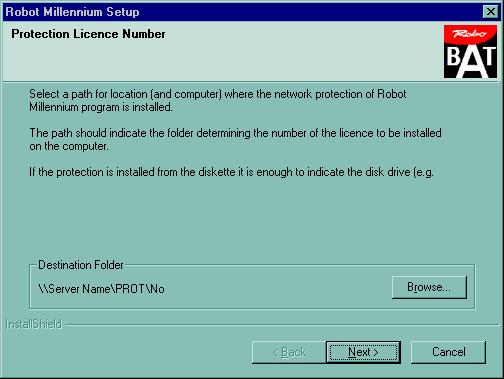
La incheierea instalarii, sistemul Windows trebuie restartat.
Principalele avantaje ale versiunii de retea a programului Robot Millennium sunt:
1. Lucrul in mod local sau server.
Utilizatorul poate selecta locul in care vor fi pastrate fisierele sale (proiecte si fisiere de configurare); acesta poate fi situat pe calculatorul utilizat sau pe server. In cel de-al doilea caz, utilizatorul va putea sa lucreze la proiectele sale de pe oricare din calculatoarele retelei.
2. Posibilitatea de a lucra la un proiect de pe oricare calculator.
Daca utilizatorul alege sa lucreze in modul server, el va putea sa lucreze la proiectele sale de pe oricare dintre calculatoarele retelei (fara a fi nevoie sa copieze fisiere).
3. Orientarea programului catre utilizator.
Fiecare utilizator are directorul sau, continand fisiere de configurare si proiecte.
4. Optiunile avansate din managementul fisierelor de configurare.
Administratorul poate sa defineasca pe server fisierele de configurare comune tuturor utilizatorilor. Fiecare utilizator este informat cu privire la toate modificarile si poate realiza cu usurinta o actualizare a fisierelor de configurare.
5. Posibilitatea de a limita accesul la Robot.
Daca apare o astfel de necesitate, administratorul poate preciza o lista de utilizatori cu drept de accesare a Robot-ului, cu drept de a efectua modificari la configuratia initiala, etc.
PROGRAM DE ADMINISTRARE
Programul Administrator (admn.exe) este utilizat la configurarea parametrilor de lucru in versiunea de retea a Robot Millennium. Programul se gaseste in sub-directorul SYSTEM/EXE al programului Robot Millennium. Capabilitatile sale depind de drepturile alocate utilizatorului. La activarea aplicatiei, utilizatorul comun are acces la urmatoarele trei tablouri: Fisiere, Mod de lucru si Robot Expert, in timp ce administratorul programului Robot Millennium mai are acces la alte trei (Utilizatori, Sistem si Monitor al retelei).
OBSERVATIE: Inainte de a deschide programul Administrator, trebuie sa se verifice faptul ca programul Robot Millennium nu este deschis.
In continuare, vom face o prezentare a fiecaruia dintre tablourile care apar in fereastra de dialog a administratorului.
Tabloul Utilizatori (optiune disponibila doar pentru administrator)
Acest tablou permite administratorului sa precizeze o lista de utilizatori si sa atribuie fiecaruia drepturile corespunzatoare.
Fereastra de dialog contine urmatoarele optiuni:
Nume utilizator - numele sub care va fi identificat utilizatorul retelei.
Drepturi de acces - utilizatorul poate rula programul Robot.
Drepturi de administrare - utilizatorul are drepturi depline de administrator.
Dreptul de a lucra cu configuratia proprie - utilizatorul poate lucra cu configuratia proprie; in caz contrar, el va lucra cu configuratia "din oficiu" a retelei.
Optiunea Verificarea listei utilizatorilor la lansare conduce la blocarea accesului persoanelor care nu se afla pe lista utilizatorilor autorizati.
Tabloul System (optiune disponibila doar pentru administrator)
Fereastra de dialog contine urmatoarele optiuni:
Modificari ale fisierelor de configurare - de indata ce se selecteaza aceasta optiune, configuratia administratorului va deveni configuratia serverului (Utilizatorii vor putea sa-si actualizeze propriile fisiere de configurare cu modificarile operate de catre administrator.).
Cod de protectie - in cazul unei modificari a codului de protectie (de pilda, in cazul in care se achizitioneaza o noua optiune), va trebui introdus in campul de editare noul cod. De indata ce un utilizator lanseaza Robot Millennium, aplicatia va actualiza codul de protectie.
Crearea unei noi baze de date a utilizatorului - suprimarea vechii baze de date a utilizatorului si crearea alteia noi.
Tabloul Monitorul al retelei (optiuni disponibile doar pentru administrator)
Optiunile localizate in acest tablou permit precizarea adresei de retea a calculatorului pe care este instalat Monitorul retelei. Adresa precizata corespunde tuturor programelor (calculatoarelor) Robot Expert instalate.
Robot Millennium gaseste aceste adrese in mod automat.
Tabloul Fisiere
La startarea programului Robot poate sa apara un mesaj privind necesitatea actualizarii configurarii sau a fisierelor sistem. Tabloul Fisiere informeaza utilizatorul asupra starii fisierelor si permite actualizarea automata a acestora.
OBSERVATIE: In acest moment, programul Robot trebuie inchis.
Tabloul Mod de lucru
Tabloul Mod de lucru permite utilizatorului sa precizeze pe retea parametrii proprii.
Modul de lucru local implica faptul ca fisierul de configurare al utilizatorului va fi situat pe calculatorul acestuia (acces mai rapid).
Modul de lucru server local implica faptul ca fisierul de configurare al utilizatorului va fi situat pe server; se recomanda in cazul in care se va lucra la acelasi proiect, de pe mai multe calculatoare.
Selectarea aceasta permite utilizatorului sa declare modul de lucru dorit, local sau cel server (definit de catre administrator).
In cazul in care se trece de la un mod de lucru la celalalt, trebuie realizata o copiere a fisierelor de configurare locale si a proiectelor catre server (sau vice-versa), in cazul in care utilizatorul doreste sa utilizeze aceleasi fisiere de configurare.
Tabloul Robot Expert
Tabloul Robot Expert permite actualizarea adresei de retea a calculatorului pe care este instalat Monitorul de retea.
A. Utilizatorul nu poate rula Robot Millennium.
Verificati daca serverul este activ
in cazul in care in timpul instalarii de nod directorul serverului a fost mapat, verificati daca maparea ramane activa dupa restartare.
verificati daca utilizatorul are drepturi de scriere in directorul System al serverului.
verificati daca utilizatorul are drepturi de salvare pentru directorul Users Nume utilizator
verificati daca utilizatorul are dreptul de a utiliza Robot Millennium.
B. Mesaje la lansarea programului Robot Millennium.
In cazul aparitiei unui mesaj despre necesitatea actualizarii fisierelor de configurare sau ale fisierelor sistem, dupa activarea programului Administrator este necesar sa se intre in tabloul Fisiere pentru a deschide optiunea corespunzatoare.
C. Lucrul in versiunea de retea.
Daca utilizatorul doreste sa lucreze la proiecte de pe orice calculator al retelei, atunci va trebui ca -din tabloul Mod- sa activeze optiunea Mod de lucru retea.
Daca utilizatorul lucreaza in mod local (fisierele de configurare sunt localizate pe calculatorul respectiv) si doreste sa poata lucra cu aceleasi fisiere si pe alt calculator, trebuie sa procedeze astfel:
sa ruleze programul Administrator
sa deschida tabloul Mod de lucru
sa utilizeze optiunea de copiere a fisierelor pe server
sa treaca la modul de lucru server.
D. Munca administratorului versiunii de retea.
Modificarea configurarii serverului (modificari in configurarea vizibila pentru toti utilizatorii)
administratorul verifica daca lucreaza pe configurarea curenta (tabloul Fisier); daca nu, efectueaza o actualizare a fisierelor de configurare.
administratorul efectueaza modificarile dorite (adaugare de noi materiale, sectiuni, reazeme, adaugare de noi modele sau "sabloane", etc.)
activeaza programul Administrator
in tabloul Sistem, selecteaza optiunea Modificarea fisierului de configurare.
inchide programul Administrator
utilizatorul ce va dori sa ruleze Robot Millennium va primi un mesaj de avertizare cu privire la necesitatea de actualizare a fisierelor de configurare.
Modificari ale codului de protectie (de exemplu, la achizitionarea unei noi optiuni)
se lanseaza programul Administrator
in tabloul Sistem, se introduce noul cod de protectie
utilizatorului ce va lansa ulterior Robot Millennium i se va efectua o actualizare a codului de protectie in mod automat.
MONITOR AL RETELEI
Posibilitatile Monitorului retelei:
Urmarirea programelor utilizand protectia retelei (tabloul Licente)
Generarea rapoartelor privind statisticile de utilizare ale licentei (tabloul Rapoarte)
Obtinerea de informatii privind anumite evenimente (Tabloul Evenimente)
Trimiterea de E-mail-uri catre utilizatori.
Programul Monitor poate fi instalat pe orice calculator al retelei. Pentru ca programul sa ruleze in conformitate cu obiectivele sale, trebuie sa fie lansat (de preferat, prin Autostart) si nu inchis in timp ce exista programe protejate ce opereaza pe retea. Dupa lansarea programului Monitor, trebuie tastat numele calculatorului pe care a fost instalat acesta, in tabloul "Monitor al retelei" din programul "Administrator". Fiecare program (din Robot Millennium sau din Robot Expert) trimite Monitorului informatia ca a fost activat si ca utilizeaza protectia. Tabloul Licente va afisa informatia referitoare la programul dat (numele calculatorului pe care acesta a fost rulat, numele utilizatorului, numarul protectiei utilizate, numele aplicatiei, identificatorul procesului, momentul activarii, starea aplicatiei).
Arborescenta aplicatiei contine numele calculatoarelor si ale aplicatiilor activate. Aplicatiile activate pe un calculator utilizeaza o singura licenta. In timpul acestei operatii, Robot Millennium trimite periodic (la cateva minute) informatii de control Monitorului. Momentul trimiterii informatiei este introdus in campul Ultimul ping. Daca ora introdusa in acest camp nu este actualizata, inseamna ca aplicatia nu este activa.
In timpul pregatirii structurii pentru calcule nu sunt trimise ping-uri.
OBSERVATIE: Programele Robot Expert si Robot Millennium nu pot trimite "ping-uri" la deschiderea fisierelor *.str.
Iesirea dintr-o aplicatie trimite un mesaj corespunzator Monitorului si programul este suprimat din arborescenta aplicatiilor din tabloul Licente.
Diagnosticarea utilizarii licentei consta in urmarirea arborescentei prezentate in tabloul Licente. Administratorul poate urmari cine a utilizat licenta si pe ce durata. De asemenea, poate vedea daca licenta este blocata de catre un proces "agatat" (Ultimul "ping" fiind trimis cu mult timp in urma).
Este imposibil sa se priveze un utilizator de licenta sa sau sa se deblocheze o licenta luata de catre un proces "agatat". Optiunea Suprimare aplicatie este utilizata pentru a elimina din arborescenta o aplicatie care nu exista (s-a incheiat cu o eroare si protectia sa nu a fost returnata). Monitorul trebuie sa ruleze pe toata durata utilizarii protectiei. Dupa iesire si re-lansarea Monitorului, se vor putea obtine informatii referitoare la programele cu care s-a operat in retea, cu exceptia celor privind programele incheiate cu o eroare, cand Monitorul a fost inactiv (aceste programe nu vor fi incluse in arborescenta; ele vor bloca licenta).
Administratorul poate genera rapoarte cu privire la folosirea licentei de catre utilizatori. Utilizatorul are la dispozitie tipuri de rapoarte generate automat, sau poate sa creeze modele proprii, dupa necesitati. Intr-un tabel din tabloul Rapoarte va apare un raport de un tip definit de catre utilizator, ce poate fi si imprimat. Acest raport "din oficiu" contine intreaga baza de date (Toate datele sunt introduse intr-o baza de date de tip *.mdb si pot fi vizualizate cu ajutorul programului Access). In cazul in care campul Starea iesirii este bifat, aceasta va insemna ca aplicatia a trimis mesajul de notificare cum ca operatia a fost terminata (comportarea standard); daca acest camp este nebifat, aceasta va insemna ca aplicatia s-a incheiat cu o eroare, iar Monitorul a fost inchis.
OBSERVATIE: Din cand in cand, inregistrarile ce nu mai sunt necesare trebuie sa fie suprimate din baza de date.
In cazul in care unei aplicatii (Robot Millennium sau Robot Expert) nu i-a fost atribuita o licenta, Monitorului ii va fi trimis un mesaj, ce va fi afisat in tabloul Evenimente.
Exista si posibilitatea de a trimite mesaje E-mail utilizatorilor. Programul Monitor al retelei contine o fereastra de dialog care permite precizarea adreselor si a continutului mesajelor. Toate E-mail-urile trimise unui utilizator in timpul lucrului sunt afisate imediat pe ecran (nu mai tarziu de 5 minute in cazul unei versiuni demo), in timp ce celelalte vor fi afisate in timpul sesiunii Robot.
OBSERVATIE: E-mail-urile pot fi expediate numai catre utilizatorii programului Robot Millennium.
Pentru ca mesajele E-mail sa fie receptionate, trebuie sa fie bifat campul "Suport mesaje" al tabloului Monitorul licentei, din programul Administrator (tabloul este disponibil doar pentru Administrator).
Pentru ca programele Robot Expert sa fie disponibile pentru inregistrare, trebuie ca in "Monitorul retelei" sa fie efectuate urmatoarele operatii:
Lansati programul 'Administrator' pe calculatorul pe care vor fi utilizate programele din pachetul Robot Expert
Intrati in tabloul Robot Expert si actualizati adresa Monitorului licentei (in cazul in care butonul este colorat in gri, aceasta va insemna ca actualizarea a fost efectuata).
In timpul actualizarii ar putea sa apara o eroare, datorita faptului ca utilizatorul nu este autorizat sa modifice registrii. Intr-un asemenea caz, actualizarea va putea fi realizata de catre un utilizator cu drepturi de administrator pe calculatorul in cauza (a nu se confunda cu drepturile de administrator al sistemului Robot Millennium); altfel, actualizarea poate fi realizata prin rularea programului RegEdit (continut in sistemul Windows NT/2000/XP) si setarea valorii cheii 'HKEY_LOCAL_MACHINE SOFTWARE RoboBAT Protection Net LicenseServerName' la adresa Monitorului licentei (prin butonul 'Actualizare' din tabloul Robot Expert al programului Administrator).
1.2.3 Setarile protectiei
Continutul cheii de protectie livrata impreuna cu programul Robot poate fi schimbat prin specificarea codului corespunzator. O asemenea situatie poate sa apara atunci cand utilizatorul achizitioneaza noi optiuni sau cand protectia temporara expira si utilizatorul decide sa o prelungeasca.
Pentru modificarea sau verificarea setarilor protectiei pe calculatorul utilizatorului se utilizeaza fereastra de dialog Protectie - Setari. Dupa instalarea programului, optiunile furnizate in fereastra de dialog permit modificarea setarilor protectiei.
Fereastra de dialog Protectie - Setari se va deschide dupa selectarea optiunii: Unelte / Protectie - setari localizata in grupul Robot Structural Office din meniul START al sistemului de operare Windows.
OBSERVATIE: Inainte de deschiderea ferestrei de dialog Protectie - Setari, utilizatorul trebuie sa se asigure de faptul ca programele ce utilizeaza protectia cheii RoboBAT au fost inchise.
La selectarea optiunii Protectie - Setari, pe ecran va apare fereastra de dialog prezentata in figura de mai jos.
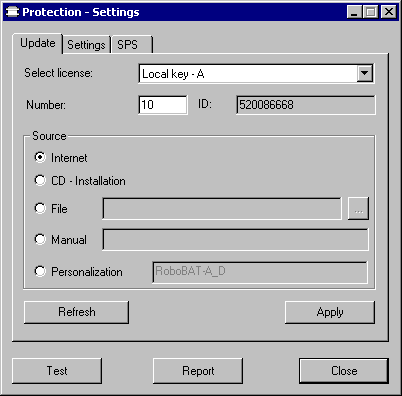
Tabloul Actualizare cuprinde lista Selectia licentei, in care utilizatorul trebuie sa selecteze numarul unei licente a carui continut va trebui modificat. Protectia sistemului coopereaza cu trei tipuri de chei: chei locale (HASP), chei de retea (NetHASP) si chei de disc (SPS). Acestea suporta sase tipuri de chei locale, denumite cu litere de la A la F - litera importanta fiind prezentata in lista de selectare.
Dupa ce s-a selectat cheia protectiei, numarul licentei ce este scris pe aceasta cheie, precum si identificatorul cheii sunt citite automat (si introduse in campurile: Numar si ID). Pentru protectia retelei si pentru cea a discului, in campul ID se va introduce valoarea zero.
Campul Selectarea licentei suporta -la fel de bine- introducerea oricareia din literele cheilor locale A, B, C, D, E si F; raportul de instalare generat pentru o astfel de setare corespunde tuturor optiunilor disponibile pe aceste chei.
OBSERVATIE: Trebuie avut in vedere faptul ca aceste chei de protectie pot fi conectate simultan NUMAI IN CAZUL in care ele sunt de tipuri diferite (altfel, cheile pot fi distruse).
Campul Sursa contine optiuni utilizate pentru furnizarea de coduri ce schimba setarile protectiei salvate pe cheia de protectie aleasa anterior.
Utilizatorul trebuie sa aleaga sursa din care vor fi citite datele referitoare la modificarile protectiei (Internet, CD, fisier sau intrare manuala) si -apoi- sa efectueze clic pe butonul Aplicare, situat in partea inferioara a ferestrei de dialog. Utilizatorul poate introduce in campul Personalizare parola de autorizare a utilizarii programului; lungimea acesteia nu trebuie sa depaseasca 32 de caractere. Pentru a salva modificarea personalizata a protectiei cheii, trebuie efectuat un clic pe butonul Aplicare.
Un clic pe butonul Improspatare va conduce la recitirea licentelor disponibile; optiunea este deosebit de utila utilizatorilor ce au cateva chei de acelasi tip (de exemplu, A). Deoarece nu se poate realiza conectarea simultana a catorva chei de acelasi tip, toate operatiile pe chei trebuie efectuate una cate una. Acest lucru poate fi realizat prin inlocuirea cheii si efectuarea unui clic pe butonul Improspatare.
In partea inferioara a ferestrei de dialog Protectie - Setari se afla urmatoarele butoane:
Raport - un clic pe acest buton genereaza un raport ce contine setarile curente ale protectiei pentru licenta selectata
Test - efectuarea unui clic pe acest buton conduce la efectuarea unei testari a protectiei. Procedura implica verificarea protectiei sistemului pentru toate cheile locale si licentele de retea sau de disc active (activate in tabloul Setari). Rezultatele acestui test sunt prezentate intr-un fisier text, ce contine informatii care permit identificarea unor posibile probleme ale protectiei.
In cazul in care apar probleme privind protectia sistemului, utilizatorul trebuie sa efectueze un clic pe butonul Test si -apoi- sa trimita fisierul cu rezultatele acestuia echipei de suport tehnic a RoboBAT.
Inchidere - efectuarea unui clic pe acesta va duce la inchiderea ferestrei de dialog Protectie - Setari.
Pentru a configura protectia sistemului pentru fiecare din programele RoboBAT, se utilizeaza tabloul Setari (vezi figura de mai jos).
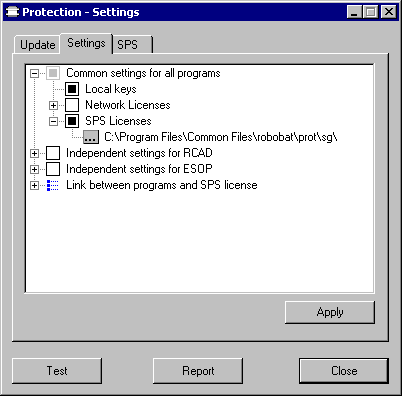
Optiunea Setari comune pentru toate programele
conduce la o configurare uniforma a protectiei sistemului pentru toate
programele RoboBAT instalate. La startarea programului, sunt trei tipuri de
protectii care pot fi verificate: protectia scrisa pe o cheie locala HASP, licenta
de retea (livrata impreuna cu cheia de retea NetHASP), si licenta de disc
Software Protection Service (SPS). Pentru a indica faptul tipul de protectie ce
va fi verificat la lansarea programului, va trebui bifata optiunea
corespunzatoare prin marcarea cu ![]() .
Exista posibilitatea de a selecta ctteva optiuni simultan. De exemplu, daca
sunt selectate optiunile Chei locale si Licente de retea, protectia
sistemului va verifica mai intai cheia locala, si -in cazul in care aceasta nu
exista- va verifica licenta de retea.
.
Exista posibilitatea de a selecta ctteva optiuni simultan. De exemplu, daca
sunt selectate optiunile Chei locale si Licente de retea, protectia
sistemului va verifica mai intai cheia locala, si -in cazul in care aceasta nu
exista- va verifica licenta de retea.
Pentru licentele de
retea si de disc, trebuie precizata (prin utilizarea ![]() )
locatiile fisierelor de protectie aflate in legatura cu aceste licente. In
cazul licentelor de retea, utilizatorul trebuie sa indice directorul ce contine
subdirectorul ~TMP, in care este localizat fisierul "tmp.pmn". Pentru licentele
SPS, trebuie pus in evidenta directorul ce contine licentele de disc.
)
locatiile fisierelor de protectie aflate in legatura cu aceste licente. In
cazul licentelor de retea, utilizatorul trebuie sa indice directorul ce contine
subdirectorul ~TMP, in care este localizat fisierul "tmp.pmn". Pentru licentele
SPS, trebuie pus in evidenta directorul ce contine licentele de disc.
Exista posibilitatea configurarii unui sistem de protectie independenta pentru programele RCAD (RCAD Otel si RCAD Armare utilizeaza aceleasi setari) si ESOP. Datorita acestui fapt, utilizatorul poate achizitiona o licenta locala pentru programul Robot si o licenta de retea pentru programul RCAD, lucrand apoi simultan cu ambele programe, pe acelasi calculator.
Spre exemplificare, pentru a permite utilizarea protectiei locale pentru Robot si a celei de retea pentru RCAD pe un calculator, trebuie ca utilizatorul sa seteze (in fereastra prezentata mai sus) urmatoarele:
optiunea Setari independente pentru RCAD
optiunea "Licente de retea" de mai jos, indicand si locatia directorului "~TMP" cu importantul fisier "tmp.pmn"
In final, trebuie sa execute clic pe butonul Aplicare pentru a salva modificarile.
Intr-o maniera similara, protectia programului ESOP poate fi setata in mod independent de setarile celorlalte programe.
In cazul in care sunt mai multe licente de disc (SPS) instalate pe un computer, va fi necesar sa se precizeze care dintre acestea va fi utilizata in cazul fiecarui program. Pentru aceasta, se va utiliza optiunea Legatura dintre programe si licenta SPS.
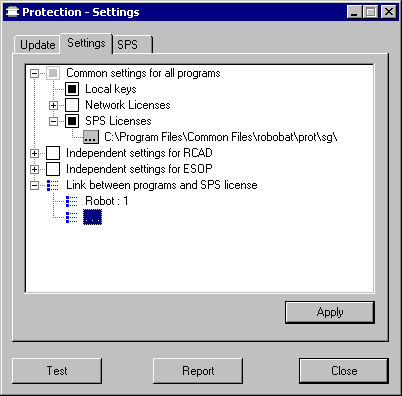
Selectia si executia unui clic pe optiunea () permite definirea unui nou articol - o corespondenta intre program si numarul licentei. Selectia si executarea unui clic pe o legatura existenta permite editarea acesteia.
Dupa efectuarea unui clic pe optiunea (), pe ecran va apare fereastra de dialog din figura de mai jos.
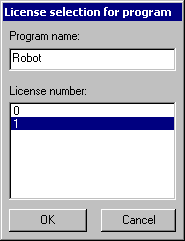
In campul editabil situat in partea superioara se va introduce un nume "simplificat" al programului. Apoi, din lista situata imediat sub acest nume se va trebui sa se aleaga una dintre licentele SPS disponibile.
Selectia licentei 0 (zero) va sterge corespondenta dintre programul indicat si licenta de disc.
In cazul in care pe un calculator sunt instalate mai multe licente de disc (dar nu este definita corespondenta dintre un program si numarul licentei corespunzatoare), la startarea primului program, sistemul de protactie va afisa o fereastra de dialog pentru selectarea unui numar de licenta.
OBSERVATIE: Toate modificarile efectuate in tabloul Setari trebuie sa fie acceptate prin efectuarea unui clic pe butonul Aplicare.
Protectiile licentelor de disc implica anumite operetii aditionale, disponibile in tabloul SPS (prezentat in figura de mai jos).
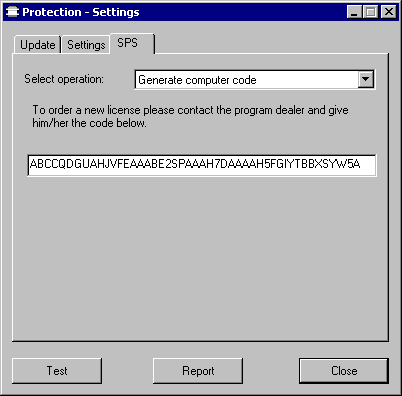
Operatia de baza este Generarea codului calculatorului. Acest cod identifica -fara ambiguitate- calculatorul utilizatorului. Pentru fiecare calculator trebuie stabilita licenta de disc corespunzatoare. Pentru a obtine o astfel de licenta, utilizatorul va trebui sa trimita dealer-ului programului codul corespunzator calculatorului sau.
Dupa receptionarea de la dealer a fisierului cu definirea licentei de disc, licenta va trebui instalata pe calculatorul utilizatorului. Pentru aceasta, in tabloul SPS se va utiliza operatia Instalarea unei noi licente.
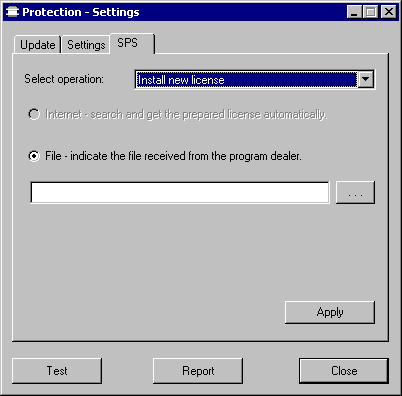
In fereastra de dialog de mai sus, in campul Fisier - indicarea fisierului receptionat de la dealer-ul programului utilizatorul va trebui sa specifice directorul in care se afla fisierul ce contine licenta, iar apoi sa efectueze un clic pe butonul Aplicare.
Incepand cu versiunea 1.4 a sa, Software Protection Service (SPS) permite exportul/importul licentelor intre statiile de lucru. Astfel, daca pe calculatorul utilizatorului a fost instalata aceasta versiune sau una ulterioara, sunt accesibile urmatoarele doua operatii: Exportul licentei pe un alt calculator si Importul licentei de pe alt calculator.
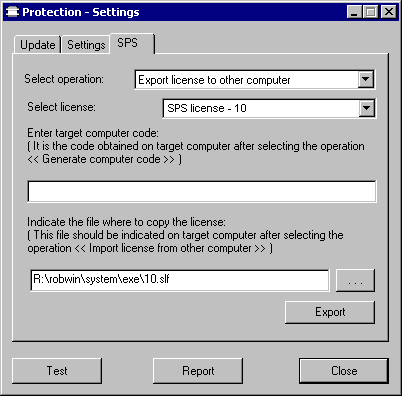
Pentru exportarea unei licente catre un alt calculator, utilizatorul trebuie sa furnizeze codul calculatorului destinatar, indicand fisierul in care va fi salvata licenta si efectuand apoi un clic pe butonul Export.
Pe calculatorul destinatar, utilizatorul va trebui sa selecteze operatia Importul unei licente de pe alt calculator, sa indice fisierul licentei (creat ca rezultat al operatiei de export) si sa efectueze clic pe butonul Import.
1.3 Generarea Raportului de instalare
De indata ce instalarea programului s-a incheiat si programul este activat, va fi generat in mod automat un raport de instalare ce prezinta informatii privind programul Robot. In cazul in care utilizatorul nu il imprima, exista cateva cai de generare a acestui raport de instalare (raport de protectie). Pentru a lansa generarea, utilizatorul trebuie sa opteze pentru una dintre posibilitatile oferite de catre program, care sunt prezentate mai jos:
in programul Robot sa selecteze din meniu optiunea Ajutor / Raport de instalare; in fereastra de dialog Protectie - Setari sa execute un clic pe butonul Raport
din meniul START al sistemului de operare Windows sa lanseze: Robot / Unelte / Parametrii protectiei; in fereastra de dialog Protectie - Setari sa execute un clic pe butonul Raport
OBSERVATIE: Generarea raportului de instalare poate sa dureze un anumit timp; de indata ce aceasta generare s-a incheiat, pe ecran va apare un editor de text, ce prezinta raportul tocmai obtinut.
|
Politica de confidentialitate | Termeni si conditii de utilizare |

Vizualizari: 2510
Importanta: ![]()
Termeni si conditii de utilizare | Contact
© SCRIGROUP 2025 . All rights reserved