| CATEGORII DOCUMENTE |
| Animale | Arta cultura | Divertisment | Film | Jurnalism | Muzica |
| Pescuit | Pictura | Versuri |
Solutie integrata pentru
captura si arhivarea electronica
a cartilor de munca
SCANAREA CARTILOR DE MUNCA
Manual de Instalare si Utilizare
Scopul proiectului este de a oferi o solutie integrata pentru captura cartilor de munca in tara (Case Teritoriale de Pensii) si arhivarea lor electronica la nivel central (CNPAS - Casa Nationala de Pensii si alte Asigurari Sociale). Prin captura se intelege scanarea cartilor de munca si recunoasterea automata prin OCR a unor atribute ale cartilor de munca (de ex. Serie si numar carte de munca, sau numele si prenumele posesorului). Astfel, arhiva electronica de la nivel central va contine inregistrari formate din imagini scanate ale cartilor de munca si fisiere XML cu atribute ale cartilor de munca respective. Continutul arhivei electronice va fi disponibil pe intranetul CNPAS printr-o aplicatie web.
Scopul acestui document este de a prezenta instructiuni de instalare in locatiile teritoriale ale Casei Nationale de Pensii, precum si de a descrie modul de utilizare al celulelor de lucru. Vor fi definite lista de livrabile, precum si instructiuni de punere in functiune a ceea ce se livreaza in fiecare locatie. Prin locatie se intelege o casa teritoriala de pensii - cele din resedintele de judet, plus CTP Lugoj (singura CTP in care facem livrari si nu e resedinta de judet).
O parte importanta din procesul de livrare a echipamentelor este instruirea reprezentantilor Caselor Teritoriale de Pensii - responsabili IT si operatori implicati in procesul de captura. Acestia vor trebui instruiti asupra procedurilor de pornire a unei celule de lucru, si asupra fluxului de lucru si a responsabilitatilor ce revin fiecarui operator. De asemenea, trebuie comunicate si datele de contact pentru suportul tehnic de dupa livrare.
Diagrama de mai jos arata simplificat fluxul de carti de munca din cadrul acestui proiect.
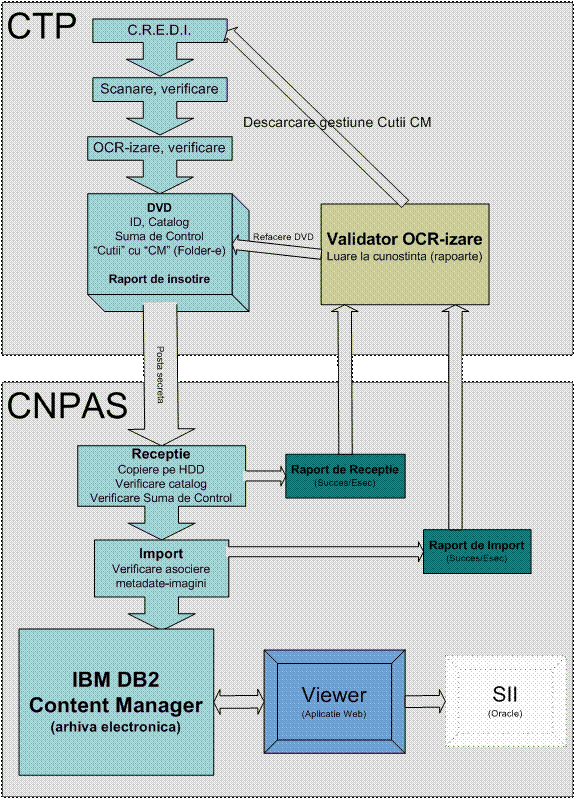
Fiecare locatie va primi un numar de celule de lucru. O celula de lucru este formata din:
Exista 4 tipuri de celule de lucru:
Pentru celulele in care sunt statii de tip WK2-1 la care sunt conectate 3 scanner-e (intotdeauna vor fi doar statii de tip WK2-1 in aceasta situatie), se va face un schimb de memorie RAM cu statia de tip WK1. Astfel, cele doua DIMM-uri din WK1 trec in WK2-1, iar cele doua DIMM-uri din WK2-1 trec in WK1. La final statiile WK2-1 la care trebuie conectate 3 scanner-e trebuie sa aiba 2GB RAM, iar in aceste celule statiile WK1 vor avea doar 1GB RAM.
Sistemele vor fi preinstalate cu tot software-ul necesar. La instalare (despachetare) vor fi necesare urmatoarele configurari:
Pentru transportul scanner-elor, acestea sunt asigurate cu o piedica ce nu permite "jocul" lampii de scanare. Inainte de pornirea scanner-elor e important ca aceasta pidica sa fie scoasa. Piedica se afla sub scanner, in dreptul butoanelor de pe fata scanner-ului. Daca piedica nu e trasa corect, scanner-ul nu sta corect pe masa.
Pe langa conectarea obisnuita a cablurilor de alimentare electrica si a celor de retea, conectarea corecta a cablurilor USB ale scanner-elor este esentiala pentru functionarea celulei de lucru. Astfel, la statia de scanare e important ca tastatura si mouse-ul sa fie conectate la porturile USB din "fata" calculatorului.
Scanner-ele vor fi conectate la porturile USB din spatele statiilor de scanare. Aceste cabluri USB trebuie sa nu imparta acelasi hub USB. In acest scop ele vor fi conectate astfel:
in "spatele" calculatorului sunt 3 perechi de cate 2 porturi USB; un astfel de cablu USB trebuie sa fie singur intr-o astfel de pereche
cablurile USB vor fi conectate la portul din dreapta al fiecarei perechi de porturi
la statiile de tip WK2-1 (scanare) la care sunt conectate 3 scanner-e, ordinea conectarii scanner-elor va fi dupa cum urmeaza: 1-sus, 3-mijloc, 2-jos
Odata conectate aceste scanner-e, e important ca ele sa nu fie re-conectate in alta configuratie. In acest scop recomandarea Forte Business Services este sa nu fie deconectate inutil.
IMPORTANT: Daca sunt 3 scanner-e conectate la statia de scanare, scanner-ul 3 va fi atasat la sistemul gazda de pe statia de scanare. Daca sunt doua scanner-e, cel de-al doilea scanner va fi conectat la sistemul gazda. Acest scanner va fi folosit pentru corectiile necesare in urma validarii initiale (validarea scanarii).
Forte Business Services impune ca fiecare celula sa fie izolata de accesul in reteaua locala si/sau accesul la Internet. Acest lucru va simplifica mententanta si securitatea acestor celule de lucru. Odata terminat efortul de scanare la nivel local (in 18-24 luni, conform estimarilor), statiile de lucru pot fi "eliberate" de aceasta constrangere, dupa ce datele cu regim special (date de identificare personala a posesorilor cartilor de munca, incluzand imagini ale cartilor de munca) au fost sterse.
Pentru functionarea corecta si completa a software-ului de pe statia de OCR-izare, e important ca acele doua dongle-uri USB sa fie conectate permanent la sistem.
Asa cum sunt pre-configurate, statiile de lucru au urmatoarele IP-uri:
Asa cum sunt livrate si configurate statiile, urmatoarele conturi Windows sunt pre-definite:
Pe statiile de tip WK2-1 la care sunt conectate doar doua scanner-e, la prima punere in functiune trebuie stearsa manual masina virtuala 2, impreuna cu toate fisierele si shortcut-urile aferente. Astfel, trebuie sters shortcut-ul "Masina Virtuala 2" de pe desktop, iar apoi trebuie sters directorul "VMWare Scan2" din "F:ForteVM".
Autentificarea la pornirea statiilor dintr-o celula de lucru se va face cu conturile "Validator". Conturile "OperatorScanareXX" sau "ValidatorOCRX" sunt doar pentru a porni software-ul aferent fluxului de lucru pe un cont de utilizator potrivit. In masinile virtuale, autentificarea se face cu "OperatorScanareYY", conform schimului de lucru. Conventia de conturi Windows pentru operatori este dupa cum urmeaza:
Aceasta operatie trebuie efectuata imediat dupa instalarea echipamentelor, si ori de cate ori se schimba setul de operatori alocati unei celule de lucru. Definirea operatorilor se traduce prin asocierea numelor persoanelor cu conturi locale de Windows. Definirea corecta a operatorilor duce la o pontare corecta a produsului muncii lor. ATENTIE! Orice greseala din configuratia setului de operatori din cadrul unei celule, sau de la nivelul unei locatii poate duce la pontari necorespunzatoare.
Definirea operatorilor se face prin aplicatia "Configurare", disponibila pe statia de lucru de OCR-izare. Accesul la aceasta aplicatia este securizat cu parola "cnpas" (case sensitive), care poate fi modificata ulterior. Se recomanda ca aceasta aplicatie sa fie folosita doar de responsabilul IT al locatiei.
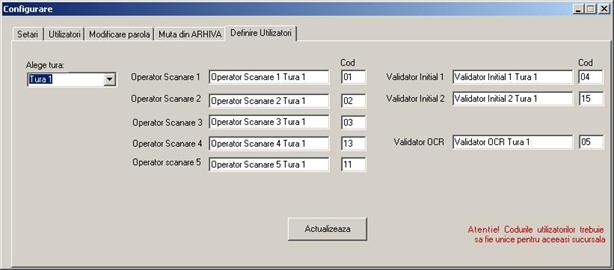
IMPORTANT: Fiecare operator trebuie identitficat intr-o locatie unic printr-un cod de 2 caractere si prin numele sau. Orice abatere de la aceasta regula poate duce la rapoarte de activitate pentru doua sau mai multe persoane alocate unui singur nume!
Imaginea de mai jos reprezinta setarile celulei de lucru. Aceste setari trebuie definite corespunzator inainte de prima punere in lucru a celulei.
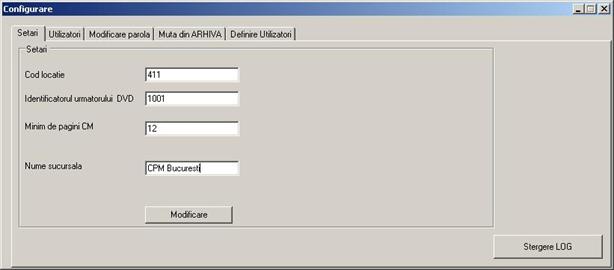
IMPORTANT: Procedura de mai jos trebuie urmata cu strictete la fiecare pornire a celulei de scanare! Daca oricare din pasii de mai jos esueaza, nu mergeti mai departe! E de preferat sa sunati la numarul de telefon pentru suport tehnic inainte de a agrava problema.
Ordinea de pornire a statiilor de lucru trebuie sa fie urmatoarea:
Dupa prima pornire (imediat dupa livrare) a statiilor de lucru trebuie verificate data si ora. Aceste informatii sunt importante pentru pontarea operatorilor.
Data fiind o limitare a sistemului de operare Windows XP (nu poate lucra decat cu un singur scanner la un moment dat), solutia pentru a putea conecta mai multe scanner-e la un calculator a fost de a folosi masini virtuale VMWare pe statia de scanare. Astfel, pe statia de scanare un scanner va fi controlat de sistemul gazda (scanner-ul 3), iar celelalte doua scanner-e vor fi controlate de sisteme de operare din doua masini virtuale
Scanner 1
Imaginile de mai jos arata meniul aplicatiei ActionExpress, precum si indicatorii starii de conectare a scanner-ului
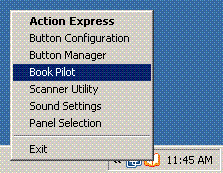
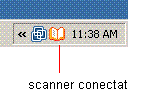
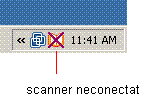
Scanner 2
Scanner 3
Imaginea de mai jos arata fereastra Book Pilot, care contine comenzile Preview (verifica faptul ca scanner-ul e corect conectat, adica scanner-ul poate fi controlat din BookPilot) si Close (inchide/termina o sesiune de lucru asociata unei cutii cu carti de munca).
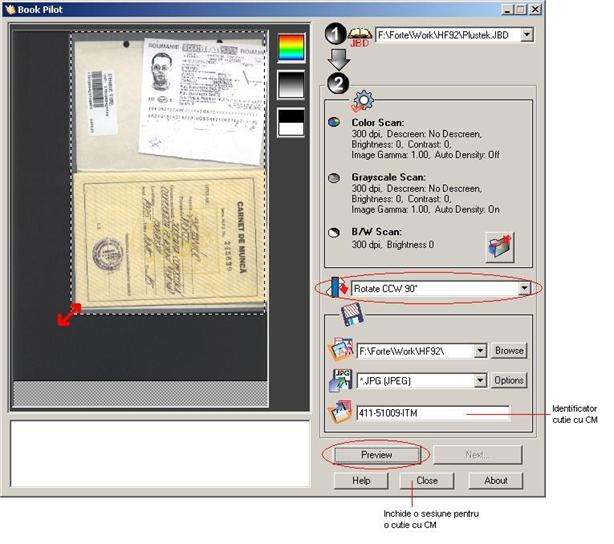
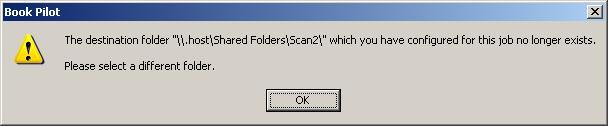
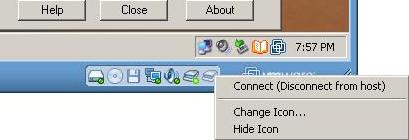
E important sa se retina ca fiecare operatiune din celula de lucru (scanare, validare, corectare, verificare) este inregistrata. Aceste inregistrari insotesc imaginile finale ale cartilor de munca pana in arhiva electronica de la nivel central. Astfel, prin aplicatia de la nivel central, disponibila in intranet-ul CNPAS, se poate afla cine a scanat fiecare carte de munca, cine a verificat scanarea, si cine a verificat OCR-izarea. Mai mult, la nivel central vor ajunge informatii legate de cate expuneri de pagini ale unei carti de munca au fost corecte pe fiecare carte de munca, si cate expuneri au trebuit corectate.
Rapoartele de activitate pe baza carora se va face plata operatorilor vor fi generate din aplicatia de la nivel central, care asa cum s-a scris si mai sus, va fi accesibila si din locatiile din teritoriu prin intranet-ul CNPAS. Astfel, spre exemplu, vor putea fi generate rapoarte privind numarul de expuneri corecte ale fiecarui operator intr-un interval de timp dat (de ex. o luna calendaristica).
Operatia de scanare se face folosind butonul mare albastru al scanner-ului. Fiecare actionare a acestui buton va duce la o expunere (scanare, sau click) a ceea ce se afla pe platanul scanner-ului. Terminarea scanarii unei carti de munca se va face folosind butonul mare negru, aflat sub butonul albastru.
Diagrama de mai jos descrie fluxul de lucru din locatii.
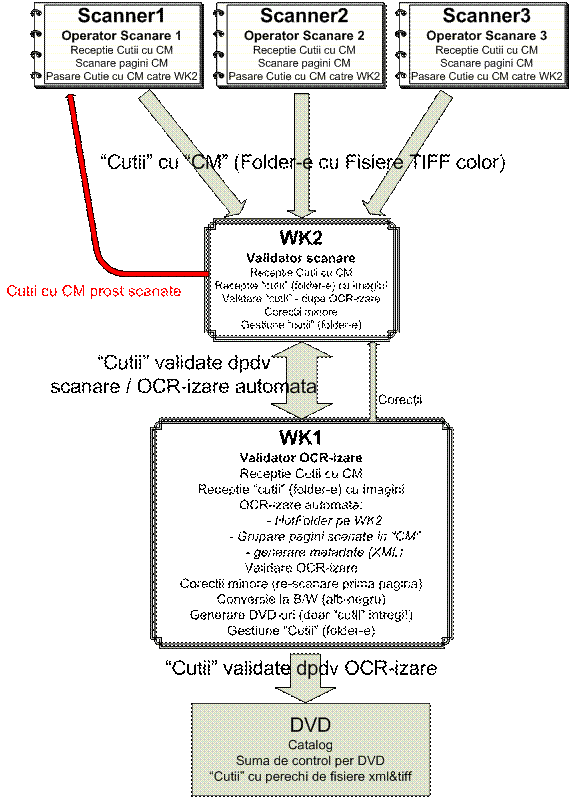
Pasii fluxului de lucru de captura sunt urmatorii:
i. Cutia trebuie sa fie identificata prin: cod locatie (3 cifre), cod cutie (5 cifre - unic la nivelul locatiei) si sursa (ITM, angajator, persoana fizica).
ii. Cutia trebuie sa contina un opis al cartilor de munca din interior. Acest opis trebuie sa indice CNP-ul si numele posesorilor cartilor de munca din cutie.
iii. Cartile de munca trebuie sa fie ordonate conform opisului.
iv. Toate cartile de munca trebuie sa fie etichetate cu cod de bare prezent pe interiorul primei coperti. Aceasta eticheta trebuie sa corespunda cu prima pagina a cartii de munca (sa fie vorba de aceeasi persoana).
v. Toate cartile de munca trebuie sa nu fi fost scanate anterior in cadrul acestui proiect. In acest sens se va verifica marcajul lor (stampila pe interiorul ultimei coperti) ca fiind scanate.
vi. Orice abatere de la regulile de mai sus duce la neacceptarea cutiei pentru scanare si la returnarea ei catre CREDI.
vii. Receptia cutiei trebuie facuta cu responsabilitate, inainte de inceperea scanarii cartilor din cutie.
i. Unitatea de masura pentru operatorul de scanare este expunerea (click-ul) corecta (corect). O expunere are doua pagini ale cartii de munca, sau o pagina si interiorul unei coperti. Se considera o expunere corecta o expunere care include lizibil toate informatiile relevante de pe paginile CM scanate, incluzand marginile paginilor.
ii. Se va scana doar interiorul cartii de munca (partea interioara a copertilor si paginile), nu si exteriorul copertilor.
iii. Va fi scanat intreg continutul cartii de munca, chiar si paginile goale, in secventa naturala, de la inceputul cartii pana la sfarsit.
i. Pentru scanare, dupa asezarea corespunzatoare a cartii de munca (a paginilor ce urmeaza a fi scanate), se va folosi butonul albastru.
ii. Prima scanare din cartea de munca trebuie sa expuna clar vizibil eticheta cu cod de bare si prima pagina a cartii de munca. In acest sens, daca e necesar se va indoi copia actului de identitate atasata in cartea de munca.
iii. Cartile de munca vor fi scanate orientate catre marginea din dreapta sus a suprafetei de scanare, ca in imaginea simplificata de mai jos.
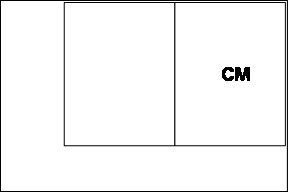
iv. Se recomanda ca suprafata platanului scanner-ului neacoperita de cartea de munca sa fie acoperita de cadrul de plastic (asemanator unui mouse pad) care insoteste scanner-ul.
v. Scanarea se face in ordinea paginilor din cartea de munca. Atunci cand exista dubii daca o pagina a fost scanata sau nu, e de preferat sa fie scanata de doua ori. La corectarea scanarii, stergerea unei expuneri duplicate e mult mai facila decat scanarea unei expuneri lipsa si inserarea ei la locul potrivit.
vi. La terminarea cartii de munca se va apasa butonul mare negru. Acest fapt va permite aplicatiei (software-ului) de scanare sa delimiteze cartile de munca. Daca operatorul de scanare nu e sigur ca a apasat corect butonul negru la terminarea unei carti, e important ca acest buton sa nu fie apasat in timpul scanarii cartii urmatoare, ci la sfarsitul scanarii acesteia. Aplicatia de corectie permite delimitarea facila a acestor carti nedelimitate prin butonul negru.
vii. Daca din greseala se da click negru in mijlocul unei carti de munca, acea carte trebuie sa fie scanata in intregime din nou.
viii. In vederea prelungirii duratei de viata a scanner-ului, paginile capsate ce urmeaza a fi scanate vor fi manipulate cu o grija suplimentara, pentru a evita deteriorarea (zgarierea) suprafetei de scanare.
i. Verificarea continutului cutiei, folosind opisul din cutie. Se va verifica atat faptul ca in cutie sunt toate cartile de munca, cat si faptul ca aceste carti sunt in ordinea data de opis.
ii. Daca aceste verificari esueaza, operatorul de scanare va trebui sa remedieze problemele cutiei.
i. Inspectarea paginilor se face prin selectarea lor in lista dedicata. Marcarea unei pagini ca fiind corecta se face prin apasarea tastei <Enter>. Marcarea unei pagini ca fiind eronata se face prin apasarea tastei <Esc>. Atunci cand se constata ca lipseste o pagina, se va marca pagina ulterioara (sau cea anterioara) ca fiind incorecta. Etapa de validare nu presupune si corectia paginilor eronate, ci doar marcarea lor. Corectia se va face ulterior intr-o sesiune de lucru dedicata.
ii. Inspectarea paginilor presupune urmatoarele verificari:
1. trebuie comparate imaginile afisate de aplicatia de validare cu paginile cartii de munca
2. paginile color sunt lizibile (suficient de luminoase, contrast suficient de bun)
3. paginile alb-negru sunt lizibile; pentru orice imagine alb-negru gasita necorespunzatoare, aceasta va fi retinuta (notita pe hartie) pentru a fi corectata in etapa de corectie.
4. paginile sunt in secventa corecta (se poate verifica numarul paginii din imaginea scanata, sau se poate compara imaginea cu cartea de munca)
5. nu exista pagini duplicate
6. sunt scanate toate paginile din cartea de munca
7. orientarea paginilor este corecta
8. gruparea paginilor intr-o carte de munca este corecta
9. continutul imaginilor nu scapa informatii esentiale (de ex. indexul inregistrarilor de munca)
iii. Orice carte de munca gasita cu cel putin 4 greseli la verificarile de la punctul anterior va fi returnata impreuna cu cutia catre operatorul de scanare pentru re-scanare a cartii respective.
iv. La terminarea validarii, pentru ca a se avansa in fluxul de lucru trebuie data comanda "Procesare" pe cutia curenta, comanda disponibila pe click-dreapta pe cutie (in lista din stanga).
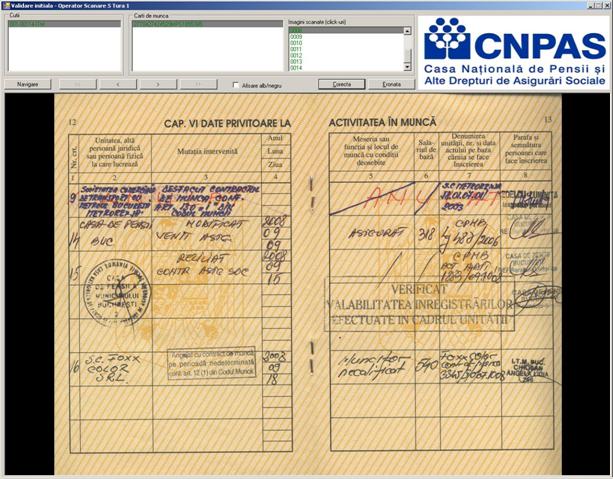
i. Corecturile efectuate de validatorul scanarii se vor petrece doar intr-o sesiune dedicata, astfel incat sa nu fie afectata productivitatea operatorilor de scanare.
ii. Pentru aceste corecturi se va folosi doar scanner-ul conectat la sistemul gazda al statiei de scanare (de ex. scanner-ul 3 intr-o celula cu 3 scanner-e).
iii. Vor fi disponibile pentru corectie doar cutiile ce contin carti de munca scanate "gresit" (cu pagini gresite). Aceste cutii trebuie sa fi fost date in prealabil spre "procesare" in faza de validare a scanarii.
iv. Ca si la Validarea initiala, corectia unei cutii incepe cu selectarea operatorului de scanare (folosind butonul Navigare), apoi prin selectarea cutiei ce urmeaza a fi corectata si apoi prin selectarea cartilor de munca ce trebuie corectate (marcate cu rosu). Paginile ce necesita corectare vor aparea marcate cu rosu.
v. Lista de pagini ale unei carti de munca ofera urmatoarele comenzi de corectare disponibile prin click-dreapta pe pagina care necesita corectie:
1. Inserare pagina
2. Inlocuire pagina
a. Operatiunile de mai sus (1 si 2) vor duce la un ecran de comanda a scanner-ului. Aici bifati optiunea Custom Settings, apoi folositi comanda Preview. Daca imaginea obtinuta e multumitoare, puteti folosi comanda Scan pentru a scana (adauga/inlocui) imaginea respectiva
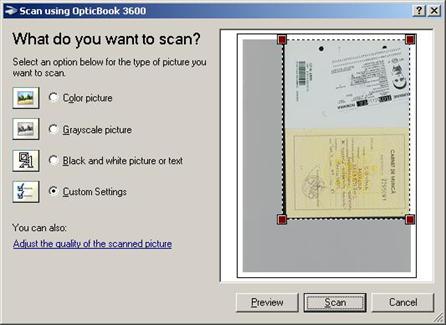
3. Stergere pagina
4. Muta mai sus
5. Muta mai jos
6. Rotire 180
7. Rotire 90
8. Impartire CM - se foloseste cand nu s-a apasat butonul negru intre carti.
vi. In plus fata de corectiile ce pot fi aplicate imaginii color a cartilor, se mai poate ajusta si calitatea imaginilor alb-negru. Pentru asta, in dreapta listei de imagini scanate (click-uri) se gasesc 3 potentiometre pentru cele 3 culori fundamentale (R=Red, G=Green, B=Blue). Pentru a observa efectul noilor setari de culoare folositi butonul "Salveaza imaginea". Odata gasita o imagine alb-negru multumitoare, trebuie actionat butonul Salvare Imagine.
vii. Odata terminata corectarea tuturor cartilor de munca dintr-o cutie, procesarea aceastei cutie poate fi lansata - printr-o comanda disponibila prin click-dreapta pe cutie. Aceasta procesare inseamna gruparea paginilor unei carti de munca intr-un singur fisier, si marcarea cartilor ca fiind validate de catre operatorul curent de validare a scanarii. Terminarea acestei procesari are ca rezultat automat trecerea cutiilor catre validarea OCR.
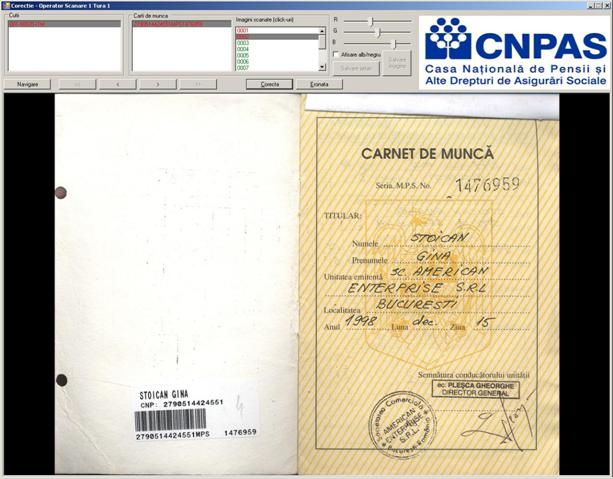
i. Trebuie verificate campurile CNP si Serie+numar CM OCR-izate de pe eticheta cu cod de bare.
ii. Trebuie verificate si seria+numarul CM recunoscut (OCR-izat) de pe prima pagina a CM
iii. Trebuie verificata despartirea numelui de prenume
iv. Odata verificate/corectate aceste campuri, cartea se marcheaza ca fiind corecta prin actionarea butonului "Corecta"
i. Odata adunata o cantitate de date (cutii cu carti de munca) de minim 4GB, aplicatia de validare OCR va porni automat un proces de scriere a unui DVD in dublu exemplar.
ii. Se poate forta scrierea unui DVD in dublu exemplar prin butonul "Scriere fortata DVD".
iii. Orice scriere de DVD in dublu exemplar va fi urmata de generarea automata a unui raport de insotire DVD aferent.
i. Odata scrisa o pereche de DVD-uri identice, unul dintre ele va fi trimis cu Posta Secreta catre sediul central al CNPAS, impreuna cu un raport de insotire a DVD-ului. Acest raport trebuie sa arate identificatorul DVD-ului, numele validatorului de OCR-izare, data si ora crearii DVD-ului.
ii. A doua copie a DVD-ului trebuie depozitata intr-un loc securizat, reprezentand un backup.
iii. Receptia si importul DVD-ului la nivel central rezulta in rapoarte de receptie si import.
1. daca aceste rapoarte indica succesul operatiunii, validatorul OCR poate sterge imaginea ISO asociata acestui DVD folosind aplicatia dedicata de pe statia de OCR-izare. Totodata cutiile continute pe acel DVD (a se vedea directoarele asociate de pe DVD, sau raportul de insotire generat la scrierea DVD-ului) pot fi returnate catre C.R.E.D.I.
2. daca cel putin unul dintre aceste rapoarte indica erori, acestea vor fi tratate astfel:
a. daca raportul de receptie indica un suport de date corupt (suprafata utila a DVD-ului e invalida), se va produce o copie a DVD-ului salvat anterior ca backup, sau folosind imaginea ISO corespunzatoare.
b. Alte tipuri de erori vor putea fi gestionate intorcand cutii din arhiva pe fluxul de lucru. Aceasta operatie poate fi efectuata folosind aplicatia de Configurare, disponibila pe desktop-ul statiilor de OCR-izare.
i. Fiecare DVD rezultat la nivel central va contine un numar de cutii integrale.
ii. Odata primit un raport de import cu succes la nivel central a DVD-ului, toate cutiile reprezentate pe acel DVD pot fi returnate catre CREDI. Aceasta reprezinta singura situatie in care pot fi returnate aceste cutii catre CREDI.
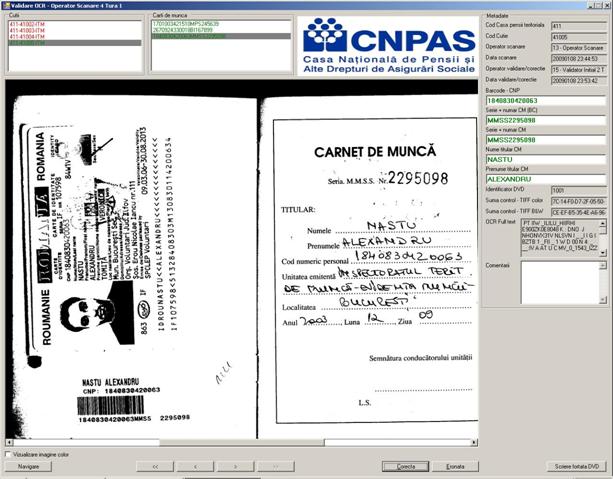
Dupa terminarea perioadei de testare si acomodare cu fluxul de lucru, datele generate pe timpul testelor pot fi curatate dupa cum urmeaza:
Imaginile scanate de fiecare operator de scanare trebuie sa ajunga in folder-e bine determinate pentru succesul fluxului de lucru. Pentru a verifica acest lucru, se va tine cont de asocierea de mai jos, unde prima coloana cu folder-e reprezinta locul in care se tin imaginile pe parcursul fluxului de lucru, iar cea de-a doua reprezinta destinatia imaginilor imediat dupa scanare. Cea de-a doua coloana trebuie verificata
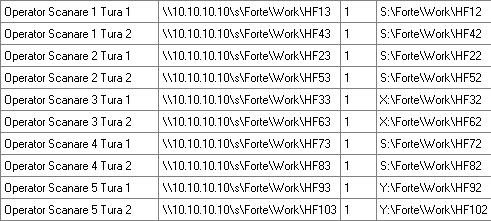
Biroul de suport tehnic: 021 3038998 si 021 3038999.
|
Politica de confidentialitate | Termeni si conditii de utilizare |

Vizualizari: 2968
Importanta: ![]()
Termeni si conditii de utilizare | Contact
© SCRIGROUP 2025 . All rights reserved