| CATEGORII DOCUMENTE |
| Bulgara | Ceha slovaca | Croata | Engleza | Estona | Finlandeza | Franceza |
| Germana | Italiana | Letona | Lituaniana | Maghiara | Olandeza | Poloneza |
| Sarba | Slovena | Spaniola | Suedeza | Turca | Ucraineana |
DOCUMENTE SIMILARE |
|
DVD Menü mit DVD Lab erstellen oder SVCD auf DVD mit Menü
Rohmaterial für das Projekt
Im Kurs verwenden wir nicht nur, wie im DivX-nach-DVD-Kurs beschrieben, drei Filme, sondern auch noch einen Trailer und einen Vorspann mit DVD-Logo. Um selbst entsprechendes Videomaterial zu erstellen benötigen Sie lediglich eine Videoschnitt-Software. In unserem großen Videoschnitt-Special haben wir einige preiswerte Schnittprogramme getestet. Sie sollten nur darauf achten, dass die Schnittsoftware das Video auch als MPEG-2 ausgeben kann.
Die ersten Einstellungen
Nachdem Sie DVD-LAB gestartet haben, sollten Sie als Erstes im Menü Project den Menüpunkt Project
Properties aufrufen.Hier
stellen Sie die grundlegenden Parameter für die DVD ein. Das Target System ist PAL und die Project Size - 720x576
- Full D1. Als Volume Label können
Sie einen Namen für die DVD vergeben. 16:9 Display Mode bleibt auf Automatic
und auch der Menu Aspect bleibt 4:3
Theoretisch könnte hier auch eine niedrigere Auflösung für die DVD gewählt werden.
Dies würde eine Menge Speicherplatz sparen. Sie müssten aber auch ihr
Rohmaterial in der entsprechenden Auflösung vorliegen haben. DVD-LAB kann
leider keine unterschiedlichen Auflösungen auf einer DVD mischen. Dies ist sehr
sinnvoll, wenn neben dem Hauptfilm auch noch untergeordnetes Material auf der
DVD Platz finden soll.
Unter dem Reiter Palette könnten Sie jetzt noch die Farben für die
selektierten und aktivierten Menüpunkte ändern, wir kommen hier aber mit den
Standardfarben aus. Unter Options und Advanced muss nichts verstellt werden.
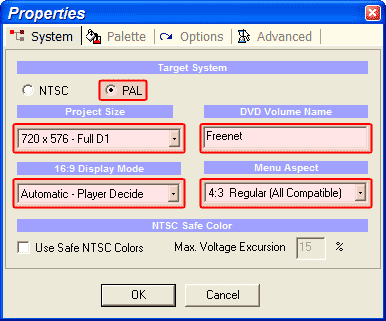
Importing Assets
Der zweite Schritt bei jeder DVD-Produktion sollte
das Importieren der Assets sein. Assets
sind alle bereits vorbereiteten Materialien für die DVD. In diesem Fall sind
dies unsere drei Videos samt Tonspuren, dem DVD-Logo
plus Ton und natürlich der Vorspann inklusive Ton.
Mit einem Klick auf die rechte Maustaste in das Video & Audio-Fenster
links unten importieren Sie die einzelnen Assets.Wenn
Sie keine separaten Video- und Audiodateien für einen Film oder Vorspann
vorliegen haben, sondern 'nur' eine Datei in der Video und Ton
enthalten sind, ist dies auch nicht weiter schlimm. DVD-LAB fragt Sie dann, was
Sie mit der Datei machen möchten.
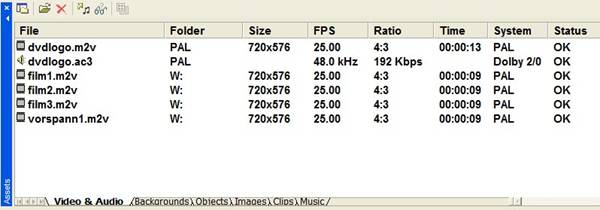
Sie haben hier zwei Optionen.
Zum einen (und das ist die beste Methode) kann DVD-LAB den Film selbst demultiplexen, also Video und Audio in zwei separate Dateien
trennen. Wenn Sie genug Platz auf der Festplatte haben, sollten Sie diese
Methode wählen, da nur hier sicher gestellt ist, dass Audio- und Videospuren
nach dem DVD-Standard miteinander gemultiplext
werden.
Methode Nummer Zwei übernimmt das Video so, wie es die Videoschnittanwendung
hinterlassen hat. In den meisten Fällen sollte dies gut gehen, doch leider kann
hierfür keine Garantie übernommen werden. Wenn Ihr Videoschnittprogramm hier
Fehler gemacht hat kann dies dazu führen, dass die DVD nicht lauffähig ist. Mit
der ersten Methode fahren Sie daher in jedem Fall besser.
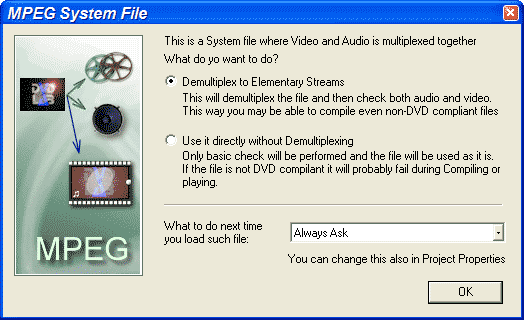
Vier neue Filme
Da DVD-LAB für ein neues Projekt immer nur einen Film anlegt, werden für diesen
Workshop noch vier weitere benötigt. Klicken Sie mit der rechten Maustaste in
das Connections-Fenster und erzeugen vier
neue, leere Filme (Add Empty
Movie).
Wenn Sie die vier Filme erstellt haben werden Sie feststellen, dass das Authoring-Programm von jedem Film einen grauen Pfeil zum
Menü gezogen hat und diesen mit RET betitelt. Das RET bedeutet Return
und mein damit, dass wenn der Film beendet ist, der DVD-Player
wieder zum Menü springt (Return -> Menü).IIm Connections-Fenster sehen Sie auf der linken Seite zwei
weitere Symbole – First Play und Title Button. Das Video, das mit
First Play verbunden ist, wird abgespielt, sobald die DVD in den Player gelegt wird. In diesem Fall ist dies das Menü, da
noch nichts verändert wurde.
Das Video, das mit dem Title Button-Icon verbunden ist wird abgespielt, wenn
die Titel- oder Root Menü-Taste Ihres Players gedrückt wird. Wenn noch nichts verändert wurde,
ist dies auch noch das Menü.
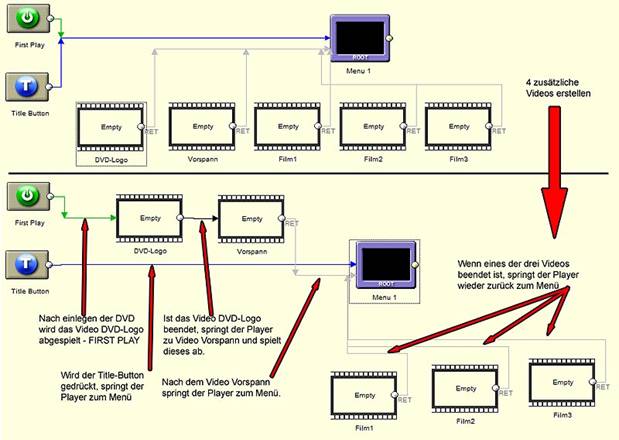
Die ersten Links
Damit das Ganze etwas übersichtlicher wird und Sie erste Erfahrungen mit
Verlinkungen machen können, werden wir das DVD-Logo
und den Vorspann so einstellen, dass sie vor dem Menü abgespielt werden.
Benennen Sie die Filme zunächst einmal um. Am besten geht dies im Connections-Fenster mit der rechten Maustaste und dem
Befehl Rename. Benennen Sie den Film Movie 1 als 'DVD-Logo'
und den Film Movie 2 als 'Vorspann' um. Die
Filme drei bis fünf können Sie nach den Filmen benennen, die auf Ihrer ersten
DVD enthalten sein sollen.Sie können die einzelnen
Filme leicht verschieben - ziehen Sie deshalb den Film DVD-Logo
gleich neben den First Play-Button und den Vorspann
rechts daneben. Alle anderen Filme und Menüs schieben Sie am besten etwas weg
damit Sie genug Platz haben. Aktivieren Sie nun mit der rechten Maustaste die
Funktion Draw Connection und ziehen vom First Play-Button einfach eine Verbindung zum DVD-Logo.
Der grüne Pfeil zum Menü verschwindet und wandelt sich in einen Pfeil zum DVD-Logo. Würden Sie diese DVD jetzt brennen, würde sofort
nach dem Einlegen in den Player das DVD-Logo abgespielt.
Im nächsten Schritt ziehen Sie die Verbindung vom DVD-Logo
zum Vorspann und vom Vorspann zum Menü. Dies ist die Reihenfolge, die der
Abspielprozess durchläuft – DVD-Logo > Vorspann
> Menü.
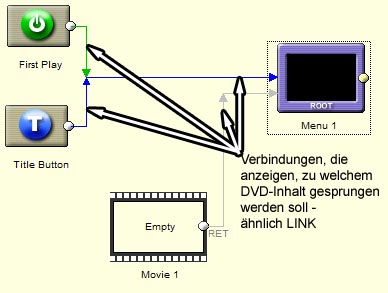
Wie
Sie vielleicht bemerkt haben, sind unsere Filme immer noch leer. Das ändern Sie
jetzt.
Ziehen Sie aus dem Video & Audio-Fenster die entsprechenden Video-
und Audiospuren einfach auf die Symbole im Connections-Fenster.
Sie können aber auch einen Film im Connections-Fenster
mit einem Doppelklick öffnen und dort die Assets
ablegen.
Verfahren Sie so mit den beiden Vorspann-Filmen und den drei Hauptfilmen.
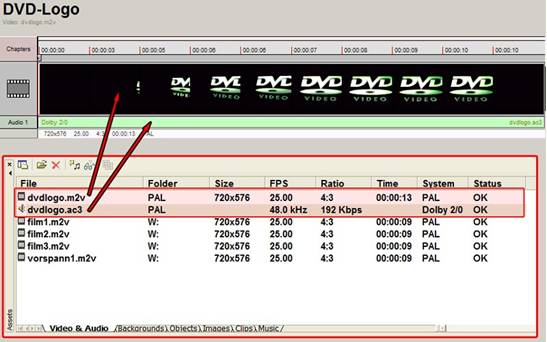
Kapitel für die Filme
Wenn Ihre DVD richtig professionell wirken soll, dürfen natürlich Kapitel und
die zugehörigen Menüs nicht fehlen.
Um die Kapitel für einen Film zu definieren rufen Sie den ersten Film mit einem
Doppelklick auf. Sie sehen nun eine Zeitleiste mit der Video- und Audiospur und
eine Zeitmarkierung mit einem Plus-Zeichen. Diese Markierung können Sie ganz
leicht im Film bewegen und sehen dazu im Vorschaufenster immer die passenden
Bilder. Wenn Sie eine Szene für einen Kapitelanfang gefunden haben, drücken Sie
einfach auf das Plus-Zeichen und es erscheint eine rote Markierung – ein neues
Kapitel. Um ein Kapitel wieder zu löschen drücken Sie auf die rote Markierung
und danach auf das Minus-Zeichen.
Für die ganz Faulen hält das DVD-LAB eine Autochapter-Funktion
bereit, die im Menü Movie untergebracht ist.
Sie können definieren, wie viele Kapitel Sie wollen und einen Sensitivity-Wert festlegen, der bestimmt, wie genau das
Programm einen Szenenwechsel erkennt. Ein hoher Wert führt zu vielen Kapiteln
und ein niedriger logoscherweise zu wenig Kapiteln.Welche Methode Sie wählen, ist nicht wichtig. Mit
der manuellen Auswahl stellen Sie jedoch sicher, dass die Kapitel dort sind, wo
Sie es wollen, denn die Automatik kann zwar Szenenwechsel erkennen, aber nicht,
ob der Kapitelanfang wirklich in den chronologischen Handlungsablauf des Films
passt.
Verfahren Sie mit den anderen beiden Filmen ebenso wie mit dem Ersten. Die
beiden Vorspann-Filme brauchen keine Kapitel.
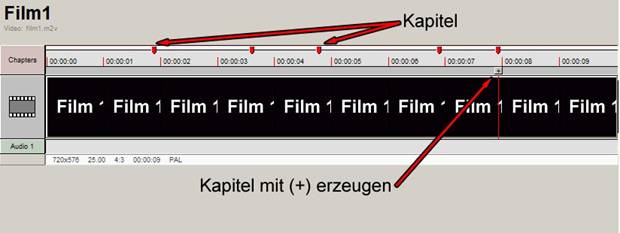
Das Kapitelmenü
Damit wir jetzt nicht das ganze Kapitelauswahlmenü von Hand erstellen müssen,
was Sie aber zweifellos machen könnten, hält DVD-LAB eine Zeit sparende
Funktion für Sie bereit. Rufen Sie dazu über Menu den Punkt Add Scene Selection auf.
In dem folgenden Fenster gibt es drei wichtige Punkte:
Unter Movie stellen Sie ein, für welchen Film
das Menü erzeugt werden soll. Wählen Sie einen der drei Filme aus.
Unter Parent menu
legen Sie das Menü fest, das mit dem Return Button angesprungen werden soll. In
diesem Fall ist dies natürlich unser noch leeres Hauptmenü. DVD-LAB erzeugt
automatisch die Verlinkung im Kapitelmenü. Das heißt, die Links zu den
einzelnen Szenen, die Links zwischen mehreren Kapitelmenüs und auch der Link
zurück ins Hauptmenü werden automatisch angelegt. Als Parent
menu wählen Sie also das Menü Menu 1 aus,
sofern Sie es nicht umbenannt haben.Abschließend
wählen Sie noch ein entsprechendes Template
aus der Galerie aus. Welche Vorlage Sie hier wählen ist reine Geschmackssache.
Erlaubt ist, was gefällt.
Mit OK springen Sie wieder zurück und DVD-LAB erstellt ein oder mehrere
Szenenauswahlmenüs – je nachdem welche Vorlage Sie gewählt und wie viele
Kapitel Sie erstellt haben.
Die Darstellung im Connections Windows wird jetzt
schon etwas unübersichtlicher, deshalb sollten Sie die einzelnen Objekte
entsprechend gruppieren und anordnen.
Das Kapitelmenü für Film 1 samt Verlinkungen zum Film und wieder zurück zum
Hauptmenü ist jetzt bereits fertig. Verfahren Sie mit Film 2 und 3 ebenso. Was
dann noch fehlt, ist das Hauptmenü.
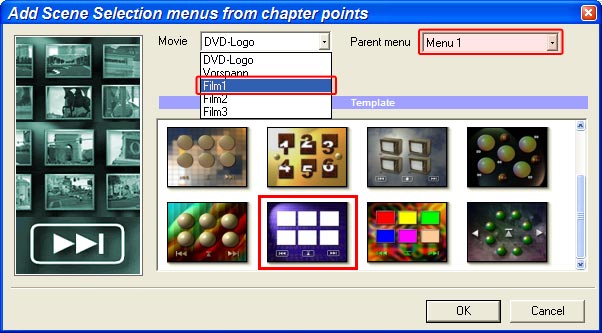
Das Hauptmenü
Öffnen
Sie mit einem Doppelklick auf das Hauptmenü den Menüeditor. Das Fenster ist bis
jetzt noch schwarz, lediglich zwei gestrichelte Rechtecke sind zu sehen. Diese
beiden zeigen den Action- und Title-Safe-Bereich an.
Ein Fernseher arbeitet im Overscan-Modus und stellt
das TV-Bild formatfüllend auf der Mattscheibe dar. Konstruktionsbedingt ist
aber nicht das gesamte Bild zu sehen, sondern nur circa 90%. In der Regel ist
auf allen Fernsehern das Bild zu sehen, das in der Action-Safe-Area
dargestellt wird. Das ist das erste Rechteck von außen. Bei Schrift, wie wir
sie hier im Menü verwenden, geht man allerdings auf Nummer sicher und achtet
darauf, dass sie in der Title-Safe-Area liegt. Dieses
wird von allen Fernsehapparaten auf jeden Fall angezeigt. Zuerst werten wir das
Menü mit einem Hintergrundbild auf. Begeben Sie sich dazu im Asset-Manager von Video & Audio zu Background.
Dort finden Sie eine gute Auswahl an Hintergrundbildern für Menüs und können
auch eigene Bilder importieren. Ziehen Sie einfach das Bild Ihrer Wahl auf das
noch schwarze Menü.
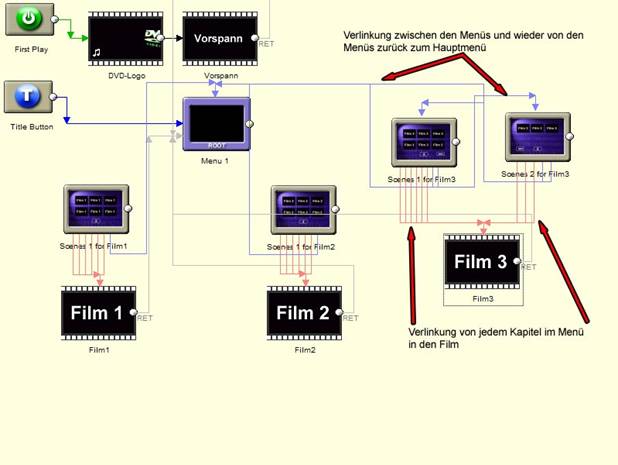
Als Nächstes folgt der Text für unsere Links. Rufen Sie das Texttool auf und legen für jeden Film einen Titeltext und einen Kapiteltext an. Welche Schrift Sie verwenden, bleibt Ihnen überlassen. Im Properties Dialog auf der rechten Seite unter dem Punkt Color hält das Programm noch weitere Textoptionen wie Schatten oder Transparenz bereit, mit der Sie Ihre Schrift zusätzlich etwas aufpeppen können.
Die Links im Hauptmenü
Unser Text ist zurzeit einfach nur Text ohne Funktion, um dies zu ändern weisen
wir den einzelnen Texten Links zu.
Selektieren Sie den Titeltext des ersten Films und drücken die rechte
Maustaste. Unter dem Punkt Links öffnet sich eine Liste mit allen verlinkbaren Objekten auf Ihrer DVD. Dies sind hier die
beiden Vorspanne, die drei Filme samt Kapitel und natürlich die einzelnen
Szenenauswahlmenüs. Wählen Sie für den ersten Film den Link für Film 1 und als
Zeitindex 0:00:00 (Movie Start) aus. Der Link führt
dann zum Anfang des ersten Films.
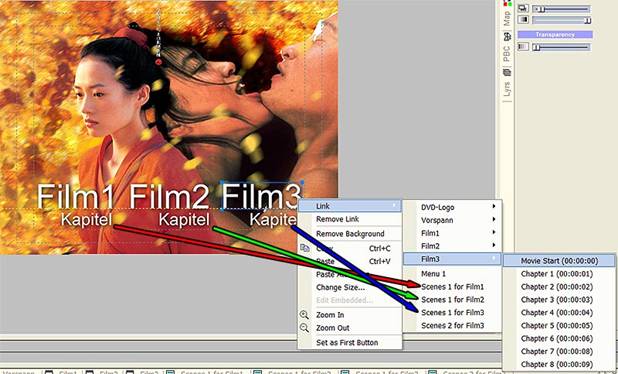
Wiederholen
Sie diese Prozedur für die beiden anderen Filme und die Kapitelmenüs. Die
Kapitelmenüs müssen immer zum ersten Kapitelmenü eines Films verlinkt werden.
Das Zweite und alle folgenden Kapitelmenüs wurden bereits von der Automatik vom
ersten Kapitelmenü aus verlinkt.
Wenn Sie alles richtig gemacht haben, funktionieren jetzt bereits alle sechs
Knöpfe. Überprüfen können Sie dies mit der Simulationsfunktion. Aktivieren Sie
diese und wählen in den Properties den Links-Reiter
aus. Wenn Sie nun auf einen Knopf drücken, erscheint in den Properties
unter Buttons-Link der Link für diesen Button.

Farben im Hauptmenü
Der
Text beziehungsweise die Links in diesem Beispiel sind weiß. Sobald jedoch ein
Link selektiert oder aktiviert wird ändert sich dessen Farbe.
Jeder Link kann in einer von drei Hi-Lite-Gruppen
Mitglied sein. Für jede Gruppe haben Sie die Möglichkeit, eine Farbpalette von
16 Farben zu definieren. Wenn Sie daran etwas ändern wollen, können Sie dies in
den Project Properties
erledigen.
Um die Farben der Links zu ändern begeben Sie sich im Properties-Dialog
zum Reiter Map. Hier können Sie für jeden
Zustand eines Links eine andere Farbe und deren Transparenz auswählen.
Voreingestellt ist hier für den Normal-State, also
den Normalzustand, eine Transparenz von 100%. Die blaue Farbe in unserem
Beispiel ist deshalb noch nicht sichtbar, alle Links sind deshalb weiß.
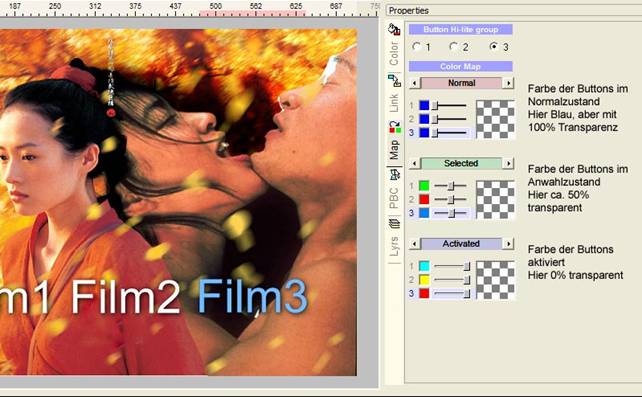
In
den DVD-Spezifikationen sind mehrere Hi-Lite-Groups enthalten. Dies sind einfach Gruppen mit
anderen Farben, denen Links angehören können. Sinnvoll ist dies zum Beispiel,
wenn Sie zwei Filme auf einer DVD unterbringen. Zu jedem Film gibt es im Menü
fünf Unterpunkte. Sie können nun für jeden Film samt Unterpunkten eine eigene
Gruppe mit Farben definieren.
Um diese Theorie in die Tat umzusetzen, selektieren Sie einfach den gewünschten
Link und wählen eine andere Gruppe aus. Schon haben Sie den Link in eine andere
Gruppe versetzt und es ändern sich die Farben.
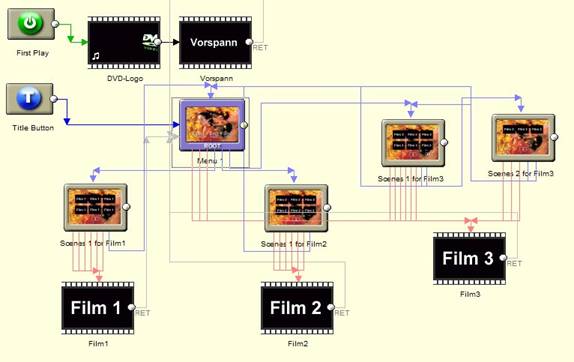
Navigation und Musik im Menü
Ein
wichtiger Punkt beim Authoring ist die Navigation
innerhalb des Menüs. Wenn Sie auf der Fernbedienung Ihres Players
eine der Pfeiltasten drücken, springt die Markierung von einem Link zum
anderen. Also zum Beispiel vom Link 'Film starten' zum Link
'Szenenauswahl'.
DVD-LAB erzeugt bereits durch eine Automatik diese Navigation, doch sie
funktioniert nur bei klar strukturierten Menüs. Sie deaktivieren deshalb diese
Automatik und erzeugen die Navigation selbst.

Über
dem Menü befindet sich der noch aktivierte Button Auto-Route -
deaktivieren Sie diesen. Über die vier Pfeile rechts neben dem
Auto-Route-Button zeichnen Sie die neue Navigation.
Über den gelben Pfeil nach rechts legen Sie beispielweise fest, wohin
die Selektion springt, wenn Sie die Pfeil-Rechts-Taste drücken. Mit den anderen
Richtungen verhält es sich entsprechend.
Für unser Beispiel heißt das, wenn Film 1 aktiviert ist und Sie die
Pfeil-Rechts-Taste drücken, soll zu Film 2 gesprungen werden. Wenn Sie die
Pfeil-Unten-Taste drücken, soll die Navigation zur Kapitelwahl des ersten Films
springen.
Aktivieren
Sie also einfach das gelbe Pfeilsymbol und ziehen eine Verbindung von Film 1 zu
Film 2 und mit dem roten Pfeilsymbol eine Verbindung von Film 1 zum Kapitelmenü
für Film 1 – fertig! Verfahren Sie mit den anderen Filmen und Richtungen
ebenso.
Musik im Hauptmenü
Sie können das Hauptmenü musikalisch untermalen. Ziehen Sie dazu aus den Assets ein Musikstück im Format AC3, MP3 oder WAV auf das
Menü. Das Menü wird automatisch in den Loop-Modus
geschaltet. Wenn die Musik zu Ende geht, fängt also alles wieder von vorn an.
Die fertige DVD-Struktur
Nachdem
Sie die vorangegangenen Schritte befolgt haben, ist die DVD eigentlich schon
fertig.
Über den Menüpunkt Compile DVD können
Sie die DVD kompilieren lassen. DVD-LAB erzeugt dabei die Menüstruktur und
verbindet alle Audio- und Videospuren miteinander. Nach erfolgreicher
Kompilierung haben Sie in Ihrem ausgewählten Verzeichnis einen AUDIO_TS- und
einen VIDEO_TS-Ordner vorliegen.
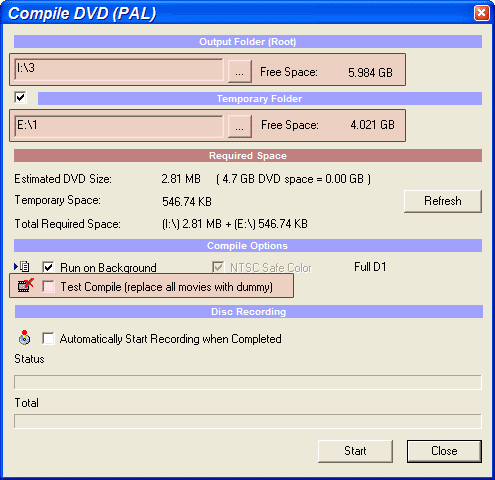
Alles,
was Sie vor dem Kompilieren noch tun müssen ist, das Temporary-
und Output-Verzeichnis festzulegen. Im Temporary-Verzeichnis
speichert DVD-LAB die DVD-Daten zwischen und im
Output-Verzeichnis wird die vollständige und zum Brennen vorbereitete DVD
gespeichert.
Wenn Sie nur die Navigation unter realen Bedingungen testen möchten, aktivieren
Sie den Button Test Compile. DVD-LAB ersetzt
dann alle Filme durch Dummy-Files. Die Kompilierung geht entsprechend schnell
und Sie können schon nach kurzer Zeit die DVD auf einen RW-Rohling brennen oder
im Software-Player testen.
Die fertige DVD können Sie entweder gleich mit DVD-LAB oder nahezu jedem
anderen Brennprogramm auf DVD schreiben.
DVD Lite für Ungeduldige
Wenn Sie nicht so viel Aufwand treiben wollen, sondern nur drei Filme auf eine
DVD packen möchten, hier eine Kurzanleitung.
Sie lassen die Vorspanne und die Kapitel samt Kapitelmenüs einfach weg. Sie
legen drei neue Filme an und fügen die Assets dieser
Filme hinzu. Die Filme sind damit bereits fertig.
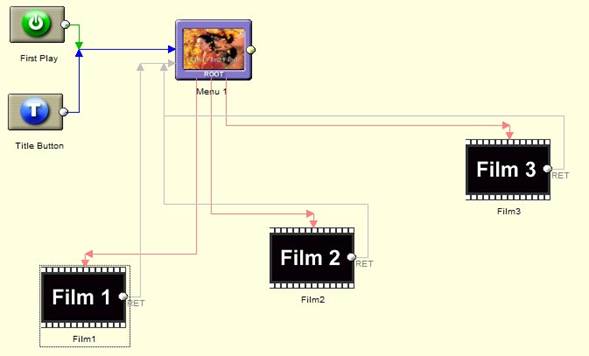
Im
Menü legen Sie nur drei Links an, die auf die einzelnen Filme verweisen.
First Play bleibt hier das Menü.
Mit dieser DVD haben Sie eine sehr einfache DVD erstellt, bei der nach dem
Einlegen in den Player zuerst das Menü erscheint,
über das Sie einen der drei Filme auswählen können. Wenn ein Film beendet ist,
springt der Player wieder zum Menü zurück.
Animierte Menüs für Fortgeschrittene
Unser
Hauptmenü besteht aus einem Hintergrundbild und eventuell einem Musikstück. Mit
DVD-LAB können Sie aber auch aufwändige animierte Menüs erstellen.
Um dies zu bewerkstelligen, haben wir hier eine Kurzanleitung für
Fortgeschrittene zusammengestellt.
Sie
erzeugen die Animation wieder in einer Videoschnitt-Anwendung. Die Länge ist
eigentlich egal, Sie sollten aber auf den Speicherplatzverbrauch der Animation
samt Musik achten.
Sie müssen die Spiellängen der Animation und Musik genau aufeinander abstimmen.
Denn es ist leider nicht möglich, ein zehn-sekündiges
Video endlos zu wiederholen und gleichzeitig eine drei-minütige
Musik zu spielen. In diesem Fall gibt es nur zwei Lösungsmöglichkeiten:
Erstens könnten Sie die Musik ebenfalls auf zehn Sekunden kürzen, was aber bei
einem Lied nicht sinnvoll erscheint. Bei Möglichkeit Zwei muss das Video auf
drei Minuten erweitert werden, was leider zu Lasten des Speicherplatzes geht –
dies ist jedoch die einzig praktikable Möglichkeit.
Im Video müssen, neben der eigentlichen Animation, auch alle Beschriftungen für
die Links vorhanden sein. Das heißt in unserem Fall, alle drei Filmtitel samt
Kapitelauswahl werden in die Animation integriert.
Die Beschriftungen können Sie bei einer Hintergrundanimation nicht in DVD-LAB
vornehmen, da das Programm über keinen MPEG-Encoder
verfügt und die Schriften nicht in das Video integrieren kann.
Damit DVD-LAB die Links dennoch erkennt, benötigen Sie ein so genanntes Sub-Picture. Das ist nichts anderes, als ein Bild mit
lediglich zwei Farben. Über diese Farben wird zugeordnet, zu welcher Hi-Lite-Gruppe die Auswahl gehört. Für unser Beispiel
könnte das wie folgt aussehen:
Sie haben ein Bild mit weißem Hintergrund und schwarzer Beschriftung. Dieses Sub-Picture integrieren Sie in DVD-LAB in Ihr Hauptmenü (Load External Subpicture)
und definieren um jeden Button (in diesem Fall sechs Stück) einen Group-Hotspot. Dieser Hotspot
schneidet aus dem Subpicture einen Button aus, dem
dann ein Link zugewiesen werden kann.
SVCD auf DVD
Mit
DVD-Lab ist eine Besonderheit möglich: Eine SVCD auf
DVD zu brennen. Natürlich mit allen Vorzügen wie etwa Menüs, die eine DVD
bietet. Leider funktioniert diese Möglichkeit nicht auf allen DVD-Playern. Sie sollten also zuerst einen Versuch mit
einer wiederbeschreibbaren DVD wagen.
Um eine oder mehrere SVCDs auf eine DVD zu bringen
importieren Sie die einzelnen SVCDs ganz normal als Assets. DVD-LAB fragt nun, ob es den Stream
demultiplexen soll. Bestätigen Sie die Abfrage
einfach. DVD-LAB warnt Sie zwar, dass es sich um einen nicht standardkonformen MPEG-Stream handelt, Sie können aber unbekümmert
weitermachen.
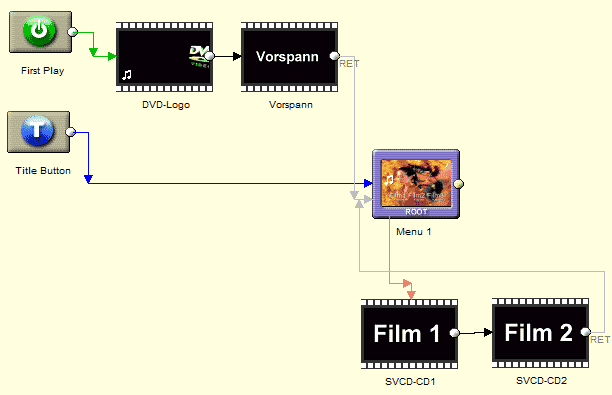
Erstellen Sie als
nächstes so viele Movies, wie für einen Film nötig
sind. Für einen Film, der auf drei CDs verteilt ist also drei Movies. Fügen Sie die Assets
entsprechend in die Movies ein.
Verlinken Sie nun den entsprechenden Menüpunkt des Hauptmenüs mit dem ersten
Filmteil (CD1). Anschließend verlinken Sie CD1 mit CD2 und CD2 mit CD3. Nachdem
CD3 abgespielt wurde springt der Player wieder zurück
zum Hauptmenü. Durch diese Verlinkung werden die einzelnen CDs nahtlos
miteinander verbunden.
Abschließend können Sie die DVD kompilieren und brennen.
|
Politica de confidentialitate | Termeni si conditii de utilizare |

Vizualizari: 1240
Importanta: ![]()
Termeni si conditii de utilizare | Contact
© SCRIGROUP 2025 . All rights reserved