| CATEGORII DOCUMENTE |
| Bulgara | Ceha slovaca | Croata | Engleza | Estona | Finlandeza | Franceza |
| Germana | Italiana | Letona | Lituaniana | Maghiara | Olandeza | Poloneza |
| Sarba | Slovena | Spaniola | Suedeza | Turca | Ucraineana |
DOCUMENTE SIMILARE |
|
COME ASSEMBLARE UN COMPUTER
Acquistare componenti sfusi e procedere, a casa propria, al montaggio di un personal computer è operazione che può apparire, agli occhi di molti, alquanto rischiosa per tutta una serie di motivi: in primo luogo, quello di commettere errori che pregiudichino il corretto funzionamento del computer, in secondo luogo la mancanza di una garanzia complessiva sul pc in caso di malfunzionamenti. Basta poco per capire quanto tali remore siano giustificate ma, in fin dei conti, superabili: i moderni personal computer sono composti da componenti sfusi, dalla provenienza diversa e che pertanto hanno garanzia differente, specifica per ognuno di loro; anche i pc cosiddetti “di marca” sono in realtà assemblati con componenti di produttori differenti, a volte con soluzioni proprietarie solo per quanto riguarda il design di motherboard e case.
La possibilità di assemblare da soli il proprio personal computer permette, inoltre, di scegliere i componenti che si preferiscono, cosa che non sempre è possibile fare quando ci si rivolge ad uno specifico negozio o assemblatore, e di meglio tenere sotto controllo il budget a disposizione. Infine, il montaggio di un PC è un’operazione abbastanza complessa ma che, se fatta con attenzione, non è assolutamente pericolosa (per se e per i componenti montati). E’ necessario ricordare sempre di non inserire corrente fino a quando non si è sicuri di aver montato correttamente il tutto.
Gli elementi indispensabili per il montaggio di un personal computer sono:
case, il contenitore all'interno del quale sono montati i diversi componenti;
floppy drive, il lettore per floppy disk;
lettore di CD-Rom, indispensabile per installare il sistema operativo e il software che verrà in seguito utilizzato;
hard disk, nel quale vengono caricati il software e salvati i dati;
motherboard, il vero e proprio centro vitale del computer, alla quale vengono collegate, in modo differente, tutte le periferiche presenti nel sistema;
memoria RAM
processore o CPU;
scheda video, sia solo 2D che con accelerazione 3D;
cablaggi vari (in genere forniti in dotazione con la motherboard);
mouse
tastiera
monitor
scheda audio con sistema di altoparlanti;
scheda di rete o modem interno
Il primo elemento al quale è necessario prestare attenzione nel momento del montaggio di un personal computer è il case, cioè il contenitore di tutti i componenti.
Due sono i parametri da considerare all'atto della scelta:
formato: AT oppure ATX.
dimensione: desktop, mini o middle tower, big tower.
A questi seguono una serie di criteri che devono essere presi in considerazione per una corretta scelta del case, come ad esempio la robustezza, la presenza di numerosi vani di espansione (sia da 5 1/4 che da 3 1/2), l'accessibilità interna, la presenza di alimentatore di wattaggio adeguato (almeno 200W, meglio se 230W o superiori) e certificato; inoltre la qualità di un case si nota al momento del montaggio: se inserendo i componenti ci si taglia con i bordi del case, allora la qualità non certo altissima.
 Nell'immagine
di lato è riprodotto il case in formato ATX Inwin A500-ATX, appena estratto dal
contenitore; si noti come un vano da 5 1/4 e uno da 3 1/2 siano già aperti,
pronti rispettivamente per lettore di CD-Rom e Floppy Drive.
Nell'immagine
di lato è riprodotto il case in formato ATX Inwin A500-ATX, appena estratto dal
contenitore; si noti come un vano da 5 1/4 e uno da 3 1/2 siano già aperti,
pronti rispettivamente per lettore di CD-Rom e Floppy Drive.
Prendiamo il case, svitiamo dal pannello posteriore le viti che fissano il coperchio e sfiliamo il pannello; avremo completa accessibilità al vano frontale e all'interno del case. Per prima cosa procediamo al montaggio del Floppy drive, del lettore di CD-Rom e dell' Hard disk; prestiamo attenzione che vi sia sufficiente spazio tra questi tre componenti, che attorno all' Hard disk in particolare non vi siano troppi componenti e che sia possibile avere una certa circolazione d'aria (mai montare uno o più hard disk a contatto con il floppy drive o con altra periferica, soprattutto se un masterizzatore).
 Si
noti come tra hard disk e floppy drive sia stato lasciato un vano da 3 1/2
libero; questo per fare in modo che l' hard disk non si surriscaldi durante il
funzionamento. Una volta terminata l'installazione di motherboard, memorie e
processore sarà necessario prestare attenzione ai cablaggi, sia delle
periferiche EIDE installate che del floppy drive, facendo in modo che non
vaghino eccessivamente nel case e non impediscano l'ottimale ricircolo
Si
noti come tra hard disk e floppy drive sia stato lasciato un vano da 3 1/2
libero; questo per fare in modo che l' hard disk non si surriscaldi durante il
funzionamento. Una volta terminata l'installazione di motherboard, memorie e
processore sarà necessario prestare attenzione ai cablaggi, sia delle
periferiche EIDE installate che del floppy drive, facendo in modo che non
vaghino eccessivamente nel case e non impediscano l'ottimale ricircolo  dell'aria.
Una volta installati questi componenti, serrando molto bene le viti (senza
esagerare) utilizzandone almeno quattro per ogni componente, possiamo passare alla
seconda fase, il montaggio della motherboard nel case.
dell'aria.
Una volta installati questi componenti, serrando molto bene le viti (senza
esagerare) utilizzandone almeno quattro per ogni componente, possiamo passare alla
seconda fase, il montaggio della motherboard nel case.
L'installazione della motherboard è una procedura abbastanza lunga ma non particolarmente impegnativa. Pensando ad un case di tipo mini tower o tower, la motherboard viene montata sul pannello di destra per mezzo di alcune viti di fissaggio; la prima cosa da fare è quella di svitare il pannello dalla struttura portante del case (in genere basta svitare due o tre viti) e poggiarlo su un tavolo, oppure se si possiede un case con slitta interna sfilare quest'ultima dalle guide all'interno del case. Qualora il case sia di tipo desktop non è possibile sfilare il pannello dalla struttura portante e il montaggio della motherboard deve essere effettuato direttamente all'interno del case.
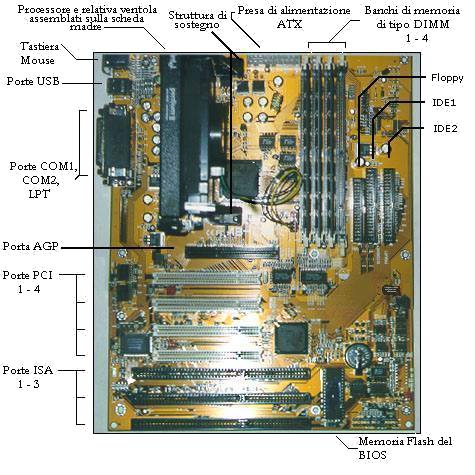

 Lungo
il pannello si notano numerosi fori per viti: appoggiando la motherboard
sul pannello si faccia attenzione a quali di essi corrispondono ai fori
presenti sulla motherboard e in essi si inseriscano gli appositi sostegni
per la motherboard: qui a lato sono
riprodotti i diversi tipi di sostegno per motherboard che possono essere
forniti in dotazione con il case; i tre bianchi sono di plastica e possono
essere o incastrati o avvitati nei fori presenti nel pannello di sostegno della
motherboard, mentre quello metallico color rame viene avvitato e in esso è
avvitata una vite che serra la motherboard. Questi sostegni servono per alzare
la motherboard dal pannello così da evitare possibili contatti tra
quest'ultimo e le piste della motherboard. Una volta
inseriti i sostegni, si monti la motherboard sul pannello e si fissino tutte le
viti: nelle motherboard in formato ATX le porte di comunicazione devono essere
allineate con la mascherina in alluminio fornita con il case, mentre in quelle
AT il connettore per la tastiera AT deve essere allineato con il corrispondente
foro sul case.
Lungo
il pannello si notano numerosi fori per viti: appoggiando la motherboard
sul pannello si faccia attenzione a quali di essi corrispondono ai fori
presenti sulla motherboard e in essi si inseriscano gli appositi sostegni
per la motherboard: qui a lato sono
riprodotti i diversi tipi di sostegno per motherboard che possono essere
forniti in dotazione con il case; i tre bianchi sono di plastica e possono
essere o incastrati o avvitati nei fori presenti nel pannello di sostegno della
motherboard, mentre quello metallico color rame viene avvitato e in esso è
avvitata una vite che serra la motherboard. Questi sostegni servono per alzare
la motherboard dal pannello così da evitare possibili contatti tra
quest'ultimo e le piste della motherboard. Una volta
inseriti i sostegni, si monti la motherboard sul pannello e si fissino tutte le
viti: nelle motherboard in formato ATX le porte di comunicazione devono essere
allineate con la mascherina in alluminio fornita con il case, mentre in quelle
AT il connettore per la tastiera AT deve essere allineato con il corrispondente
foro sul case.
 Qualora si installino motherboard in formato ATX, le porte
saldate sulla motherboard devono combaciare perfettamente con i fori presenti
sulla mascherina in dotazione con il case; da sinistra troviamo i connettori
PS/2 per tastiera (in basso) e mouse (in alto); le due porte USB; le
porte seriali (in basso) e parallela (sopra queste ultime); le
aperture per jack audio (tre, in basso) e porta joystick (in alto) qualora la
scheda madre integri il sottosistema audio.
Qualora si installino motherboard in formato ATX, le porte
saldate sulla motherboard devono combaciare perfettamente con i fori presenti
sulla mascherina in dotazione con il case; da sinistra troviamo i connettori
PS/2 per tastiera (in basso) e mouse (in alto); le due porte USB; le
porte seriali (in basso) e parallela (sopra queste ultime); le
aperture per jack audio (tre, in basso) e porta joystick (in alto) qualora la
scheda madre integri il sottosistema audio.
E' necessario prestare massima attenzione al serraggio delle viti, che devono essere ben strette, e soprattutto che non vi sia qualche sostegno metallico a contatto con una delle piste della motherboard, onde evitare possibili corto-circuiti (e quindi la mancata accensione del computer).
Ultima operazione da effettuare è l'inserimento del connettore di alimentazione, che se del tipo ATX è plastico e di colore bianco, con due file di 10 connettori sagomati in modo particolare, in modo da poter essere inserito solo per un verso


 Se, invece,
l'alimentatore è in formato AT il connettore di alimentazione è formato da due
coppie di 6 cavi, di diverso colore, terminanti con il medesimo innesto in
plastica; è necessario inserire i due connettori uno di fianco all'altro, con i
cavi di colore nero delle due coppie al centro del gruppo di cavi. Attenzione a
non inserire i cavi al contrario, altrimenti si rischia di causare un
corto-circuito che danneggerebbe irrimediabilmente la motherboard e
l'alimentatore.
Se, invece,
l'alimentatore è in formato AT il connettore di alimentazione è formato da due
coppie di 6 cavi, di diverso colore, terminanti con il medesimo innesto in
plastica; è necessario inserire i due connettori uno di fianco all'altro, con i
cavi di colore nero delle due coppie al centro del gruppo di cavi. Attenzione a
non inserire i cavi al contrario, altrimenti si rischia di causare un
corto-circuito che danneggerebbe irrimediabilmente la motherboard e
l'alimentatore.
Il manuale della motherboard, se quest'ultima non è costruita da uno sconosciuto produttore taiwanese, è in genere ricco di dettagli e illustrazioni che guidano la procedura di montaggio, il settaggio dei ponticelli (o jumper) e altre utilissime informazioni; un consiglio può essere, pertanto, quello di sfogliare il manuale prima di installare la motherboard.
Una volta installata la motherboard e connesso l'alimentatore, viene il momento di passare al processore (la cosiddetta CPU). Il processore può essere di due tipi: ad inserimento in Socket, oppure ad inserimento in Slot; del primo tipo sono i processori: Intel Pentium, Pentium Pro e Pentium MMX; AMD K5, K6 e K6-2; Cyrix 6x86, 6x86MX e MII; IDT Winchip e Winchip 2. Appartengono alla seconda categoria, invece, i processori Intel Pentium II , Pentium III (racchiusi in una cartuccia detta SEC) e i primi Celeron (le ultime generazioni di questo processore vengono installate su socket di tipo PPGA).
Montaggio di processori su Socket 7:

Prima di inserire la cpu nel Socket è necessario alzare di 90 gradi la leva di serraggio, che si trova nella parte sinistra (di colore marrone, in plastica); così facendo i piedini del processore entreranno senza sforzo all'interno dei fori del socket e saranno a questi ultimi serrati solo dopo che la leva sarà stata abbassata.

Nell'immagine si nota la cpu che sta per essere inserita all'interno del Socket; i piedini sono molto fragili pertanto è necessario fare attenzione che siano ben allineati e che nessuno di essi entri storto nei fori del Socket, in quanto oltre che impedire il corretto funzionamento del processore potrebbero rompersi rendendo così inutilizzabile il processore.
 Particolare di una cpu Socket 7: si noti come uno dei lati
abbia un angolo smussato, così che lo si possa prendere quale
riferimento nel momento di inserire la cpu nel Socket in modo da non stortare
nessuno dei piedini.
Particolare di una cpu Socket 7: si noti come uno dei lati
abbia un angolo smussato, così che lo si possa prendere quale
riferimento nel momento di inserire la cpu nel Socket in modo da non stortare
nessuno dei piedini.
Fatto questo si deve bloccare la cpu rimettendo la levetta marrone al suo posto. Adesso si deve posizionare il dissipatore con relativa ventola di raffreddamento sulla cpu facendolo aderire su di essa in modo che si blocchi incastrandosi. Nel fare ciò ci si deve assicurare che la superficie metallica del dissipatore combaci perfettamente con quella del processore: in tal modo quest'ultimo cederà ad esso la maggiore quantità di calore possibile evitando di scaldarsi troppo.
Montaggio di processori su Slot 1:

Qui a fianco è raffigurato lo Slot 1 (di colore marrone); si noti la guida di plastica che serve per inserire correttamente nello zoccolo il processore: la guida viene montata sulla motherboard per mezzo di 4 viti, oppure con degli appositi fermi in plastica, ed è fornita in dotazione con la motherboard.
 Il processore, sul quale è già stato montato il dissipatore
di calore con ventola, viene fatto scorrere lungo la guida plastica così
da inserirlo all'interno dello Slot; all'atto dell'inserimento, dopo essersi
assicurati che la cartuccia sia perfettamente allineata, è necessario premere
fino in fondo il processore nello Slot 1, così da assicurare pieno contatto. Dopodiché, per assicurare ulteriormente
il bloccaggio della cpu alle guide, si devono premere verso l’esterno le due
levette presenti sulla base superiore del processore.
Il processore, sul quale è già stato montato il dissipatore
di calore con ventola, viene fatto scorrere lungo la guida plastica così
da inserirlo all'interno dello Slot; all'atto dell'inserimento, dopo essersi
assicurati che la cartuccia sia perfettamente allineata, è necessario premere
fino in fondo il processore nello Slot 1, così da assicurare pieno contatto. Dopodiché, per assicurare ulteriormente
il bloccaggio della cpu alle guide, si devono premere verso l’esterno le due
levette presenti sulla base superiore del processore.
Una volta installato il processore è necessario fornire alla ventola di raffreddamento la giusta alimentazione. Il connettore può essere di due tipi: identico a quello utilizzato per alimentare hard disk e lettori di CD-Rom, oppure di tipo tachimetrico; nel primo caso è necessario collegare il connettore di alimentazione della ventola ad uno dei connettori che fuoriescono dall'alimentatore del case, mentre nel secondo caso è necessario utilizzare uno degli appositi connettori di alimentazione presenti sulla motherboard, come illustrato nell'immagine sottostante:

questo è il connettore di alimentazione per ventola presente sulla motherboard; questo tipo di connettore è anche noto con il nome di tachimetrico, in quanto la ventola che ad esso è collegato dispone di tre fili, due di alimentazione e uno per segnalarne la velocità di rotazione al sistema di monitoraggio hardware eventualmente presente sulla motherboard. Il vantaggio di questo tipo di connettori, oltre alla possibilità di sfruttare l'indicazione tachimetrica, è quella di non occupare uno dei connettori di alimentazione che fuoriescono dall'alimentatore del case.
Dopo aver installato il processore è necessario impostarne le caratteristiche, cioè la frequenza di bus e il moltiplicatore di frequenza; tali parametri possono essere selezionati per tre vie:
jumper: si tratta di ponticelli metallici che devono essere coperti con un cappuccetto plastico (di colore nero, rosso o blu) oppure lasciati scoperti;
switch: il principio è simile a quello dei jumper solo che al posto di utilizzare dei cappuccetti plastici si spostano dei micro-interruttori;
menu jumperless: alcune motherboard permettono di configurare le caratteristiche del processore via software per mezzo di un apposito menù, con il quale è naturalmente possibile procedere all'autoriconoscimento da parte della motherboard del processore installato; eventualmente si potrà configurare le impostazioni tramite il bios della scheda.



La velocità della cpu è espressa in megahertz (Mhz) ed è data dal prodotto tra la frequenza esterna della cpu, detta anche velocità di BUS, e un fattore di moltiplicazione che può variare da 1 a 6 (es. 1 ; 1.5; 2 ; 2.5; ). La velocità di bus è un valore che dipende soprattutto dal fatto che la mainboard sia più o meno recente. Per molti anni lo standard era il BUS a 66 megahertz; successivamente si passò alle più moderne schede per Pentium II con bus a 100 megahertz e attualmente circolano schede per Pentium III che supportano frequenze di bus a 133 MHz. Supponendo di avere un Pentium 200 MMX dotato di bus a 66 Megahertz dovremo impostare tale frequenza esterna mediante i ponticelli della mainboard o tramite BIOS moltiplicandola per il fattore 3: infatti il prodotto 66 x 3 dà pressappoco 200 come risultato, ovvero la velocità richiesta dal processore in questione. Nel caso di un nuovo Pentium II 400 con BUS a 100 Mhz dovremo regolare invece il fattore di moltiplicazione al valore 4 (100 x 4 = 400 Mhz.). La tabella che segue mostra un ampia gamma di combinazioni:
|
Velocità di BUS 50 MHZ |
Moltiplicatore di frequenza | ||||||||
|
Velocità CPU (MHZ) | |||||||||
|
Velocità di BUS 55 MHZ |
Moltiplicatore di frequenza | ||||||||
|
Velocità CPU (MHZ) | |||||||||
|
Velocità di BUS 60 MHZ |
Moltiplicatore di frequenza | ||||||||
|
Velocità CPU (MHZ) | |||||||||
|
Velocità di BUS 66 MHZ |
Moltiplicatore di frequenza | ||||||||
|
Velocità CPU (MHZ) | |||||||||
|
Velocità di BUS 75 MHZ |
Moltiplicatore di frequenza | ||||||||
|
Velocità CPU (MHZ) | |||||||||
|
Velocità di BUS 83 MHZ |
Moltiplicatore di frequenza | ||||||||
|
Velocità CPU (MHZ) | |||||||||
|
Velocità di BUS 100 MHZ |
Moltiplicatore di frequenza | ||||||||
|
Velocità CPU (MHZ) | |||||||||
|
Velocità di BUS 112 MHZ |
Moltiplicatore di frequenza | ||||||||
|
Velocità CPU (MHZ) | |||||||||
|
Velocità di BUS 133 MHZ |
Moltiplicatore di frequenza | ||||||||
|
Velocità CPU (MHZ) |
Le frequenze di bus riportate nella parte alta (50, 55, 60) si riferiscono a CPU ormai osbolete come gli 80486 e i primi Pentium. I due valori più diffusi oggi sono 66 e 100 Mhz; le altre frequenze (75, 83, 112) dovrebbero essere impostate solo da persone esperte perché superano le specifiche in base a cui sono costruiti i processori. Nel caso si stesse assemblando un Pentium II non c’è da preoccuparsi. Le mainboard per questo processore impostano quasi sempre tutti i voltaggi necessari da sole. Per i Pentium classici, i Pentium Mmx, gli Amd e i Cyrix dovrete fare da voi !!! Occorrerà pertanto precisare alcuni concetti: tutte le mainboard per i processori di cui stiamo parlando dispongono di due serie di jumper (ponticelli) per la regolazione del voltaggio. La prima si riferisce alla tensione all'interno della cpu detta Core Voltage; la seconda riguarda la tensione in uscita dal processore chiamata I/O Voltage (dove I/O sta per Input e output). Leggendo attentamene il manuale della scheda madre si possono trovare precise spiegazioni e illustrazioni su come disporre i jumper per ottenere le tensioni di Core e di I/O desiderate. La tabella che segue mostra il corretto voltaggio da applicare a vari tipi di CPU:
|
PROCESSORE |
CORE VOLTAGE |
I/O VOLTAGE |
|
Pentium 60 e 66 |
5 V. |
5 V |
|
Pentium 75 . . . 200 |
3.3 V |
3.3 V |
|
Pentium Mmx |
2.8 V |
3.3 V |
|
Pentium Pro |
3.3 V |
3.3 V |
|
Pentium II Klamath |
2.8 V |
2.8 V |
|
Pentium II Deschutes |
2.0 V |
2.0 V |
|
Pentium Celeron |
2.0 V |
2.0 V |
|
Amd K5 |
3.3 V |
3.3 V |
|
Amd K6 166 e 200 |
2.9V |
3.3 V |
|
Amd K6 233 |
3.2 V |
3.3 V |
|
Amd K6 266 e 300 |
2.2V |
3.3 V |
|
Amd K6 - 2 |
2.2 V | |
|
Cyrix 6x86 |
3.3 V |
3.3 V |
|
Cyrix 6x86 Mx |
2.9 V |
3.3 V |

Secondo passaggio è l'installazione della memoria di sistema RAM (Random Access Memory, memoria ad accesso casuale); tutte le motherboard moderne utilizzano moduli di memoria di tipo Dimm, a 168 contatti; nell'immagine qui a lato non si trovano invece i moduli di tipo Simm a 72 contatti (o pin), di tipo più vecchio.
Si deve tenere
presente inoltre che se si installano moduli simm devono essere sempre un
numero  pari (ad es. 2
banchi da 16 megabyte, o 2 da 32, o 4 da 16 megabyte); nel caso dei moduli dimm
invece se ne può inserire anche solo uno (nella foto ne è riprodotto 1 da 64
Mbyte di capacità).
pari (ad es. 2
banchi da 16 megabyte, o 2 da 32, o 4 da 16 megabyte); nel caso dei moduli dimm
invece se ne può inserire anche solo uno (nella foto ne è riprodotto 1 da 64
Mbyte di capacità).
I connettori, noti come banchi memoria, sono in genere di colore nero per le dimm e bianco per le simm, ed in numero variabile da 2 a 4, con piccole alette plastiche ai lati che servono per fissare i moduli. Nel caso delle simm il modulo va inserito tenendolo inizialmente inclinato a 45° rispetto all'asse dello slot, quindi va portato in posizione verticale in modo che si agganci alle due linguette laterali del banco (per lo smontaggio si procederà in ordine inverso). Nel caso delle dimm il montaggio è più semplice: si inserisca il modulo nel banco prima da un lato e poi dall'altro, facendo attenzione che le due guide lungo il modulo combacino con quelle del banco (anche perché così non facendo il modulo non entra).
 Le
alette laterali di serraggio, di colore bianco nell'immagine, fermano il modulo
di lato e durante l'inserimento di quest'ultimo devono essere progressivamente
accompagnate con le dita, così che l'inserimento del modulo sia più semplice.
Molte volte è necessario applicare una certa forza in quanto l'inserimento
risulta essere difficile, pertanto non preoccuparsi se la procedura sembra un
po' ostica.
Le
alette laterali di serraggio, di colore bianco nell'immagine, fermano il modulo
di lato e durante l'inserimento di quest'ultimo devono essere progressivamente
accompagnate con le dita, così che l'inserimento del modulo sia più semplice.
Molte volte è necessario applicare una certa forza in quanto l'inserimento
risulta essere difficile, pertanto non preoccuparsi se la procedura sembra un
po' ostica.
Una volta montati motherboard, processore e memoria è possibile passare alle periferiche collegate alla motherboard e alle connessioni con Hard Disk, Floppy drive e lettore di Cd-Rom
Per prima cosa vanno osservate la parte posteriore del disco rigido e del lettore cd. Vedrete dei jumper (o ponticelli) uguali a quelli della scheda madre. Con questi si può configurare l’unità considerata come master o slave. L'hard disk contenente il sistema operativo andrà impostato come master, mentre un eventuale secondo disco rigido come slave. In queste operazioni devono essere seguite scrupolosamente le indicazioni dei vari manuali. E’ buona norma configurare il cd-rom come secondary master. Tutte e tre le unità andranno inserite in un alloggiamento (detto bay) del case. Per fare ciò vanno rimosse inizialmente tutte le coperture in plastica che si trovano sulla parte frontale del contenitore. In questo modo si possono inserire le periferiche introducendole più agevolmente dal davanti. Quando saranno tutte nei rispettivi alloggiamenti potrete rimettere a posto le coperture dei vani non utilizzati. Dei componenti i primi due andranno ad occupare altrettanti alloggiamenti piccoli (3.5 pollici), il cd-rom invece andrà posto in uno dei vani più grandi dalla dimensione di 5.25 pollici. Una volta inserite nei vari bay, le periferiche andranno fissate con apposite viti fornite col case.


A questo punto dovranno avere la corrente mediante i rispettivi cavi uscenti dall'alimentatore. Quello per il floppy ha un connettore più piccolo degli altri perciò non ci si può sbagliare. Gli altri cavi possono essere inseriti indifferentemente nell'hard disk o nel cd rom.
 Osservando
la motherboard si noteranno tre connettori abbastanza grossi, in genere
posti nella parte superiore e il più delle volte dotati di guide plastiche
d'inserimento di colore nero o bianco: si tratta dei connettori per i due canali
EIDE e per il floppy drive, gestiti direttamente dal chipset montato
sulla motherboard. A cascuno dei primi due è possibile collegare un massimo di
due unità EIDE (hard disk, masterizzatori, lettori di CD-Rom), mentre al
secondo fino a due floppy drive (da 3 1/2 oppure da 5 1/4, anche se ormai
quest'ultimo è uscito dal mercato da alcuni anni), utilizzando gli appositi
cavi EIDE forniti in dotazione con la motherboard o acquistabili sfusi.
Osservando
la motherboard si noteranno tre connettori abbastanza grossi, in genere
posti nella parte superiore e il più delle volte dotati di guide plastiche
d'inserimento di colore nero o bianco: si tratta dei connettori per i due canali
EIDE e per il floppy drive, gestiti direttamente dal chipset montato
sulla motherboard. A cascuno dei primi due è possibile collegare un massimo di
due unità EIDE (hard disk, masterizzatori, lettori di CD-Rom), mentre al
secondo fino a due floppy drive (da 3 1/2 oppure da 5 1/4, anche se ormai
quest'ultimo è uscito dal mercato da alcuni anni), utilizzando gli appositi
cavi EIDE forniti in dotazione con la motherboard o acquistabili sfusi.
I canali EIDE, come sopra detto, sono due:
Primary
Secondary
Entrambi, a loro volta, possono pilotare un massimo di due unità EIDE, chiamate:
Master
Slave
Tutte le periferiche EIDE possono essere collegate ai due canali EIDE nell'ordine che si preferisce, anche se è necessario indicare ad ogni unità collegata il suo stato di master o slave; in parole povere, se nel canale primary si collegano due hard disk, uno di essi dovrà essere selezionato come master e l'altro come slave. Questo è fatto intervenendo attraverso alcuni jumper direttamente sull'hard disk (o sulla periferica EIDE utilizzata in quel momento), seguendo le indicazioni del produttore (in genere serigrafate sul prodotto o su un'etichetta). La norma generale vuole che l'hard disk principale venga collegato come primary master e che il lettore di CD-Rom sia collegato nel canale secondary, master; se sono installate tre periferiche EIDE è buona cosa lasciare l'hard disk principale da solo come master del canale primary e collegare le altre sue periferiche al canale secondary.

 Nella figura qui
al lato c’è raffigurato il cavo di collegamento EIDE per l'hard disk e il cd
rom: si tratta di un connettore a 40 contatti,
con ai due estremi una terminazione in plastica e al centro un terzo
connettore, identico a quelli posti alle due estremità; a uno dei due estremi
viene collegato uno dei due canali EIDE presenti sulla motherboard, mentre agli
altri due canali vengono collegate le periferiche presenti. E’ buona norma
procurarsene uno per ciascuna della due periferiche: in questo modo si possono
collegare il disco rigido al canale Ide 1 il lettore cd all'Ide 2.
Nella figura qui
al lato c’è raffigurato il cavo di collegamento EIDE per l'hard disk e il cd
rom: si tratta di un connettore a 40 contatti,
con ai due estremi una terminazione in plastica e al centro un terzo
connettore, identico a quelli posti alle due estremità; a uno dei due estremi
viene collegato uno dei due canali EIDE presenti sulla motherboard, mentre agli
altri due canali vengono collegate le periferiche presenti. E’ buona norma
procurarsene uno per ciascuna della due periferiche: in questo modo si possono
collegare il disco rigido al canale Ide 1 il lettore cd all'Ide 2.
 A seguire è la volta del
cavo Floppy: si può distinguerlo dal precedente per la strozzatura di alcuni
fili che appare chiaramente nella sua estremità destra vicino al connettore
nero, come nella figura qui a lato. Sia il cavo del floppy che i cavi ide
presentano una striscia rossa che li percorre da un solo lato in tutta la loro
lunghezza: quando si inserisce l'estremità nera nelle varie porte Ide 1, Ide 2
e Floppy della scheda madre si deve fare attenzione che la linea
rossa combaci con la parte del connettore segnata con il numero 1 (sia
nella motherboard che nelle periferiche). Le più recenti periferiche EIDE sono dotate di guide d'innesto che
impediscono di sbagliare i collegamenti, pertanto inserire i cavi al contrario
è pressoché impossibile (e anche se succedesse l'unica conseguenza sarebbe il
mancato riconoscimento da parte del sistema della periferica).
A seguire è la volta del
cavo Floppy: si può distinguerlo dal precedente per la strozzatura di alcuni
fili che appare chiaramente nella sua estremità destra vicino al connettore
nero, come nella figura qui a lato. Sia il cavo del floppy che i cavi ide
presentano una striscia rossa che li percorre da un solo lato in tutta la loro
lunghezza: quando si inserisce l'estremità nera nelle varie porte Ide 1, Ide 2
e Floppy della scheda madre si deve fare attenzione che la linea
rossa combaci con la parte del connettore segnata con il numero 1 (sia
nella motherboard che nelle periferiche). Le più recenti periferiche EIDE sono dotate di guide d'innesto che
impediscono di sbagliare i collegamenti, pertanto inserire i cavi al contrario
è pressoché impossibile (e anche se succedesse l'unica conseguenza sarebbe il
mancato riconoscimento da parte del sistema della periferica).
Qualora si opti per un sistema SCSI la procedura da seguire è molto simile a quella adottata per le periferiche EIDE, anche se in questo caso i cavi dovranno essere collegati direttamente al controller SCSI (che può essere direttamente integrato nella motherboard o, più facilmente, su scheda PCI installata in uno slot della motherboard); altra differenza rispetto alla procedura EIDE è che ogni canale SCSI deve essere terminato, cioè l'ultima periferica collegata ad un canale SCSI deve essere jumperata come termination on, così che il controller sappia che quello è l'estremo della catena e che oltre non sono collegate altre periferiche.
 Uno
dei componenti essenziali per il funzionamento di un personal computer è la scheda
video (nella foto si vede una Matrox Millennium
G200); senza di essa, infatti, il sistema non può neppure essere avviato. A
partire dal chipset Intel 440LX, il primo dotato di supporto per schede video
AGP, questo formato per le schede video è divenuto un vero e proprio standard
ed è pressoché impossibile che un nuovo sistema non sia basato su una scheda
video, anche solo 2D, in formato AGP, a meno che abbia una scheda video integrata
nella scheda madre. Lo slot AGP, nel quale deve essere inserita la scheda
video, è riconoscibile molto facilmente in quanto di colore marroncino e posto
a metà motherboard, il primo dall'alto tra tutti gli slot di espansione.
Uno
dei componenti essenziali per il funzionamento di un personal computer è la scheda
video (nella foto si vede una Matrox Millennium
G200); senza di essa, infatti, il sistema non può neppure essere avviato. A
partire dal chipset Intel 440LX, il primo dotato di supporto per schede video
AGP, questo formato per le schede video è divenuto un vero e proprio standard
ed è pressoché impossibile che un nuovo sistema non sia basato su una scheda
video, anche solo 2D, in formato AGP, a meno che abbia una scheda video integrata
nella scheda madre. Lo slot AGP, nel quale deve essere inserita la scheda
video, è riconoscibile molto facilmente in quanto di colore marroncino e posto
a metà motherboard, il primo dall'alto tra tutti gli slot di espansione.
L'inserimento della
scheda video, come per ogni altra scheda, è un’operazione abbastanza semplice,
in quanto basta allineare i connettori presenti sulla scheda con la fessura
dello slot e inserire con decisione (il più delle volte è necessario premere
con tutta la mano) la scheda, fissando quindi con una vite l'aletta di
fissaggio della scheda all'intelaiatura del case.
Una volta installata la scheda video possono essere montate diverse periferiche,
a seconda della configurazione scelta; in genere sono presenti una scheda audio
e, se la macchina è pensata anche per giocare, un ulteriore acceleratore 3D
(sempre che questo tipo di accelerazione non sia già fornita dalla scheda video
AGP). Con tutte le periferiche la procedura di installazione, sia con slot PCI
(di colore bianco e lunghi poco più di quello AGP) che ISA (di colore nero, più
lunghi e posti nella parte inferiore della scheda madre), è simile a quella illustrata
per la scheda video AGP: si allineano i contatti dorati con la fessura dello
slot utilizzato, si inserisce la scheda nello slot (le schede ISA sono particolarmente
dure da inserire ed è necessario imprimere una notevole pressione) e si avvita
l'aletta di fissaggio all'intelaiatura del case, facendo attenzione che con
quest'ultima operazione la scheda non si sfili leggermente dallo slot.
 Una
volta terminate le operazioni di connessione di schede AGP, PCI e ISA e dei
controller EIDE e SCSI è necessario collegare tutti i cablaggi che comandano led spie e pulsanti del
case: in genere questi cavi sono raccolti in un fascio e dotati di pratiche e
chiare serigrafie, così che il loro collegamento sia più facile. I connettori
ai quali questi cavi devono essere connessi sono posti sulla motherboard, in
genere nella parte inferiore a destra, e dotati di indicazioni chiare sul manuale.
Se si dispone di un alimentatore in formato ATX è indispensabile collegate il
connettore del case atx power, altrimenti sarà impossibile avviare il sistema.
A questo punto il case può essere chiuso; si prenda il pannello e lo si faccia
incastrare perfettamente, facendo attenzione che le guide di scorrimento si
inseriscano correttamente; si può anche evitare di avvitare subito il pannello,
così da non dover svitare nuovamente le viti qualora vi sia qualche problema e
sia necessario rimettere le mani all'interno del case.
Una
volta terminate le operazioni di connessione di schede AGP, PCI e ISA e dei
controller EIDE e SCSI è necessario collegare tutti i cablaggi che comandano led spie e pulsanti del
case: in genere questi cavi sono raccolti in un fascio e dotati di pratiche e
chiare serigrafie, così che il loro collegamento sia più facile. I connettori
ai quali questi cavi devono essere connessi sono posti sulla motherboard, in
genere nella parte inferiore a destra, e dotati di indicazioni chiare sul manuale.
Se si dispone di un alimentatore in formato ATX è indispensabile collegate il
connettore del case atx power, altrimenti sarà impossibile avviare il sistema.
A questo punto il case può essere chiuso; si prenda il pannello e lo si faccia
incastrare perfettamente, facendo attenzione che le guide di scorrimento si
inseriscano correttamente; si può anche evitare di avvitare subito il pannello,
così da non dover svitare nuovamente le viti qualora vi sia qualche problema e
sia necessario rimettere le mani all'interno del case.
Sul pannello posteriore del case sono presenti diversi connettori; per poter far funzionare il PC è necessario collegare almeno monitor e tastiera, anche se nulla vieta di collegare subito anche il mouse e la stampante (se presente). Fatto questo, collegare il cavo di alimentazione sul retro dell'alimentatore e il cavo di alimentazione del monitor e accendere sia monitor che PC; dopo qualche secondo lo schermo dovrebbe accendersi (nei monitor digitali, praticamente tutti quelli prodotti da un paio di anni a questa parte, è presente un led che ha colore arancione/rosso quando il monitor è in standby, cioè non riceve segnale, e verde quando invece riceve segnale dalla scheda video) e dovrebbero essere visualizzate le prime schermate di avvio del sistema, quelle della fase di POST (Power On Self Test, test automatico di avviamento). Se si osserva con attenzione questa schermata si vedranno indicati il quantitativo di memoria e il tipo di processore installati; se la procedura di installazione è stata corretta noteremo come la frequenza di clock indicata per il processore sia quella di default e il quantitativo di memoria indicato pari a quella installata. Premendo, durante la fase di POST, il tasto DEL, oppure un altro tasto indicato sullo schermo, si può entrare nel setup della motherboard; alla voce Standard Cmos Setup è possibile impostare l'ora corretta e il tipo di floppy drive installato, mentre a quella IDE HDD Auto Detection far riconoscere in automatico al sistema l'hard disk (o gli hard disk) collegati ai canali EIDE; se non viene riconosciuta la presenza di nessun hard disk vuol dire che si sono sbagliati dei collegamenti, cioè o sono rovesciati i cavi oppure il connettore di alimentazione è inserito malamente. Se il led del floppy drive è sempre acceso vuol dire che il cavo di segnale è stato inserito al contrario, un errore piuttosto comune.
Durante la fase di POST, quando avviene la verifica dell’hardware installato, possono essere riportati dal sistema diversi tipi di errori; per comunicare un determinato errore il bios emette una serie di bip (questi valgono in particolare per il bios AMI):
1 bip DRAM refresh failure
Si verifica il tempo necessario per eseguire un’operazione di refresh. Il test si basa sulla differenza di due tempi presi con una sorta di cronometro. Se la differenza di questi tempi è minore di 6, allora il test è andato a buon fine.
2 bip Parity circuit failure
3 bip Base 64k RAM failure
Per i primi 64 kbyte della ram, il test è effettutato con una scrittura/lettura sequenziale di ogni singola cella utilizzando un valore noto.
4 bip System timer failure
Se il test non termina correttamente viene emessa la sequenza di bip e si blocca; se invece l’esito negativo del test non è particolarmente allarmante, allora il sistema memorizza l’esito della prova in memoria e l’utente sarà avvertito con dei messaggi sul video.
5 bip Processor failure
Viene fatta eseguire alla CPU una semplice procedura, che si concretizza col copiare un numero in tutti i registri macchina; dopodiché viene controllato se il contenuto dei registri è effettivamente quello impostato dal bios.
6 bip Keyboard controller gate A20 error
Il bios spedisce al controller della tastiera il comando esadecimale AA. In risposta è atteso il valore esadecimale 55.
7 bip Virtual mode exception error
Tramite l’interrupt 15h del bios, si esegue lo switch del processore in modalità protetta. Se il processore non ci riesce, un opportuno messaggio a video informa l’utente dell’esito. Se invece si ottiene un’eccezione, il bios emette la serie di bip.
8 bip Display memory R/W test failure
Viene verificato il tipo di scheda video installata e successivamente viene eseguita una lettura/scrittura sulla ram del dispositivo. Inoltre vengono eseguiti ulteriori test sulla scheda video.
9 bip ROM-BIOS checksum failure
Questo test deve assicurarsi della consistenza del contenuto del bios; perciò un’apposita procedura calcola una sorta di CRC del contenuto del bios, confrontandolo successivamente con quello che è stato precalcolato in fase di memorizzazione della ROM.
Oltre a questi vengono svolti anche altri test, come il calcolo della quantità di memoria disponibile, la verifica dei controller, la corretta installazione delle periferiche all’interno degli slot della scheda madre, il controllo del contenuto del CMOS ed il test di validità della batteria CMOS.
Terminata la fase di POST, se il sistema non ha riscontrato errori si prosegue con il caricamento del sistema operativo: per innescare questa fase, detta di BootStrap, il bios usa l’interrupt 19h, al quale è legata la lettura dei primi 512 kb di una periferica di memorizzazione (questi 512 kb saranno copiati nell’area di memoria il cui segmento reale è all’indirizzo 0000:7C00). Il sistema cercherà quest'ultimo prima dal lettore floppy, dal lettore cd (dipende dai settaggi del bios) poi dall'hard disk; non trovandolo in nessuno dei due (perché non è stato inserito nessun floppy disk e l'hard disk deve essere ancora formattato) si fermerà visualizzando la scritta:
No system disk; press enter to reboot
Questo accade perché è necessario fornire al sistema un dischetto di avvio, meglio noto come dischetto di boot, dal quale caricare i comandi necessari per l'avviamento del sistema operativo.
Alla schermata 'No system disk; press enter to reboot' è possibile vedere, nella parte superiore dello schermo, quali IRQ della motherboard siano utilizzati e da quali periferiche; un modo semplice per capire se vi siano conflitti tra le periferiche installate (eventualità non così remota se queste sono numerose) è quello di leggere tutti gli IRQ occupati e vedere se due o più periferiche abbiano lo stesso IRQ (se viene indicato N/A vuol dire che la periferica in questione non necessita di un IRQ). Qualora vi sia un conflitto di qualche natura è necessario cambiare manualmente gli IRQ utilizzati, entrando nel setup del BIOS alla voce PNP/PCI Configuration o simile e lavorando sulle diverse voci. Sempre da setup è possibile intervenire su altri parametri di funzionamento del sistema, come ad esempio i timings della memoria, ma si tratta di operazioni non indispensabili per far funzionare il sistema correttamente.
Per una corretta messa a punto del PC è spesso necessario intervenire su ulteriori funzioni del BIOS: per fare ciò è necessario entrare nel Setup del BIOS premendo all’avvio il tasto DEL (o CANC se la tastiera è italiana).
Il BIOS è un insieme di istruzioni con cui il computer ha la possibilità di riconoscere l'hardware installato nella macchina; esso è fisicamente residente all'interno di un chip della scheda madre detto Flash Rom del Bios; tali istruzioni permettono al Pc di riconoscere le periferiche grazie alle informazioni che il Chipset della scheda madre assicura al Bios stesso; quest'ultimo provvede poi a registrarle tramite una batteria detta CMOS Ram, in modo che siano rese disponibili al sistema ad ogni accensione. Scopo di tale tecnologia è quello di offrire al sistema operativo che verrà installato una sorta di elenco già compilato delle periferiche presenti. Il carattere comune a tutti i Bios, a prescindere dalla scheda madre, è la possibilità di incidere su molti parametri al fine di configurare in modo ottimale ogni componente del Pc. In questo paragrafo vi illustrerò pertanto le voci più importanti del Bios, tralasciando quelle che incidono poco o nulla sulle prestazioni del sistema.
Qui sotto sono elencate tutte le funzioni dei BIOS della Award Software.
Standard CMOS Setup: in questa sezione si impostano l'ora e la data e si indicano le caratteristiche degli hard disk eventualmente presenti, nonché il tipo di floppy drive installato. I parametri degli hard disk possono essere inseriti manualmente oppure scelti da un database di dischi, oppure ancora si può far riferimento ai valori impostati tramite la procedura di autodetection. La voce Halt On permette di impostare una serie di eventi (ad esempio il mancato collegamento della testiera o l'assenza del driver floppy) che, se si verificano, fanno bloccare il computer e visualizzare un messaggio di errore. Se si cambiano spesso gli hard disk installati (ad esempio se si ha una slitta) può essere comodo impostare su AUTO i parametri degli hard disk in modo che in fase di POST venga sempre controllato che tipi di dischi sono collegati e quali le loro caratteristiche. In questo menù non è possibile specificare la presenza di un lettore di CD-Rom ma questo viene riconosciuto automaticamente in fase di POST.
Bios Features Setup: tale menù permette di selezionare tutti i parametri che fanno riferimento alle operazioni di POST e al normale funzionamento delle periferiche:
Virus Warning: se tale opzione è attivata in caso di tentativo di scrittura del boot sector o della tabella delle partizioni presenti sul disco, tipiche operazioni che i virus effettuano, viene emesso un messaggio di allarme.
CPU Internal Cache: abilita o meno l'utilizzo della cache interna della cpu (la cache di 1° livello o L1): abilitare tale voce per avere maggiori prestazioni.
External Cache: abilita o meno l'utilizzo della cache esterna presente sulla motherboard (la cache di 2° livello o L2): abilitare tale voce per avere maggiori prestazioni.
Quick Power On Self Test: se tale voce è attivata il tempo necessario per eseguire all'avvio il check della memoria è sensibilmente ridotto ma alcuni tipi di test non vengono eseguiti.
Boot Sequence: specifica la sequenza con le quali le unità (floppy, dischi EIDE, lettore CD-Rom, unità SCSI, lettore LS120/ZIP) vengono lette alla ricerca del sistema operativo (è necessario impostare l'unità A come prima della serie se si vuole fare il Boot da Floppy Disk).
Swap Floppy Drive: se sono installati due floppy drive questa voce permette di impostare l'unità fisica A come unità logica B e viceversa; in pratica permette di scambiare tra i loro i nomi dei due floppy senza dover procedere a spostarne le connessioni.
Boot Up Floppy Seek: durante la procedura di post, se tale voce è abilitata il bios cercherà di determinare se il floppy drive collegato è a 40 o a 80 tracce (il lettore a 360Kbyte è a 40 tracce, mentre quelli a 720Kbyte, 1.2 Mbyte e 1.44 Mbyte sono a 80 tracce).
Boot Up NumLock Status: se tale voce è abilitata il tasto Num Lock della tastiera viene lasciato attivato al termine della procedura di Post e viceversa.
Typematic Rate Setting: se abilitato permette di impostare manualmente il Typematic Rate e il Typematic Delay.
Typematic Rate (Chars/Sec): è il numero massimo di caratteri che possono essere battuti al secondo digitando con la tastiera.
Typematic Delay (Msec): è il numero di millisecondi passati i quali è possibile ribattere un tasto della tastiera.
Security Option: se abilitato all'avvio viene sempre richiesta la password dell'utente prima di accedere al sistema operativo, se disabilitato la password viene richiesta solo se si accede al setup del bios (sempre a patto che sia stata specificata una password nel menù Password Settings).
PCI/VGA Palette Snoop: tale voce è da lasciare disabilitata a meno che non si abbia una scheda video ISA ed una PCI installate (eventualità piuttosto remota).
PS/2 Mouse Function Control: abilita o disabilita il mouse PS/2 (se installato).
OS Select for DRAM > 64 Mbyte: se si utilizza il sistema operativo OS/2 di IBM con più di 64 Mbyte di memoria è necessario abilitare tale parametro.
Video Bios Shadow: tale voce permette di 'copiare' (shadow) il firmware nella memoria Ram, così che venga letto attraverso il bus a 16 o a 32 bit al posto del bus a 8 bit utilizzato se tale opzione non viene attivata; visto che questo migliora le prestazioni ma riduce il quantitativo di memoria alta a disposizione per i driver delle periferiche, è possibile specificare quali sezioni della memoria possono essere copiate nella Ram e quali no.
Chipset Features Setup (o Advanced Chipset Setup): sono questi i settaggi probabilmente più interessanti dell'intero setup in quanto permettono di intervenire sui parametri principali di chipset e memoria:
Auto Configuration: quando viene disabilitata questa voce si può intervenire manualmente sui diversi parametri, viceversa si devono utilizzare i settaggi specificati nella voce DRAM Timing.
DRAM Timing: imposta i parametri della memoria e del chipset in base alla velocità in ns della memoria; a valori più bassi corrispondono migliori prestazioni.
DRAM Leadoff Timing: seleziona la combinazione di cicli ci clock della cpu che la memoria installata richiede prima di ogni operazione di lettura o di scrittura silla memoria; a valori più bassi corrispondono prestazioni migliori ma c'è il rischio che la memoria non supporti valori troppo spinti.
DRAM Read Burst (EDO/FP): seleziona i timings di lettura per la memoria EDO e per quella Fast Page; più sono bassi i timings, migliori saranno le prestazioni; selezionare valori inferiori a quanto supportato dalla memoria installata può portare al blocco del sistema.
DRAM Write Burst Timing: seleziona i timings di scrittura per la memoria EDO e per quella Fast Page; più sono bassi i timings, migliori saranno le prestazioni; selezionare valori inferiori a quanto supportato dalla memoria installata può portare al blocco del sistema.
Fast EDO Leadoff: se è installata memoria EDO in un sistema privo di memoria cache di 2° livello oppure con cache sincrona tale voce deve essere abilitata, ottenendo un aumento delle prestazioni.
Fast RAS To CAS Delay: specifica il delay che viene inserito tra i segnali CAS e RAS quando la memoria è riaggiornata, scritta o letta; a valori inferiori corrispondono prestazioni superiori
DRAM Page IDLE Timer: seleziona il tempo, espresso in cicli di clock, durante il quale i controller della memoria aspettano prima di chiudere una pagina di memoria dopo che la cpu è divenuta inattiva; a valori inferiori corrispondono prestazioni superiori.
DRAM Enhanced Paging: Abilitando tale parametro si hanno prestazioni superiori.
Fast MA to RAS# Delay: A valori più bassi corrispondono prestazioni migliori; se la memoria non supporta i valori impostati il sistema va in crash.
SDRAM (CAS Lat/RAS-To-CAS): è possibile selezionare una combinazione di latenza CAS e di delay RAS-To-CAS in cicli di clock di 2/2 o 3/3; a valori inferiori corrispondono prestazioni migliori; se la memoria non supporta i valori impostati il sistema va in crash.
SDRAM Speculative Read: tale voce abilita lo Speculative Read permettendo di ridurre le latenze e migliorando le prestazioni; non tutte le memorie SDRAM supportano tale parametro, sopratutto all'aumentare della frequenza di bus.
System Bios Cacheable: se tale voce è abilitata, il bios viene cacheato in memoria e si ha un aumento delle prestazioni.
Video Bios Cacheable: se tale voce è abilitata, il bios dell'adattatore video viene cacheato in memoria e si ha un aumento delle prestazioni video.
8 bit I/O Recovery Time: tale valore permette di specificare la velocità delle periferiche ISA a 8 bit; a valori maggiori corrispondono prestazioni inferiori ma molte volte questa è l'unica via per utilizzare periferiche ISA con bus oltre i 66 Mhz.
16 bit I/O Recovery Time: tale valore permette di specificare la velocità delle periferiche ISA a 16 bit; a valori maggiori corrispondono prestazioni inferiori ma molte volte questa è l'unica via per utilizzare periferiche ISA con bus oltre i 66 Mhz.
Memory Hole at 15M-16M: se tale voce è abilitata, l'area di memoria indicata è riservata per le Rom delle periferiche ISA.
PCI 2.1 Compliance: se tale voce è abilitata il sistema può supportare periferiche che rispettano le specifiche PCI 2.1.
Pipeline Cache Timing: se il sistema contiene un solo banco di memoria cache pipeline è necessario selezionare Faster, se invece i banchi sono due bisogna selezionare la voce Fastest.
DRAM Refresh Rate: specifica il periodo richiesto per eseguire il refresh della memoria; se vengono impostati valori più bassi di quanto supportato dalla memoria installata il sistema potrebbe andare in crash.
Power Management Setup: permette di specificare tutte le opzioni che hanno a che vedere con il risparmio energetico:
Power Management: tale opzione permette di selezionare il tipo di risparmio energetico tra User Define (settaggi impostati dall'utente), Max Saving (settaggi che massimizzano il risparmio energetico) e Min Saving (settaggi che provvedono il minimo risparmio energetico): se si desidera intervenire manualmente sui parametri di risparmio energetico sotto elencati è necessario impostare User Define, viceversa ci si può affidare alle due voci preimpostate Max Saving e Min Saving.
PM Control by APM: se l'APM è installato nel sistema, l'abilitare tale voce permette di avere un migliore risparmio energetico.
Video Off Method: specifica il tipo di segnale che arriverà al monitor quando entrerà in funzione il risparmio energetico.
Video Off After: specifica la modalità con la quale il monitor si blocca.
Modem Use IRQ: se viene abilitata l'opzione di riavvio del computer a seguito di una chiamata dal modem, questa voce permette di specificare l'IRQ del modem così che esso venga monitorato in attesa della chiamata.
Doze Mode: specifica il tempo trascorso il quale il sistema entra nella modalità Doze (Doze = sonnellino); solo la frequenza della cpu viene ridotta.
Standby Mode: specifica il tempo trascorso il quale il sistema entra nella modalità Standby; il video e l'hard disk vengono spenti mentre tutte le altre periferiche restano in funzione.
Suspend Mode: specifica il tempo trascorso il quale il sistema entra nella modalità Suspend; tutte le periferiche, eccezion fatta per la cpu, sono spente.
HDD Power Down: specifica il tempo di inattività del disco trascorso il quale esso si spegne, mentre le altre periferiche rimangono accese.
Throttle Duty Cycle: permette di specificare la percentuale di tempo durante la quale il clock della cpu opera quando il sistema entra nella modalità Doze.
VGA Active Monitor: quando questa voce è attiva tutte le attività video riazzerano il timer per la modalità Standby.
Soft-Off by PWR-BTTN: specifica il tempo durante il quale è necessario tener premuto il pulsante power prima che il sistema si spenga (solo con case e motherboard ATX).
Resume by Ring: se tale funzione è abilitata è possibile risvegliare il sistema da una postazione remota.
IRQ 8 Break Suspend: se tale voce è abilitata, l'IRQ 8 viene monitoratoed è possibile risvegliare il sistema dalla modalità Suspend.
Reload Global Timer Events: permette di specificare quali eventi riazzerano il timer del risparmio energetico.
PNP / PCI Configuration: permette di specificare le opzioni riferite alle periferiche Plug & Play:
PnP OS Installed: se tale voce è abilitata si specifica che si utilizza un sistema operativo Plug & Play.
Resources Controlled By: se tale voce è abilitata il bios seleziona automaticamente tutte le periferiche compatibili con il Plug & Play, specificandone Interrupt e DMA. Se si è selezionata l'impostazione manuale è possibile specificare per ogni interrupt il tipo di periferica al quale è assegnato (ISA o PCI); medesimo discorso vale per i DMA.
Reset Configuration Data: questa voce deve essere abilitata se è stato installato un nuovo componente hardware che ha creato un conflitto così serio da impedire al sistema operativo di fare boot.
PCI IDE IRQ Map To: questa voce permette di specificare il PCI IDE IRQ oppure il PC AT (ISA) interrupt.
Used Mem Base Addr: tale voce permette di specificare un indirizzo di memoria per l'area di memoria utilizzata da quelle periferiche che richiedono memoria alta.
Used Mem Length: tale voce permette di specificare una lunghezza per l'area di memoria specificata nella voce precedente.
Integrated Peripherals: con questo menù si selezionano: il Pio Mode dell'hard disk e l'abilitazione o meno della modalità Ultra-DMA; il supporto delle periferiche USB; le impostazioni della porta parallela e di quelle seriali.
IDE HDD Auto Detection: entrando in tale menù si attiva una procedura automatica di riconoscimento delle periferiche collegate ai canali EIDE, nell'ordine: primary master; primary slave; secondary master; secondary slave. Per ogni hard disk collegato vengono riconosciuti tre tipi di mode: LBA (Logical Block Address), NORMAL e LARGE, e viene indicato quello specifico del disco in uso; la modalità LBA deve essere utilizzata per i dischi che superano i 512 Mbyte di dimensione ed è automaticamente indicata se si utilizza un controller EIDE. Se si utilizzano dischi SCSI tale menù non ha alcun tipo di utilità in quanto le periferiche SCSI vengono riconosciute e correttamente impostate attraverso il bios del controller SCSI.
Oltre alle 7 sezioni principali, esistono altre 4 voci secondarie:
Load Setup Defaults: permette di caricare i settaggi di default, cioè predefiniti;
Password Settings: con tale voce è possibile inserire una password che impedisce ad altri utenti di intervenire sui settaggi del bios;
Save & Exit Setup: permette di uscire dal setup salvando le impostazioni eventualmente modificate;
Exit Without Saving: fa uscire dal setup senza salvare le impostazioni eventualmente modificate.
Talora si rende necessario aggiornare il Bios del Pc affinchè la scheda madre possa supportare un nuovo componente o magari la frequenza maggiore di un nuovo processore; il sito della casa produttrice della mainboard mette sempre a disposizione i nuovi Bios, non appena questi sono stati ultimati. Per procedere all'upgrade c’è bisogno di due file: il programma che provvede all'aggiornamento e il file contenente le informazioni del Bios. Quest'ultimo ha di solito l'estensione .bin, mentre l'utility, sempre nel caso del Bios Award, si chiama awdflash.exe. Una volta che sono stati procurati questi due andate in Dos e avviate il programma di aggiornamento: verrà chiesto di digitare il nome del file bin; una volta fatto sarà completata l'operazione. E’ consigliato fare anche una copia di backup del vecchio bios. Per l'upgrade del Bios Ami il procedimento sarà lo stesso: cambieranno solo i nomi dei file.
Attenzione: l'operazione descritta in questo paragrafo è da compiersi con estrema cautela. Si deve tenere presente che anche un semplice abbassamento della tensione nel Pc durante l'aggiornamento, con conseguente reset della macchina, potrebbe danneggiare seriamente la scheda madre.
|
Politica de confidentialitate | Termeni si conditii de utilizare |

Vizualizari: 835
Importanta: ![]()
Termeni si conditii de utilizare | Contact
© SCRIGROUP 2025 . All rights reserved