| CATEGORII DOCUMENTE |
| Bulgara | Ceha slovaca | Croata | Engleza | Estona | Finlandeza | Franceza |
| Germana | Italiana | Letona | Lituaniana | Maghiara | Olandeza | Poloneza |
| Sarba | Slovena | Spaniola | Suedeza | Turca | Ucraineana |
DOCUMENTE SIMILARE |
|
|
|
|
|
Per iniziare |
Se non sei familiare con i concetti di analisi strutturale relativi all'uso della matrice di rigidezza, è necessario leggere i concetti espressi nel capitolo 4. Se si conoscono tali concetti si puo' prosseguire. Multiframe funziona su ogni computer Macintosh con almeno 8 Mbyte di RAM. Il disco Utilità contiene un certo numero di cartelle con librerie contenenti le sezioni usate in diversi paesi. E' necessario inserire una delle librerie nella stessa cartella del programma. Con un doppio click sull'icona del programma si inizia ad usare Multiframe. Se appare una finestra di dialogo richiedente di localizzare Section Library, significa che una libreria di sezioni non è stata inserita nella cartella del programma. |
|
Installere Multiframe su Windows |
Inserire il Disco 1 nel floppy drive. Selezionare Run dallo Start menu (gli utenti di Windows NTv3.51 scelgono Run dal menu File del Program Manager). Appare una finestra di dialogo che chiede di inserire il nome del programma da far parture. Inserire 'A:SETUP' , quindi cliccare su OKe seguire le istruzioni sullo schermo. |
Dopo l'installazione Multiframe sarà accessibile dal menu Start. E' sufficiente scegliere Multiframe dallo Start menu. Multiframe è automaticamente installato nel Program Files directory a meno che non sia specificato diversamente.
|
Installare Multiframe su Macintosh |
Inserisci il disco di Multiframe e effettua un doppio click sull'icona dell'Installer. Verrà chiesto di specificare la localizzazione sul tuo disco rigido ove installare Multiframe. |
Il disco Utilità contiene un certo numero di cartelle contenenti le sezioni strutturali usate in diverse nazioni. E' necessario copiare il contenuto della cartella appropriata nella cartella ove è stato installato Multiframe.
Per far partire Multiframe è necessario eseguire un doppio click sull'icona del programma. Se appare una finestra di dialogo che chiede di individuare la Libreria delle Sezioni (Section Library), questo significa che la libreria delle sezioni non è stata copiata dal disco utilità all'interno della cartella di Multiframe.
|
Iniziare con Multiframe |
Alla partenza del programma sono presenti tre finestre: Telaio, Carichi e Grafico. |
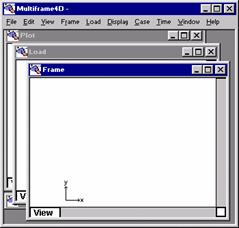
|
Multiframe Tutorial |
Per introdurre alle tecniche e ai concetti di Multiframe, questo capitolo descrive l'introduzione di un semplice telaio passo per passo. Il telaio da analizzare è mostrato sotto. Verrà analizzato per due diverse condizioni di carico e per una sovrapposizione di carichi. |
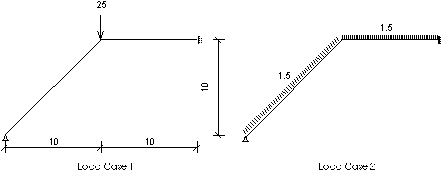
Prima di tutto si inseriscono le dimensioni del rettangolo contenente la struttura. E' necessario definire la scala per disegnare nella finestra del telaio.
q Scegli Dimensione dal Menu Vista
Appare una finestra di dialogo con i campi relativ i alla massima dimansione del telaio.
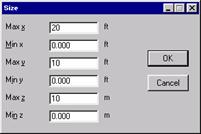
q Inserisci 20 per la X massima e premi il tasto di tabulazione.
q Inserisci 0 per la X minima e, passando sempre ai campi successivi con il tasto di tabulazione, inserisci 10 e 0 per la Y massima e minima e 20 per la Z minima.
q Premi sul bottone OK per confermare.
Se fai degli errori in inserimento, puoi usare il tsato di cencellazione in avanto o indietro per cancellare i caratteri e il tabulatore per spostarti fra i vari campi.
|
Tutorial 2D |
Se stai usando Multiframe 2D, noterai un certo numero di differenze rispetto alle illustrazioni in questo manuale. In generale i campi relativi alla terza diensione (es. Max z e Min z nel dialogo sopra) non sono presenti nella versione 2D.
Per rendere più agevole l'inserimento del telaio, si puo' usare l'opzione Griglia, in modo che la struttura sia allineata automaticamente ai valori della griglia.
q Scegli Griglia dal Menu Vista
Appare una finestra di dialogo con i valori x, y e z della griglia.
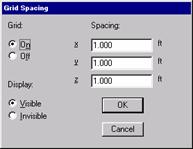
q Inserisci 1 sia per la x per gli altri assi.
q Clicca sul bottone di selezione per attivare la griglia ed eventualmente su quello per renderla visibile.
q Clicca su OK per confermare il settaggio scelto.
Nota adesso che muovendo il puntatore del mouse sulla finestra del Telaio, le coordinate relative al puntatore sono mostrate in basso a sinistra della finestra. Se la griglia è attivata le coordinate saranno allineate ad essa.
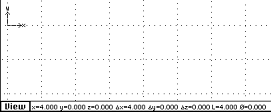
Passiamo adesso ad inserire la struttura.
|
Disegnare il telaio |
Per inserire il primo elemento del telaio |
q Seleziona Aggiungi Elemento dal menu Telaio. |
Un cursore a croce appare nella finestra del talaio.
q Muovi il cursore per localizzare il punto di inizio.
Muovi il cursore fino a localizzare il punto di coordinate x = 0.00 e y = 0.00.
q Premi il bottone del mouse senza rilasciarlo.
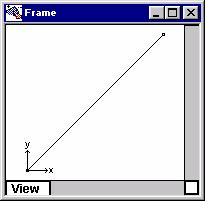
q Trascina la crocetta fino alla posizione del secondo punto.
Nota che l'utente Windows puo' scegliere di cliccare sul primo nodo e successivamente sul secondo nodo per diegnare un elemento senza trascinare il mouse.
Muovi la crocetta in alto a destra. Nota che durante il movimento la linea dell'elemento segue la crocetta dinamicamente. Sono anche mostrate continuamente le coordinate, la lunghezza e l'inclinazione dell'elemento. Muovi il cursore fino al punto di coordinate x = 10 e y = 10.
q Rilascia il bottone del mouse (Gli utenti Windows possono cliccare il bottone del mouse)
Al rilascio del bottone o als econdo click l'elemento viene mostrato nella sua posizione con due piccoli quadratini indicanti la posizione dei nodi estremi.
Adesso possiamo inserire il secondo elemento che è orizzontale e inizia dall'estremo in alto a destra del primo.
q Scegli Aggiungi Elemento dal Menu Telaio.
q Muovi il cursore in alto a destra iniziando dal nodo del primo elemento.
q Clicca sul nodo e trascina per inserire il secondo elemento.
q Rilascia il bottone del mouse alle coordinate x = 20.0, y = 10.0.
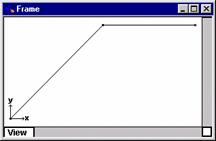
Quando si aggiunge un elemento cliccando in prossimità di un paunto, Multiframe crea una connessione fra il punto esistente e il nuovo elemento. In questo caso Multiframe ha connesso gli elementi assieme nel punto a comune.
Se fai un errore nel posizionare un nodo, è possibile trascinarlo nella posizione corretta o, facendo su di esso un doppio click, inserire numericamente la nuova posizione.
|
Selezionare un nodo |
Al fine di impostare i vincoli nodali e le proprietà delle sezioni, é necessario selezionare gli elementi e/o i nodi sui quali si vuole intervenire.
Puo' essere utile disattivare la griglia, dato che la struttura è già stata inserita.
q Scegli Griglia… dal menu Vista
q Clicca sul bottone di scelta Non attiva per disattivare la griglia.
q Clicca su OK
La griglia è adesso disattivata. Per selezionare il primo punto
o PClicca sul nodo in basso a sinistra della struttura.
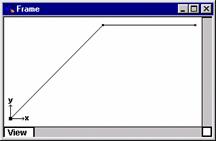
Nota che un quadrato nero appare sul punto per indicare che è selezionato.
|
Vincolare un nodo |
I nodi che non sono liberi di muoversi devono essere vincolati in qualche maniera. I vincoli possono essere orizzontali, verticali, contro la rotazione o combinazioni di questi. |
Per applicare una cerniera
q Scegliere Vincoli nodi dal menu Telaio
Nota che gli utenti Windows possono premere il pulsante a destra del mouse per avere un menu a comparsa.
Appare una finestra di dialogo come segue:
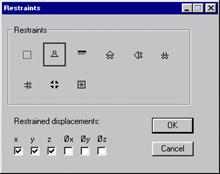
q Clicca sulla cerniera
q Clicca OK
Nota che una cerniera viene disegnata su nodo scelto.
Ora seleziona il nodo a destra del telaio cliccando su di esso.
q Click sul nodo in alto a destra.
q Scegliere Vincoli nodi dal menu Telaio.
Appare una finestra di dialogo come segue:
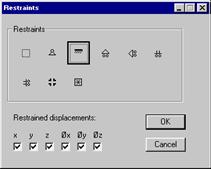
q Clicca sull'incastro
q Clicca su OK
Un nodo incastrato non puo' ruotare ne muoversi.
|
Proprietà delle sezioni |
In order to compute deflections in the structure it is necessary to know the material properties and dimensions of the sections used in the structure. Multiframe has a built-in table of the most commonly used structural sections from which you can select the desired section type. Multiframe also allows you to add your own sections to the library. |
|
Selecting a member |
Per specificare le proprietà delle sezioni degli elementi del telaio, è necessario selezionare gli elementi uno alla volta. |
Per selezionare l'elemento inclinato:
q Clicca sul'centro dell'elemento inclinato.
L'elemento viene disegnato con una linea spessa per indicare che è selezionato.
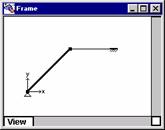
q Scegli Tipo sezione dal menu Telaio
Gli utenti Window hanno la possibilità di cliccare con il bottone destri del mouse per accedere ad un menu contestuale.
Appare una finestra di dialogo con una lista di sezioni.
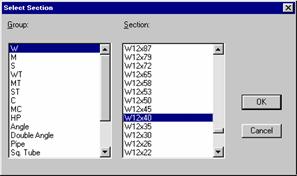
q Clicca su W nella lista a sinistra.
Questo mostrerà sulla destra una lista delle sezioni disponibili di tipo W.
q Clicca su W12x14 nella lista a destra.
q Clicca su OK per confermare.
Per l'elemento orizzontale vogliamo usare una sezione custom (non presente in libreria) e quindi la dobbiamo creare e aggiungere alla libreria.
Per aggiungere la sezione personalizzata alla libreria:
q Scegli Aggiungi Sezione dal menu Componi
Appare una finestra che contiene una lista di gruppi e una tabella con le caratteristiche delle sezioni.
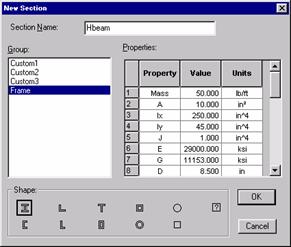
q Clicca nel gruppo con il nome Telaio (Frame) nella lista sulla sinistra.
Questo indica che questa sezione verrà archiviata insieme al telaio invece che nella libreria di sezioni.
Nel primo campo in alto deve essere inserito il nome della sezione.
q Inserire HBeam come nome della sezione.
Adesso possono essere inserite le proprietà della sezione.
q Clicca sul primo valore della tabella per selezionarlo.
q Inserisci il valore della massa della sezione
Successivamente inserisci tutti gli altri valori spostandosi tra le varie caselle con le frecce (Non usare il tasto di Ritorno o di Invio perchè questo fa chiudere la finestra di dialogo.
Per la sezione in oggetto i valori saranno:
Massa 50 lb/ft Massa per unità di lunghezza
A 10 sq in Area della sezione
Ix 250 in 4 Momento di inerzia x
Iy 45 in 4 Momento di inerzia y
J 1 in 4 Costante torzionale
E 29000 ksi Modulo di elasticità
G 11153 ksi Modulo trasversale
D 8.5 in Profondità
B 8 in Larghezza
tf 0.8 in Spessore ali
tw 0.4 in Spessore anima
I valori sono qui espressi in unità imperiali, ma in ogni momento è possibile utilizzare unità diverse e utilizzare la libreria di sezioni italiana.
q Clicca su 'I' come tipo di figura
Lascia in tutti gli altri campi i valori di default
q Clicca su OK quando hai finito
Ora seleziona l'elemento orizzontale e poni la sua sezione:
q Clicca sull'elemento orizzontale per selezionarli
q Scegli Tipo Sezione dal menu Telaio
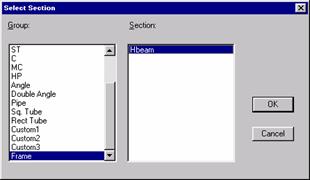
q Scrolla la lista dei gruppi e seleziona Telaio
La sezione Hbeam precedentemente memorizzata nella libreria viene ora mostrata nella lista di sezioni per il gruppo Telaio.
q Scegli la sezione Hbeam
q Clicca su OK
Hai completato la descrizione della geometria del telaio. Adesso è necessario spostarsi sulla finestra dei carichi per applicare i carichi al telaio.
|
Carichi |
I carichi vengono inseriti e modificati nella finestra dei carichi. Porta la finestra dei carichi in primo piano cliccando su di essa o scegliendola dal menu finestre.
|
Per inserire o modificare i carichi prima si selezionano gli elementi sui quali si vuole operare. Questo viene fatto nello stesso modo che abbiamo visto nella finestra del Telaio. |
|
Caricare un nodo |
Applichiamo un carico concentrato al nodo centrale del telaio. |
q Clicca sul nodo di mezzo per selezionarlo.
q Scegli Carichi Nodi dal menu Carichi.
|
Appare una finestra di dialogo come segue: |
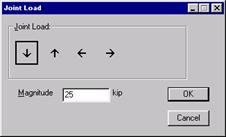
q Clicca su ll'icona per i carichi verticali
q Inserisci un carico di 25
q Clicca su OK
Note that it is not necessary to enter a positive or negative sign to indicate the direction of loads in Multiframe. Your choice of icon, either upward or downward in this case, defines the direction of the applied loading.
Il carico viene applicato sul nodo come segue:
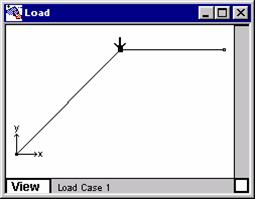
|
Caricare un elemento |
La seconda condizione di carico per questo telaio prevede due carichi uniformemente distribuiti. Poiché vogliamo esaminare gli effetti delle due situazioni di carico, inseriamo i carichi distribuiti come una diversa condizione. |
q Scegli Statico dal sottomenu Aggiungi Situazione dal menu Situazioni
Appare una finestra di dialogo per inserire il nome della situazione. Lascia il nome a Situazione Carico 2.
q Clicca su OK
Nella finestra dei Carichi puo' essere visualizzata solo una situazione di carico per volta. Il nome della situazione di carico corrente viene visualizzato nell'angolo in basso a sinistra della finestra dei Carichi. Adesso la situazione corrente è la 2.
Applichiamo il carico distribuito all'elemento orizzontale.
q Clicca sull'elemento orizzontale per selezionarlo.
q Scegli Carichi Distrib. Globali dal menu Carichi
Appare una finestra di dialogo come segue:
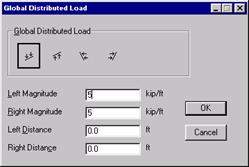
Un carico distribuito puo' essere applicato a tutto o a una parte dell'eleme to e puo' essere uniforme, triangolare o trapezzoidale. E' necessario quindi indicare la distanza da sinistra, quella da destra, il valore a sinistra e a destra. Così un carico uniforma di 5 kip/ft su tutto l'elemento avrà valori a sinistra e a destra di 5 e distanze a sinistra e a destra di 0.
.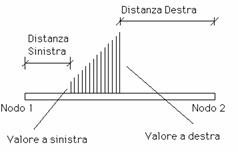
q Clicca sull'icona della direzione verticale
q Poni 5 come valore a sinistra del carico
q Usa il tabulatore per andare sul valore successivo
Nota che il valore a destra viene automaticamente posto uguale al valore a sinistra
q Clicca su OK per confermare
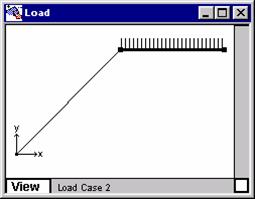
Il carico aggiunto viene visualizzato sull'elemento nella finestra dei carichi. Il retino indica la direzione dell'azione del carico.
Adesso inseriamo il carico sull'elemento inclinato..
q Seleziona l'elemento inclinato cliccando su di esso
q Scegli Carichi Distrib. Locali dal menu Carichi.
Appare una finestra di dialogo con un numero di icone indicanti direzioni diverse dei carichi con i campi per la posizione e il valore.
I carichi locali sono permendocolari o paralleli all'elemento.
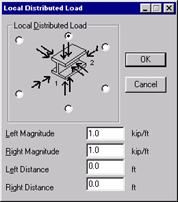
Questi carichi agiscono nel riferimento dell'elemento e possono essere normali o tangenziali ad esso.
q Clicca sull'icona per la direzione normale
q Inserisci un valore di 1 per la grandezza e 0 per le distanze
q Usa il tabulatore per andare sul valore successivo
Il valore a destra viene automaticamente posto uguale al valore a sinistra.
q Clicca su OK
Il carico normale viene visualizzato sull'elemento inclinato.
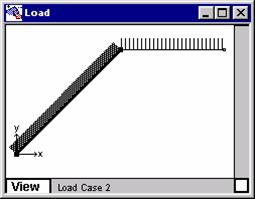
|
Cpmbinazioni di carichi |
Multiframe permette di combinare automaticamente le varie situazioni di carico. Per il nostro esempio vogliamo sovrapporre le due situazioni di carico.
q Scegli Statico Combinato dal sottomenu Aggiungi Situazioni del menu Situazioni
Appare una finestra di dialogo con il nome della nuova situazione e una tabella di fattori di carico.
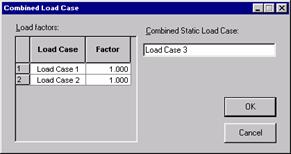
The factors in the table indicate the value each load case will be multiplied by before being added to the new case. In this case the factors for Load Case 1 and 2 will both be 1.0 since we are using a simple superposition of the loads without any other factoring.
q Clicca sul primo fattore per selezionarlo
q Inserisci 1
q Abbassandosi con la freccia inserisci 1 per il secondo fattore
q Clicca su OK
Il terzo caso viene disegnato nella finestra dei carichi come combinazione delle due situazioni precedenti.
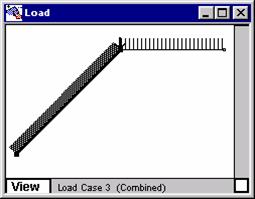
|
Analisi |
Ora che è stata inserita la geometria della struttura e i carichi, possiamo analizzare il telaio.Now that you have set up the structure and loading to your satisfaction you can analyze the structure. |
q Scegli Analisi dal menu Situazioni
|
Se stai usando Multiframe 4F, apparirà una finestra di dialogo che specifica le varie opzioni di analisi. Nota che 4D individua automaticamente una struttura 2D e seleziona il tipo di analisi di conseguenza. Questo rende l'analisi più veloce e minimizza la richiesta di memoria. Assicurati che il quadrato di spunta Statico sia selezionato e clicca su OK per iniziare l'analisi. |
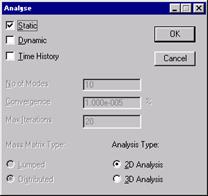
|
Inizia l'analisi. Una barra progressiva mostra l'andamento dell'analisi. Alla fine la barra scompare e l'analisi viene terminata. |
|
|
|
Vedere i risultati |
Una rappresentazione grafica delle forze e degli spostamenti viene mostrata nella finestra del Grafico. Clicca in qualsiasi punto della finestra del Grafico per portarla in primo piano. Se la finestra del grafico non è visibile, scegli Grafico dal menu Finestre. |
||
Il diagramma iniziale sarà quallo dei momenti flettenti per la situazione di carico corrente. Come nella finestra dei Carichi, anche qui la situazione corrente viene visualizzata in basso a sinistra. Il diagramma dei momenti flettenti viene disegnato in modo da essere dalla parte delle fibre tese.
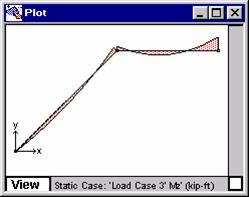
Si possono vedere anche i valori nel diagramma.
q Scegli Simboli dal menu Visualizza
q Clicca sul quadratino di spunta Valori Grafico
q Clicca su OK
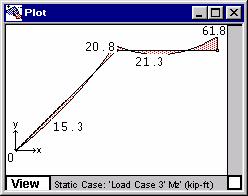
I valori vengono visualizzati alle estremità degli elementi e in ogni minimo e massimo.
Per vedere i diagrammi di taglio
q Scegli Taglio Vy dal sottomenu Azioni dal menu Visualizza
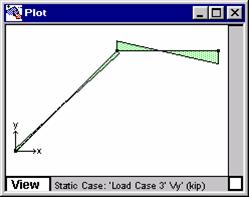
Per vedere gli spostamenti.
q Scegli Spostamenti dal menu Visualizza
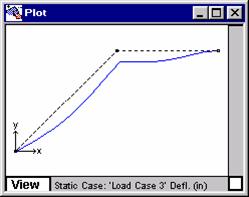
Per vedere gli sforzi assiali:
q Scegli Assiale Px dal sottomenu Azioni dal menu Visualizza
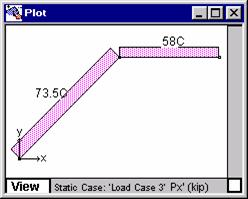
q Per tornare a vedere i momenti scegli Momenti Mz
|
Vedere diverse situazioni di carico |
Per vedere i diagrammi per diverse situazioni di carico si deve scegliere il nome della situazione di carico dal menu Situazioni. |
q Scegli Situazione di carico 2 dal menu Situazioni
Viene visualizzato il diagramma dei momenti per il caso 2 nella stessa scala del precedente.
q cegli Situazione di carico 1 dal menu Situazioni
q Scegli Situazione di carico 3
In questo modo torniamo ai grafici per i carichi combinati.
|
Vedere i diagrammi degli elementi |
I grafici relativi all'intera struttura visti sopra sono utili per vedere il comportamento d'assieme e per verificare rapidamente eventuali incongruenze. Tuttavia, per determinare il valore esatto delle forze e dei cedimenti è necessario esaminare i grafici relativi ai singoli elementi. |
Per vedere i grafici relativi ad un elemento si effettuano le seguenti operazioni.
q Clicca sulla posizione iniziale dell'elemento (in grigio nel diagramme dei cedimenti)
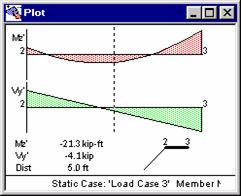
I valori numerici possono essere visualizzati trascinando il mouse lungo il diagramma. Il diagramma in basso a destra mostra l'elemento selezionato e quelli adiacenti.
q Individua la crocetta grigia, premi il mouse continuando a tenerlo premuto
q Trascina la crocetta lungo l'elemento
Muovendo il mouse vengono visualizzati i valori in ogni posizione.
q Rilascia il bottone del mouse per fissare la crocetta sulla nuova posizione
Prova a muovere la croce avanti e indietro più volte.
Per tornare al diagramma dell'intera struttura:
q Clicca sul disegno nell'angolo in basso a destra per tornare alla struttura intera
|
Spostamenti dei nodi e reazioni |
Si puo' usare una tecnica simile per vedere i cedimenti dei nodi e le reazioni. |
q Scegli Momento Mz' dal sotto menu Azioni del menu Visualizza
Adesso si puo' vedere le reazioni in un nodo cliccando su di esso.
q Posiziona il mouse nel nodo in basso a sinistra e clicca
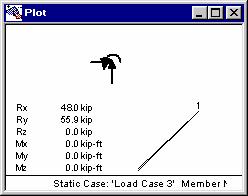
Le reazioni del nodo sono mostrate graficamente con le frecce nella direzione della reazione. I valori delle reazioni sono indicate nell'angolo in basso a sinistra della finestra.
o Clicca sul diagramma in basso a destra per tornare sulla struttura intera
Si possono vedere in modo simile gli spostamenti in un nodo:
o Scegli Spostamenti dal menu Visualizza
Per vedere il valore degli spostamenti nel punto mediano:
o Clicca nel punto mediano
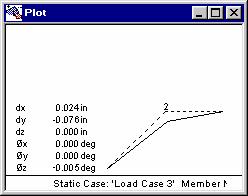
Vengono mostrati cedimenti e rotazioni del punto.
o Clicca sul diagramma in basso a destra per tornare sulla struttura intera
|
Risultati |
Per vedere i risultati del calcolo in forma numerica si utilizza la finestra Risultati. |
Per far vedere la finestra Risultati
o Scegli Risultati dal menu Finestre
Nella finestra dei risultati è possibile vedere una tabella con gli spostamenti dei nodi e le reazioni nodali.
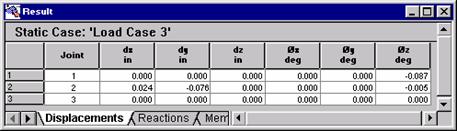
L'impostazione dei risultati puo' essere utile per vedere i vari risultati
o Scegli Impostazione Risultati dal menu finestre
Le finestre del grafico, dei carichi e dei Risultati sono mostrate come segue.
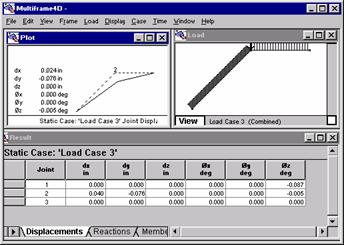
Nota che ogni nodo nella tabella dei risultati è identificato da un numero. E' possibile vedere questi numeri sui grafici della struttura.
o Assicurati che la finestra del Grafico sia in primo piano
o Scegli Simboli dal menu Visualizza
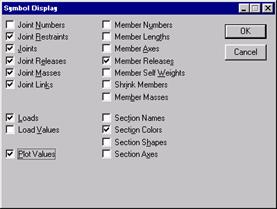
q Scegli Numeri nodi e Numeri elementi
q Clicca su OK
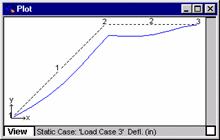
Gli azioni sugli elementi possono essere visualizzate anche nella finestra dei risultati.
q Clicca sulla finestra dei Risultati per portarla in primo piano
q Scegli Azioni su elementi dal sottomenu Risultati del menu Visualizza (o su Wondows, scegli Azioni Elementi in basso alla finestra)
Viene visualizzata una tabella degli elementi e delle forze.
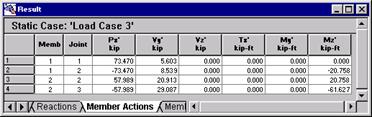
Ogni riga nella tabella mostra le forze e i momenti d'estremità degli elementi
|
Salvare il lavoro |
Se stai usando la versione dimostrativa di Multiframe, allora non è possibile salvare. Adesso che abbiamo calcolato la struttura è probabilmente una buona idea salvare il lavoro. |
q Scegli Salva dal menu Archivio
Appare una finestra di dialogo che permette di salvare il lavoro ad un nome prescelto.
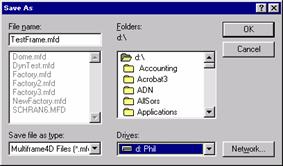
q Inserisci 'TestFrame.mfd' come nome del lavoro
Utenti Macintosh: Includere il suffisso .mfd alla fine del nome assicura che il lavoro potrà essere riletto anche su Windows.
q Clicca su OK
Il file viene salvato su disco. Più tardi puo' essere riletto ed eventualmente modificato e analizzato di nuovo.
|
Stampa |
Se stai usando la versione dimostrativa di Multiframe, allora non è possibile stampare. Ora che il lavoro è finito è possibile stampare le finestre, la relazione o la lista degli elementi. Multiframe permette di definire quali dati stampare, con quale qualità e con quale formato della carta. |
|
Imposta la stampante |
Assicurati che la stampante sia opportunamente collegata al computer. |
q Scegli Formato pagina dal menu Archivio
E' possibile scegliere il formato della carta, l'orientamento, l'intestazione, il piede di pagina e i margini.
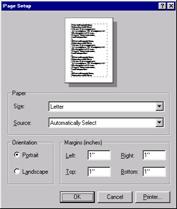
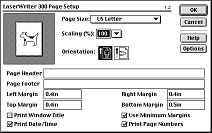
Windows Macintosh
q Seleziona il formato di pagina utilizzato nella stampante.
E' possibile anche allargare o ridurre la stampa o utilizzare molte altre opzioni normalmente non necessarie.
q Clicca su OK
Su Macintosh, indipendentemente dal tipo di stampante, Multiframe permette di inserire intestazioni e pie' di pagina su ogni pagina stampata. E' possibile anche definire i margini. Due box di spunta in basso a sinistra permettono scegliere se stampare o no i numeri delle pagine e data e ora.
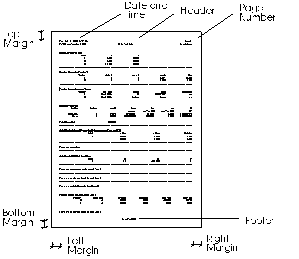
|
Stampare i dati |
Per stampare i dati descriventi la struttura e i risultati dell'analisi |
q Scegli Print (Stampa) dal menu File (Archivio)
Appare una finestra di dialogo con un certo numero di opzioni di stampa.
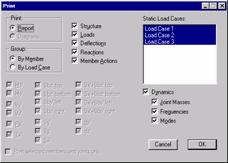
Se non si cambia nulla, verranno stampati tutti i dati e tutti i risultati per tutte le situazioni di carico.
q Clicca su OK
Una seconda finestra di dialogo permette di impostare i dettagli per il tipo di stampante utilizzata.
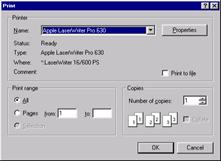
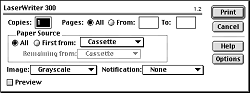
Windows Macintosh
q Clicca su OK o Stampa per stampare
Una finestra di dialogo informa che la stampa è in atto. Multiframe stamperà i risultati una pagina alla volta sulla stampante.
Utenti Macintosh: se si vuole interrompere la stampa si deve premere contemporaneamente i tasti _ e '.'.
Utenti Windows: se si vuole interrompere la stampa si deve premere il tasto 'Esc'.
|
Stampare i diagrammi |
Multiframe permette di stampare i diagrammi delle forze e degli spostamenti, per alcuni o per tutti gli elementi della struttura. Prima di tutto bisogna accertarsi che la finestra del grafico sia in primo piano.
Multiframe permette di stampare i diagrammi degli elementi selezionati nella finestra del grafico. Per selezionare tutti gli elementi scegliere Seleziona Tutto dal sottomenu Seleziona nel menu Componi.
q Scegli Stampa dal menu Archivio
Appare la finestra di dialogo per la stampa
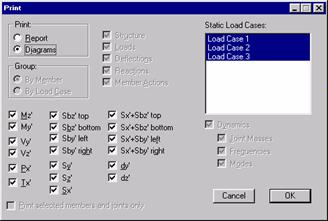
q Scegliere Diagramma in alto a sinistra della finestra
Questo informa Multiframe di stampare i diagrammi degli elementi selezionati, invece che i dati.
q Click su OK
Appare la finestra di stampa della stampante usata.
q Click su OK per iniziare la stampa.
Multiframe stamperà i diagrammi del momento e del taglio per ogni elemento per le tre situazioni di carico, come mostrato in figura sotto.
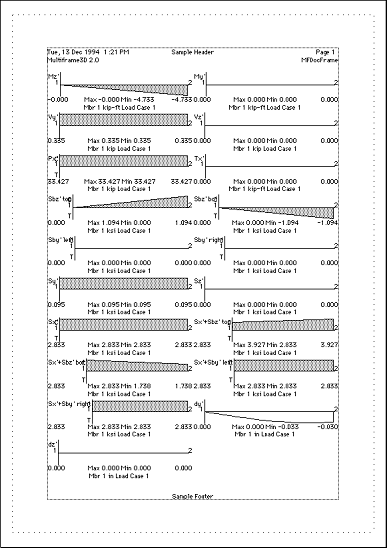
|
Sommario |
Questo completa la nostra breve introduzione alle capacità di Multiframe. Adesso dovresti essere in grado di creare e analizzare strutture bidimensionali con Multiframe. Naturalmente abbiamo dato un'occhiata solo alle funzionalità di base di Multiframe. Multiframe ha molte e potenti funzioni che ti permettono di creare e analizzare rapidamente e con meno errori le strutture.
Questo significa che vi sono molte strade per raggiungere lo stesso risultato. Guarda anche al prossimo capitolo e determina quali metodi sono più adatti per il tuo modo di lavorare e per il tuo tipo do strutture.
Per gli utenti 2D e 3D l'esempio seguente estende il precedente verso la tridimensionalità. Gli utenti 2D possono saltare questa sezione.
|
Tutorial 3D |
Per estendere i concetti e le tecniche affrontate in precedenza, questa sezione descrive come trasformare la tua struttura 2S in 3D. Il telaio da analizzare è mostrato sotto: |
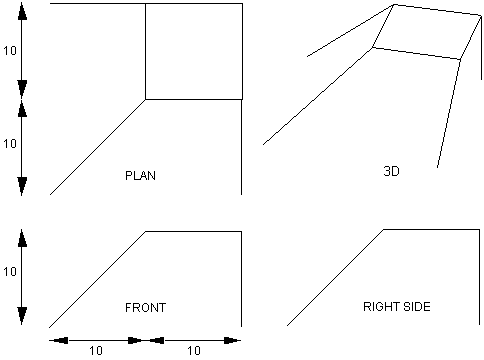
Si dovrà analizzare per due diverse condizioni di carico e per la sovrapposizione dei due carichi.
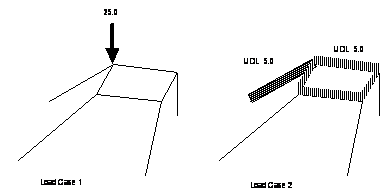
Prima abbiamo dosegnato nella vista frontale del telaio. Per cambiare la vista si usa il bottone View in basso a sinistra della finestra. Prima verificare che la finestra del Telaio sia in primo piano
q Click sul bottone View
Appare una finestra di dialogo con delle icone che mostrano sette diverse possibili viste:
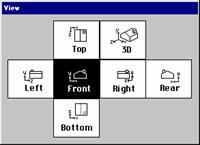
q Click sull'icona 3D per cambiare dalla vista frontale alla vista tridimensionale.
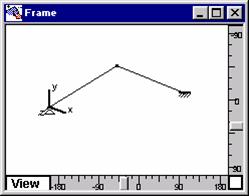
|
Selezionare gli elementi |
Invece di disegnare gli elementi aggiuntivi direttamente nella finestra, è possibile crearli automaticamente usando i comandi Duplica e Estrudi dal menu Telaio.
Prima di duplicare una parte del telaio, è necessario selezionare gli elementi da duplicare.
q Clicca sull'elemento inclinato, lontano dalle estremità.
Notare che dopo la selezione l'elemento viene disegnato con linea spessa per indicare che è selezionato.
Poi seleziona l'altro elemento da duplicare.
q Tieni premuto il tasto Shift (Maiuscole) e clicca sul secondo elemento.
Quando premi il tasto maiuscole mentre clicchi su un elemento, tale elemento viene aggiunto alla selezione corrente se non è ancora stato selezionato, altrimenti viene deselezionato. Nel nostro caso ambedue gli elementi verranno indicati con linea spessa per indicare che sono stati selezionati.
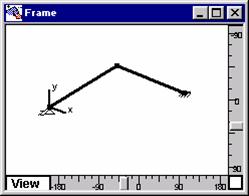
Una volta selezionati i due elementi,
q Scegli Duplica dal menu Telaio
Appare una finestra di dialogo con un numero di campi che permettono di specificare l'intervallo degli elementi duplicati nelle direzioni degli assi cartesiani. Nel nostro caso i valori sono: 0 e 0 per x e y e 10.000 in direzione z.
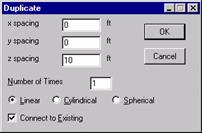
q Introduci i valori 0, 0 e 10 per gli intervalli
Poichè dobbiamo duplicare gli elementi selezionati una sola volta si inserirà 1 nel numero di volte.
q Clicca sul bottone OK
Gli elementi selezionati verranno duplicati nella nuova posizione..
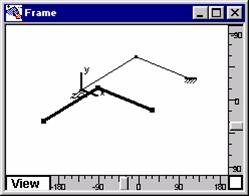
Successivamente aggiungeremo i due elementi di supporto di destra con il comando Estrudi. Estrudi premette di costruire un elemento proiettandolo nello spazio in una delle direzioni principali a partire da un nodo preesistente.
Questo mette a disposizione un mezzo semplice per creare travi e pilastri orizzontali o verticali.
Prima seleziona i due punti nella parte a destra del telaio.
q Clicca sul primo punto
Questo selezionerà il primo punti e lo indicherà tramite un quadrato nero
q Premi il tasto maiuscole e clicca sul secondo punto
Questo selezionerà il secondo punto e porra un'altro quadratino nero sopra di esso. Nello stesso modo in cui si selezionano più elementi, si possono selezionare anche più nodi.
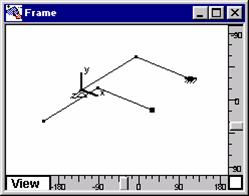
q Scegli Estrudi dal menu Telaio.
Appare una finestra di dialogo che permette di definire quanto e in quale direzione estrudere gli elementi.
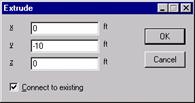
In questo caso vogliamo estrudere gli elementi verso il basso di 10.
q Inserisci 0, -10 e 0 come valori dell'estrusione
q Clicca sul bottone OK
I due elementi saranno aggiunti e connessi ai due nodi esistenti.
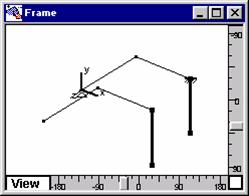
Successivamente aggiungeremo due travi per connettere i due telai usando il comando Estrudi.
Prima seleziona i due nodi nel culmine del telaio.
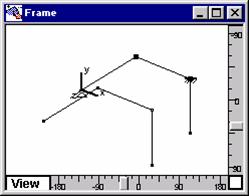
q Scegli Estrudi dal menu Telaio
Appare una finestra di dialogo che permette di introdurre i valori dell'estrusione.
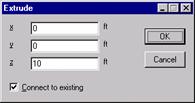
In questo caso vogliamo progettare gli elementi nella direzione z di 10.
q Inserisci 0, 0 e 10 come misure della estrusione
q Clicca sul bottone OK
I due elementi verranno aggiunti e connessi ai due punti esistenti.
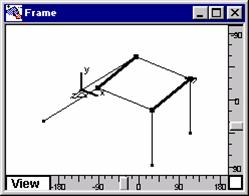
Adesso dobiamo spostare il nodo più basso del telaio in primo piano in modo che sia inclinato sia lungo l'asse X che lungo l'asse Z.
q Usa il bottone View per cambiare in Top View.
Prima clicca al di fuori dei punti per deselezionare i nodi. Poi metti la griglia attiva per semplificare gli spostamenti.
Adesso clicca sul nodo, tieni premuto il pulsante del mouse per spostare il nodo nella posizione desiderata fino a che le coordinate non mopstreranno i valori x = 0.000, y = 10,000, z = 10,000.
Notare che, nonostante la Z mostri l'altezza corrente (10.000 nel nostro caso), Multiframe non modifica l'altezza dei nodi quando questi vengono spostati in una vista bidimensionale.
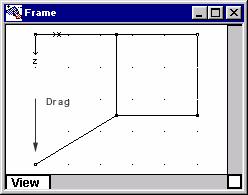
Torniamo alla vista 3D per verificare che il telaio sia come quello mostrato nella figura sottostante. Se necessario si puo' usare il comando Zoom su tutto dal menu Vista per fare in modo che tutto il telaio netri nella finestra.
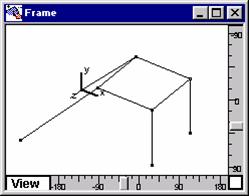
|
Sezionamento |
Quando di lavora con telaio in tre dimensioni è un problema la difficoltà di individuare elementi nelle viste 2D. Multiframe fornisce un controllo del sezionamento che permette di impostare in quale parte della struttura lavorare.
Il sezionamento prevede la definizione di una scatola tridimensionale che individua la zona di interesse.
Puo' essere utile disattivare la visualizzazione della griglia mentre si lavora con i controlli del sezionamento.
q Scegli Griglia dal menu Vista
q Scegli Invisibile per disattivare la visualizzazione della griglia
q Clicca si OK
La griglia non è più visibile anche se l'allineamento alla griglia è tuttora attivo.
Per iniziare a lavorare con il sezionamento mettiamo prima la Top View (Vista dall'alto) attiva usando il bottone View in basso a sinistra della finestra. Adesso possiamo attivare il Sezionamento posizionando le barre di sezionamento attorno al telaio.
q Scegli Seziona oltre il telaio dal sottomenu Sezionamento (menu Vista).
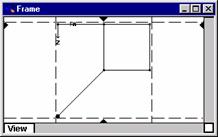
Questo posiziona le facce della scatola di sezionamento in modo tale che circondino il telaio in ogni direzione. Puoi cambiare la posizione delle facce trascinando i contorni con il mouse.
q Clicca con il mouse sul contorno a sinistra e tieni premuto il pulsante del mouse
q Trascina il contorno fino ad essere a sinistra del punto centrale del telaio
q Rilascia il bottone del mouse
Notare che gli elementi che sono interamente all'interno della scatola di sezionamento sono disegnati in nero o con i colori usuali degli elementi, mentre quelli che non sono compatamente interni vengono disegnati in grigio. Un elemento in grigio non puo' essere selezionato, spostato o collegato. Adesso cambia la vista in Right Site (Vista da destra) .
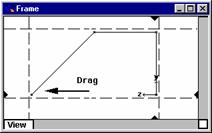
Finalmente, usa il bottone View per tornare alla vista assonometrica per verificare che quello che è stato fatto sia corretto.
Scegli Zoom su tutto dal menu Vista per fare in modo che tutto il telaio per posizionare tutto il telaio nel mezzo della finestra.
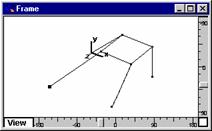
Questo completa la definizione della geometria della struttura. Adesso puoi disattivare il Sezionamento scegliendo Nessun Sezionamento dal sottomenu Sezionamento (menu Vista).
Adesso possiamo andare avanti ad impostare i vincoli e i carichi della struttura.
|
Vincolare i nodi |
Adesso possiamo settare i vincoli del telaio 3D. Prima rimoviamo eventuali vincoli esistenti. |
Per togliere tutti i vincoli della struttura
q Scegli Seleziona tutto dal sottomenu Seleziona del menu Componi
q Scegli Vincoli nodi dal menu Telaio
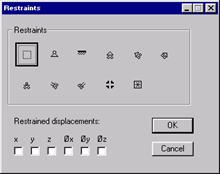
q Clicca sull'icona Nessun Vincolo
q Clicca su OK
Puo' essere utile disattivare la griglia e il sezionamento ora che la struttura è già stata definita.
Poi cambia con Fron View (Vista frontale) prima di impostare i vincoli.
Adesso trascina un rettangolo di selezione che includa i nodi di base del telaio.
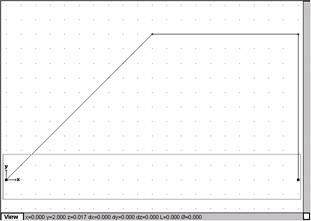
Ora applica la cerniera ai nodi selezionati.
q Scegli Vincoli Nodi dal menu Telaio
Apparirà la finestra di dialogo dei vincoli nodali.
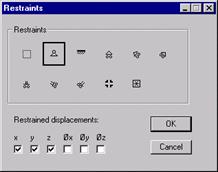
q Clicca sul vincolo Cerniera
q Clicca OK
Il vincolo cerniera verrà applicato ai nodi selezionati. La cerniera non può muoversi, ma è libera di ruotare. I quadrati di spunta alla base della finestra di dialogo indicano quali gradi di libertà vengono impediti per ogni icona.
|
Proprietà delle sezioni |
E' necessario selezionare gli elementi inseriti nella struttura e specificare il tipo di sezione. |
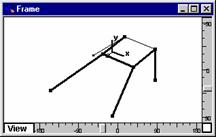
q Seleziona i 5 nuovi elementi
q Scegli Tipo Sezione dal menu Telaio
q Clicca su W nella lista dei gruppi di sezioni
q Scegli W12X40
q Clicca su OK per confermare la scelta
|
Carichi |
Possiamo successivamente applicare altri carichi nella finestra dei Carichi. |
Il carico concentrato che abbiamo applicato al telaio 2D può ancora essere utilizzato per cui non è necessario modificare la Situazione di carico n° 1. La Situzione di carico n° 2 ha tuttavia tra carichi distribuiti che devono essere applicati.
Prima scegli Situazione di Carico 2
q Scegli Situazione di Carico 2 dal menu Situazioni
Adesso puoi aggiungere i carichi distribuiti agli elementi orizzontali del telaio.
q Seleziona gli elementi orizzontali del telaio
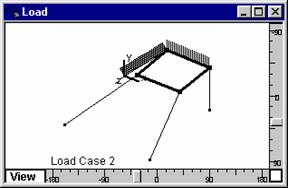
q Scegli Carichi Ditribuiti Globali dal menu Carichi
Appare una finestra di dialogo come la seguente:
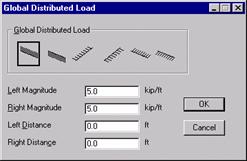
q Inserisci 5.0 per il valore sinistro del carico
q Usa il tasto tabulatore per andare nel campo successivo
q Clicca su OK per confermare i valori inseriti
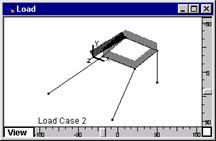
I carichi aggiunti verranno disegnati sugli elementi nella finestra Carichi.
Adesso andiamo sulla Situazione di Carico 3
q Scegli Situazione di Carico 3 dal menu Situazioni
Nota che i carichi combinati sono già stati aggiornati con i carichi aggiunti nella situazione di carico 2.
|
Analisi |
Ora che è stata inserita la struttura e sono stati applicati i carichi possiamo pocedere con l'analisi del telaio. |
q Scegli Analizza dal menu Situazioni
Una barra progressiva indica il tempo impegato nell'analisi e quanto manca alla fine. Quando l'analisi è terminata, la barra scompare.
|
Vedere i risultati |
E' adesso possibile visualizzare i risultati dell'analisi tridimensionale nella finestra del Grafico. Anche qui si può usare il bottone View per passare alla visualizzazione in 3D della struttura. |
q Usa il bottone View per passare alla vista 3D.
q Scegli Momento Mz dal sottomenu Azioni dal menu Vista
Il diagramma dei momenti flettenti viene visualizzato in modo tale che il diagramma sia dalla parte delle fibre tese. I momenti mostrato sono quelli relativi ad un asse perpendicolare all'asse dell'elemento. Usa il bottone View alla sinistra in basso della finestra del grafico per passare alla vista 3D.
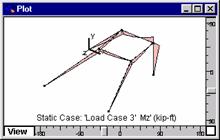
q Scegli Taglio Sy' dal sottomenu Sforzi nel menu Vista
Il diagramma degli sforzi taglianti nella struttura verrà visualizzato nella finestra Grafico. Queste forze sono le azioni taglianti lungo l'asse pricipale di ogni elemento.
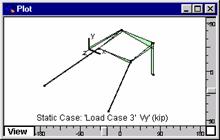
I nomi delle azioni sugli elementi riflettono gli assi ai quali sono applicate.
Vi sono tre tipi di assi in Multiframe
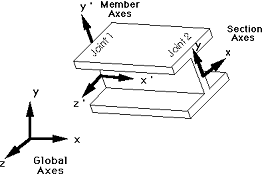
Assi Globali
Sono usati per le coordinate dei nodi e per le deformazioni.
Assi degli elementi
ono usati per specificare l'orientamento di un elemento, la direzione dei carichi perpendicolari e tangenziali, le azioni (momenti, tagli e sforzi normali) che agiscono sull'elemento, sforzi sull'elemento e inflessione. Gli assi delgi elementi hanno sempre un suffisso. Per esempio Mz' indica che il momento è attorno all'asse z', Vy' indica il taglio attraverso l'asse y' e così via.
Assi delle sezioni
sono usati per specificare le proprietà della sezione come il momento d'inerzia, il modulo ecc.
|
Animazione |
I risultati possono essere animati nella finestra del grafico. Assicurati di essere nella vista 3D cliccando sul bottone Vista.
q Seleziona Situazione di carico 3 dal menu Situazioni
q Scegli Animazione dal menu Visualizza
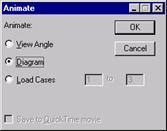

Scegli Diagramma e clicca su OK. Multiframe animerà il cedimento della struttura.
|
Sommario |
Questo completa la nostra breve introduzione alle capacità di Multiframe. Dovresti adesso essere capace di creare e analizzare strutture usando una serie di comandi e strumenti.
Naturalmente abbiamo dato un'occhiata solo alle caratteristiche di base fra quelle disponibili all'utente. Multiframe ha molte funzionalità che permettono di creare e analizzare strutture rapidamente e efficacemente con pochissimi errori.
Approfondisci le tecniche descritte nei capitoli successivi e determina quali metodi sono più adatti al tuo stile di lavoro e al tuo tipo di strutture.
|
Politica de confidentialitate | Termeni si conditii de utilizare |

Vizualizari: 1263
Importanta: ![]()
Termeni si conditii de utilizare | Contact
© SCRIGROUP 2025 . All rights reserved