| CATEGORII DOCUMENTE |
| Bulgara | Ceha slovaca | Croata | Engleza | Estona | Finlandeza | Franceza |
| Germana | Italiana | Letona | Lituaniana | Maghiara | Olandeza | Poloneza |
| Sarba | Slovena | Spaniola | Suedeza | Turca | Ucraineana |
DOCUMENTE SIMILARE |
|
Spesso il miglior modo per apprendere come funziona qualcosa è usarla. Se si è già pratici di Incomedia sarà sufficiente esplorare la nuova interfaccia del programma per poi incominciare direttamente a lavorare.
Se non si conosce Incomedia si preferirà invece cominciare a lavorare seguendo le lezioni proposte in questa sezione del manuale che rappresenta una guida completa alla progettazione e alla creazione di un ipermedia.
Mentre le prime lezioni proposte hanno carattere teorico e si propongo di introdurre ai temi della multimedialità, altre hanno carattere pratico e servono per illustrare come lavorare con Incomedia.
|
|
I file a cui si fa riferimento nelle lezioni pratiche sono presenti sul CD Rom di installazione del programma nella cartella ManualeLezioni. |
Si ricorda che gli stessi argomenti proposti in questa serie di lezioni vengono ripresi e approfonditi anche nel corso di formazione presente nel Documento dimostrativo di Incomedia 6.0.
In particolare, il Documento dimostrativo di Incomedia Professional 6.0 presenta:
Esempi di applicazione: sono documenti, realizzati da Scuole e Aziende, proposti per illustrare alcuni possibili risultati ottenibili grazie all’impiego del software.
Condotte guidate: questi documenti illustrano, in maniera interattiva, come si muovono i primi passi nella realizzazione di testi, diapositive, database e documenti multimediali, attraverso l’uso dei singoli software compresi nel pacchetto Incomedia 6.0.
Corso di formazione: riprende in maniera approfondita i temi qui proposti nelle lezioni di carattere teorico.
Si ricorda, infine, che per avere suggerimenti su come sfruttare particolari funzioni o su come impostare il proprio lavoro, è possibile ricorrere ai Modelli proposti da Incomedia Integrator.
|
|
Per avere maggiori informazioni su come utilizzare i Modelli fare riferimento a quanto riportato al paragrafo “Il menu File” relativo a Incomedia Integrator. |
Normalmente, per la realizzazione di un documento multimediale viene impiegato un elevato numero di immagini. A seconda delle dimensioni e del numero di colori, le immagini possono essere più o meno pesanti, in termini di spazio di memoria occupato: in genere, quanto più un’immagine è di alta qualità, tanto più è pesante. Il problema nasce dal fatto che un impiego eccessivo delle capacità di memoria dell’hard disk si traduce in una minore velocità di visualizzazione delle immagini stesse. Per evitare quest’inconveniente è, quindi necessario agire sulle immagini per trovare un equilibrio adeguato tra qualità e memoria occupata.
L’ottimizzazione delle immagini comporta due generi di operazioni:
la riduzione della risoluzione;
l’impostazione di una palette di colori personalizzata.
Molto spesso le immagini vengono acquisite mediante lo scanner. Normalmente, questo apparecchio è settato in modo da importare immagini con una risoluzione pari a 300 d.p.i. (dots per inch, cioè punti per pollice) per poter riprodurre con maggior fedeltà i particolari presenti. Questo tipo di risoluzione è funzionale alla stampa delle immagini ma poco indicato per la loro visualizzazione a video: dal momento che i video dei computer hanno solitamente risoluzioni pari a circa 100 d.p.i. non si potranno, infatti, notare tutte le caratteristiche di cui il file relativo all’immagine mantiene i dati. Dunque, in fase di acquisizione di un’immagine destinata alla visualizzazione a monitor, lo scanner può essere settato ad una risoluzione pari a 100 – 200 d.p.i.
La risoluzione impostata agisce sulle dimensioni con cui l’immagine verrà catturata: queste verranno modificate e aumentate in proporzione all’aumento del numero di d.p.i. richiesto. Dato che nella maggior parte dei casi le immagini verranno visualizzate a video con dimensioni ridotte, o comunque contenute, non è necessario eccedere nel numero di d.p.i. previsti per la risoluzione dello scanner.
Nel caso si disponga di immagini già digitalizzate, è comunque opportuno agire sulla loro risoluzione: si deve, mediante editor grafico, ridurne le dimensioni perché si avvicinino quanto più è possibile a quelle che verranno assunte all’interno del documento multimediale.
Un secondo accorgimento da avere nel catturare le immagini con lo scanner o nel trattarle con l’editor grafico prevede il controllo della palette dei colori.
La palette può essere intesa come l’equivalente della tavolozza dei pittori: è una raccolta di tutti i colori disponibili per la realizzazione di un’immagine. In genere, le palette sono a 2 (monocromatica), 16, 256 e 16 milioni di colori. Ovviamente, l’utilizzo di una palette con un maggior numero di colori comporta il salvataggio nel file di un maggior numero di informazioni e pertanto un maggior peso dell’immagine in termini di spazio di memoria occupato. Ne deriva, quindi, che è necessario utilizzare la palette con il minor numero di colori possibile: è perfettamente inutile salvare un’immagine che utilizza, per esempio, solo 16 colori con una palette a 16 milioni. In questo caso, infatti, l’aumento dello spazio di memoria occupato non è proporzionale alla qualità con cui verrà resa l’immagine.
Per qualsiasi palette, eccetto quella a 16 milioni di colori, è possibile scegliere se utilizzare una composizione standard (attivata di default) o una composizione personalizzata. Nella palette standard i colori compresi sono prestabiliti: apportando delle modifiche, si passa automaticamente a una palette personalizzata.
Salvare un’immagine con palette personalizzata comporta che l’editor grafico utilizzato componga automaticamente una tavolozza con i colori maggiormente presenti nell’immagine in questione: in questo modo si mantiene inalterata la qualità ma si riduce anche drasticamente l’occupazione della memoria su hard disk.
La maggioranza dei programmi multimediali presenti su CD Rom sono visualizzati utilizzando una risoluzione di 800x600 pixel. Ciò nonostante, nulla vieta di impiegare anche risoluzioni superiori per un migliore dettaglio delle immagini e dei testi.
Impostare la risoluzione del documento a 1024x768 pixel, però, non è ancora consigliabile dato che non è supportata dalla maggior parte dei monitor di cui dispone l’utenza. Un documento a 1024x768 pixel visualizzato su un monitor settato a 800x600 pixel risulta tagliato della parte inferiore e della fascia destra.
Quando, invece, il documento realizzato ha una risoluzione inferiore (per es., 640 x480 pixel) a quella impostata per il video del computer (per es., 800x600 pixel) su cui è caricato, Incomedia ne imposta la visualizzazione in posizione centrale.
Nel caso in cui il monitor sia impostato ad una risoluzione maggiore di 640x480 pixel, Windows offre la possibilità di scegliere come “Impostazioni del video” fra le opzioni “Caratteri grandi” e “Caratteri piccoli”. La funzionalità “Caratteri grandi” ingrandisce a video sia i caratteri che le immagini.
I documenti creati con Incomedia mantenendo l’impostazione “Caratteri piccoli” verranno visualizzati ingranditi su computer per cui è stata prevista l’impostazione “Caratteri grandi”. Tale ingrandimento, con origine nell’angolo superiore sinistro dello schermo, comporta il taglio della parte inferiore destra dell’immagine.
Analogamente, i documenti creati con Incomedia mantenendo l’impostazione “Caratteri grandi” verranno visualizzati in maniera errata sui computer dove il monitor è impostato a “Caratteri Piccoli”. In questi casi, è necessario specificare all’utente finale di attivare l’opzione “Caratteri grandi” al fine di visualizzare correttamente il documento in questione.
Si consiglia, pertanto, di lasciare la risoluzione video a 640x480, oppure a 600x800 pixel e di scegliere l’opzione “Caratteri piccoli”, che è quella impostata come standard nella maggior parte dei PC, indicandola (nel file Leggimi.txt e/o sulla copertina del CD Rom) come pre-requisito necessario per una corretta visualizzazione del documento.
Anche se nel campo della multimedialità non è ancora possibile fare affidamento su un corpo di conoscenze teoriche e pratiche definito e consolidato, è senz’altro possibile raccogliere una serie di concetti e di indicazioni utili per chi si appresta a muovere i primi passi in questa direzione.
Prima di affrontare il tema della progettazione e della realizzazione di un documento multimediale, è utile avere ben chiari alcuni concetti di base: bisogna sapere che tipi di struttura possono essere impiegati per organizzare il materiale informativo in un documento e che cosa si intende per multimedialità, ipertesto, ipermedia, interattività e presentazione sequenziale.
Nella cultura occidentale l’organizzazione dell’informazione in un messaggio, e la sua fruizione, è basata essenzialmente su un modello lineare sequenziale. Un libro, per esempio, non è altro che una sequenza lineare di testo la cui fruizione avviene muovendo dalla prima all’ultima pagina; anche se sono possibili salti e rimandi di nota, si rimane in una struttura dove prevale la linearità.
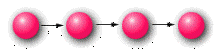
Un modo alternativo, molto diffuso ed efficiente, di organizzare l’informazione è basato sul principio della struttura gerarchica.
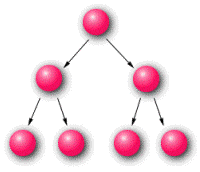 Una struttura gerarchica può
essere chiaramente rappresentata da un grafo ad albero.
Una struttura gerarchica può
essere chiaramente rappresentata da un grafo ad albero.
Un albero è costituito da un nodo “radice” da cui si dipartono una serie di rami che portano ad altri nodi; analogamente, da ciascun nodo fuoriescono altri rami che portano ad altri nodi, fino ad arrivare ai nodi terminali, quelli da cui non partono più rami, che sono le “foglie” dell’albero.
La struttura ad albero offre il vantaggio di permettere il raggiungimento di un nodo particolare in modo molto rapido dal momento che, ad ogni scelta che si effettua, lo spazio dei possibili percorsi viene drasticamente ridotto.
A partire da una struttura gerarchica è possibile ottenere altri tipi di strutture contraddistinte da un grado maggiore di complessità. Fra queste si trovano la struttura ad anello e la struttura reticolare.
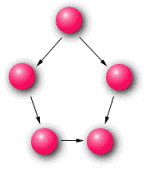 La struttura ad anello
prevede una serie di nodi iniziali uniti in modo tale da formare un anello: da
ciascuno di questi nodi si diparte poi una sequenza lineare, ad albero o reticolare.
La struttura ad anello
prevede una serie di nodi iniziali uniti in modo tale da formare un anello: da
ciascuno di questi nodi si diparte poi una sequenza lineare, ad albero o reticolare.
Le strutture ad anello vengono solitamente impiegate per la realizzazione dei “musei virtuali” presenti in Internet.
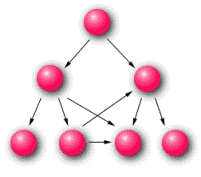
In una struttura reticolare i collegamenti fra i nodi si moltiplicano in modo da unirli in una rete vera e propria in cui i percorsi possibili possono essere i più disparati.
Un ulteriore aumento del numero dei collegamenti possibili porta ad una struttura completamente libera. In una struttura di questo genere ogni nodo è collegato con tutti gli altri ma il grado di complicazione è tale da rendere la fruizione difficilmente agibile.
Con il termine multimedialità si fa riferimento alla possibilità di utilizzare contemporaneamente, in uno stesso messaggio, più media e più linguaggi.
Anche se una certa dose di multimedialità è intrinseca in tutte le forme di comunicazione che l’uomo ha inventato e utilizzato ( si pensi, per esempio, al cinema che fonde immagine e parola), l’informatica è la scienza che ne ha ampliato maggiormente gli spazi. E’ grazie alla codifica digitale che si è oggi in grado di immagazzinare in un unico documento tutti i media: testo, immagine, suono, parola e video.
Dal punto di vista logico, un ipertesto è un sistema di organizzazione delle informazioni in una struttura non sequenziale ma reticolare.
Un ipertesto è costituito da un insieme di unità informative, dette nodi, e da un insieme di collegamenti, detti link, che consentono il passaggio da un nodo all’altro.
Se le informazioni che sono collegate tra loro nella rete non sono solo documenti testuali, ma informazioni veicolate da media differenti (testi, immagini, suoni, video), l’ipertesto diventa multimediale e viene definito ipermedia.
Dal punto di vista della implementazione, un ipertesto, o un ipermedia, si presenta come un documento elettronico in cui alcune parole o immagini presenti sullo schermo e messe in evidenza attraverso alcuni accorgimenti grafici (icone, colore, tipo e stile del carattere), permettono di attivare i collegamenti disponibili.
Dalla loro particolare strutturazione deriva una delle caratteristiche più importanti degli ipertesti e degli ipermedia: l’interattività.
Per interattività si intende la possibilità offerta al fruitore di un documento multimediale di muoversi liberamente fra le unità informative, costruendosi ogni volta un percorso di consultazione personale e strettamente dipendente dalla curiosità o dall’esigenza del momento.
Anche se nella maggior parte dei casi gli utenti sfruttano l’interattività dei documenti multimediali scegliendo autonomamente quali nodi visualizzare, vi sono ca2si in cui tali documenti vengono proposti alla consultazione come se fossero dei “filmati”.
In questi casi i documenti multimediali vengono normalmente definiti presentazioni sequenziali o “slide show”: i singoli nodi vengono disposti e visualizzati in sequenza e il passaggio avviene o allo scadere di un tempo prestabilito o con click del mouse in un qualsiasi punto dello schermo. Una presentazione di questo genere ha pertanto una struttura molto rigida, con solo comandi di “avanti” e “indietro”, e perde qualsiasi interattività.
Nulla vieta che i nodi in cui è suddiviso il materiale informativo siano strutturati contemporaneamente sia in forma di ipertesto o ipermedia interattivo, sia di slide show sequenziale.
Realizzare un documento multimediale significa lasciarsi alle spalle una concezione della scrittura tipica della pubblicazione a stampa e impegnarsi nello sforzo di costruire testi per parti autonome immaginando una rete in grado di connetterli in una pluralità di sequenze possibili.
Anche se è difficile fornire delle regole generali a cui attenersi, è possibile individuare alcune direttrici principali da seguire:
Suddividere l’informazione in unità informative autonome
Ricordandosi della difficoltà connessa alla lettura a video e della scarsa capacità attentiva delle persone mentre sono impegnate in tale compito, è necessario suddividere l’informazione in blocchi di contenuto autonomi. Ogni unità o blocco dovrebbe esprimere un unico concetto in maniera completa ed esaustiva, ma concetti molto articolati dovrebbero essere ulteriormente scomposti in blocchi di dimensioni contenute.
Mantenere unità informative troppo grandi non consente, inoltre, di sfruttare adeguatamente le opportunità offerte da una struttura ipertestuale.
Rendere le unità informative connettibili tra loro
Il fruitore di un documento multimediale deve essere libero di scegliere autonomamente quale percorso di lettura intraprendere. Per offrire ai lettori questa possibilità è necessario prevedere diversi modi in cui le unità informative possano connettersi tra loro.
Moltiplicare i percorsi possibili non significa arrivare al limite di creare troppi collegamenti, in una struttura talmente libera da risultare caotica e assolutamente non consultabile.
Avere presenti le risorse di comunicazione messe a disposizione dal digitale
La conversione in digitale rende estremamente agevole convogliare in un unico documento testi, immagini, animazioni, video e musiche. Perché i percorsi di lettura scorrano fluidamente è però necessario fare in modo che elementi tanto diversi tra loro vengano organizzati in un documento comunque omogeneo per stile e struttura.
Creare piani di lettura diversi
La struttura a rete dei documenti multimediali deve consentire al lettore di procedere ad una consultazione tanto in senso longitudinale che in senso trasversale: alle descrizioni generali devono sempre essere associati approfondimenti e rimandi. Il lettore deve essere libero di scegliere se rimanere su un piano generale o se addentrarsi in piani più particolari e dettagliati: è essenziale che sia sempre garantita la possibilità di passare facilmente e senza perdersi fra piani diversi.
Superare il concetto di pagina
Il concetto di pagina non appartiene alla logica dell’ipertestualità. La schermata del computer è un riferimento fisico solo apparente dal momento che al suo interno gli elementi scorrono al di là dei confini stessi dell’area visibile. In una schermata possono infatti rientrare contemporaneamente un numero indefinito di caratteri e di parole, ma anche video e fotografie. Organizzare l’aspetto e la struttura di una videata significa allora andare oltre il riferimento alla pagina cartacea bidimensionale ma anche fare attenzione a non correre il rischio di eccedere nello sfruttare troppo questa mancanza di limiti del supporto elettronico.
Il processo produttivo che porta alla creazione di un documento multimediale può essere scomposto in due fasi principali, la progettazione e la realizzazione, a loro volta articolabili in fasi ancora più specialistiche.
Dal momento che ci occuperemo della fase di realizzazione spiegando in modo particolareggiato come funzionano i programmi di cui si compone il pacchetto Incomedia, ci soffermeremo ora sul tema della progettazione.
La fase di progettazione è quella in cui da un’idea generale e poco strutturata si passa a un progetto in cui vengono dettagliatamente affrontati e descritti tutti i passi che porteranno alla realizzazione di un documento multimediale.
Per concretizzare in un progetto una buona idea di base è necessario affrontare alcune domande di fondo:
Qual è il pubblico a cui ci si vuole rivolgere?
Qualsiasi processo finalizzato al proponimento di un bene o di un servizio deve partire da una conoscenza quanto più approfondita possibile delle caratteristiche del pubblico a cui ci si vuole rivolgere. Questo genere di conoscenza è cruciale, non solo per identificare cosa comunicare e come strutturare la comunicazione, ma anche per sapere di che tipo di computer l’utenza dispone al fine di consentire un miglior accesso all’informazione.
Che cosa si vuole comunicare?
Qualunque argomento può essere affrontato secondo chiavi di lettura differenti, arrivando a livelli di approfondimento variabili. E’ importante avere ben presente lo scopo che si vuole raggiungere e il pubblico a cui ci si rivolge per delimitare opportunamente l’ambito dei contenuti da affrontare nel documento. Tale scelta delle informazioni da inserire va compiuta anche nell’ottica di riuscire a creare una struttura che consenta di collegare ogni cosa in maniera logica e coerente.
Come si comunica?
Individuati i contenuti è necessario interrogarsi su quale sia la modalità migliore per strutturarli e su quale sia il tipo di media più opportuno per trattarli. Ovviamente, questo tipo di scelte dipenderà molto dal taglio che si vuole dare al documento (didascalico, divulgativo, informativo, ecc.).
Perché realizzare proprio un documento multimediale?
La realizzazione di un documento multimediale non si deve ridurre alla semplice trasposizione in forma digitale di un testo corredato da immagini che potrebbe essere agevolmente stampato su carta.
Sfruttare adeguatamente le potenzialità offerte dalla struttura ipertestuale e dalla multimedialità significa organizzare in maniera innovativa informazioni trattate con media differenti al fine di consentire una fruizione più libera al lettore.
Un’altra tappa del passaggio tra l’idea e il progetto è la stesura di uno storyboard, cioè di una “sceneggiatura” che prefiguri, almeno in linea di massima, i nodi da realizzare.
Nel campo della multimedialità, piuttosto che di storyboard sarebbe più corretto parlare di flow chart, o diagramma di flusso: mentre il primo organizza i contenuti nel tempo, il secondo li organizza nello spazio delineando i percorsi possibili.
Il flow chart si presenta come un grafico nel quale una serie di figure geometriche, rappresentanti i blocchi di contenuto, sono unite attraverso vettori, indicanti i collegamenti.
Gli elementi di base da comporre e organizzare in un diagramma di flusso sono le schermate e i contenuti, specificando l’articolazione tra i media.
In genere un flow chart parte da una home page: questa è la pagina di riferimento della navigazione, la prima a cui si accede e quella a cui conducono tutti i percorsi di ritorno. Da questa si diramano i contenuti organizzati in aree: ciascuna area di contenuti sarà rappresentata da un ramo del flow chart.
E’ importante progettare strutture che siano aperte, ossia che presentino più punti di innesto in cui inserire eventualmente altri rami. Una struttura modulare di questo tipo ha il vantaggio di essere molto flessibile e di consentire di apportare semplicemente modifiche e aggiunte.
La stesura del flow chart permette di avere un’idea più chiara di quali sono, nello specifico, i contenuti che andranno inseriti nel documento multimediale.
A questo punto occorre effettuare un’analisi rivolta ad individuare la ripartizione più adeguata dei contenuti tra i diversi media e il giusto mix dei media stessi all’interno del documento.
Ogni media ha la sua specificità: il testo è ideale per l’analisi e l’approfondimento dei contenuti, meno per le descrizioni; le immagini hanno un’elevata capacità di sintesi; l’audio richiede un livello molto basso di attenzione da parte dell’utente. E’ opportuno allora costruire schermate che utilizzino il testo per analisi complesse, ma lascino alle immagini fisse o in movimento le descrizioni e si servano dell’audio per vivacizzare l’accesso ai contenuti.
Solo valutando caso per caso le specifiche esigenze comunicative è possibile costruire un giusto mix fra i media, che ne sommi l’efficacia piuttosto che moltiplicarne i limiti e il rumore.
Il passaggio da un nodo all’altro all’interno della rete ipertestuale di un documento multimediale è reso possibile dai collegamenti inseriti sotto forma di pulsanti, di parole-chiave all’interno del testo, di voci di menu, di aree attive disposte su immagini.
Appare evidente come solo un adeguato sviluppo della rete dei collegamenti possa garantire all’utente di muoversi agevolmente attraverso il documento multimediale, raggiungendo ogni sua sezione, lasciando e tornando velocemente ad uno stesso punto, senza essere costretto a percorrere strade tortuose, troppo lunghe o poco intuitive.
Entrando nello specifico, nel tessere la rete di collegamenti, è necessario fare in modo che l’home page del documento sia sempre facilmente individuabile e raggiungibile. L’utente, una volta imboccata una strada, deve poter tornare indietro in maniera rapida, per cambiare direzione in uno dei bivi precedentemente affrontati.
Tutti i nodi devono contenere almeno un collegamento: è difficile prevedere quale strada abbia portato il lettore ad un nodo specifico e può accadere che vi sia giunto senza aver visto parte dell’informazione che lo precede; pertanto, se mancano link che riportano ai livelli gerarchicamente superiori, al fruitore viene di fatto negato l’accesso a talune sezioni del documento.
Molto spesso i collegamenti vengono raccolti in gruppi e presentati sotto forma di menu. Questi possono arrivare ad essere composti anche da molte voci, ma è bene evitare menu densi e poco profondi che portano a liste confuse di informazioni non correlate.
In genere, è opportuno approntare una barra di pulsanti da ripetere pressoché immutata in tutti i nodi del documento: questa deve contenere almeno i pulsanti per andare avanti e indietro, per tornare al nodo iniziale e per uscire dal documento. Una barra del genere si rivela estremamente utile dal momento che offre molte scelte in poco spazio: essendo collocata sempre nello stesso posto e mantenendosi quasi immutata diventa altamente prevedibile e familiare, concorrendo a conferire identità al documento.
In genere, il termine interfaccia viene utilizzato per indicare l’interazione tra l’uomo e il calcolatore.
La progettazione e la costruzione di un’interfaccia grafica è finalizzata a fare in modo che, una volta aperto il documento multimediale, lo schermo del computer, e ciò che in esso è visualizzato, diventi un ambiente operativo in cui le azioni del soggetto possano collocarsi sensatamente.
Lo scopo che ci si prefigge di raggiungere mediante la progettazione di un’interfaccia grafica è quello di costruire un applicativo che si presenti gradevole e accattivante e che dia all’utilizzatore la possibilità di agire in modo da sentire di avere sempre il controllo diretto della situazione, senza mai provare disorientamento perché è accaduto qualcosa automaticamente o in maniera imprevista.
Nel costruire un’interfaccia grafica si devono, dunque, considerare due ordini di questioni:
L’aspetto funzionale
Nella maggior parte dei casi, l’interfaccia grafica si basa su una metafora attraverso la quale lo schermo e gli oggetti del computer diventano simboli di ambienti, compiti e oggetti familiari: l’esempio classico è quello di Windows che sfrutta la metafora della scrivania. Il fine è quello di rendere più semplice all’utente capire e ricordare le funzioni proposte.
In questo modo, bottoni, icone, campi di testo, finestre, menu e qualsiasi altro oggetto che compone l’interfaccia, attraverso le loro caratteristiche visive e le loro proprietà di familiarità e costanza, veicolano all’utilizzatore particolari messaggi circa le loro possibilità funzionali.
In sostanza accade che gli utilizzatori, di fronte a un’interfaccia ben fatta, incominciano a costruirsi un modello mentale del sistema, così come essi immaginano che sia organizzato: questo modello consente loro di predire il comportamento del sistema senza dover memorizzare regole astratte e arbitrarie.
L’aspetto grafico
La piacevolezza e a volte anche la capacità di stupire, incuriosire o semplicemente intrattenere sono fattori che, accanto all’efficacia degli strumenti di navigazione, determinano il successo o il fallimento di un documento multimediale.
Riflettere sull’impostazione grafica significa considerare come disporre testi, grafica e strumenti di navigazione all’interno di ogni singolo nodo: un’appropriata progettazione consente di creare una coerente gerarchia visiva dove i contenuti trovano un’organizzazione logica e prevedibile e gli elementi più importanti sono messi nella giusta luce.
A tal proposito, è bene ricordare che i lettori inizialmente percepiscono la pagina come una larga massa di forme e colori, con elementi in primo piano che spiccano sullo sfondo: solo in un secondo momento incominciano a percepire informazioni più specifiche, ad analizzare il testo e a leggere singole parole e frasi.
Per questo motivo, pagine molto piene di testo appaiono monotone e respingono l’occhio. In genere è bene limitare anche l’uso delle barre di scorrimento che possono disorientare o affaticare la lettura: le barre di scroll orizzontale andrebbero invece sempre evitate.
Anche l’impiego di colori, font particolari e ornamenti grafici al fine di mettere in risalto le parti più importanti richiede cautela e moderazione per trarne la massima efficacia ed evitare di generare un layout confuso e pasticciato. L’utilizzo eccessivo di accorgimenti grafici porta ad avere videate dove tutto è sgargiante ma nulla è realmente posto in evidenza.
In un documento multimediale possono essere compresi delle aree o dei servizi che, pur non attenendo ai contenuti, possono supportare l’utente.
Tra le principali aree e funzioni di servizio è possibile ricordare:
Help Sono costituiti da una serie di videate contenenti spiegazioni inerenti agli strumenti presenti nel documento. Si distingue tra help fuori linea e in linea: mentre il primo rappresenta una sezione a parte del documento, il secondo è direttamente richiamabile da qualsiasi punto del documento stesso.
Credits Sono l’equivalente dei titoli di coda di un film. In quest’area vengono indicati i nomi e i ruoli di chi ha partecipato alla realizzazione del documento, notizie generali sul progetto, indicazioni sull’applicativo utilizzato, il logo dei sistemi operativi, delle estensioni supportate, ecc.
Dopo aver identificato con precisione l’argomento da trattare e aver costruito (passando attraverso le fasi precedentemente descritte) un progetto sufficientemente dettagliato del documento multimediale che si intende creare, si giunge alla fase della realizzazione vera e propria.
L’utilizzo del pacchetto Incomedia facilita notevolmente il compito di chi si appresta a realizzare un documento multimediale grazie a 3 sue caratteristiche:
L’utilizzo esclusivo del mouse
La presenza di numerose opzioni di help e funzioni di anteprima
La configurazione modulare
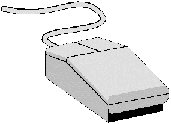 Per realizzare un documento
multimediale con Incomedia non è necessario ricorrere a nessun linguaggio di
programmazione: il mouse rappresenta lo strumento attraverso il quale compiere
tutte le operazioni necessarie, compresi l’importazione dei file multimediali,
il loro ridimensionamento e posizionamento, l’inserimento dei collegamenti interattivi.
Per realizzare un documento
multimediale con Incomedia non è necessario ricorrere a nessun linguaggio di
programmazione: il mouse rappresenta lo strumento attraverso il quale compiere
tutte le operazioni necessarie, compresi l’importazione dei file multimediali,
il loro ridimensionamento e posizionamento, l’inserimento dei collegamenti interattivi.
L’uso della tastiera viene pertanto limitato alla sola digitazione dei testi.
Per facilitare l’utente, l’ambiente di sviluppo, anche se composto da differenti programmi, presenta sempre le stesse caratteristiche ed i comandi del mouse rimangono invariati: il tasto sinistro permette di spostare gli oggetti, quello destro di ridimensionarli.
Incomedia, per facilitare l’importazione di tutti i vari file multimediali dispone di numerosissime finestre di anteprima.
In ogni “nodo” del programma vengono presentate, nella barra delle informazioni, posta in basso nel video, tutte le informazioni relative ai singoli documenti importati, dimensioni comprese, nonché tutti gli indirizzamenti dei collegamenti grafici, ipertestuali e da database.
Resta inoltre possibile conoscere ed ottimizzare tutto il contenuto della cartella di lavoro e generare automaticamente la mappa completa dei collegamenti.
Il pacchetto Incomedia si compone di diversi programmi, ciascuno dei quali è preposto allo svolgimento di compiti e funzioni ben precisi.
L’utilizzo di ciascun programma del pacchetto Incomedia corrisponde ad una fase diversa di lavoro nella realizzazione di un documento multimediale.
Fase 0
Stesura su carta di un “flow chart” o schema a blocchi di quello che si desidera realizzare con una bozza della struttura e dei contenuti di ogni singola videata.
Ricerca della documentazione e realizzazione dei singoli file multimediali: immagini, disegni, testi, filmati, animazioni, ecc. con l’uso dei software di mercato più opportuni alle singole necessità.
Preparazione dei singoli file multimediali utilizzando Incomedia Show per le diapositive, Incomedia Text per i testi, Incomedia Form per i database.
Per creare i filmati, i suoni, le immagini e gli altri file multimediali è possibile utilizzare qualsiasi altro programma presente sul mercato.
Fase 2
Realizzazione tramite Incomedia Integrator del documento interattivo con:
inserimento di tutti i file multimediali precedentemente creati con i moduli Show, Text e Form, o realizzati con software diversi;
collegamento delle singole videate in forma interattiva tramite pulsanti, aree attive, ipertesto e database.
Esportazione su floppy disk o CD Rom tramite Incomedia Setup Creator del documento completo di “runtime” “royalty free”.
Incomedia Text è un editor di testo il cui funzionamento si caratterizza per semplicità e immediatezza.
Analogamente a quanto accade in ogni altro modulo di Incomedia, una volta lanciata l’applicazione, compare una finestra di dialogo che chiede se creare un nuovo documento di testo o se aprirne uno già esistente: è possibile effettuare la scelta selezionando semplicemente la voce desiderata e dando poi OK oppure facendo doppio click sulla voce stessa. Nella finestra vengono proposti anche i nomi degli ultimi documenti richiamati: se si desidera aprire uno di questi file è sufficiente selezionarlo e dare quindi l’OK o fare doppio click direttamente sul nome.
Ottenuto, in questo modo, l’accesso all’ambiente di lavoro, è possibile procedere alla digitazione o alla modificazione del testo e all’’impostazione delle formattazioni desiderate.
Oltre alle normali funzioni, Incomedia Text consente di arricchire il testo attraverso accorgimenti inerenti il colore, l’ombra o la disposizione spaziale.
I file generati dovranno essere salvati prima della chiusura dell’applicazione: è possibile registrarli nella cartella prescelta in formato ATX, RTF o TXT. Si ricorda, però, che per utilizzare un file di testo in Incomedia Integrator è necessario che questo venga salvato nel formato proprietario ATX.
Il testo composto con Incomedia Text può essere utilizzato per generare un ipertesto, importandolo in Incomedia Integrator.
E’ possibile sfruttare le funzioni offerte da Incomedia Text per impostare, preventivamente, colore e sottolineatura di quelle che diverranno le parole-chiave. Tale passaggio, in realtà, non è strettamente necessario: Incomedia Integrator, infatti, può essere impostato per modificare in automatico le formattazioni delle parole sulle quali viene inserito il collegamento ipertestuale.
Incomedia Show è il software preposto alla creazione di diapositive animate. Tali diapositive - complete di immagini, testi, video, animazioni e suoni, e arricchite grazie all’impostazione di numerosi effetti di visualizzazione - possono essere impiegate per creare semplici presentazioni sequenziali o per comporre i nodi di cui è formato un documento multimediale creato con Incomedia Integrator.
La diapositiva rappresenta un elemento chiave, tanto nella costruzione di una presentazione sequenziale, quanto nella realizzazione di un documento multimediale interattivo. Essa definisce l’impostazione grafica dei nodi e, di conseguenza, determina l’interfaccia del documento complessivo.
La creazione di una diapositiva comporta i seguenti passi:
|
Aprire Incomedia Show facendo doppio click sull’icona relativa, presente nel gruppo programmi Incomedia 6.0. |
|
||||||||
|
|
Scegliere dal menu File la voce Nuova diapositiva. Ogni diapositiva corrisponde a un file PLY. |
||||||||
|
Viene chiesto di inserire il nome della cartella di lavoro e del file: lasciare il nome consigliato e premere il pulsante OK. Per una corretta visualizzazione del documento esportato è ancora consigliabile mantenere una risoluzione non superiore a 800x600 pixel. |
|
||||||||
|
|
Inserire il primo oggetto della diapositiva. Il menu Inserisci riporta l’elenco di tutti gli oggetti che è possibile utilizzare: si incomincia, ovviamente, dallo Sfondo. Attraverso la finestra Selezione file specificare quale immagine inserire come Sfondo (Sfondo1.bmp). |
||||||||
|
A questo punto è necessario definire le proprietà dell’oggetto Sfondo: utilizzare il menu Proprietà richiamato cliccando direttamente sull’oggetto. Scegliere la voce Effetto per poter attribuire una transizione alla visualizzazione dello Sfondo. |
|
||||||||
|
|
Viene aperta una finestra che mostra la lista degli effetti tra cui scegliere: è possibile visualizzarne l’anteprima e regolarne passo e tempo di esecuzione. Scegliere l’effetto numero 100 e premere sul pulsante OK. |
||||||||
|
Ora non rimane che inserire gli altri oggetti della diapositiva, nello stesso modo in cui è stato inserito lo sfondo. Scegliere la voce Testo dal menu Inserisci così da creare, per esempio, un titolo. |
|
||||||||
|
Compare, in questo modo, l’oggetto Testo: per spostarlo è sufficiente selezionarlo e trascinare il mouse tenendo premuto il tasto sinistro, per ridimensionarlo, invece, il tasto destro. |
|||||||||
|
Dopo aver definito anche per il Testo un effetto di visualizzazione, come è stato fatto per lo Sfondo, scegliere la voce Testo dal menu Proprietà per modificarne le principali impostazioni. |
|
||||||||
|
|
Nel riquadro Contenuto digitare il testo: per esempio, “Leonardo Da Vinci”. Tramite la finestra richiamata dal pulsante Carattere modificare il font e la dimensione del testo. Nella sezione Stile testo impostare come stile tridimensionale Ombra normale, definendone anche il colore e la posizione. Premere il tasto OK per confermare le scelte fatte. |
||||||||
|
Inserire, ora, un’immagine: scegliere Immagine dal menu Inserisci e selezionare il file D:ManualeLezioni Immagine1.bmp. |
|
||||||||
|
|
Posizionare l’immagine sopra al testo (utilizzando il mouse) e modificarne le proprietà. Dal menu Proprietà scegliere la voce Effetti, in modo da associare un effetto di visualizzazione, e poi la voce Bordo per inserire una cornice. Utilizzare le voci presentate dalla finestra Proprietà – Bordo per definire le caratteristiche che deve avere la cornice dell’immagine. |
||||||||
|
Tramite la proprietà Suono e attesa si può fare in modo che la visualizzazione dell’immagine sia accompagnata dalla riproduzione di un suono. Utilizzare il file Suono.wav dalla cartella D:ManualeLezioni. |
|
||||||||
|
La diapositiva è terminata. Dal menu File scegliere la voce Salva e poi la voce Prova diapositiva in modo da verificare il risultato finale. E’ possibile visualizzare la diapositiva in qualsiasi momento
premendo il tasto |
|||||||||
|
|
|||||||||
Riassumendo, i passi da effettuare per realizzare una diapositiva sono:
Inserire un oggetto tramite il menu Inserisci;
Definire le sue proprietà tramite il menu Proprietà.
E’ sufficiente ripetere queste due operazioni scegliendo tra i diversi oggetti e tra le proprietà di volta in volta disponibili.
Incomedia Show consente di creare anche piacevoli giochi interattivi sfruttando una proprietà degli oggetti chiamata “trascinamento”.
Grazie a questa proprietà, le immagini compaiono all’interno della diapositiva in una posizione d’origine ma l’utente potrà spostarle per posizionarle nel punto dove ritiene più opportuno. Gli oggetti trascinabili sono facilmente riconoscibili dato che, al passaggio del mouse in loro corrispondenza, il puntatore si trasforma assumendo l’aspetto di una manina.
Ecco come procedere per creare una diapositiva dove gli oggetti sono trascinabili:
|
Aprire Incomedia Show con un doppio click sull’icona relativa, presente nel gruppo programmi Incomedia 6.0. |
|
|||||||
|
|
Creare una nuova diapositiva seguendo le indicazioni riportate alla Lezione L5.10 inserendo, come Sfondo, il file Pupazzo.bmp. |
|||||||
|
Aprire il menu Inserisci e scegliere la voce Immagine: selezionare il file Cappello.bmp. In questo modo viene inserita l’immagine del cappello del pupazzo di neve. |
|
|||||||
|
|
Per eliminare lo sfondo colorato dell’imma-gine del cappello: accedere alle Proprietà dell’oggetto, selezionare la voce Immagine e, nella finestra che viene visualizzata, cliccare sulla linguetta Trasparenza. Abilitare l’ef-fetto trasparenza e cliccare, sull’immagine di anteprima, sul colore da rendere invisibile (quello dello sfondo). Cliccare su OK: l’immagine del cappello è stata scontornata automaticamente. |
|||||||
|
Utilizzando il tasto sinistro del mouse trascinare l’immagine del cappello sulla testa del pupazzo di neve, lasciandolo in quella che sarà la sua posizione corretta. |
|
|||||||
|
|
Senza più muovere l’immagine, accedere alle sue Proprietà e selezionare la voce Trascinamento. Nella finestra Proprietà - Trascinamento attivare le opzioni L'oggetto può essere trascinato e Se l'oggetto non è nella posizione corretta riportalo all'origine. Prima di dare OK, definire l’attuale posizione dell’oggetto come corretta cliccando sulla voce Prima posizione nella sezione Possibili posizioni corrette dell'oggetto. |
|||||||
|
A questo punto l’immagine del cappello è un oggetto trascinabile e non si deve far altro che spostarla in una posizione diversa da quella di origine. Ripetere la procedura illustrata ai punti 3. 4. 5. 6. e 7. per inserire e rendere trascinabili le immagini della sciarpa (Sciarpa.bmp) e dell’ombrello (Ombrello.bmp). |
|
|||||||
|
|
Aprire il menu Visualizza e scegliere la voce Impostazioni trascinamento: si accede alla finestra che permette di definire le proprietà del trascinamento. Lasciare attivata la voce Posiziona gli oggetti in base alla calamita (in modo da sfruttare un certo margine di tolleranza nel posizionamento delle immagini) e selezionare quale file sonoro far riprodurre quando la Composizione è completata. Cliccare sulla linguetta Eventi e scegliere i file sonori da far riprodurre per il corretto e per l’errato posizionamento delle immagini. |
|||||||
|
Verificare che la composizione funzioni correttamente: passare, quindi, in Modalità Lettore e provare a spostare cappello, sciarpa e ombrello fino a rivestire il pupazzo. Non resta che salvare la composizione e incominciare a pensare a quale altro gioco realizzare. |
|
|||||||
Il trascinamento consente, non solo di creare composizioni come quella del pupazzo di neve, ma anche di far costruire puzzle, frasi, sequenze, cronologie, ecc.
Questi giochi potranno essere inseriti in un documento multimediale al fine di creare divertenti spazi di svago nella consultazione del documento, oppure come prove di un questionario. Si ricorda a questo proposito che attraverso la finestra Impostazioni trascinamento viene data la possibilità di attivare la voce Valuta all'interno del questionario e di associare un punteggio sulla composizione corretta e su quella errata.
Le presentazioni sequenziali sono documenti dalla struttura lineare in cui le diapositive si susseguono una dopo l’altra: il passaggio può avvenire o su click del mouse, o allo scadere di un tempo prefissato. Questo tipo di documenti si presta molto bene, per esempio, per accompagnare l’esposizione di relatori e docenti.
|
|
Si ricorda che per creare sequenze che prevedono un tipo di consultazione non interattiva all’interno di un documento multimediale realizzato con Incomedia Integrator, è necessario utilizzare il collegamento in automatico in ingresso al nodo o ricorrere ai percorsi di navigazione e non alle presentazioni sequenziali di Show. |
I passi da seguire per comporre una presentazione sequenziale sono i seguenti:
Creare una nuova presentazione sequenziale.
Scegliere la voce Presentazione dalla finestra di dialogo che compare appena si apre Incomedia Show oppure dal sottomenu proposto dalla voce File | Nuova.
Attraverso la finestra Nuovo Documento specificare il nome della cartella di lavoro e del nuovo documento (per esempio: C:PROVADEMO.SHW), oltre che la risoluzione che si desidera impostare. Si ricorda che se la directory specificata non esiste verrà creata automaticamente e che è ancora consigliabile impostare una risoluzione non superiore a 800x600 pixel.
L’ambiente a cui si accede presenta sotto la barra dei menu e la barra degli strumenti due aree ben distinte: la prima, posizionata a sinistra dello schermo e titolata Lista delle diapositive, è predisposta per riportare i nomi delle diapositive che si intendono utilizzare; nella seconda, più ampia e posizionata sulla destra dello schermo, si trovano le voci attraverso le quali impostare le proprietà della presentazione e la finestra di anteprima dei file selezionati.
Creare l'elenco delle diapositive che si intendono utilizzare nella presentazione.
Per inserire una diapositiva è possibile utilizzare il comando Presentazione | Aggiungi diapositiva o sfruttare il pulsante relativo presente sulla barra degli strumenti. Attraverso questo comando si accede alla finestra Selezione file attraverso la quale è possibile scegliere il file PLY da inserire nella presentazione.
I nomi di tutti i file PLY vengono riportati nella Lista delle diapositive nello stesso ordine con cui sono stati inseriti.
Per eliminare una diapositiva dalla Lista è sufficiente ricorrere al comando Presentazione | Rimuovi diapositiva o al pulsante relativo presente sulla barra degli strumenti.
E’ sempre possibile avere un’anteprima delle diapositive inserite nella Lista delle diapositive attivando la voce Opzioni | Attiva anteprima o cliccando direttamente sulla voce Anteprima che titola la finestra relativa nell’ambiente di lavoro.
Modificare, dove è necessario, l'ordine di comparsa nella Lista delle diapositive.
Le diapositive che compongono la presentazione sequenziale vengono visualizzate nello stesso ordine con cui compaiono nella Lista delle diapositive: per modificare quest’ordine di comparsa è possibile utilizzare i comandi Presentazione | Sposta diapositiva in alto, Presentazione | Sposta diapositiva in basso, Presentazione | Sposta diapositiva all’inizio, Presentazione | Sposta diapositiva alla fine o i relativi pulsanti presenti sulla barra degli strumenti.
Sempre per modificare l’ordine di comparsa, è possibile selezionare dalla Lista delle diapositive il nome di quella su cui si intende agire e, tenendo premuto il tasto sinistro del mouse, trascinarla nella posizione voluta.
Definire le impostazioni relative alla diapositiva selezionata o all'intera presentazione.
A seconda delle esigenze, è possibile dare impostazioni diverse ad ogni singola diapositiva prevista o dare delle impostazioni valide per l’intera presentazione sequenziale. Le impostazioni riguardano il modo con cui deve avvenire il passaggio tra le diapositive e la presenza di una colonna sonora.
Se si desidera che ogni diapositiva mantenga impostazioni diverse, è necessario selezionarla dalla Lista delle diapositive e utilizzare le opzioni presentate nella finestra dell’ambiente di lavoro titolata Impostazioni per questa diapositiva. E’ anche necessario che in Presentazione - Impostazioni sia selezionata la voce Utilizza le impostazioni di ogni singola diapositiva (attivata di default): in caso contrario verranno rispettate le impostazioni date alla presentazione sequenziale in generale.
Se, invece, si vogliono dare delle impostazioni generali valide per l’intera presentazione sequenziale è necessario utilizzare il comando Presentazione | Impostazioni e agire sulle opzioni proposte dalla finestra di dialogo relativa.
Salvare la presentazione sequenziale realizzata.
Per effettuare il salvataggio della presentazione sequenziale è possibile ricorrere al comando File | Salva o al comando File | Salva come.
Incomedia Form consente la creazione di database sotto forma di tabelle o di liste di voci collegate in cascata.
Un database è definibile come un insieme ordinato di informazioni inerenti ad uno specifico oggetto. Queste informazioni vengono organizzate in campi e record: ogni campo raccoglie uno specifico tipo di dati mentre ogni record contiene tutti i dati per ciascun caso considerato.
Una database sotto forma di liste di voci collegate in cascata rappresenta, semplicemente, un modo diverso per visualizzare i dati contenuti nei record .
Si ipotizzi di voler costruire un database sotto forma di tabella in cui raccogliere nome, cognome e classe di tutti gli alunni di un’ipotetica scuola. In questo database ci saranno, allora, tre campi (Nome, Cognome, Classe) e tanti record quanti sono gli alunni considerati.
|
Aprire Incomedia Form facendo doppio click sull’icona relativa, presente nel gruppo programmi Incomedia 6.0. |
|
||||||||
|
|
Creare una nuova tabella scegliendo dal menu File la voce Nuova tabella. Ogni tabella corrisponde a un file FRT. |
||||||||
|
Viene chiesto di inserire il nome della cartella di lavoro e del file: lasciare il nome proposto e premere il pulsante OK Per quanto riguarda la risoluzione, è consigliabile scegliere la voce Personale e dare valori in pixel inferiori a quelli standard. La tabella è, infatti, destinata ad essere inserita nella finestra Database di Incomedia Integrator e per questo deve avere dimensioni inferiori rispetto a quelle dei nodi. |
|||||||||
|
|
Procedere alla creazione della maschera grafica della tabella. Costruire, per prima cosa, lo sfondo: invece di inserire un file grafico attraverso il comando Inserisci | Sfondo creare semplicemente uno sfondo colorato. Per far questo, aprire il menu Proprietà e scegliere Sfondo: nella finestra Proprietà - Sfondo lasciare attivata la voce Colorato e richiamare la finestra Colore per scegliere il colore da applicare. |
||||||||
|
Inserire, ora, i campi necessari per raccogliere i dati che si vogliono archiviare nel database. Dal menu Inserisci scegliere la voce Campo testo: questo campo, destinato a raccogliere i nomi degli alunni, può essere dimensionato e posizionato, come qualsiasi altro oggetto, attraverso i tasti destro e sinistro del mouse. |
|
||||||||
|
|
Per specificare che genere di informazione deve essere digitata nel campo di testo inserito, è possibile prevedere un’etichetta. Dal menu Inserisci scegliere la voce Testo: accedere, quindi, alle proprietà di questo oggetto e, attraverso la finestra Proprietà – Testo, specificare il contenuto e le formattazioni del caso. Per il database che si sta costruendo, la prima etichetta deve presentare la scritta “Nome”. |
||||||||
|
Ripetere le operazioni ai punti 5. e 6. per creare anche i campi, e le etichette relative, destinate a raccogliere il cognome degli alunni e la classe da loro frequentata. |
|
||||||||
|
|
A questo punto, è necessario inserire i pulsanti che consentiranno la navigazione all’interno del database. Dal menu Inserisci scegliere la voce Pulsanti: si apre un sottomenu che presenta i pulsanti utilizzabili. Inserire i pulsanti: Avanti, Indietro, Cerca record e Collegamento Integrator. E’ possibile modificare l’aspetto di ciascun pulsante richiamando il menu Proprietà e scegliendo la voce Stile. |
||||||||
|
Completata la creazione della maschera grafica, si può passare alla fase di inserimento dei dati. Aprire il menu File e scegliere la voce Modalità compilazione: la barra degli strumenti propone, ora, tutte le funzioni necessarie per procedere all’inseri-mento dei record. |
|
||||||||
|
|
Cliccare dentro il primo campo e digitare il nome del primo alunno: passare al secondo e al terzo campo completando così l’inserimento del primo record. Aprire il menu Tabella e scegliere Inserisci record: i campi si svuotano ed è possibile procedere all’inserimento dei dati sul secondo alunno. Ripetere quest’operazione per inserire un record per ogni alunno della scuola. |
||||||||
|
Una volta inseriti i record, si possono eseguire, in maniera semplice e veloce, delle ricerche nel database. Si deve cliccare sul pulsante Ricerca precedentemente inserito: i campi si svuotano e appaiono colorati in giallo. Si può quindi digitare il criterio di ricerca: per es., scrivere “5°” nel campo “Classe” per ricercare tutti gli alunni di quinta. Premere sul tasto INVIO. |
|
||||||||
|
Viene visualizzato il primo record rispondente al criterio impostato. Nell’apposito spazio, nella barra degli strumenti, viene indicato anche il numero del record visualizzato rapportato al numero complessivo dei record rispondenti al criterio di ricerca. E’ possibile utilizzare i pulsanti Avanti e Indietro per visualizzare tutti i record identificati. Per uscire dalla modalità di ricerca è sufficiente cliccare nuovamente sul pulsante Cerca. |
|||||||||
|
Terminato l’inserimento dei dati nel database, non rimane che salvare la tabella, scegliendo la voce Salva dal menu File, e uscire da Incomedia Form. |
|||||||||
|
Aprire Incomedia Integrator, facendo doppio click sull’icona relativa presente nel gruppo programmi Incomedia 6.0, e creare un nuovo documento multimediale (o aprirne uno già esistente). Per avere maggiori informazioni su come creare un semplice documento multimediale con Incomedia Integrator consultare la Lezione L7.10. |
|
||||||||
|
|
Posizionarsi in un nodo del documento DMI e, dopo aver inserito almeno uno sfondo, utilizzare il comando Inserisci | Database: inserire, attraverso la finestra Selezione file, il database precedentemente creato (salvato in C:Nuova cartellaTabella001.frt). In questo modo, la tabella viene inserita all’interno del documento multimediale: è possibile, ovviamente, passare in Modalità spostamento per dimensionare e posizionare anche la finestra Database. |
||||||||
|
Per impostare un collegamento fra un record della tabella e un particolare nodo del documento multimediale è necessario: selezionare la finestra Database, visualizzare il record che si vuole collegare e, infine, scegliere la voce Collegamento dal menu Inserisci. Attraverso la finestra Collegamenti, scegliere il tipo di collegamento da impostare: per esempio Navigazione | Nuovo nodo. |
|
||||||||
|
Il collegamento inserito non viene visualizzato come un pulsante ma associato al pulsante Esegui predisposto durante la creazione della maschera . Infatti, se si fa doppio click sul pulsante Esegui viene attivato il collegamento impostato e si salta in un nuovo nodo: in questo nodo si possono inserire altre informazioni sull’alunno a cui fa riferimento il primo record del database. Tornare nel nodo dove è stato inserito il database, visualizzare il secondo record utilizzando il pulsante Avanti e procedere come al punto 16. per inserire il collegamento fra il record corrente e un diverso nodo del documento. Ripetere queste ultime operazioni per collegare tutti i record del database a specifici nodi del documento DMI di Integrator. |
|||||||||
Un database consente di gestire una grande quantità di dati e di compiere ricerche mirate. Inserire un database all’interno di un documento multimediale significa, quindi, fornire all’utente un’efficace strumento per reperire le informazioni.
Impiegare un database come cuore organizzativo di un documento multimediale è particolarmente indicato per creare cataloghi di prodotti, album fotografici, e “raccoglitori multimediali” in genere.
Un database organizzato come liste di voci si presenta come una serie di elenchi collegati in maniera tale che la selezione di una voce nel primo provoca la visualizzazione di un diverso gruppo di voci negli elenchi successivi.
Si ipotizzi di voler costruire un database composto da due liste collegate: la prima deve raccogliere l’elenco delle regioni italiane, la seconda deve presentare i nomi delle principali città per ogni regione.
|
Aprire Incomedia Form facendo doppio click sull’icona relativa, presente nel gruppo programmi Incomedia 6.0. |
|
||||||||||
|
|
Creare un nuovo database come liste di voci collegate in cascata scegliendo dal menu File la voce Nuova lista. Ogni database di questo tipo corrisponde a un file FRL. |
||||||||||
|
Viene chiesto di inserire il nome della cartella di lavoro e del file: lasciare il nome consigliato e premere il pulsante OK. Per quanto riguarda la risoluzione, è consigliabile scegliere la voce Personale e dare valori in pixel inferiori a quelli standard. La lista è, infatti, destinata ad essere inserita nella finestra Database di Incomedia Integrator e per questo deve avere dimensioni inferiori rispetto a quelle dei nodi. |
|||||||||||
|
|
Procedere alla creazione della maschera grafica della tabella. Costruire, per prima cosa, lo sfondo: invece di inserire un file grafico attraverso il comando Inserisci |Sfondo creare uno sfondo colorato. Per far questo aprire il menu Proprietà e scegliere Sfondo: nella finestra Proprietà - Sfondo lasciare attivata la voce Colorato e utilizzare la finestra Colore per scegliere il colore da applicare. |
||||||||||
|
Inserire, ora, i campi necessari per raccogliere i dati che si vogliono archiviare nel database. Dal menu Inserisci scegliere la voce Campo lista: questo campo, destinato a raccogliere i nomi delle regioni, può essere dimensionato e posizionato, come qualsiasi altro oggetto, attraverso i tasti destro e sinistro del mouse. |
|
||||||||||
|
|
Per specificare che genere di informazione deve essere digitata nel campo lista inserito, prevedere un’etichetta. Dal menu Inserisci scegliere la voce Testo: accedere, quindi, alle proprietà di questo oggetto e, attraverso la finestra Proprietà - Testo specificare il contenuto e le formattazioni del caso. Per il database che si sta costruendo, la prima etichetta deve presentare la scritta “Regioni”. |
||||||||||
|
Ripetere le operazioni ai punti 5. e 6. per creare anche la lista, e la relativa etichetta, destinata a raccogliere l’elenco delle città più importanti per ogni singola regione riportata nella lista precedente. |
|
||||||||||
|
|
Completata la maschera grafica del database, si può passare alla fase di inserimento dei dati. Aprire il menu File e scegliere la voce Modalità compilazione. La barra degli strumenti presenta una diversa composizione e propone tutte le funzioni necessarie per provvedere all’inserimento delle voci componenti le liste. |
||||||||||
|
Passando in Modalità compilazione, viene visualizzata la finestra Inserimento voci: questa finestra permette di procedere alla composizione delle liste. |
|||||||||||
|
|
Cliccare sulla prima lista in modo da selezionarla e, di seguito, cliccare sulla voce <Nuova> che compare nella finestra Inserimento voci. Compare il cursore nell’apposito campo della finestra Inserimento voci ed è possibile digitare la prima voce della prima lista: “Piemonte”. Cliccare sul pulsante Applica e la voce digitata (“Piemonte”) viene visualizzata automaticamente all’interno della lista delle regioni mentre il campo preposto della finestra Inserimento voci si svuota, predisponendosi all’inserimento di una nuova voce. |
||||||||||
|
Ripetere le operazioni al punto 10. in modo da inserire l’elenco completo di tutte le regioni italiane. E’ possibile fare in modo che le voci di una lista vengano automaticamente ordinate sfruttando l’opzione Ordine presente nella finestra Proprietà – Campo lista. |
|
||||||||||
|
|
Passare, ora, alla costruzione della seconda lista. Selezionare la prima voce della lista delle regioni (“Piemonte”), cliccare sulla lista delle città e, infine, utilizzare la finestra Inserimento voci (come visto al punto 10.) per inserire l’elenco di tutte le più importanti città della regione in questione. |
||||||||||
|
Selezionare, ora, la seconda regione fra quelle che compaiono nella prima lista: la seconda lista si svuota in modo da poter accogliere l’elenco da collegare alla voce della prima lista selezionata. Cliccare sulla seconda lista e di seguito sulla finestra Inserimento voci: inserire, quindi, le città della seconda regione. Ripetere queste operazioni per tutte le regioni menzionate nella prima lista. |
|
||||||||||
|
E’ possibile notare che selezionando una voce della prima lista (“Valle d’Aosta”), nella seconda compaiono solo le voci ad essa collegate (le città della Valle d’Aosta ma non quelle delle altre regioni). A questo punto, non rimane che salvare il database, scegliendo la voce Salva dal menu File, e uscire da Incomedia Form. |
|||||||||||
|
Conclusa la creazione del database, è possibile procedere al suo inserimento all’interno di un documento multimediale. |
|||||||||||
|
Aprire Incomedia Integrator, facendo doppio click sull’icona relativa presente nel gruppo programmi Incomedia 6.0, e creare un nuovo documento multimediale (o aprirne uno già esistente). Per avere maggiori informazioni su come creare un semplice documento multimediale con Incomedia Integrator consultare la Lezione L7.10. |
|
||||||||||
|
|
Posizionarsi in un nodo del documento DMI e, dopo aver inserito almeno uno sfondo, utilizzare il comando Inserisci | Database: inserire, attraverso la finestra Selezione file, il database precedentemente creato (salvato in C:Nuova cartella Lista 001.frt). In questo modo le liste delle regioni d’Italia e delle loro città più importanti vengono inserite all’interno del documento multimediale: è possibile, ovviamente, passare in Modalità spostamento per dimensionare e posizionare anche la finestra Database. |
||||||||||
|
Per impostare un collegamento fra una voce dell’ultima lista (una città: ad esempio, Torino) e un particolare nodo del documento multimediale è necessario: selezionare la voce in questione (“Torino”) e, in secondo luogo, scegliere la voce Collegamento dal menu Inserisci. Attraverso la finestra Collegamenti, scegliere il tipo di collegamento da impostare, per esempio Navigazione | Nuovo nodo. |
|
||||||||||
|
Il collegamento inserito non viene visualizzato come un pulsante ma associato alla voce della lista su cui è stato inserito. Infatti, se si fa doppio click sulla voce in questione (“Torino”) si attiva il collegamento appena impostato e si salta nel nuovo nodo: in questo nodo si possono inserire ulteriori informazioni sulla città. |
|||||||||||
|
Tornare nel nodo dov’è inserito in database, selezionare la seconda voce dell’ultima lista e procedere come al punto 17. per inserire il collegamento fra questa e un diverso nodo del documento multimediale. |
|||||||||||
Incomedia Integrator rappresenta il cuore dell’intero pacchetto Incomedia, permettendo di riprendere tutti i file multimediali (immagini, testi, suoni, video, file HTML, ecc., generati con Text, Show, Form o con altri applicativi) e di integrarli a formare un documento dalla struttura reticolare.
Le possibilità offerte da Incomedia Integrator sono davvero numerose, grazie alle estese possibilità di importazione, agli oggetti utilizzabili e all’ampia tipologia di collegamenti inseribili. Le finestre di anteprima e di informazione, oltre a utili strumenti quali le Mappa, la finestra di Gestione file e la finestra Ottimizza immagine, fanno sì che il lavoro di creazione dei documenti multimediali sia sempre intuitivo e semplice.
Con Incomedia Integrator si può giungere a realizzare documenti multimediali imponenti, per il quantitativo di informazioni contenute, e complessi, per la rete di collegamenti impostata.
Vediamo ora quali sono i passi fondamentali nella realizzazione di un semplice documento multimediale.
|
Aprire Incomedia Integrator facendo doppio click sull’icona presente nel gruppo programmi Incomedia 6.0. |
|
||||||||||
|
|
Per creare un nuovo documento scegliere dal menu File la voce Nuovo. |
||||||||||
|
Viene chiesto di inserire il nome della cartella di lavoro e del documento: lasciare il nome consigliato e premere il pulsante OK. Per una corretta visualizzazione del documento esportato è ancora consigliabile mantenere una risoluzione non superiore a 800x600 pixel. |
|||||||||||
|
|
Viene aperto l’ambiente di lavoro di Integrator al nodo 1, ovvero nella prima videata, del documento: il numero del nodo è riportato nell’angolo in basso a sinistra, nella barra di stato. In primo luogo, è necessario costruire questo primo nodo, in secondo luogo, inserire un collegamento per passare, per es., al nodo successivo. |
||||||||||
|
Dal menu Inserisci scegliere la voce Sfondo in modo da importare la diapositiva (C:Nuova CartellaDiapo001.ply) creata precedentemente con Incomedia Show: questa diapositiva rappresenterà lo sfondo del primo nodo. |
|
||||||||||
|
| |||||||||||
|
Si supponga che il primo nodo sia completo: non si inseriranno altre finestre, ma solo un pulsante che permetta il passaggio ad un nodo successivo. Per inserire il pulsante, ovvero per realizzare il collegamento, scegliere dal menu Inserisci la voce Collegamento. |
|||||||||||
|
Viene aperta la finestra Collegamenti. I primi due collegamenti della categoria “Navigazione” sono quelli fondamentali nella pro-gettazione del documento e dei percorsi di consultazione, gli altri servono per realizzare funzioni particolari. Scegliere il collegamento con Nuovo nodo in modo da poter saltare ad un nuovo nodo. |
|
||||||||||
|
Compare a video il pulsante che rappresenta il collegamento con un nuovo nodo, cioè con il nodo numero 2. E’ possibile spostare e dimensionare il pulsante nello stesso modo visto per gli oggetti di Incomedia Show. Trascinando il mouse tenendo premuto il tasto sinistro si sposta il pulsante, tenendo premuto quello destro lo si ridimensiona. |
|||||||||||
|
A questo punto si può agire sul pulsante per cambiarne l’aspetto. Cliccare con il tasto destro del mouse sopra al pulsante, in modo da richiamare il menu Proprietà, e scegliere la voce Stile. |
|
||||||||||
|
Tramite la finestra Proprietà – Stile è possibile dare al pulsante le caratteristiche grafiche desiderate. Nella sezione Generale, scegliere come stile del bordo Normale. Per inserire un’immagine, utilizzare le opzioni presenti sotto la linguetta Aspetto Pulsante: attivare, nella sezione Rilasciato la voce Trasparente e quindi la voce Immagine. Inserire il file D:ManualeLezioniPuls Rilasciato.bmp. Attivare la sezione Premuto e, anche in questo caso, le voci Trasparente e Immagine: inserire questa volta il file D:ManualeLezioni Puls Premuto.bmp. Il pulsante può essere completato con l’inserimento di un testo o di animazioni ed effetti che vengano riprodotti su passaggio del mouse. Nel riquadro Anteprima vengono visualizzati tutti i cambiamenti apportati: può essere utilizzata per verificare il corretto funzionamento del pulsante. |
|||||||||||
|
|
|||||||||||
|
|
Dopo aver confermato le impostazioni, posizionare il pulsante in basso a destra, in modo da realizzare una specie di barra di navigazione. A questo punto, cliccando due volte sul pulsante, viene realizzato il collegamento e si passa al nodo 2. |
||||||||||
|
Quando si clicca due volte sul pulsante, nel caso in cui questo rappresenti un collegamento con un nuovo nodo, si provoca la creazione del nuovo nodo in questione. Tramite la voce Mappa del documento, posta sotto il menu Strumenti, è possibile visualizzare la struttura che il documento sta assumendo. |
|
||||||||||
|
|
Il nodo 2, a cui si è giunti, è vuoto: è necessario, quindi, “riempirlo” seguendo la stessa procedura adottata per la costruzione del nodo 1. |
||||||||||
|
Scegliere, dal menu Inserisci, la voce Sfondo in modo da importare una seconda diapositiva (utilizzare il file Diapo002.ply). |
|
||||||||||
|
|
Dal menu Inserisci scegliere ora la voce Testo in modo da importare un testo. Utilizzare il file D:ManualeLezioniTesto.atx. Questo testo è stato creato con Incomedia Text e rappresenta la descrizione da inserire in questo secondo nodo. |
||||||||||
|
Una volta posizionata la finestra Testo sulla destra della diapositiva, cliccare sul pulsante con la freccia della pulsantiera per tornare in modalità di lavoro. |
|
||||||||||
|
|
Dal momento che il testo è più lungo di quanto possa essere visualizzato a video, diventa necessario impostare una barra di scorrimento verticale. |
||||||||||
|
Per far questo è sufficiente cliccare con il tasto destro del mouse sulla finestra Testo: si accede alle sue proprietà e si sceglie la voce Barre di scorrimento verticale dal menu Opzioni. L’aspetto della barra di scorrimento inserita può essere completamente personalizzato grazie alle opzioni raccoltenella finestra richiamata dal comando Proprietà | Opzioni | Barre di scorrimanto | Proprietà barra di scorrimento. |
|||||||||||
|
Per inserire un collegamento ipertestuale (per creare, cioè, una parola calda) è necessario, per prima cosa, selezionare nella finestra Testo la o le parole che si vogliono rendere attive: per esempio “Leonardo Da Vinci”. |
|
||||||||||
|
Quindi, esattamente come è stato fatto per creare il pulsante, scegliere la voce Collegamento dal menu Inserisci. Il procedimento è sempre lo stesso: se viene inserito un collegamento sulla finestra Immagine si realizza un pulsante, se viene inserito su una finestra Testo si crea un ipertesto. |
|||||||||||
|
|
Questa volta scegliere il collegamento con Nodo esistente e digitare “1” nel riquadro che compare a lato. In questo modo, cliccando su “Leonardo Da Vinci”, si tornerà al nodo 1. Ricapitolando, i collegamenti per navigare sono: Nuovo nodo: per andare in un nodo che deve ancora essere creato; Nodo esistente: per andare ad un nodo già esistente. |
||||||||||
|
Premendo su OK le parole selezionate vengono attivate. Tramite Incomedia Text è possibile impostare un colore differente e una sottolineatura per le parole in questione, in modo da rendere evidente il fatto che rappresentano un collegamento. |
|
||||||||||
|
|
Dal menu File scegliere la voce Lettore in modo da entrare in modalità Lettore e vedere ciò che è stato realizzato. E’ possibile effettuare questo passaggio
in qualsiasi momento premendo il tasto |
||||||||||
Per chi è abituato a procedere nella costruzione di un documento multimediale costruendo per prima cosa tutti i nodi e inserendo solo in un secondo momento i collegamenti può, all’inizio, presentarsi un “falso” problema: come si può inserire un nodo tra due contigui, per esempio tra il numero 2 e il numero 3?
Si tratta di un falso problema perché in Incomedia Integrator non hanno tanto importanza i numeri con cui sono indicati i nodi, quanto piuttosto il modo in cui sono stati realizzati i collegamenti. Per questo, perché dopo il nodo 2 e prima del nodo 3 venga visualizzato un altro nodo è sufficiente agire in questo modo: inserire nel nodo 2 un collegamento che porti ad un nuovo nodo e inserire poi in quest’ultimo un collegamento che porti al nodo numero 3.
Quelli appena visti sono i passi fondamentali per la realizzazione di un documento multimediale con Incomedia: chiaramente non è stato possibile elencare tutte le svariate funzionalità presenti.
Incomedia Integrator consente di completare i documenti multimediali realizzati con l’inserimento di questionari volti a raccogliere informazioni sugli utenti e/o a verificare il grado di apprendimento rispetto ai contenuti presentati.
Per illustrare come si deve operare, si ipotizzi di voler costruire un breve questionario contenente tre tipi di domande:
Domande volte a raccoglie i dati dell’utente.
Domande aperte a cui l’utente deve rispondere digitando in un apposito campo la risposta che giudica appropriata.
Domande chiuse (per le quali ci possono essere una o più risposte vere) a cui l’utente deve rispondere scegliendo fra le possibili risposte proposte.
I passi fondamentali per realizzare questo semplice questionario sono i seguenti:
|
Aprire Incomedia Integrator facendo doppio click sull’icona presente nel gruppo programmi Incomedia 6.0. |
|
|||||||||||||
|
|
Creare un nuovo documento che contenga nel primo nodo la diapositiva Quest001.ply. Utilizzare la stessa procedura vista ai punti 2. 3. 4. 5. e 6. della Lezione L7.10. Questa diapositiva presenta tre testi, ovvero le tre domande che si vogliono porre. |
|||||||||||||
|
Tasto scelta Campo testo Campo testo Un altro Campo Testo deve essere creato per la domanda “Che animale è questo?”. Infine si può impostare una domanda a risposta multipla, per “Di che colore è?”, prevedendo le modalità di risposta “Giallo” e “Verde”. |
|
|||||||||||||
|
|
Per creare la prima domanda aperta, scegliere dal menu Inserisci la voce Oggetti e quindi Campo. |
|||||||||||||
|
Questo primo Campo Testo deve servire per registrare i dati dell’utente e non una risposta: selezionare, quindi, la voce Dati dell’utente presente sotto la categoria Questionario. Immettere una descrizione della domanda: “Nome”. |
|
|||||||||||||
|
Premendo OK compare un riquadro che può essere posizionato sotto la scritta “Come ti chiami?” utilizzando il tasto destro del mouse nello stesso modo descritto per i pulsanti e le finestre. |
||||||||||||||
|
|
Si può passare, quindi, alla seconda domanda. Inserire un altro Campo Testo scegliendo di nuovo dal menu Inserisci la voce Oggetti e quindi Campo. Selezionare Domanda dalla categoria Questionario e definire i parametri relativi . Per prima cosa, inserire una breve descrizione della domanda: digitare “Che animale è?”. |
|||||||||||||
|
Per fare in modo che Integrator valuti la correttezza della risposta, attivare l’opzione Abilita correzione e scrivere il testo della risposta giusta: “Rana”. Attivare, inoltre, l’opzione Ammetti risposta di una sola parola. Premere OK e posizionare il riquadro sotto alla scritta “Che animale è?”. |
||||||||||||||
|
Infine, per realizzare la terza domanda, inserire due Tasti scelta: uno per la risposta “Giallo” e l’altro per la risposta “Verde”. Aprire, dunque, il menu Inserisci e dal sotto-menu Oggetti scegliere la voce Tasto scelta. |
|
|||||||||||||
|
|
Analogamente a quanto fatto prima, inserire la Descrizione della domanda: “Di che colore è?” In più, aggiungere la descrizione della prima risposta: “Verde”. Attivare l’opzione Abilita correzione e specificare che si tratta della Risposta vera. |
|||||||||||||
|
Attivare anche l’opzione Solo una risposta è vera per fare in modo che l’utente possa selezionare la risposta “Verde” o la risposta “Giallo” ma non tutte e due contemporaneamente. Premere OK e posiziona questo primo tasto di scelta sotto la domanda “Di che colore è?”. |
||||||||||||||
|
Per la costruzione della seconda modalità di risposta della domanda chiusa, scegliere di nuovo la voce Tasto scelta dal sotto-menu Oggetti e ripetere gli stessi passi visti sopra. Siccome la domanda è già stata definita, la sua descrizione deve essere ripresa dalla lista delle domande inserite. Inserire come descrizione della risposta “Giallo” e specificare che si tratta della Risposta falsa. |
|
|||||||||||||
|
Premere OK e posizionare il tasto di fianco a quello precedente. I Tasti scelta presentano tutte le proprietà viste per i pulsanti ed è quindi possibile modificarli tramite la voce Stile come si è visto nei punti 11. 12. e 13. della Lezione L7.10. |
||||||||||||||
|
|
Il nodo è completo. A questo punto, si può inserire un pulsante “Verifica” che permetta di visualizzare il resoconto delle risposte date dall’utente. Scegliere dal menu Inserisci la voce Collegamenti: selezionare la categoria Questionario e attivare l’opzione Visualizza il resoconto del questionario. Premere OK e posizionare il pulsante. |
|||||||||||||
|
E’ possibile, ora, controllare se il questionario funziona correttamente. Passare
in modalità Lettore tramite il pulsante | ||||||||||||||
|
|
Viene visualizzato il resoconto completo delle risposte date (creato in automatico da Integrator) che riporta: data e ora in cui è stato compilato, i dati dell’utente raccolti, la percentuale delle risposte corrette ed errate, il tempo totale della prova e il percorso effettuato. Sempre in automatico, inoltre, viene riportato l’elenco delle domande fatte e, per ciascuna di queste, la risposta data (RD) e la risposta vera (RV). Il resoconto può essere agevolmente stampato o salvato in un file di testo in formato RTF per poter essere archiviato. |
|||||||||||||
|
Un modo più “interattivo” di realizzare un questionario prevede l’utilizzo dell’Oggetto Tasto correzione inserito in ogni videata. Un Tasto correzione consente di impostare due collegamenti: uno da realizzare nel caso in cui tutte le risposte date dall’utente siano corrette (o sia stato ottenuto un certo punteggio), il secondo da realizzare quando queste sono sbagliate (o quando il punteggio conseguito è inferiore a quanto stabilito). In questo modo, è possibile creare, per esempio, dei veri e propri giochi interattivi dove l’utente, se non risponde correttamente alle domande, è costretto a ritornare all’inizio mentre, se risponde in maniera esatta, prosegue la navigazione accedendo al livello successivo. |
||||||||||||||
|
E’ anche possibile costruire domande “a tempo”: fare in modo, cioè, che l’utente abbia a sua disposizione un intervallo di tempo prestabilito per rispondere alle domande proposte in un nodo. Allo scadere di questo intervallo, a prescindere dal fatto che le domande siano state risposte o meno, si passa ad un nodo diverso. In questo caso è necessario sfruttare il collegamento Attesa per impostare un collegamento multiplo per il pulsante che porta ad un altro nodo. Per il collegamento con Attesa è necessario specificare la durata dell’intervallo di tempo, attivare l’uso del mouse durante l’attesa e specificare, eventualmente, quale timer utilizzare per visualizzare lo scorrere del tempo. |
||||||||||||||
Il modulo Speak è un modulo opzionale, interno ad Incomedia Integrator, attraverso il quale è possibile fare in modo che il PC riproduca, tramite un software di sintesi vocale, il testo scritto in un apposito campo di testo (campo Speak), oppure contenuto in un file ASCII con estensione TXT.
Distinguiamo i due diversi obiettivi realizzabili con Incomedia Speak e vediamo quali sono i passi che, nello specifico, occorre compiere.
1° OBIETTIVO: Il computer deve 'leggere' il contenuto di un campo di testo
Lo scopo è quello di fare in modo che in un particolare nodo del documento multimediale sia presente un campo in cui l’utente possa scrivere, digitando da tastiera, un testo. Cliccando su un pulsante appositamente predisposto, l’utente potrà sentire il PC leggere il testo digitato.
Per ottenere questo risultato è necessario operare nel seguente modo:
|
Aprire Incomedia Integrator facendo doppio click sull’icona presente nel gruppo programmi Incomedia 6.0. |
|
|||||
|
|
Creare un nuovo documento che presenti nel primo nodo una diapositiva realizzata con Incomedia Show: per far questo utilizzare la stessa procedura vista nei punti 2. 3. 4. 5. e 6. della Lezione L7.10. |
|||||
|
Si devono inserire due diversi oggetti: Un Campo Testo in cui l’utente potrà digitare il testo che desidera; Un pulsante, cliccando sul quale l’utente potrà ascoltare il computer che legge ciò che è stato digitato nel Campo Testo in questione. |
||||||
|
|
Si può incominciare con l’inserire il Campo Testo. Sempre dal menu Inserisci scegliere Oggetti e quindi Campo. |
|||||
|
Il Campo Testo da utilizzare è un Campo Speak, pertanto scegliere la voce relativa fra quelle che vengono presentate nella finestra Oggetti. |
|
|||||
|
|
Il Campo Speak compare, come qualsiasi altro oggetto, nell’angolo superiore sinistro del nodo: è possibile posizionarlo e dimensionarlo usando, rispettivamente, il tasto sinistro e il tasto desto del mouse. Con un clik del tasto destro del mouse sul Campo Speak è anche possibile accedere al menu della sue proprietà e procedere, quindi, alle definizione delle impostazioni. |
|||||
|
A questo punto si può passare a inserire il secondo oggetto: un pulsante che avvii la “lettura” del testo contenuto nel Campo Speak. |
||||||
|
|
Per creare il pulsante, scegliere dal menu Inserisci la voce Collegamento. Nella finestra Collegamenti, che riporta la lista completa di tutti i collegamenti che è possibile utilizzare, cliccare sulla voce Suono in modo da espandere questa categoria. Fra le voci che così si rendono disponibili, scegliere Speak. |
|||||
|
Nel riquadro destro della finestra Collegamenti compaiono una serie di opzioni relative al collegamento Speak: attivare Leggi dal campo testo e, volendo, regolare l’intonazione e la velocità che caratterizzeranno la voce con cui verrà letto il testo. E’ possibile modificare la posizione e le dimensioni del pulsante creato ma, soprattutto, è possibile modificarne lo stile accedendo alle sue proprietà (come spiegato ai punti 11. 12. e 13. della Lezione L7.10). |
||||||
|
A questo punto è stato fatto tutto quanto è necessario perché il computer possa “leggere”. Salvare il lavoro fatto,
passare il modalità lettore attraverso il pulsante |
|
|||||
2° OBIETTIVO: Il computer deve 'leggere' da un file di testo
Si vuole ora fare in modo che l’utente possa cliccare su un pulsante (o su un link ipertestuale) perché possa sentire il computer leggere un testo contenuto il un file predefinito.
Per ottenere questo risultato è necessario operare nel seguente modo:
|
Aprire Incomedia Integrator facendo doppio click sull’icona presente nel gruppo programmi Incomedia 6.0. |
|
||||
|
|
Creare un nuovo documento che presenti nel primo nodo una diapositiva realizzata con Incomedia Show: per far questo utilizzare la stessa procedura vista nei punti 2. 3. 4. 5. e 6. della Lezione L7.10. In questo nodo, inserire anche un testo seguendo la procedura vista al punto 17. sempre della Lezione sopra menzionata. |
||||
|
Si vuole fare ora in modo che cliccando su “Leonardo da Vinci”, il computer incominci a leggere il contenuto del file “Leonardo.txt” precedentemente preparato. |
|
||||
|
|
Selezionare le parole “Leonardo da Vinci” dalla finestra Testo e scegliere dal menu Inserisci la voce Collegamento. |
||||
|
Nella finestra Collegamenti cliccare sulla voce Suono in modo da espandere questa categoria: fra le voci che così si rendono disponibili, scegliere la voce Speak. |
|
||||
|
Nel riquadro destro della finestra Collegamenti compaiono una serie di opzioni relative al collegamento Speak: attivare Leggi dal file e specificare, ricorrendo al pulsante Scegli, il file che deve essere letto (“Leonardo.txt”). Prima di dare l’OK è possibile ancora regolare l’intonazione e la velocità che caratterizzeranno la voce con cui verrà letto il testo. |
|||||
|
A questo punto non rimane
che salvare il lavoro fatto e passare in modalità Lettore attraverso il
pulsante Cliccando su “Leonardo da Vinci” (evidenziato con un diverso colore nel testo essendo un link), si sentirà il computer “leggere” il testo contenuto nel file “Leonardo.txt”. |
|||||
E’ utile ricordare che mentre i testi visualizzati mediante apposite finestre Testo sono file in formato ATX (generati con Incomedia Text), i testi che vengono fatti leggere attraverso il modulo Speak sono file in formato TXT (generati, per esempio, con Blocco Note).
|
|
Note sul funzionamento Il modulo Speak riconosce i seguenti segni di punteggiatura: , . ; < > “ “ ( ) [ ] ! ? - : La diversa durata della pause in corrispondenza di virgole, punti e virgola e punti, oltre che la diversa intonazione in corrispondenza dei punti di domanda e dei punti esclamativi, rendono la lettura sensata e molto simile a quella naturale. Il comando INVIO (a capo) equivale a una pausa più lunga nella lettura. Vengono riconosciute le vocali accentate e pertanto viene resa la differenza, per esempio, fra princìpi e prìncipi. E’ possibile far eseguire lo spelling delle parole scrivendone le lettere separate da uno spazio; per esempio: per ottenere lo spelling di “modem” si deve digitare “m o d e m”). Vengono riconosciuti e letti anche i numeri: digitando, per esempio, “15” viene letto “quindici”, mentre digitando “1 5” viene letto “uno cinque”. |
|
|
Note sulla programmazione Per ogni nodo di un documento multimediale è possibile inserire un unico campo Speak. E’ possibile far interrompere e far riprendere la “lettura” effettuata dal computer premendo nuovamente sul pulsante che ha avviato la riproduzione. La pausa avrà effetto solamente nei punti dove è presente un segno di punteggiatura. Incomedia Setup Creator riconosce se è stato utilizzato il modulo Speak nel documento e lo esporta automaticamente. |
|
|
Per inserire in maniera semplice e veloce le traduzioni in diverse lingue di tutti i testi contenuti in un documento multimediale realizzato con Incomedia Integrator, è sufficiente ricorrere a Incomedia Language e agire nel seguente modo:
Aprire un documento DMI.
Attraverso il comando File |Apri si può selezionare e aprire il documento DMI sul quale si desidera agire per inserire le traduzioni dei testi.
Il documento viene analizzato e nella finestra Lista dei nodi viene presentato l’elenco ordinato di tutti i nodi di cui si compone. Per ogni nodo vengono poi elencati tutti gli oggetti testo contenuti.
Inserire la traduzione di ogni oggetto testo.
Dopo aver selezionato un oggetto testo fra quelli presenti nella Lista dei nodi, il testo originale viene visualizzato nella Finestra Italiano: a questo punto è possibile digitare le traduzioni ad esso relative nella Finestra Traduzioni.
Sfruttando le linguette presenti nella Finestra Traduzioni è possibile inserire le traduzioni del testo originale in quattro diverse lingue.
Terminato l’inserimento delle traduzioni relative ad un oggetto testo si procede selezionandone un altro: completato il lavoro sugli oggetti testo di un nodo è possibile spuntarlo attraverso il comando Opzioni |Marca nodo.
Salvare le modifiche apportate al DMI.
Attraverso il comando File |Salva è possibile salvare il lavoro fatto sul documento.
Inserimento del collegamento Navigazione | Lingua.
Completato l’inserimento delle traduzioni attraverso Incomedia Language, è necessario riaprire il documento in questione tramite Incomedia Integrator per inserirvi i collegamenti che consentano la scelta della lingua.
|
|
Per avere maggiori informazioni su come creare un documento consultabile in lingue diverse, fare riferimento all’Appendice “Language System – Documenti multilingua. |
Il modulo List è stato appositamente studiato per risolvere una specifica esigenza delle aziende: consentire la compilazione e l’inoltro di ordini relativi ai prodotti presentati attraverso un documento multimediale.
La proposta avanzata è originale e innovativa: sostituire i tradizionali cataloghi di prodotti cartacei con cataloghi multimediali, archiviabili su CD Rom e consultabili direttamente su PC portatili. La realizzazione di un catalogo multimediale consente, infatti, di ottenere una serie di rilevanti vantaggi:
Possibilità di gestire organicamente e su un unico supporto un ingente quantitativo di prodotti, grazie anche all’utilizzo di database interni.
Possibilità di fornire per ogni prodotto una gamma di informazioni ampia e dettagliata: una scheda di prodotto può comporsi, infatti, di descrizioni tecniche, foto, disegni CAD, filmati, tabelle, diagrammi, cicli di lavoro, ecc.
Possibilità di aggiornare il catalogo in tempi rapidi e con costi contenuti.
Possibilità di sfruttare una forma di comunicazione decisamente più accattivante ed efficace di quella tradizionale.
Con Incomedia, dunque, l’Azienda è in grado di realizzare anche autonomamente il proprio catalogo multimediale, personalizzandolo in funzione delle sue specifiche esigenze. Grazie al modulo List, poi, il catalogo multimediale diventa un funzionale strumento di lavoro.
La situazione prefigurata è quella in cui il Cliente, autonomamente o assistito dal rappresentante, consulta il catalogo multimediale e, durante la navigazione, procede nella selezione dei prodotti che più lo interessano. In questo modo, il Cliente compila l’ordine di ciò che intende acquistare: alla fine, potrà visualizzare l’anteprima dell’ordine, effettuarne la stampa o inviarlo alla casa madre via fax o via Internet.
|
|
Incomedia S.n.c. è disponibile ad implementare le funzioni di base del modulo List attraverso opportune personalizzazioni software. Su richiesta è possibile, per esempio, modificare l’impostazione grafica del report degli ordini o fare in modo che vengano utilizzati gli stessi codici impiegati anche dal software gestionale impiegato internamente. |
Per realizzare un catalogo multimediale completo dei comandi necessari per effettuare gli ordini dei prodotti presentati è necessario procedere nel seguente modo:
Creazione dei database Aziende.txt e Prodotti[ITA].txt
Incomedia List attinge le informazioni necessarie per la gestione di un ordine da appositi database che vengono letti all’apertura del documento multimediale. Nello specifico, vengono utilizzati due diversi database: uno relativo ai prodotti presentati ed uno inerente alle aziende produttrici. E’ necessario, dunque, prima ancora di inserire i collegamenti specifici per il modulo List, procedere alla creazione dei due database menzionati.
I database possono essere costruiti, molto semplicemente, attraverso il Blocco Note di Windows e, in ogni caso, devono essere salvati come file di testo di formato TXT.
|
|
I principali programmi dedicati alla costruzione di database, come Access o Excel, permettono di esportare i dati anche in formato TXT con il separatore di elenco. |
Il database relativo alle aziende produttrici coinvolte deve essere nominato “Aziende.txt” e inserito nella cartella di lavoro dove è presente anche il documento multimediale. Ogni record di questo database rappresenta un’azienda diversa e contiene tutte le informazioni ad essa relative. I campi previsti per ogni azienda sono: codice azienda; nome azienda; indirizzo (via e numero civico); CAP; città e provincia; banca di appoggio; numero di conto corrente; ABI (identificativo del tipo di banca); CAB (identificativo della sede della banca).
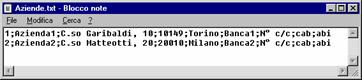
Nel file di testo in cui il database viene salvato, ogni record viene rappresentato da una riga e i campi, che sono alfanumerici e possono contenere un numero illimitato di caratteri, compaiono in essa semplicemente suddivisi attraverso un punto e virgola. Ogni record deve necessariamente comporsi di tutti i campi precedentemente citati: se non si vuole inserire una specifica informazione (per esempio il CAP) si deve comunque prevedere il campo lasciandolo poi vuoto. Andando a capo, battendo INVIO, si chiude l’inserimento dei dati in un record e si procede alla creazione di un nuovo record.
Si opera in maniera analoga per costruire il database “Prodotti[ITA].txt” contenente le informazioni relative a tutti i prodotti, presentati attraverso il documento multimediale, di cui si vuole consentire l’ordine. I campi previsti per questo secondo database sono: codice dell’azienda produttrice; codice del prodotto; sottocodice prodotto; descrizione del prodotto; prezzo del prodotto.
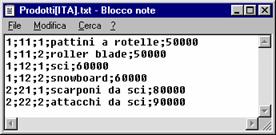
La possibilità di inserire per ogni prodotto un codice e un sottocodice consente di identificare nell’ambito di una categoria più generale un elemento particolare: ad esempio, il codice (11) permette di risalire alla categoria dei pattini a rotelle e i sottocodici di distinguere fra questi i pattini a rotelle tradizionali (1) dai roller blade (2).
Si può notare che nel nome del file di testo relativo al database dei prodotti compare il codice [ITA]. Questo codice viene utilizzato da Incomedia Integrator per la gestione delle lingue nel caso in cui il documento multimediale possa essere consultato in lingue differenti. In questo modo, nel caso in cui, per esempio, si voglia consentire la consultazione anche in lingua inglese e francese, sarà necessario prevedere la costruzione di “Prodotti[ING].txt” e “Prodotti[FRA].txt”. In questo modo, anche le informazioni relative ai prodotti potranno essere visualizzate nella corretta versione.
|
|
Per avere maggiori informazioni su come gestire la costruzione di un documento consultabile in lingue diverse fare riferimento all’Appendice “Language System – Documenti multilingua”. |
Inserimento del pulsante 'Ordina prodotto'.
Creati i database “Aziende.txt” e “Prodotti[ITA].txt” è possibile aprire Incomedia Integrator e procedere alla costruzione del documento DMI con la presentazione dei prodotti che si intendono proporre.
Giunti al nodo in cui, fornite le informazioni necessarie su uno specifico prodotto, si vuole inserire un pulsante mediante il quale effettuarne l’ordine, si deve ricorre al comando Inserisci | Collegamento. Aprendo nella finestra Collegamenti la categoria Modulo List e scegliendo la voce Ordina prodotto, si imposta il pulsante che porterà alla visualizzazione della finestra mediante la quale procedere all’ordine dell’articolo in questione.
Nell’impostare il collegamento Modulo List | Ordina prodotto, viene richiesto di digitare negli appositi campi i codici necessari alla corretta identificazione del singolo articolo. I codici da inserire sono:
Codice Azienda: è il codice attraverso il quale viene identificata l’azienda produttrice dell’articolo di cui effettuare l’ordine.
Codice Prodotto: è il codice attraverso il quale viene identificata la categoria di prodotti comprendente quello di cui effettuare l’ordine.
Sottocodice Prodotto: è il codice attraverso il quale viene identificato il prodotto di cui effettuare l’ordine.
Naturalmente, questi codici devono essere identici a quelli archiviati nei database “Aziende.txt” e “Prodotti[ITA].txt”.
Sul pulsante rappresentante il collegamento vengono riportate in automatico alcune informazioni relative al prodotto di cui permette l’ordine: codice e sottocodice, descrizione e prezzo. Ovviamente, rimane possibile modificare l’aspetto del pulsante richiamando la voce Proprietà | Stile.
Come al solito, se il collegamento Modulo List | Ordina prodotto viene inserito su una o più parole selezionate all’interno di un testo e non sulla finestra Sfondo del nodo, viene creato un link ipertestuale al posto del pulsante.
Compilazione della scheda cliente
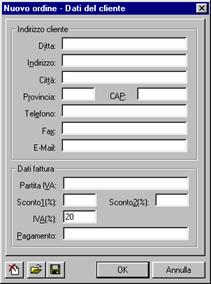 In modalità Autore, quando per la prima volta si attiva il collegamento
Modulo List | Ordina prodotto facendo doppio click sul pulsante che lo
rappresenta, viene visualizzata la finestra Nuovo
ordine - Dati del cliente. Attraverso questa finestra è possibile
specificare tutte le informazioni necessarie per compilare correttamente un
ordine. Per quanto riguarda il Cliente, consente di indicare: il nome della
Ditta, l’indirizzo, il recapito telefonico, il numero di fax e l’indirizzo di
E-Mail. Per quanto riguarda, invece, i dati pertinenti all’ordine è possibile
indicare la partita IVA, due diversi tipi di sconto, l’IVA e la forma di pagamento
da applicare.
In modalità Autore, quando per la prima volta si attiva il collegamento
Modulo List | Ordina prodotto facendo doppio click sul pulsante che lo
rappresenta, viene visualizzata la finestra Nuovo
ordine - Dati del cliente. Attraverso questa finestra è possibile
specificare tutte le informazioni necessarie per compilare correttamente un
ordine. Per quanto riguarda il Cliente, consente di indicare: il nome della
Ditta, l’indirizzo, il recapito telefonico, il numero di fax e l’indirizzo di
E-Mail. Per quanto riguarda, invece, i dati pertinenti all’ordine è possibile
indicare la partita IVA, due diversi tipi di sconto, l’IVA e la forma di pagamento
da applicare.
La finestra Nuovo ordine - Dati del cliente presenta, inoltre, tre diversi pulsanti:
|
|
Resetta tutti gli ordini: permette di cancellare tutti gli ordini precedentemente composti. |
|
|
Richiama dati cliente: permette di richiamare i dati del cliente precedentemente inseriti e salvati su hard disk. |
|
|
Memorizza dati cliente: permette di salvare su hard disk i dati del cliente immessi nei campi in modo da poterli poi richiamare. |
Dopo aver inserito i dati del Cliente che sta effettuando l’ordine, averli eventualmente memorizzati su hard disk e aver dato OK, si accede automaticamente alla finestra Ordine di un articolo.
Ordinare un articolo.
Attraverso la finestra Ordine di un articolo che è possibile effettuare l’ordine del prodotto in questione.
La finestra Ordine di un articolo riporta in automatico il codice, la descrizione e il prezzo del prodotto di cui permette di eseguire l’ordine, oltre che l’azienda produttrice. E’ sufficiente, dunque, selezionare il codice del prodotto da ordinare e specificare, attraverso l’apposito campo Quantità il numero di pezzi che si vuole acquistare.
Nel caso in cui impostando il collegamento Modulo List | Ordina prodotto sia stato specificato oltre al codice anche il sottocodice prodotto, nella finestra Ordine di un articolo viene riportato solamente il sottocodice e il singolo prodotto con questo identificato. Nel caso, invece, che per il collegamento Modulo List | Ordina prodotto sia stato specificato il codice prodotto ma non il sottocodice, nella finestra Ordine di un articolo vengono riportati tutti i sottocodici, con relative descrizioni, dei prodotti presenti nella categoria identificata dal codice in questione.

La finestra Ordine di un articolo è completata dalla presenza di due pulsanti:
Nuovo ordine: permette di annullare l’ordine che si stava componendo per passare alla compilazione di uno nuovo. Naturalmente, la redazione di un nuovo ordine inizia con la creazione di una scheda del cliente e, pertanto, viene riaperta la finestra Nuovo ordine - Dati cliente che ripropone i dati inerenti l’ultimo cliente.
Dati cliente: permette di aprire nuovamente la finestra Nuovo ordine - Dati cliente per modificare le informazioni in essa inserite.
Inserimento della finestra di riepilogo.
Verosimilmente, è necessario prevedere un pulsante “Ordina” per ogni prodotto o per ogni categoria di prodotto presentato con il documento multimediale. Per fare in modo che il cliente possa controllare in ogni momento la composizione dell’ordine che sta effettuando è possibile prevedere la visualizzazione di una finestra di riepilogo.
Inserendo il collegamento Modulo List | Visualizza ordine viene creato il pulsante attraverso il quale richiamare la finestra Riepilogo dell’ordine che presenta i seguenti elementi:
Lista degli articoli ordinati: riporta codice, descrizione e prezzo unitario del prodotto, la quantità ordinata, l’importo.
Azienda: indica il nome dell’azienda produttrice.
Quantità: indica il numero di pezzi ordinati per l’articolo selezionato fra quelli che compaiono nella Lista. E’ possibile utilizzare questo campo per modificare in ogni momento la quantità da ordinare.
Totale: riporta l’importo totale dell’ordine, calcolato automaticamente.

La finestra Riepilogo dell’ordine presenta, inoltre, i seguenti due comandi:
Cancella riga: permette di eliminare dall’ordine l’articolo selezionato. Nel caso in cui si chiede di cancellare una riga senza aver selezionato dalla Lista nessun articolo, viene eliminato il primo prodotto riportato nell’ordine.
Stampa: permette di effettuare la stampa o della Distinta degli articoli ordinati o degli Ordini per le aziende. Nel primo caso viene stampato direttamente il contenuto della finestra Riepilogo dell’ordine, nel secondo caso viene visualizzata un’anteprima dell’ordine effettivo che potrà essere inoltrato all’azienda produttrice.
Inserendo il collegamento Modulo List |Visualizza ordine si ha la possibilità di attivare l’opzione Finestra sempre in primo piano: in questo modo, una volta aperta, la finestra Riepilogo dell’ordine rimane visibile nel passaggio da un nodo all’altro del documento. In modalità Autore, inoltre, questa finestra può essere liberamente posizionata e dimensionata in modo da comparire in un punto del documento dove non compromette la visione degli altri oggetti previsti.
La finestra Riepilogo dell’ordine viene automaticamente aggiornata man mano che si procede ad ordinare altri articoli.
Stampa e/o inoltro dell’ordine effettuato.
Per dare al Cliente la possibilità di stampare l’ordine composto è possibile inserire il collegamento Modulo List | Stampa ordine. Attraverso questo collegamento viene visualizzata l’anteprima della stampa degli ordini effettuati.
Durante la composizione dell’ordine, il Cliente può aver ordinato articoli prodotti da aziende diverse: in questo caso vengono creati automaticamente tanti singoli ordini quante sono le aziende interessate e ciascuno può essere stampato separatamente.
Nel report dell’ordine vengono automaticamente inserite tutte le informazioni necessarie, inerenti a: numero dell’ordine, numero di pagine, data, cliente, azienda produttrice, prodotti ordinati, importi. Queste informazioni vengono automaticamente riprese dai database “Aziende.txt”, “Prodotti[ITA].txt” e dalla scheda cliente composta attraverso la finestra Nuovo ordine - Dati cliente.
Quando viene visualizzata l’anteprima di stampa dell’ordine è possibile utilizzare le seguenti funzioni:
Stampa: permette di procedere alla stampa dell’Ordine corrente, di Tutti gli ordini o di richiamare la finestra attraverso la quale definire le impostazioni della Stampante. Impostando la stampante come fax è, inoltre, possibile effettuare direttamente l’inoltro dell’ordine all’azienda produttrice.
Chiudi: permette di chiudere l’anteprima di stampa dell’ordine.
Azienda: permette di selezionare fra le aziende produttrici interessate dalla composizione degli ordini, quella di cui visualizzare l’anteprima dell’ordine.
Pagina nel caso in cui l’ordine sia composto da più pagine, permette di definire quale visualizzare.
Salvataggio degli ordini effettuati dal Cliente
La composizione di ordini durante la navigazione nel documento multimediale comporta la creazione della cartella “Ordini” all’interno della cartella dove è stato installato Incomedia (per esempio, C:Incomedia 6.0Ordini). All’interno della cartella “Ordini” vengono salvati:
Cliente.dat: è un file di testo contenente tutte le informazioni raccolte attraverso la finestra Nuovo ordine - Dati cliente e salvate attraverso l’apposito pulsante Salva.
Ordine.txt: per ogni ordine composto viene generato un file di testo contenente tutte le informazioni necessarie (sul cliente, sull’azienda, sui prodotti ordinati). Ogni file è salvato con il nome Ordine seguito da un numero progressivo a 3 cifre, una lettera dell’alfabeto e, separato da un trattino, l’indicazione dell’anno.
Volendo effettuare l’inoltro via Internet dell’ordine è, dunque, sufficiente riprendere il file di testo relativo e spedirlo in allegato ad un semplice messaggio di posta elettronica.
Per la stesura delle Lezioni 2:
Calvo M., Ciotti F., Roncaglia G., Zela M.A., Internet ’98. Manuale per l’uso della rete, Editori Laterza, Bari, 1998.
Piro N., Come si produce un CD Rom. Tecniche, metodi, creatività e lavoro sdi squadra: comunicare “mixando media”, Castelvecchi, Roma, 1997.
|
Politica de confidentialitate | Termeni si conditii de utilizare |

Vizualizari: 1002
Importanta: ![]()
Termeni si conditii de utilizare | Contact
© SCRIGROUP 2025 . All rights reserved