| CATEGORII DOCUMENTE |
| Bulgara | Ceha slovaca | Croata | Engleza | Estona | Finlandeza | Franceza |
| Germana | Italiana | Letona | Lituaniana | Maghiara | Olandeza | Poloneza |
| Sarba | Slovena | Spaniola | Suedeza | Turca | Ucraineana |
DOCUMENTE SIMILARE |
|
Contact Win
ContactWin™ è un programma software d'impiego generale per diagnostica per immagini nel settore dentale e maxillofacciale. Consente la cattura, visualizzazione, trattamento, analisi e archiviazione in base dati d'immagini radiografiche digitali dai sistemi Gendex® DenOptix™ e Contact Digital®. Può inoltre gestire anche altri tipi d'immagini digitalizzate, quali quelle ottenute mediante scanner ottici, o immagini a colori da videocamere dentali, intraorali ed extraorali.
Se correttamente installato nel vostro computer, ContactWin permette di:
Controllare la scansione e l'acquisizione d'immagini radiografiche da lastre a fosfori foto-stimolabili con lo scanner DenOptix.
Acquisire direttamente immagini radiografiche col sistema Contact Digital a sensore CCD (a condizione, naturalmente, che il relativo hardware sia presente e debitamente collegato e configurato nel computer).
Catturare immagini a colore da certe telecamere, per esempio per impiego endorale, attraverso apposite schede di cattura immagine (frame grabber).
Esportare a, e importare da, altri programmi in svariati formati standard d'immagine digitale.
Trattare le suddette immagini con strumenti specifici all'uso dentale, per aumentarne il valore diagnostico.
Analizzare le suddette immagini per ricavarne ulteriori dati diagnostici che potrebbero non essere immediatamente evidenti alla sola ispezione visiva.
Costruire una base dati di pazienti, e facilmente archiviare immagini in schede associate a tali pazienti. Tale base dati può essere strutturata per operare in rete locale (LAN).
ContactWin opera in ambiente Microsoft Windows95, Windows98, WindowsNT, e si avvantaggia delle funzioni generali da essi fornite. Come per ogni programma software sotto Microsoft Windows, è necessario che l'operatore si familiarizzi con le funzionalità previste da tali sistemi operativi.
Istruzioni dettagliate circa tutte le funzioni di ContactWin sono disponibili attraverso l'Aiuto in linea. Riferitevi ad esso per informazioni ulteriori a quelle fornite in questo manuale.
|
|
Il simbolo CE garantisce la conformità del prodotto qui descritto alla Direttiva della Comunità Europea 93/42/CEE – dispositivi medici. |
|
|
Avvertenza (in questo Manuale dell’Operatore). |
|
|
Nota di approfondimento (in questo Manuale dell’Operatore). |
Vedere nel testo per la spiegazione di altri simboli.
ContactWin richiede Microsoft Windows 95, Windows98, o WindowsNT 4.
Per installare ContactWin:
Lanciare Microsoft Windows.
Inserire CD-ROM di installazione di ContactWin nel lettore.
Comparirà automaticamente una finestra di installazione.
Fare click sul bottone Install ContactWin e seguire le istruzioni in linea.
Il programma di installazione creerà una cartella Dentalica Imaging nel menù di avvio.
![]() ContactWin può essere installato sopra preesistenti
installazioni di ContactWin, comprese versioni precedenti. Il preesistente
archivio (base dati) di pazienti e immagini, e i dati di configurazione non
vengono alterati e rimangono a disposizione della nuova installazione.
ContactWin può essere installato sopra preesistenti
installazioni di ContactWin, comprese versioni precedenti. Il preesistente
archivio (base dati) di pazienti e immagini, e i dati di configurazione non
vengono alterati e rimangono a disposizione della nuova installazione.
Quando ContactWin viene lanciato per la prima volta dopo la prima installazione, viene chiesto di scegliere alcune opzioni di configurazione, quali la lingua, talune preferenze e certi dati circa l'hardware. Se non si è sicuri su qualcuna delle opzioni, accettare la selezione standard con il tasto OK. Qualunque scelta potrà essere modificata successivamente con il menù Opzioni.
ContactWin può funzionare in qualunque modo di risoluzione video standard in Windows, cioè 640x480, 800x600, 1024x768,1280x1024. Si raccomanda fortemente la modalità a 16.8 milioni di colori ('True color'), soprattutto se dovranno essere gestite anche immagini a colori, per esempio da una telecamera endorale. Con una modalità meno avanzata la resa di colore sarebbe insufficiente. Se si lavora unicamente con immagini radiografiche (cioé a scala di grigi) la modalità a 256 colori è il minimo necessario, essa visualizza su schermo 64 livelli di grigio. La modalità a 64K ('High color') colori é sconsigliata, giacche visualizza meno livelli di grigio.
La modalità video in Windows può essere cambiata per esempio tramite la funzione Impostazione/Pannello di Controllo/Schermo/Impostazioni.
Per disinstallare ContactWin:
Andare in Pannello di Controllo. Aprire Installazione Applicazioni.
Selezionare ContactWin e azionare il tasto Aggiungi/Rimuovi. Seguire le istruzioni in linea.
Il funzionamento di ContactWin in rete locale (LAN) è possibile e facile da configurare. É cosí possibile condividere un dispositivo di memoria di massa (per esempio un disco rigido di grande capacità, o un lettore per dischi riscrivibili magnetici, ottici, o magneto-ottici) tra diversi computer. Dovrà essere installata una copia di ContactWin per ciascun computer.
Ci si riferisca al file LAN.DOC nel direttorio ManualUtility del CD-ROM per istruzioni complete di installazione e configurazione. Si raccomanda che tale installazione e configurazione in rete di ContactWin sia effettuata da uno specialista qualificato.
È molto importante che personalizziate ContactWin per conformarlo alle vostre necessità e preferenze. Le scelte predefinite per difetto di svariate opzioni possono essere configurate nel menù Opzioni. Esse possono essere modificate in qualunque momento. Si raccomanda di valutare accuratamente le opzioni disponibili. Esse sono:
Lingua - predefinita per difetto è l'Inglese.
Preferenze (impostazioni predefinite per difetto):
Nome dentista/studio - testo libero che verrá stampato con le immagini
Numerazione dentale - da scegliere tra il sistema F.D.I. o quello USA.
Tipo di cartella immagini - seleziona la presentazione predefinita per difetto della cartella immagini, tra Status e Sequenza.
Unità per l'indice dell'archivio - per installazioni singole si raccomanda C: (locale)
Unità predefinita per le immagini - per installazioni singole si raccomanda C: (locale). Consultare anche il capitolo 6.
Pretrattamenti immagine: Trattamenti applicati automaticamente all'atto dell'acquisizione per migliorare la visualizzazione delle immagini radiografiche (si raccomanda di mantenerli attivi a meno che non ci siano motivi particolari per fare altrimenti):
Immagini dal sensore intraorale a CCD di Contact Digital: Logaritmizza, Equalizza, Rimuovi granulosità.
Immagini intraorali dallo scanner DenOptix: Equalizza.
Immagini panoramiche & teleradio dallo scanner DenOptix: Logaritmizza, Equalizza.
Inoltre, si raccomanda di adottare (nella configurazione di Windows) uno sfondo scuro neutro, per esempio grigio scuro (scelta preferita), piuttosto che uno chiaro e brillante, giacché ciò aumenta la capacità visuale a discernere dettagli di interesse diagnostico. Ciò equivale a quanto il radiologo esperto fa quando, nell'osservare una radiografia, scherma la luce in eccesso dal negativoscopio.
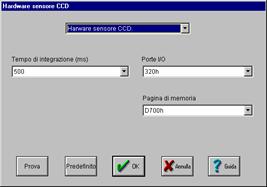 Potreste dovere cambiare certe impostazioni nello hardware Contact Digital
(per esempio indirizzo di memoria, indirizzo I/O) in base alle necessità del
vostro specifico computer. Per esempio, potrebbe essere necessario cambiare
qualcuna di queste impostazioni onde prevenire conflitti con altre periferiche
di sistema che usino le stessa risorse. La selezione avviene via hardware con
microselettori (dip-switches) sulla scheda Contact Digital, e occorre impostare
la stessa selezione via software in ContactWin mediante la finestre di dialogo
Opzioni / Sensore CCD (riferirsi anche al Manuale di Servizio di Contact
Digital per le impostazioni hardware).
Potreste dovere cambiare certe impostazioni nello hardware Contact Digital
(per esempio indirizzo di memoria, indirizzo I/O) in base alle necessità del
vostro specifico computer. Per esempio, potrebbe essere necessario cambiare
qualcuna di queste impostazioni onde prevenire conflitti con altre periferiche
di sistema che usino le stessa risorse. La selezione avviene via hardware con
microselettori (dip-switches) sulla scheda Contact Digital, e occorre impostare
la stessa selezione via software in ContactWin mediante la finestre di dialogo
Opzioni / Sensore CCD (riferirsi anche al Manuale di Servizio di Contact
Digital per le impostazioni hardware).
 Preferenze di scansione: permette di modificare la selezione per difetto
del tipo di scansione
Preferenze di scansione: permette di modificare la selezione per difetto
del tipo di scansione
High Res # 2: effettua la scansione in alta risoluzione (600 dpi) soltanto della fila superiore di schermi in formato #2.
Controllo automatico densità: lasciare sempre attiva eccetto che per eventuali test tecnici (p.es. per verificare la linearitá della densitá ottenuta in funzione della dose).
Risoluzione: Maggiore la risoluzione di scansione, migliore la definizione dell'immagine (tuttavia non in ragione diretta al numero di d.p.i.!), ma anche più lungo il tempo di scansione e più ingombrante l'immagine da archiviare. I valori di difetto sono proposti in base alle esigenze di un normale uso clinico.
![]() Con immagini panoramiche potete usare 150 dpi, o 300 dpi
per alta risoluzione. 600 dpi è inutile giacché la risoluzione intrinseca delle
apparecchiature panoramiche è generalmente inferiore a 300 dpi
Con immagini panoramiche potete usare 150 dpi, o 300 dpi
per alta risoluzione. 600 dpi è inutile giacché la risoluzione intrinseca delle
apparecchiature panoramiche è generalmente inferiore a 300 dpi
Per le immagini intraorali, potete usare 300 dpi, o 600 dpi per l'alta risoluzione.
Queste impostazioni possono essere modificate in qualunque momento, pertanto si consiglia di lasciare i valori di default per le normale applicazione clinica, e impostare una risoluzione di scansione più elevata solo se speciali circostanze lo richiedono.
Per collegare la vostra video camera avete bisogno di una scheda di cattura video, che sono supporti il protocollo Video for Windows. Si veda al capitolo 5 per la compatibilitá.
Gli scanner di immagine ottici sono supportati tramite il protocollo TWAIN. Si veda al capitolo 5 per la compatibilitá.
Azionare l'icona ContactWin nella cartella Dentalica Imaging per lanciare ContactWin.
ContactWin vi permette di lavorare con le immagini sul monitor del computer nella stessa maniera che se fossero pellicole radiografiche viste al negativoscopio.
Potete osservare diverse immagini simultaneamente, anche da differenti pazienti. Potete spostarle, ridimensionarle, ridurle a icona, o sovrapporle a cascata, secondo le consuete modalità di Windows.
Se tuttavia scegliete di lavorare in una delle modalità Visore 'n' immagini dal menu Visualizza, le immagini saranno sempre mostrate in posizioni predefinite.
In ogni momento una qualunque delle immagini può essere selezionata per applicarle trattamenti, par analizzarla o per archiviarla, cliccandole sopra col cursore del mouse. L'immagine selezionata è denotata da una cornice di colore differente.
 Una barra di messaggi in basso allo schermo fornisce informazioni relative
alla immagine correntemente selezionata.
Una barra di messaggi in basso allo schermo fornisce informazioni relative
alla immagine correntemente selezionata.
Tutte le funzioni sono azionabili dalla barra dei menù, e le più comuni sono anche ripetute con bottoni a icona nella barra degli strumenti.
![]()
Differenti scale possono essere scelte per la presentazione di un'immagine.
I fattori di scala selezionabili (da 1:8 a 4:1, mostrati nella barra del titolo
dell'immagine) si riferiscono alla relazione tra i pixel nel file immagine
originale e quelli dell'immagine ridimensionata a schermo, e dunque non hanno
relazione diretta con le dimensioni reali degli oggetti radiografici mostrati.
Si raccomanda di non ingrandire eccessivamente le immagini in cerca di maggiori dettagli: il realtà si ha un optimum di discernibilità diagnostica quando viene usato un fattore d'ingrandimento moderato.
Potete anche esportare e importare immagini da e per altri programmi software. Sono supportati i più comuni formati standard di file immagine: TIFF, BMP, JPEG/JFIF, PCX, TGA, DICOM. Le immagini esportate non sono quelle originali. bensì quelle con tutti i trattamenti in quel momento applicati, così come mostrato a schermo. Un altro modo di trasferire file immagine è mediante le funzioni Copia e Incolla nel menù Modifica.
![]()
![]() Dal menù Modifica, usare la funzione Chiudi immagine oppure Chiudi tutte le
immagini per rimuovere immagini dallo schermo.
Dal menù Modifica, usare la funzione Chiudi immagine oppure Chiudi tutte le
immagini per rimuovere immagini dallo schermo.
![]()
ContactWin non può mostrare, e di conseguenza catturare, più di 60 immagini per volta.
In ContactWin sono disponibili una barra degli strumenti (orizzontale) e un toolbox (verticale). Potete individualmente personalizzarle o scegliere di mostrarle o di nasconderle, usando i sottomenu Barra Strumenti e Toolbox del menu Opzioni. Tramite la personalizzazione, potete aggiungere o rimuovere bottoni secondo le vostre esigenze, separatamente per la barra strumenti e il toolbox. La personalizzazione rimane memorizzata uscendo da ContactWin, per le sessioni successive.
|
|
Scanner DenOptix |
||
|
Carica immagini |
Salva immagine |
||
|
Attiva videocamera |
Stampa |
||
|
Annulla |
Chiudi immagine |
||
|
Ruota a sinistra |
Ruota a destra |
||
|
Ruota 180° |
Luminosità / Contrasto |
||
|
Logaritmizza (scurisci) |
Bassorilievo |
||
|
Zoom + |
Zoom - |
||
|
Adatta allo schermo |
Esci |
![]()
|
Paziente di appartenenza |
Data e ora d'acquisizione |
|
Numerazione dente |
Nuova = non salvata Archivio = archiviata |
Tutte le informazioni nella barra di stato si riferiscono all'immagine correntemente selezionata.
Con ContactWin si possono acquisire, visualizzare, trattare e analizzare immagini anche prima di assegnarle a un paziente. Esse possono essere salvate successivamente, oppure scartate se non né è ritenuta necessaria l'archiviazione.
In circostanze normali, tuttavia, si raccomanda di iniziare una sessione di lavoro con la registrazione del nuovo paziente, o con la sua selezione in caso di paziente preesistente in archivio, prima di iniziare ad acquisire radiografie.
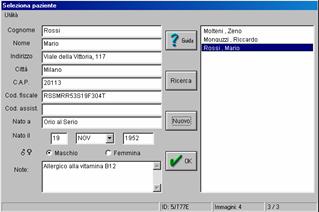 Al lancio di ContactWin, compare automaticamente la pagina Cartella
paziente. Per selezionare un paziente già esistente, cliccare sul suo nome e
poi sul pulsante OK. Potete ricercare un paziente con la barra di scorrimento
verticale o, in caso di base dati molto grande, si può anche accedere a una
ricerca a chiave tramite il pulsante Ricerca.
Al lancio di ContactWin, compare automaticamente la pagina Cartella
paziente. Per selezionare un paziente già esistente, cliccare sul suo nome e
poi sul pulsante OK. Potete ricercare un paziente con la barra di scorrimento
verticale o, in caso di base dati molto grande, si può anche accedere a una
ricerca a chiave tramite il pulsante Ricerca.
Per registrare un nuovo paziente, cliccare su Nuovo, poi inserire i dati nella sezione di sinistra. Qualunque di queste informazioni è opzionale (si potrebbe inserire anche solo il cognome!), tuttavia si raccomanda di compilare questa sezione nel modo più completo possibile Questi dati possono essere corretti in qualunque momento.
Per cancellare permanentemente un paziente e tutte le sue immagini, usare la funzione ' Utilità / Cancella paziente selezionato'.
![]() Si può richiamare la pagina Seleziona
paziente in qualunque momento, cliccando sul pulsante con l'icona. Il nome
del paziente correntemente selezionato compare in alto a sinistra nella barra
del titolo.
Si può richiamare la pagina Seleziona
paziente in qualunque momento, cliccando sul pulsante con l'icona. Il nome
del paziente correntemente selezionato compare in alto a sinistra nella barra
del titolo.
![]()
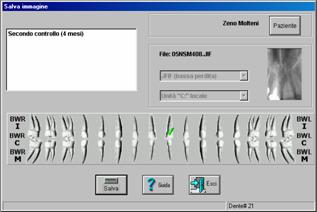 Per salvare un'immagine, assegnandola al paziente corrente, si usa la
funzione Salva Immagine. Questa apre
una finestra di archiviazione dove l'immagine può essere salvata associandola
graficamente al dente corrispondente, o ad uno dei tre bitewing destro o
sinistro. Si può salvare un'immagine anche senza associarla a una posizione,
come in caso di immagini panoramiche o cefalometriche o da videocamera.
Per salvare un'immagine, assegnandola al paziente corrente, si usa la
funzione Salva Immagine. Questa apre
una finestra di archiviazione dove l'immagine può essere salvata associandola
graficamente al dente corrispondente, o ad uno dei tre bitewing destro o
sinistro. Si può salvare un'immagine anche senza associarla a una posizione,
come in caso di immagini panoramiche o cefalometriche o da videocamera.
La finestra di salvataggio consente di associare opzionalmente un'annotazione all'immagine, e di modificare i parametri di archiviazione. Cliccare su Salva per completare il procedimento, o su Esci per sospenderlo.
Si possono scegliere diversi formati per il salvataggio delle immagini. (si veda l'appendice A per le caratteristiche dei formati disponibili). Il formato impostato per difetto può essere modificato dal menù Opzioni/Preferenze.
L'immagine originale, senza i trattamenti applicati (sia in modo automatico sia dall'operatore) è sempre conservata. È dunque possibile in qualunque momento annullare i trattamenti già applicati e ripristinare l'immagine alle condizioni originali.
Prima di chiudere ContactWin, assicurarsi che tutte le immagini di nuova acquisizione siano state salvate oppure cancellate, per esempio tramite Modifica / Chiudi immagine.
![]() Numero massimo di immagini che possono essere salvate per ciascun paziente:
256 immagini (4096 immagini in modalità DDE).
Numero massimo di immagini che possono essere salvate per ciascun paziente:
256 immagini (4096 immagini in modalità DDE).
![]() Per recuperare immagini già salvate, selezionare il relativo paziente
tramite Seleziona paziente aprendo
la finestra File / Recupera immagine.
Ci sono due tipi di finestre per il recupero delle immagini: Status e Sequenza.
Si può passare tra l'una e l'altra, e si può cambiare la scelta per difetto
tramite il menù Opzioni / Preferenze.
Per recuperare immagini già salvate, selezionare il relativo paziente
tramite Seleziona paziente aprendo
la finestra File / Recupera immagine.
Ci sono due tipi di finestre per il recupero delle immagini: Status e Sequenza.
Si può passare tra l'una e l'altra, e si può cambiare la scelta per difetto
tramite il menù Opzioni / Preferenze.
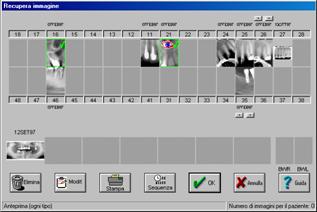
Nella finestra Status, copie rimpicciolite delle immagini archiviate sono mostrate secondo la disposizione anatomica in bocca dei denti cui sono state associate. Le copie rimpicciolite delle immagini senza associazione anatomica sono mostrate nella parte inferiore della finestra, con le più recenti verso sinistra.
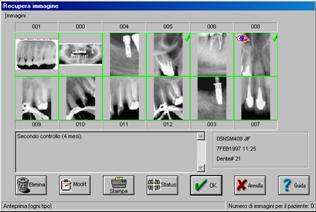
Nella finestra Sequenza, le copie rimpicciolite delle immagini archiviate sono mostrate in sequenza cronologica, le più recenti nell'angolo superiore sinistro. Possono essere mostrate fino a 12 immagini simultaneamente, ed è possibile navigare attraverso tutte le immagini di quel paziente con la barra di scorrimento.
Si può selezionare qualunque immagine cliccandola. Le immagini selezionate sono evidenziate da un marchio verde . Il tasto OK chiude la finestra di recupero e nello stesso tempo carica tutte le immagini selezionate, ingrandendole a schermo. Un marchio a forma di occhio denota l'ultima immagine selezionata: se vedete un'annotazione in zona note, essa si riferisce a tale immagine.
![]()
Le immagini possono essere cancellate individualmente e permanentemente dalla base dati mediante il tasto Elimina, con l'icona del cestino.
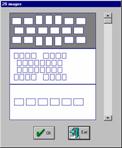
![]()
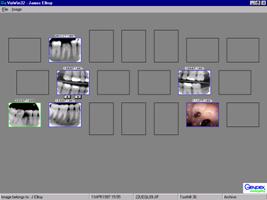 Per presentare immagini come su un portapellicole per bilancio dentale,
usare la funzione Visualizza / Bilancio dentale. Verrà chiesto di selezionare
il tipo di bilancio. Tutte le immagini del paziente selezionato verrano così
richiamate e mostrate sullo schermo nella posizione reciproca definita dal tipo
di bilancio selezionato e dalla numerazione dentale che é stata associata alle
immagini.
Per presentare immagini come su un portapellicole per bilancio dentale,
usare la funzione Visualizza / Bilancio dentale. Verrà chiesto di selezionare
il tipo di bilancio. Tutte le immagini del paziente selezionato verrano così
richiamate e mostrate sullo schermo nella posizione reciproca definita dal tipo
di bilancio selezionato e dalla numerazione dentale che é stata associata alle
immagini.
Più immagini possono essere assegnate alla stessa posizione. Usate le frecce per scorrere tra le immagini, esse sono impilate in sequenza cronologica, con la più recente presentata per prima.
Cliccare su un'immagine per espanderla a pieno schermo. Cliccare ancora per ridurla nuovamente. Potete usare il menu immagine per modificare luminosità e contrasto, e per applicare o rimuovere la funzione Logaritmizza (scurisci).
Potete usare la funzione Stampa per stampare il bilancio dentale così come appare sullo schermo, comprese le informazioni circa l'immagine, il paziente, e lo studio.
Ogniqualvolta ContactWin viene lanciato, esso verifica se lo scanner DenOptix sia opportunamente collegato, alimentato e interfacciato, e lancia una routine di inizializzazione che può durare fino a un massimi di 45 s.
![]() La funzione File / Scanner DenOptix
apre una finestra di controllo per la scansione delle lastre a fosfori
foto-stimolabili. Si noti che questa finestra può essere aperta o chiusa senza
che ciò alteri il funzionamento dello scanner. Lo scanner verifica per prima
cosa quale tipo di carosello sia inserito e lo ripristina alla posizione di
avvio.
La funzione File / Scanner DenOptix
apre una finestra di controllo per la scansione delle lastre a fosfori
foto-stimolabili. Si noti che questa finestra può essere aperta o chiusa senza
che ciò alteri il funzionamento dello scanner. Lo scanner verifica per prima
cosa quale tipo di carosello sia inserito e lo ripristina alla posizione di
avvio.
 Vengono poi proposte quattro opzioni di scansione. Tali opzioni permettono
all'operatore di selezionare specificamente le aree del carosello da
scansionare, così da evitare la scansione di aree che non contengono lastre e
così risparmiare tempo. Naturalmente si può anche optare di scansionare
l'intero carosello. Se abilitato in Opzioni / Scanner DenOptix, il tasto Edita
permette di personalizzare le preferenze di scansione proposte per difetto.
Vengono poi proposte quattro opzioni di scansione. Tali opzioni permettono
all'operatore di selezionare specificamente le aree del carosello da
scansionare, così da evitare la scansione di aree che non contengono lastre e
così risparmiare tempo. Naturalmente si può anche optare di scansionare
l'intero carosello. Se abilitato in Opzioni / Scanner DenOptix, il tasto Edita
permette di personalizzare le preferenze di scansione proposte per difetto.
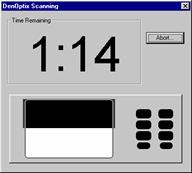 Azionando il tasto Inizia si
lancia la scansione. Viene visualizzato il tempo mancante per il completamento.
La finestra di dialogo puó essere chiusa e riaperta in qualunque momento, senza
che ció influenzi in alcun modo la scansione. Quando la scansione termina, le
nuove immagini vengono automaticamente mostrate a schermo.
Azionando il tasto Inizia si
lancia la scansione. Viene visualizzato il tempo mancante per il completamento.
La finestra di dialogo puó essere chiusa e riaperta in qualunque momento, senza
che ció influenzi in alcun modo la scansione. Quando la scansione termina, le
nuove immagini vengono automaticamente mostrate a schermo.
Se abilitato in Opzioni / Scanner DenOptix, il tasto Hi Res #2 fa scansionare, in alta risoluzione cioé 600 dpi, unicamente la fila superiore intraorale.
Il DenOptix deve non essere aperto durante tale procedimento, altrimenti la scansione verrebbe immediatamente interrotta. In quest'evenienza le immagini parziali già scansionate sono comunque rese disponibili, e potreste ri-scannerizzare le medesime lastre (senza estrarle dal carosello) per recuperare il resto delle immagini (riferirsi al manuale dell'operatore DenOptix per ulteriori dettagli).
Per catturare una nuova immagine radiografica intraorale con Contact Digital, dovete semplicemente posizionare il sensore a CCD in bocca al paziente (si raccomanda la tecnica parallela e l'impiego dell'apposito posizionatore), posizionare il generatore radiogeno ed effettuare un'emissione. Andranno usati tempi e dosi d'esposizione da due a quatto volte inferiori a quelli che normalmente usereste con una pellicola.
Non è necessaria alcuna sincronizzazione tra generatore radiogeno e Contact Digital: circa 1 s dopo la rilevazione dell'emissione radiografica da parte del sensore Contact Digital, ContactWin farà automaticamente comparire a schermo l'immagine (a meno che abbiate di proposito disabilitato il sensore!). Potete immediatamente esaminarla, o usare le varie funzioni disponibili per il miglioramento e l'analisi.
![]() Le immagini possono venire sottoposte a svariati trattamenti allo scopo di
migliorarne l'aspetto e, potenzialmente, l'informazione diagnostica che può
essere estratta. Alcuni trattamenti possono essere applicati automaticamente
all'atto dell'acquisizione dell'immagine, (vedere 2.4 Configurazione e
preferenze), altri vengono applicati solo quando selezionati manualmente. In
qualunque momento tutti i trattamenti (sia quelli sia sono stati applicati
automaticamente che quelli applicati manualmente) possono venire rimossi con la
funzione Modifica / Annulla trattamenti. La funzione Annulla rimuove unicamente
l'ultimo trattamento applicato.
Le immagini possono venire sottoposte a svariati trattamenti allo scopo di
migliorarne l'aspetto e, potenzialmente, l'informazione diagnostica che può
essere estratta. Alcuni trattamenti possono essere applicati automaticamente
all'atto dell'acquisizione dell'immagine, (vedere 2.4 Configurazione e
preferenze), altri vengono applicati solo quando selezionati manualmente. In
qualunque momento tutti i trattamenti (sia quelli sia sono stati applicati
automaticamente che quelli applicati manualmente) possono venire rimossi con la
funzione Modifica / Annulla trattamenti. La funzione Annulla rimuove unicamente
l'ultimo trattamento applicato.
![]() Ruota: di 90° a destra, di 90° a sinistra o di 180°. Vanno impiegati per
osservare e archiviare le immagini secondo il vero orientamento in bocca (per
esempio mandibolare o mascellare).
Ruota: di 90° a destra, di 90° a sinistra o di 180°. Vanno impiegati per
osservare e archiviare le immagini secondo il vero orientamento in bocca (per
esempio mandibolare o mascellare).
![]() Specchia (lateralmente) o Ribalta (verticalmente), per correggere
un'immagine che fosse stata scannerizzata a rovescio. È disabilitata per
immagini provenienti dal sensore CCD Contact Digital, giacché esse non possono
essere catturate a rovescio.
Specchia (lateralmente) o Ribalta (verticalmente), per correggere
un'immagine che fosse stata scannerizzata a rovescio. È disabilitata per
immagini provenienti dal sensore CCD Contact Digital, giacché esse non possono
essere catturate a rovescio.
![]() Inverti: converte immagini negative in positive, e viceversa, cioè il
bianco a nero e il nero a bianco.
Inverti: converte immagini negative in positive, e viceversa, cioè il
bianco a nero e il nero a bianco.
![]() Luminosità/Contrasto: Permette di controllare, tramite due barre di
scorrimento separate, la scala dei grigi dell'immagine.
Luminosità/Contrasto: Permette di controllare, tramite due barre di
scorrimento separate, la scala dei grigi dell'immagine.
![]()
Equalizza: migliora il contrasto dell'immagine massimizzando l'impiego della scala dei grigi disponibile.
![]() Logaritmizza (scurisci): si riferisce al modo con cui le immagini
radiografiche sono visualizzate sullo schermo. Consente di abbassare del 40%
circa la dose impartita, a parità di densità media (luminosità e contrasto)
ottenuta per l'immagine. Inoltre, una scala logaritmica visualizza gli oggetti
radiografici in un modo più consono alle caratteristiche psicofisiche di
percezione dell'occhio umano, ed è analoga a quanto realizzato da una pellicola
radiografica.
Logaritmizza (scurisci): si riferisce al modo con cui le immagini
radiografiche sono visualizzate sullo schermo. Consente di abbassare del 40%
circa la dose impartita, a parità di densità media (luminosità e contrasto)
ottenuta per l'immagine. Inoltre, una scala logaritmica visualizza gli oggetti
radiografici in un modo più consono alle caratteristiche psicofisiche di
percezione dell'occhio umano, ed è analoga a quanto realizzato da una pellicola
radiografica.
![]()
Bassorilievo: un filtro spaziale che simula un'immagine tridimensionale.
Accentua: un filtro spaziale che accentua i contorni nell'immagine, a spese tuttavia di un aspetto più granuloso (è un filtro spaziale passa alto).
Smussa: un filtro spaziale di moderata sfocatura (è un filtro spaziale passa basso).
![]() Rimuovi granulosità: riduce l'aspetto granuloso che è tipico delle immagine
radiografiche osservate ingrandite, a spese di una piccola perdita di
risoluzione.
Rimuovi granulosità: riduce l'aspetto granuloso che è tipico delle immagine
radiografiche osservate ingrandite, a spese di una piccola perdita di
risoluzione.
Sono disponibili alcuni strumenti d'aiuto per l'analisi delle immagini. Essi sono:
![]() Colorazione: converte momentaneamente l'immagine in falso colori. Può
aiutare a distinguere sottili differenze di densità radiografica, altrimenti
non distinguibili a occhio nudo con una scala di grigi.
Colorazione: converte momentaneamente l'immagine in falso colori. Può
aiutare a distinguere sottili differenze di densità radiografica, altrimenti
non distinguibili a occhio nudo con una scala di grigi.
Equidensità: converte momentaneamente una gamma selezionabile di grigi in un colore. Può aiutare a visualizzare meglio piccole variazioni in aree di densità uniforme.
![]()
Istogramma: fornisce l'istogramma di una qualunque area rettangolare selezionabile nell'immagine.
![]()
Sezione grigi: fornisce il grafico della distribuzione dei livelli di grigio lungo un qualunque segmento selezionabile.
![]()
Misura angolo: fornisce l'angolo tra una qualunque coppia di segmenti selezionabili.
![]() Misura lunghezza: fornisce la lunghezza complessiva di una spezzata. Può
essere effettuata la calibrazione della lunghezza relativamente a un oggetto di
dimensione nota.
Misura lunghezza: fornisce la lunghezza complessiva di una spezzata. Può
essere effettuata la calibrazione della lunghezza relativamente a un oggetto di
dimensione nota.
Misura Area: fornisce l'area di un qualunque poligono tracciato sull'immagine. Cliccando il tasto destro del mouse si chiude il poligono e si ottiene la misura. La calibrazione effettuata per la lunghezza si applica anche all'area.
![]() Le misurazioni geometriche (angolo, lunghezza, area) su immagini
radiografiche digitali hanno limitata accuratezza e sono di valore unicamente
indicativo, a causa della sproiezione dell'immagine, dell'ingrandimento
radiografico e della selezione manuale dei punti.
Le misurazioni geometriche (angolo, lunghezza, area) su immagini
radiografiche digitali hanno limitata accuratezza e sono di valore unicamente
indicativo, a causa della sproiezione dell'immagine, dell'ingrandimento
radiografico e della selezione manuale dei punti.
![]() Cliccando l'icona Stampa nella Barra degli Strumenti o nel Toolbox si invia
alla stampante predefinita l'immagine correntemente selezionata.
Cliccando l'icona Stampa nella Barra degli Strumenti o nel Toolbox si invia
alla stampante predefinita l'immagine correntemente selezionata.
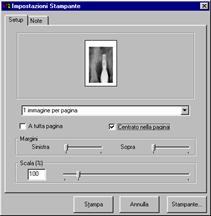 Azionando la funzione FileStampa si apre una finestra di dialogo che rende
possibile ridimensionare e posizionare nella pagina l'immagine (cartelletta
'Generale'), e aggiungere o modificare le note che verranno scampate
con l'immagine (cartelletta 'Note').
Azionando la funzione FileStampa si apre una finestra di dialogo che rende
possibile ridimensionare e posizionare nella pagina l'immagine (cartelletta
'Generale'), e aggiungere o modificare le note che verranno scampate
con l'immagine (cartelletta 'Note').
Per stampare piú immagini simultaneamente, selezionarle nella pagina di Carica immagini, in modalitá Sequenza oppure Status, quindi ivi cliccare il tasto Stampa. Verrá aperto una finestra di dialogo ove é possibile scegliere il numero di immagini per pagina e cambiare la dimensione e la posizione delle immagini nella pagina, mediante I margini e la scala.
Tramite la cartelletta 'Generale', é possibile, per ciascuna immagine individualmente, aggiungere o modificare una nota che verrá stampata con l'immagine. Si usino I tasti >> e << per muoversi tra le immagini.
In ogni pagina verrá automaticamente stampato il nome del dentista / studio e il nome del paziente. Con ogni immagine verrá automaticamente stampata la data dell'esame radiografico e le note pertinenti.
![]() Se una scheda di acquisizione da video camere (frame grabber) è presente
nel sistema, e supportata e riconosciuta da ContactWin, allora la funzione
video camera è abilitata. Con questa funzione si apre una finestra che
visualizza in tempo reale le immagini provenienti dalla video camera. L'immagine
può essere congelata e, se lo ritenete opportuno, può essere catturata
nell'ambiente di lavoro di ContactWin. Al termine, chiudere la finestra video
camera.
Se una scheda di acquisizione da video camere (frame grabber) è presente
nel sistema, e supportata e riconosciuta da ContactWin, allora la funzione
video camera è abilitata. Con questa funzione si apre una finestra che
visualizza in tempo reale le immagini provenienti dalla video camera. L'immagine
può essere congelata e, se lo ritenete opportuno, può essere catturata
nell'ambiente di lavoro di ContactWin. Al termine, chiudere la finestra video
camera.
Le immagini catturate sono gestite come qualunque altra immagine di nuova acquisizione in ContactWin, potete decidere di scartarla oppure di archiviarla assegnandola al paziente corrente.
Conservare i dischetti e CD-ROM in un ambiente asciutto e pulito; evitare l'esposizione diretta alla luce solare, al calore, all'umidità, e ai campi elettromagnetici.
Sistema operativo: Windows 95, Windows 98, Windows NT 4.
Processore: Pentium 200 MHz.
Memoria: 32 MB.
Disco Rigido: 4 GB.
Scheda video grafica: memoria video 2 MB, modalitá 800x600 true color.
![]() Lavorando solamente con immagini radiografiche (cioé in
scala di grigio), il modo a 256 colori é il minimo richiesto. Esso visualizza
fino a 64 livelli di grigio simultaneamente. Il modo video a 64K colori (High
color,16 bit) é sconsigliato giacché puó visualizzare solo un massimo di 32
livelli di grigio.
Lavorando solamente con immagini radiografiche (cioé in
scala di grigio), il modo a 256 colori é il minimo richiesto. Esso visualizza
fino a 64 livelli di grigio simultaneamente. Il modo video a 64K colori (High
color,16 bit) é sconsigliato giacché puó visualizzare solo un massimo di 32
livelli di grigio.
Il modo video viene determinato da Windows, p.es. in Windows 95 / 98 in Pannello di Controllo / Video / Impostazioni.
Driver Contact Digital: DLL versione 4.1
Driver DenOptix: OCX versione 2.1
TWAIN: DLL versione 1.5 o successiva (32 bit solamente).
Videocamera: Video For Windows Versione 1.1 (Windows 95 / 98).
Stampante: driver Windows.
ContactWin puó usare differenti formati per l'archiviazione dei file immagine in base dati:
TIFF (esteso, non compresso): il salvataggio e il recupero sono molto veloci con questo formato molto diffuso. Le immagini non sono compresse, pertanto questo è un formato strettamente senza perdita d'informazione, ma i file sono di conseguenza relativamente grandi e occupano molto spazio nella memoria permanente (disco rigido).
TIFF JPEG (LOSSLESS): formato JPEG senza perdita, é un po' più lento che col formato estso ma occupa circa il 30% meno spazio. Predefinito per immagini radiografiche.
JFIF bassissima perdita (100%), bassa perdita (75%), media perdita (50%): questo è un formato compresso standard con il metodo JPEG, la percentuale si riferisce alla quantità d'informazione teoricamente mantenuta dopo la compressione. É un formato con perdita teorica d'informazione, tuttavia con una immagine radiografiche dentale la perdita è praticamente impercettibile a occhio nudo. JFIF consente un rapporto di compressione molto buono. Il formato JFIF 75% o JFIF 100% è raccomandabile per l'archiviazione senza eccessivo impiego di spazio nel disco rigido, a meno che ciò non ci siano specifici motivi per fare altrimenti, quali considerazioni normative che vietino l'impiego di formati con perdita teorica d'informazione nell'archiviazione d'immagini mediche. Si raccomanda sempre un formato JFIF per le immagini a colore da video camera.
Dimensioni tipiche dei file immagine (dati meramente indicativi e approssimativi), in kilobyte:
|
Compression |
TIFF |
TIFF JPEG |
JFIF 100% |
JFIF 75% |
JFIF 50% |
|
sensore Contact Digital | |||||
|
DenOptix #2 300dpi | |||||
|
DenOptix #2 600dpi | |||||
|
DenOptix panoramica o cefalometria 150 dpi |
La dimensione d'immagini a colore da video camera è assai variabile, dipendendo dalle caratteristiche e configurazione della specifica video camera.
* IEC 601.1.4 (Apparecchiature Elettromedicali. Standard collaterale: sistemi elettromedicali programmabili).
* Direttiva Europea 93/42 EEC concernente i dispositivi medici.
Può essere opportuno duplicare l'intera base dati (file immagine e file di base dati paziente) in un volume di sicurezza (per esempio su un altro disco rigido in LAN, su un disco rigido rimovibile, un disco magneto-ottico, ecc.) per poter ripristinare le informazioni dell'archivio per esempio in caso di guasto o blocco del computer.
Tutti i file di base dati di ContactWin sono salvati nel direttorio Radice:VXDATA (per difetto C:VXDATA). In configurazione multi-volume, i file sono salvati su diversi supporti (dischi floppy, dischi magneto-ottici, LAN ecc.) comunque sempre in Radice:VXDATA. Per ripristinare la base dati, dovete semplicemente copiare tutti i direttori VXDATA da ogni volume al volume di sicurezza.
Onde tenere traccia dell'architettura multi-volume della base dati, potete creare dei sotto-direttori nel volume di sicurezza, denominati in base all'indicativo dei lettori dei vari volumi. Per esempio, copiare il direttorio E:VXDATA nel direttorio VXDATAE nel volume di sicurezza. Per supporti rimovibili (dischi floppy, dischi magneto-ottici, dischi rigidi rimovibili, nastri magnetici, ecc.) creare direttori VXDATAXyyyyyyyy , dove X è l'indicativo del lettore (per esempio A per i dischi floppy) e yyyyyyyy è un identificativo arbitrario per ciascun supporto rimovibile.
Qualora si presentasse la necessità di ripristinare una base dati corrotta, potete ricopiare l'intero assieme di direttori VXDATA nei supporti originali.
WVIXTEST è un software diagnostico automaticamente installato per permettere la verifica del funzionamento e dell'adeguata configurazione del sistema Contact Digital, quando questo è presente, indipendentemente da ContactWin.
Benché d'impiego intuitivo, WVIXTEST è inteso per essere utilizzato da un tecnico di servizio addestrato, non dall'operatore clinico.
|
Politica de confidentialitate | Termeni si conditii de utilizare |

Vizualizari: 2161
Importanta: ![]()
Termeni si conditii de utilizare | Contact
© SCRIGROUP 2025 . All rights reserved