| CATEGORII DOCUMENTE |
| Animale | Arta cultura | Divertisment | Film | Jurnalism | Muzica |
| Pescuit | Pictura | Versuri |

Super Vision 1.9
Manual de utilizare
Introducere 5
DVR ca sistem de inregistrare digitala 5
DVR ca sistem de supraveghere 5
DVR ca sistem de alarma 6
DVR ca sistem complex interactiv 6
Date tehnice hardware 8
Descriere software Super Vision 1.9 10
Fereastra principala 10
Monitorizarea camerelor 11
Acces setari camere 14
Setari canale video 15
Ajustarea calitatii video 15
Programarea modului de lucru al canalelor video 17
Stare camera 20
Setari canale audio 21
Programarea modului de lucru al canalelor audio 21
Stare canale audio 22
Setari expresii 24
Setari senzori 26
Interval zi-noapte 28
Instructiuni la alarma 29
Camere mobile 30
Notificari prin e-mail 32
Setari generale 35
Utilizatori 43
Modulul Administrator 43
Modulul Utilizator 46
Istoric evenimente 47
Redare 48
Redare in timp real de pe alta statie ("Alta statie in direct") 48
Redare locala 50
Redare generala 53
Control PTZ 55
Setare 55
Control 55
Control la distanta 56
Definitie servere 56
Ajustare calitate video 57
PTZ 57
E-Map 59
Iesire 62
Informatiile generale din fereastra principala 63
Modul alarma 68
Pasul 1 68
Pasul 2 69
Pasul 3 70
Statia Client 73
Prelucrarea imaginilor redate 74
Profile de alta statie in direct 76
Profil nou 76
Monitorizarea statiilor DVR 78
Inregistratoarele video digitale "Digital Video Recorder" - (DVR) reprezinta solutii tehnologice moderne destinate supravegherii si inregistrarii video digitale, capacitatea de memorare si prelucrare a datelor asigurind posibilitatea de a crea baze de date exploatabile comod in timp, folosind criterii conform dorintei utilizatorului. Sistemele au capabilitatea de a fi interconectate prin retele de tip Ethernet, asigurandu-se astfel posibilitatea crearii unor complexe de echipamente capabile sa indeplineasca sarcini complicate. Posibilitatea de a extinde dotarea tehnica a echipamentelor prin up-grade-uri fie la placile de baza, fie la capacitatile de memorare asigura mentinerea echipamentelor "la zi" pentru perioade mari de timp.
Cel mai simplu mod de utilizare al DVR-ului il constituie folosirea sa pe post de inregistrator continuu al imaginilor care sunt preluate cu camere de luat vederi, precum si a situatiei senzorilor. Exemplele sunt numeroase: coada de persoane care asteapta la o casa, persoanele sau vehiculele care intra sau ies dintr-un obiectiv, o parcare, holurile aeroporturilor, banci, gari, scoli, situatia de fapt dintr-un obiectiv important sau in care nu este posibila folosirea personalului uman, etc.
In acest caz, sistemul inregistreaza imagine cu imagine tot ceea ce se intampla si este captat de camerele sale, conform modului in care a fost programat. Imaginile sunt arhivate si pot fi exploatate mai tirziu pentru clarificarea unor situatii neasteptate, pentru analiza detaliata a continutului imaginilor - cum ar fi depistarea fiecarei persoane sau vehicul care a fost inregistrat, pentru statistici in cazul analizelor de trafic .
DVR-ul poate depasi usor simplul rol de inregistrator de imagini. Camerele video pot fi controlate de operator, in sensul orientarii lor, a focalizarii, a maririi imaginii, etc. In acest mod, operatorul poate practic urmari interactiv o situatie in desfasurare, depasind modul static al aplicatiilor de tip inregistrare pura. Camera poate fi deplasata, folosind sistemul de actuatori al DVR, urmarind astfel indeaproape o situatie in desfasurare.
Un exemplu tipic il poate constitui urmarirea unui suspect intr-o zona de interes. O alta situatie poate fi constituita de manevrele si deplasarile personalului in zone sensibile: centrale nucleare, tezaure bancare, zone cu grad inalt de periculozitate, etc. Incalcarile flagrante ale regulilor de circulatie pot fi nu numai inregistrate, dar operatorul poate urmari, manevrind camera, vehiculul, poate obtine detalii despre tipul masinii, numarul de inmatriculare, persoanele din vehicul, etc.
Astfel, sistemul devine un insotitor care urmareste si supravegheaza practic evenimentele de interes. In plus, totul este memorat digital, permitind recuperari usoare ale datelor.
DVR-ul poate deveni un sistem ideal de alarma, in timp real. Pentru fiecare imagine culeasa de camere se pot defini 20 regiuni de interes, in care, daca apare cea mai mica modificare a imaginii, inclusiv a culorilor, se considera situatie de alarma semnalizata de DVR. Pe linga aceasta, DVR-ul are si posibilitatea de a supraveghea un numar de senzori, alarmind in cazurile in care acestia se modifica. Astfel, pot fi sezizati senzori de efractie, cum ar fi: bariere luminoase, senzori de prezenta in infrarosu, senzori magnetici de deschidere/inchidere a usilor sau fenestrelor, senzori de spargere a geamurilor, senzori de vibratii, senzori de fum sau foc. Aceasta capabilitate completeaza gama de servicii pe care le ofera DVR-ul, crescindu-i utilitatea.
Folosind posibilitatile oferite de DVR, precum si capacitatea sa de a putea fi integrat in retele de date, utilizatorii isi pot crea adevarate sisteme complexe, alaturand, de exemplu, asa numite cutii de automatizare.
Bazate pe configuratii simple de PC, asemenea cutii de automatizare permit aplicatii din cele mai diferite. Astfel se pot alatura capabilitatile de "vedere" si memorare ale DVR-ului cu cele de actionari logice complexe, local sau la distanta. Fiecare din cele doua sisteme preia o parte a sarcinilor de efectuat, realizind o interactiune eficienta.
Astfel se pot realiza centrale de supraveghere si control nu numai pentru domeniul pazei si protectiei, dar si pentru conducerea proceselor industriale complexe. O aplicatie tipica ar putea fi reprezentata de controlul si conducerea semi-automata a unei linii de fabricatie, a activitatilor dintr-un depou sau dintr-o gara, etc. O alta aplicatie ar putea fi constituita de organizarea integrata a unui sistem de control al accesului, in care ar lucra in tandem inregistrarea si supravegherea video cu senzori, tastaturi pentru acces, cititoare de carduri, etc.
Pentru cresterea calitatii inregistrarii , s-au promovat camerele color cu caracteristici tehnice inalte , iar inregistrarea imaginilor video se face cu un sistem performant de inregistrare pe hard disk. Imaginile inregistrate pe hard disk se pot salva pe diferiti suporti cum ar fi: CD inscriptibil, hard disk extern. Avantajul acestor suporti consta in calitatea inregistrarii de inalta fidelitate si posibilitati de arhivare a unui volum mare de imagini. Capacitatea de inregistrare a imaginilor este direct proportionala cu capacitatea hard disk-urilor care intra in componenta sistemului video.
Sistemul de inregistrare video pe hard disk confera posibilitatea utilizatorului sa primeasca informatii video de la alte sisteme video cu inregistrare pe hard disk amplasate in alte puncte de interes. Aceasta presupune inzestrarea fiecarui punct de interes cu un sistem de inregistrare video pe hard disk iar sistemele vor fi interconectate. Cu cheltuieli minime se pot obtine informatii video in timp real de la fiecare punct de interes. Sistemele montate in diferite puncte de interes ale beneficiarului vor fi echipate cu placa de retea de mare viteza de acelasi fel, pentru a realiza compatibilitatea intre domeniile de transmitere a imaginilor video de tip LAN de retea dintre punctele de interes
Super Vision 1.9 este un inregistrator video digital "Digital Video Recorder" - (DVR) destinat monitorizarii a cel mult 16 camere video pe o statie si pana la 256 camere in retea. Inregistrarea are loc conform unei programari in timp dedicate fiecarei camere. Pe fiecare camera se poate seta rata de inregistrare in functie de importanta si evenimentele aparute: detectia de miscare, eveniment datorat utilizatorului, unui semnal primit de la senzorii conectati la sistem, modul alarma, pierdere de semnal (imagini anterioare pierderii semnalului). Redarea imaginilor inregistrate (playback) se poate face atat local (de pe statia pe care acestea sunt stocate) cat si la distanta (remote) de pe o alta statie aflata in retea. Pentru urmarirea evenimentelor este posibil play back-ul sincron pe cel mult 4 camere video (sincronizarea automata in timp a imaginilor redate). De asemenea este posibila vizualizarea in timp real a camerelor aflate pe alte statii din retea. Imaginile inregistrate pot fi salvate in format .avi precum si imagini statice, acestea din urma putind fi tiparite.
In functie de cerintele specifice sunt disponibile mai multe sisteme avind urmatoarele caracteristice tehnice vis-a-vis de achizitia si redarea imaginilor:
|
DVR[1] |
Nr.camere |
FPS/afisare |
FPS / inregistrare total |
HDD recomandat |
|
Super Vision 1.9 Surveillance 8 |
Real-live (25FPS/camera) Hardware 1 grup-8 camere |
60 GB |
||
|
Super Vision 1.9 Surveillance 16 |
Real-live (25FPS/camera) Hardware 1 grup-16 camere |
80 GB |
||
|
Super Vision 1.9 Recorder 50 |
50 FPS total Software 2 grupuri-8 camere |
80 GB |
||
|
Super Vision 1.9 Recorder 100 |
100 FPS total Software 4 grupuri-4 camere |
100 GB |
||
|
Super Vision 1.9 Recorder 200 |
200 FPS total Software 8 grupuri-2 camere |
120 GB |
||
|
Super Vision 1.9 Best 8 |
Real-live (25FPS/camera) Hardware 4 grupuri-2 camere |
80 GB |
||
|
Super Vision 1.9 Best 16 |
Real-live (25FPS/camera) Hardware 4 grupuri-4 camere |
120 GB |
Sistemul recomandat este[2]: Pentium 4 1,7 GHz, RAM 512 MB, FDD 3,5'', CD-RW, Video card 32 MB AGP 4x, card retea 100 Mb RJ45, rack industrial, mouse + tastatura.
Sistemul de operare folosit este Microsoft Windows 2000 Pro sau Windows XP.
ATENTIE: Sistemul de lucru este dedicat si nu poate fi folosit pentru alte aplicatii decat Super Vision 1.9.
Dimensiunea imaginilor in functie de rezolutiile si compresiile cu care se lucreaza:
TABEL CU DIVX, MJPG
Formula de calculul a capacitatii de stocare necesara, in functie de timpul si ratele de inregistrare dorite:
Total GB / zi = Dimensiune frame * Nr. Frame /s total * 0,0036*ore/zi
Ex.:
|
kb/imagine |
Numar camere x Imagini/sec = Total img./sec |
Ore/zi |
Total (GB)/zi |
|
3 kb LEAD compresor |
8x1=8 | ||
|
8x6=48 | |||
|
6 kb - MJPEG compresor |
8x1=8 | ||
|
8x6=48 | |||
Pentru configuratiile prezentate capacitatea de stocare poate fi extinsa cu inca 3 unitati HDD, fiecare avind maximum 120 GB. Pentru capacitati de stocare mai mari se pot implementa solutii de stocare profesionale, in functie de cerintele utilizatorului.
Conditii generale de exploatare: O atentie deosebita se va acorda modului de alimentare. Aceasta se va face conform normativului I7 ("Normativ pentru proiectarea si executarea instalatiilor electrice cu tensiuni pana la 1000V, c.a. si 1500V c.c.")
Alimentare: 100 - 230 V AC,
Consum: 300 W;
Temparatura: 10 - 35 gr. C;
Umiditate: max.70% fara condensare;
Standard: IP 20 (grad protectie);
Conditii alimentare: Calculatorul - alimentat la priza prevazuta cu CP (impamintare)
Calea de alimentare prevazuta cu protectie impotriva supratensiunilor accidentale
Atentie: vom presupune ca utilizatorul este familiarizat cu principalele comenzi Windows.
In momentul pornirii aplicatiei se intra in fereastra principala, care contine o suprafata de vizualizare a camerelor monitorizate (de la 1 la maxim 16), cele 9 moduri de vizualizare si camerele active in fiecare din aceste moduri, principalele facilitati (redare, alta statie in direct etc.), alte facilitati (salvare, restaurare, setari globale, control calitate video, stop alerta pierdere semnal video, istoric, zoom, schimbare parola utilizator), controlul mod alarma (accelerator intrare alarma, setare evenimente alarma, indicator de stare evenimente alarma), precum si informatiile privind starea de ocupare a HDD si a traficului de date in retea.
Obs: - dublu click pe butonul stanga al mouse-ului aflat in zona de vizualizare a camerelor conduce la maximizarea acestei zone, ocupind toata suprafata ecranului;
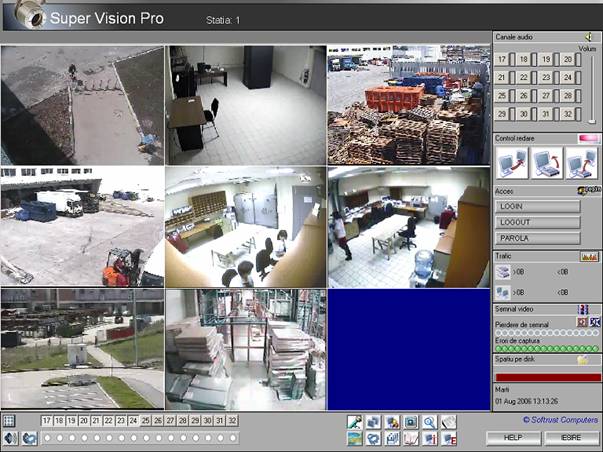
Sunt valabile noua moduri de vizualizare a camerelor:
![]() 1,2, 3, ., 16
1,2, 3, ., 16
![]() 1-4, 5-8, 9-12, 13-16
1-4, 5-8, 9-12, 13-16
![]() 1-4, 5-8, 9-12, 13-16
1-4, 5-8, 9-12, 13-16
![]() 1-4, 5-8, 9-12, 13-16
1-4, 5-8, 9-12, 13-16
![]() 1-8, 9-16
1-8, 9-16
![]() 1-8, 9-16
1-8, 9-16
![]() 1-8, 9-16
1-8, 9-16
![]() 1-8, 9-16
1-8, 9-16
![]() 1-16
1-16
O singura camera selectata din cele 16 la alegere;
Patru camere formind un grup, toate de aceeasi dimensiune;
Patru camere formind un grup, una dintre acestea, selectabila, ocupind aria principala, celelalte fiind dispuse pe cele 2 laturi ale acesteia;
Patru camere formind un grup, una dintre acestea, selectabila, ocupind aria principala, celelalte fiind dispuse pe o latura a acesteia;
Opt camere formind un grup, toate de aceeasi dimensiune;
Opt camere formind un grup, una dintre acestea, selectabila, ocupind aria principala, celelalte fiind dispuse pe cele 2 laturi ale acesteia;
Opt camere formind un grup, una dintre acestea, selectabila, ocupind aria principala, celelalte fiind dispuse pe o latura a acesteia;
Opt camere formind un grup, doua dintre acestea, selectabile, ocupind aria principala, celelalte fiind dispuse pe laturile inferioare ale acesteora;
Un grup de 16 camere.
Obs. Grupurile sunt strict alcatuite conform diagramei prezentate.
Din orice mod de vizualizare comanda "Schimbare camera" - dublu click dreapta mouse aflat pe camera de interes + Schimbare Camera aduce camera in fereastra vizualizata, mod 1, iar repetarea comenzii va readuce modul de vizualizare din care s-a pornit.
Pentru trecerea de la un mod de vizualizare la altul click pe butonul din stinga al mouse-ului aflat pe modul dorit. In cadrul modului de vizualizare selectat setarea grupului vizualizat se face prin click-area butonului din stinga a mouse-ului aflat pe grupul dorit (culoarea verde reprezinta grupul vizibil).
In modurile 3,4,6,7 camera din grup care ocupa aria principala poate fi schimbata in cadrul grupului: Shift+Click dreapta mouse pe camera dorita in pozitia principala sau dublu click dreapta pe camera dorita in pozitia principala si setati "Schimbare Camera Big 1".
In modul de vizualizare 8 pentru camerele din partea dreapta a monitorului echivalentul pentru "Schimbare Camera Big 1" din modurile anterioare este "Schimbare Camera Big 2" sau Ctrl+Click dreapta mouse pe camera dorita in pozitia principala.
Pentru fiecare din cele noua moduri de viziualizare prezentate activarea butonului "Schimbare
Automata" ![]() - are
ca efect schimbarea automata a grupului vizualizat, exceptind grupurile fara
camere active. Intervalul de timp de la o trecere la alta se poate seta:
- are
ca efect schimbarea automata a grupului vizualizat, exceptind grupurile fara
camere active. Intervalul de timp de la o trecere la alta se poate seta:
Setari/Setari Generale/Setare Timp Schimbare Automata (dublu click)/Intervalul de timp dorit in milisecunde/Validare
![]()
Activarea butonului "Definire Arii MD" - "Definirea ariei Detectiei de Miscare" se face in modul de vizualizare 1 (fiecare camera in parte) cu butonul "Schimbare Automata" deselectat si are ca efect intratea in meniul de definire a ariilor si criteriilor pentru detectia de miscare:
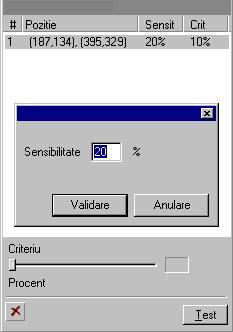
Setarea ariei active Ctrl+Shift+Click stinga mouse si se dimensioneaza dreptunghiul de interes apoi se valideaza sau nu selectia dorita (pot fi setate maximum 20 zone de detectie pentru fiecare camera). In fereastra "Definire Arii MD" vor aparea coordonatele stinga-sus respectiv dreapta-jos ale zonelor de interes validate (originea de coordonate fiind in coltul stinga-sus al imaginii), precum si criteriile pentru detectia de miscare:
"Sensibilitate" defineste sensibilitatea - procentul de pixeli din zona aleasa care trebuie sa se modifice pentru a activa inregistrarea. Setarea sensibilitatii se face prin dublu click pe butonul stinga al mouse-ului aflat pe zona de interes (in tabel) pentru care se face setarea si inscrierea procentului dorit.
Criteriu detectie miscare = diferenta intre culorile a doi pixeli (cadrul curent-cadrul anterior) = valoare de prag pentru zgomot, peste care diferenta se considera detectie de miscare (poate fi modificat doar in modul Test) - valoarea setata va fi automat propagata pentru toate zonele de detectie de miscare
Procent detectie miscare Va fi afisat procentul instantaneu de schimbare a pixelilor iar in momentul in care este depasit procentul setat la sensibilitate se aprinde indicatorul de avertizare.
Obs
- Selectarea butonului Test dezactiveaza toate comenzile meniului, cu exceptia Criteriu detectie miscare
- Nu uitati activat butonul Definire Arii MD deoarece nu veti avea acces la toate facilitatile programului.
RECOMANDARI:
Achizitie video pe distante apropiate - sensibilitate mare (>=20 %)
Achizitie video la distanta - sensibilitate mica (<= 5 %)
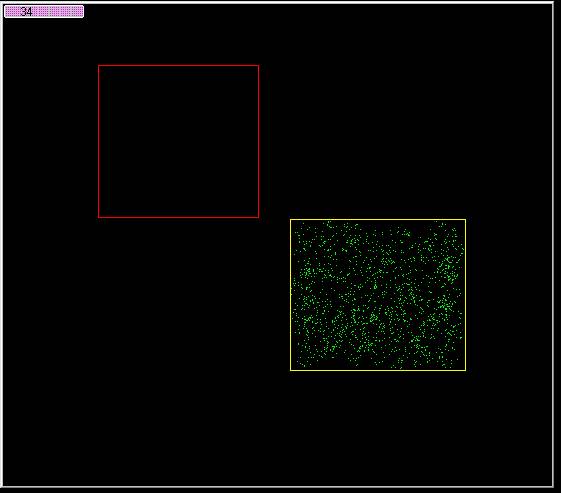
Zoom:
In primul mod de vizualizare CTRL + ALT
+ Z - se intra in modul zoom (sau butonul ![]() )
)
marire: "+ " sau click stinga mouse
micsorare: "-" sau click dreapta mouse
Iesire din modul zoom: tasta Esc de pe tastatura.

Dublu click dreapta mouse pe o camera acceseaza fereastra de setari a camerei respective, functiile din fereastra fiind detaliate in capitolul urmator.
|
Accelerator |
Actiunea |
|
SHIFT + click stanga |
Schimbare camera |
|
SHIFT + click dreapta |
Schimbare camera BIG 1 (mod 3,4,6,7,8) |
|
CTRL + click dreapta |
Schimbare camera BIG 2 (mod 8) |
|
Dublu click dreapta |
Activare context menu principal |
|
CTRL + ALT + Z Esc - exit |
Modul zoom (doar mod vizualizare 1) |
|
Dublu click dreapta sau butonul |
Acces setari generale |
Accesarea meniului: dublu click dreapta mouse
si selectati "Control calitate video"
sau butonul ![]()
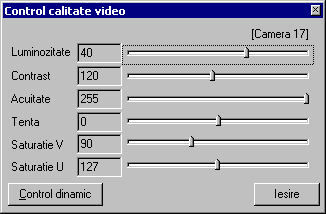
Setarile se fac pentru fiecare camera in parte, schimbarea intre camere facindu-se prin click stinga mouse pe camera respectiva (fereastra de "Control calitate video" ramine deschisa dar se actualizeaza automat pentru camera selectata).
Programul permite setarea a 6 parametrii pentru calitatea video:
valoare minima -128
valoare maxima 127
valoare implicita - 40
valoare minima 0
valoare maxima 255
valoare implicita 120
valoare minima 0
valoare maxima 255
valoare implicita 255
valoare minima -128
valoare maxima 127
valoare implicita 0
valoare minima 0
valoare maxima 255
valoare implicita 90
valoare minima 0
valoare maxima 255
valoare implicita 127
Controlul dinamic al luminozitatii este o functie care ajusteaza in mod automat luminozitatea unui canal video in functie de un cadru video de referinta ales de utilizator. Daca se apasa butonul de "Control dinamic", se va afisa urmatoarea fereastra, care invita la capturarea cadrului video curent afisat.

Din momentul in care butonul "Capturare" este apasat, toate cadrele nou capturate vor fi ajustate pentru a avea o luminozitate medie egala cu cea a cadrului de referinta. In aces mod nu mai este permisa ajustarea de catre utilizator a parametrilor de calitate video.
Acces: dublu click dreapta mouse si selectati "Setari" sau butonul
![]() / Canale
video
/ Canale
video
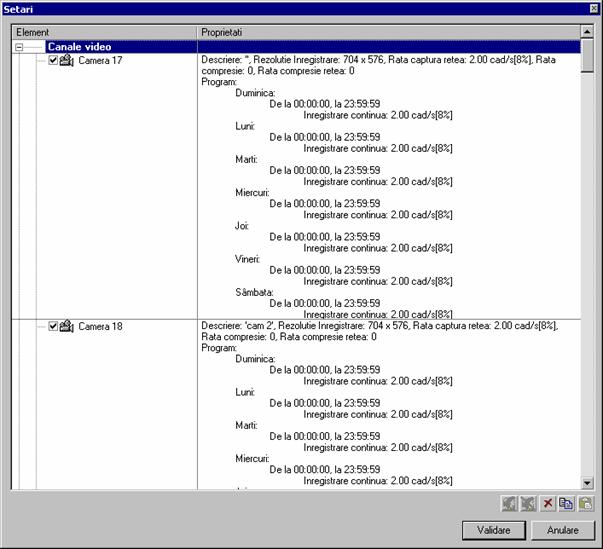
Se alege camera dorita si se intra in fereastra de setari prin dublu click stinga pe camera. Pentru camera respectiva va este prezentat programul de lucru pe zile iar in cadrul fiecarei zile detaliat, pe fiecare mod de inregistrare in parte.
Obs.: Sunt valabile functiile standard adaugare, stergere, copiere, lipire
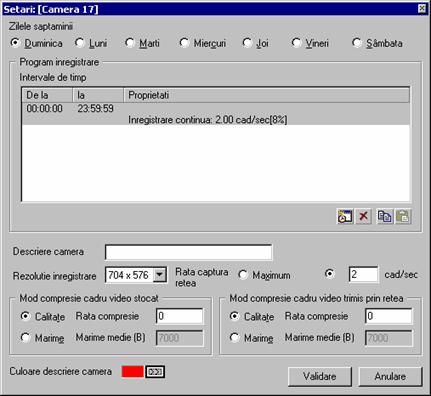
Modul de inregistrare setat poate fi:
modificat: dublu click stinga mouse
sters: apasare buton Stergere ![]()
Descriere: cimp de maximum 25 caractere destinat identificarii camerei in retea
Rezolutie inregistrare: se alege din lista rezolutia de inregistrare pentru camera
Rata captura retea: rata de inregistrare pentru traficul in retea (rata la care camera lucreaza doar in lipsa altor setari - ultima ca prioritate) - poate fi un numar definit sau maximum, caz in care se incearca trimiterea a cit mai multe frame - uri video;
Mod de compresie: Super Vision 1.9 compreseaza cadrele video in 2 moduri: dupa calitate (variabila intre 0 si 10000) sau dupa marimea medie a cadrului (obligat sa aiba o marime medie specificata)
Rata compresie: rata cuprinsa intre 0 - 10.000 la care lucreaza codec-ul folosit (valoare recomandata: 5.000, exista codecuri care nu utilizeaza aceasta setare - DivX, XviD etc.). Valoarea 0 reprezinta compresie maxima, iar 10.000 compresie minima. Parametrul este luat in consideratie daca modul "Caliate" este selectat.
Marime medie (B): marimea medie a unui cadru video compresat de codecul curent (unele codecuri ignora aceasta valoare). Parametrul este luat in consideratie daca modul selectat este "Marime"; setatul de paratmetrii se refera fie la cadrele video stocate (stanga), fie la cadrele video trimise in retea (dreapta)
Culoare descriere camera: defineste culoarea cu care va fi descrisa camera pe fereastra principala a aplicatiei
Adaugarea unui nou interval temporar de
inregistrare cu setarile respective:![]()
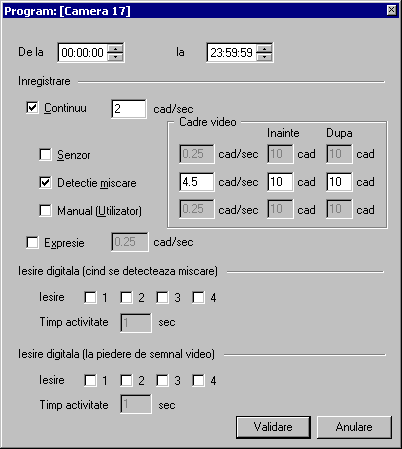
Pe fereastra de definire se pot modifica:
intervalul orar pentru care este valabila programarea;
inregistrare continua -inscrieti numarul de frame-uri care vor fi inregistrate pe camera respectiva din numarul total de frame-uri alocate grupului caruia ii apartine;
senzor - senzor digital de input (in cazul prezentei acestora pe sistem) care poate alerta una sau mai multe camere si/sau una sau mai multe iesiri digitale; numarul inscris in rubrica "Cadre video" reprezinta viteza de inregistrare la care se trece in momentul primirii semnalului de la senzor iar "inainte" si "dupa" definesc numarul de frame-uri marcate ca eveniment si inregistrate inainte, respectiv dupa momentul producerii acestuia;
detectie miscare - setari si actiune similara senzorului, inceputul inregistrarii fiind definit de detectia de miscare si nu de senzor;
manual - setari si actiune similara senzorului, inceputul inregistrarii fiind definit de utilizator (Ctrl+Alt+click stinga mouse pe camera dorita) nu de senzor;
expresie - daca o expresie definita de utilizator este adevarata se va incepe inregistrarea, iar daca o alta este adevarata, atunci se va ori inregistrarea. Expresiile vor fi detailiate intr-o sectiune separata;
iesire digitala (cind se detecteaza miscare) - la detectarea miscarii se activeaza iesirea digitala selectata pe care este transmis semnal un interval de timp setat la cimpul "Timp activitate";
iesire digitala (cand se pierde semnalul video) - pierderea semnalului video pe camera respectiva se activeaza iesirea digitala selectata pe care este transmis un semnal in interval de timp setat la campul "Timp activitate".
![]() buton verde
buton verde
- aprins - inregistrare
- intermitent - prezenta semnal dar nu se inregistreaza
![]() buton galben - vizibil in timpul detectiei de
miscare
buton galben - vizibil in timpul detectiei de
miscare
![]() buton portocaliu - vizibil la activarea senzorilor de intrare
buton portocaliu - vizibil la activarea senzorilor de intrare
![]() buton albastru - vizibil in timpul evenimentelor marcate manual de utilizator
buton albastru - vizibil in timpul evenimentelor marcate manual de utilizator
![]() buton albastru deschis- vizibil in timpul in care expresia de start atasata
unui canal video este adevarata
buton albastru deschis- vizibil in timpul in care expresia de start atasata
unui canal video este adevarata
Acces: dublu click dreapta mouse si selectati "Setari" sau butonul
![]() / Canale
audio
/ Canale
audio
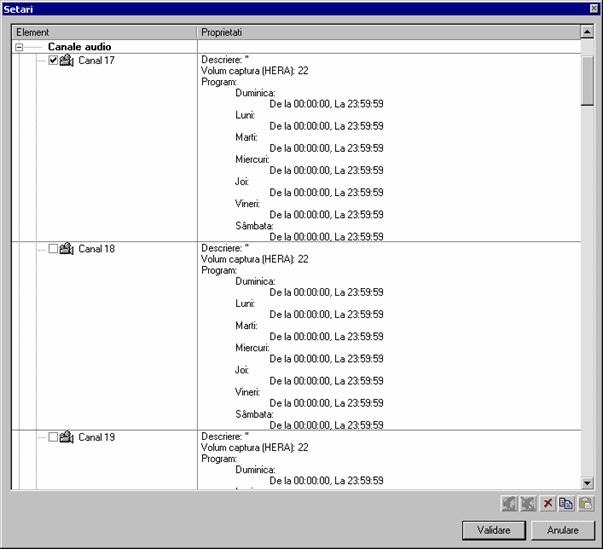
Se alege camera dorita si se intra in fereastra de setari prin dublu click stinga pe camera. Pentru camera respectiva va este prezentat programul de lucru pe zile, iar in cadrul fiecarei zile detaliat, pe fiecare mod de inregistrare in parte.
Obs.: Sunt valabile functiile standard adaugare, stergere, copiere, lipire
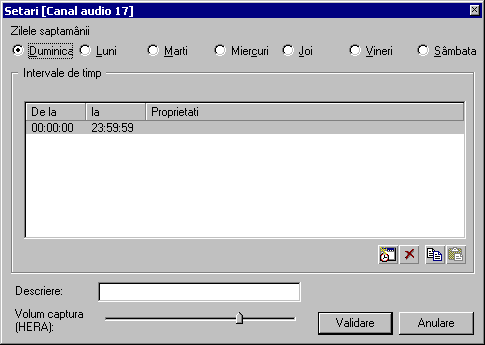
Modul de inregistrare setat poate fi:
modificat: dublu click stinga mouse
sters: apasare buton Stergere ![]()
Descriere: cimp de maximum 25 caractere destinat identificarii canalului in retea
Volum captura: o valoare intre 1 si 32, reprezentind 32 de scari de intensitati sonore la care se captureaza semanlul audio; setarea este valabila doar cind placa de captura Hera este prezenta
Adaugarea unui nou interval temporar de
inregistrare cu setarile respective:![]()

Canalele audio se controleaza din
ferestra aferenta accesibila prin butonul ![]() .
.
Se poate apasa pe fiecare buton care semnifica canalul audio aferent. Slider - ul de volum controleaza volumul audio real - live. Starea este specificata de un led verde afisat in drepata fiecarui canal astfel:
afisare intermitenta - canalul este active, dar nu are program de inregistrare
afisare permanenta - canalul este active si inregistreaza;
Doar un singur canal audio se poate asculta la un moment dat.
Acces: dublu click dreapta mouse si selectati "Setari" sau butonul
![]() / Expresii
/ Expresii
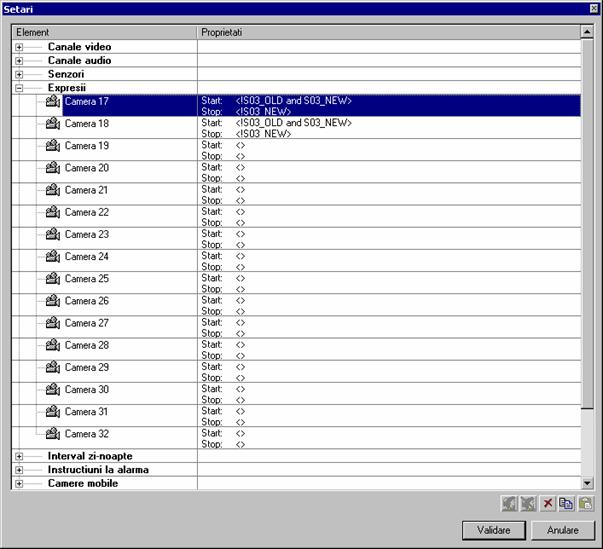
Categoria "Expresii" contine toate expresiile definite de utilizator.
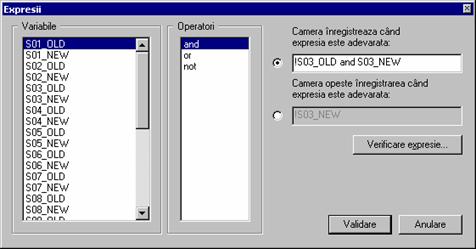
Variabilele puse la dispozitie sint de tip boolean si semnifica starea tuturor celor 16 senzori. Starile vechi sunt S01_OLD, S02_OLD, , S16OLD, iar starile noi sunt S01_NEW, S02_NEW, , S16_NEW. De asemenea, 3 operatori logici sunt accesibili (and, or si not). Camera inregistreaza si opreste inregistrarea cind expresiile definite sunt adevarate. In exemplul de mai sus, daca expresia not(S03_OLD) and S03_NEW este adevarata, atunci se porneste inregistrarea pe camera 17, iar daca expresia not(S03_NEW) este adevarata, atunci se opreste inregistrarea.
Butonul "Verificare expresie" este folosit pentru verificarea sintactica a expresiilor definite.
Acces: dublu click dreapta
mouse/Setari sau butonul ![]() / senzori
/ senzori
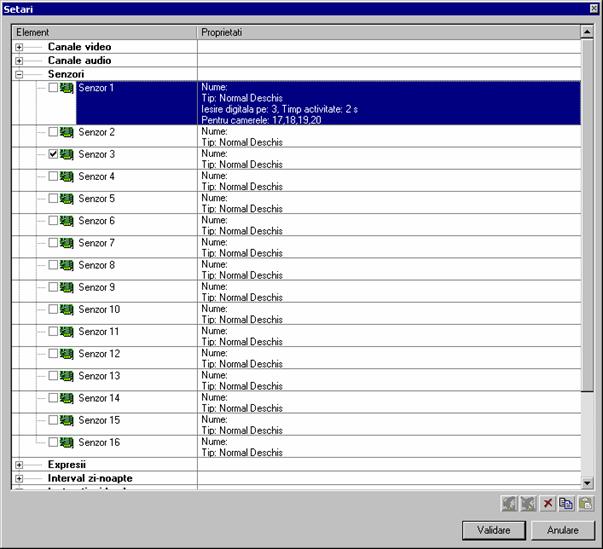
Va este prezentata lista completa a senzorilor, cu numele si statutul normal al fiecaruia. Dublu click pe butonul stinga al mouse-ului aflat pe senzorul de interes deschide fereastra de definire a modului de lucru al senzorului:
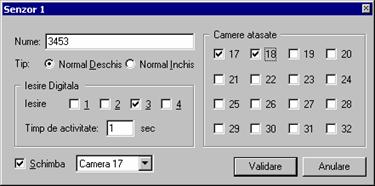
Puteti preciza:
nume - cimp pentru identificarea senzorului in retea;
tip - se
precizeaza starea normala a senzorului
- daca este deschis starea normala este
"circuit deschis" iar la eveniment detectat se trece in starea "circuit inchis"
- tranzitia 0 - 1
daca este inchis starea normala este "circuit inchis" iar la eveniment
detectat se trece in starea "circuit deschis" - tranzitia 1 - 0
camere atasate - camerele care iau in considerare senzorul ca eveniment;
iesire digitala - iesirea pe care se trimite semnal in caz de eveniment senzor pe camerele atasate;
schimba - setati camera care va trece
automat in "Mod 1 de vizualizare" in cazul detectiei de eveniment pe senzor;
Obs. Modul alarma este prioritar si
comanda schimba nu va fi executata daca este in contradictie cu
instructiunile acestuia.
timp activitate - intervalul de timp in care este trimis semnal pe iesirea digitala
Starea senzorilor (functionarea si verificarea lor) se poate vizualiza prin dublu - click dreapta si alegerea optiunii Vizualizare | Senzori

Se va afisa urmatorul dialog:
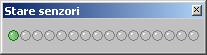
Codul culorilor este urmatorul:
![]() senzor
activ (este bifat in fereastra de configurare senzori)
senzor
activ (este bifat in fereastra de configurare senzori)
![]() senzor excitat
senzor excitat
![]() senzor inactiv
senzor inactiv
Aplicatia va permite setarea generala, pentru fiecare camera in parte, a doua moduri distincte de lucru corespunzatoare conditiilor de luminozitate in regim de zi respectiv de noapte.
Acces: dublu click dreapta
mouse/Setari sau butonul ![]() / Interval
zi-noapte
/ Interval
zi-noapte
Pentru fiecare camera in parte setati intervalul orar in care camera lucreaza in regim de zi (pentru noapte intervalul va fi dedus automat).
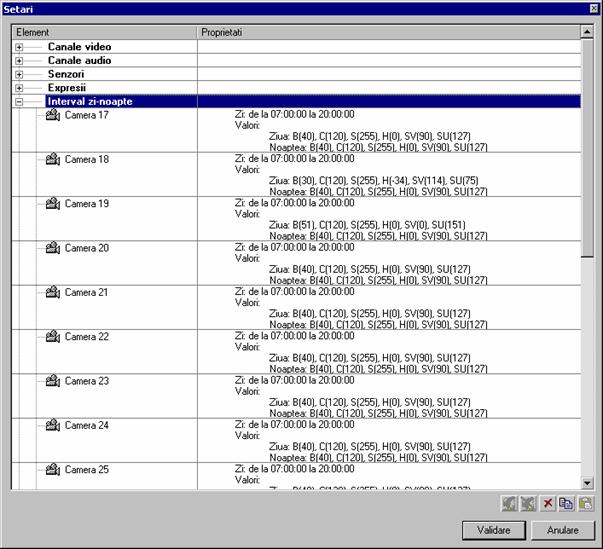
Dublu click pe camera dorita si se va deschide fereastra de definire a intervalului orar corespunzator zilei (implicit aplicatia deduce intervalul corespunzator noptii):
Intervalul zi-noapte poate fi definit in doua moduri:
temporal - in acest caz se defineste ziua de la la (in exemplul afisat de la 07:00:00 la 20:00:00)
cu ajutorul starii unui senzor - in acest caz, ziua (setul 1 de parametrii) este definita de trecerea senzorului din starea 0 in starea 1 sau invers (din 1 in 0)

Obs. Operati schimbarile in meniul Control calitate video in intervalul orar de interes: pentru setarile de zi in intervalul orar corespunzator zilei si analog pentru noapte - in caz contrar setarile folosite fiind cele implicite - vezi paragraful Ajustarea calitatii video
vezi sectiunea "Mod Alarma".
Acces: dublu click dreapta
mouse/Setari sau butonul ![]() / Camere
mobile
/ Camere
mobile
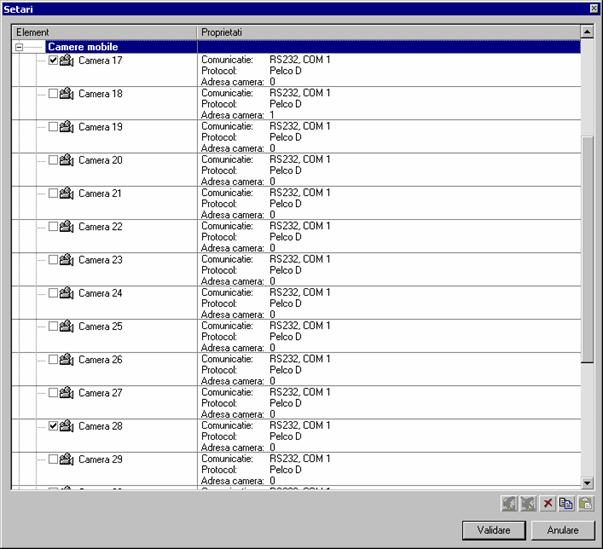
Se poate defini tipul de comunicatie pentru fiecare canal video (in cazul in care camera este mobila): prin seriala (RS232) sau prin TCP/IP.
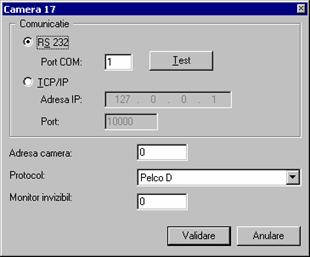
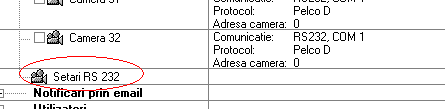
Sectiunea RS 232 defineste parametrii de comunicatie pe RS 232:

Acces: dublu click dreapta
mouse/Setari sau butonul ![]() / Notificari
prin email
/ Notificari
prin email
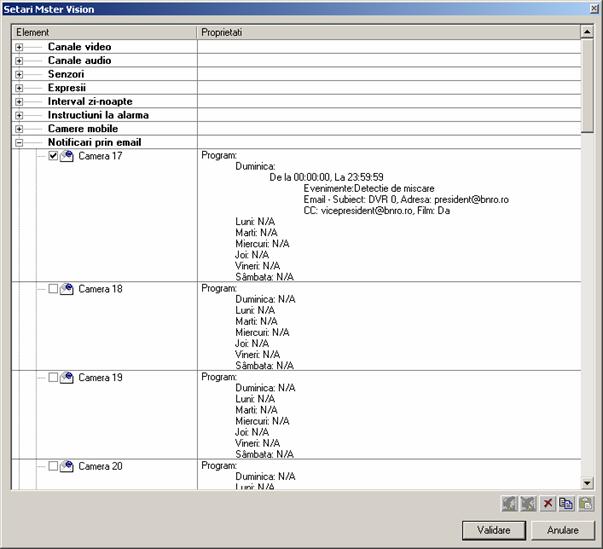
Super
Vision 1.9 este capabil sa trimita mesaje prin e
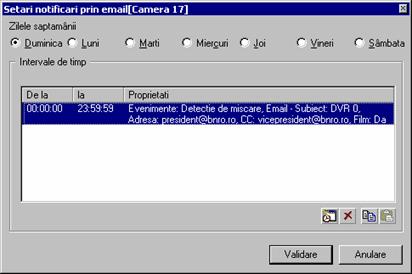
Detaliile pe interval orar sunt prezentate in dialogul de mai jos:
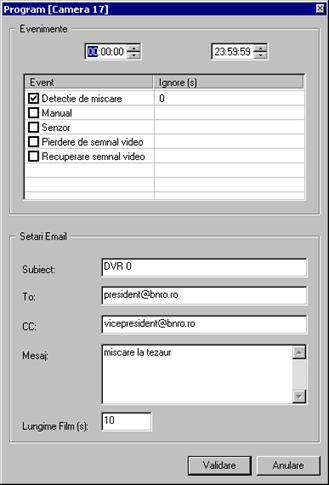
Se pot defini urmatorii paramterii:
Intervalul orar: de la - la (implicit intervalul maximal 00:00:00 - 23:59:59)
Evenimentul:
evenimentul
sau evenimentele la care se declanseaza trimiterea de e-
Ignorare
(s): defineste un timp de netrimiere a unui nou mesaj daca s-a scurs mai
putin de acest timp; de exemplu, daca acest parametru este 60 secunde, dupa
trimiterea unui mesaj se asteapta 60 de secunde pina la trimiterea urmatorului,
chiar daca intre timp s-a produs evenimentul; evident, acest parametru va
proteja umplerea casutei de e-
Lungime
films (s): defineste
lungimea filmului asociat evenimentului - va fi pus ca atasament la e-
Restul de parametrii sint cei obisnuiti
la un e-
Acces: dublu click dreapta
mouse/Setari sau butonul ![]() / setari
generale
/ setari
generale
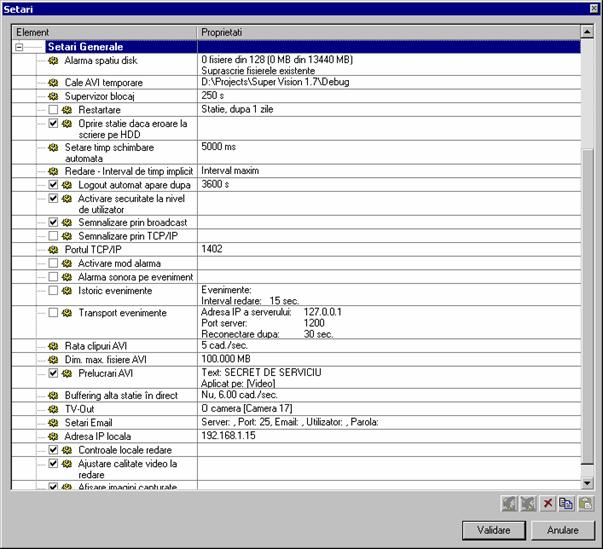
Alarma spatiu disk: se seteaza numarul minim de fisiere de la care sistemul va atentioneaza in privinta spatiului disponibil. Numarul fisierelor existente se seteaza la instalarea aplicatiei, iar bifarea, sau nu, a optiunii de "Suprascriere fisiere existente" are ca efect rescrierea fisierelor de pe HDD cu noile date respectiv oprirea inregistrarii in momentul umplerii HDD-ului dvs.

Cale temporara AVI: calea pentru salvarea fisierelor AVI (operatie posibila doar in modul Redare)

Supervizor blocaj: permite setarea intervalului maxim de timp cit aplicatia poate sta blocata, dupa care este repornita automat cu setarile anterioare

Restartare dupa: defineste modul in care statia sau aplicatia vor fi restartate automat.
Dupa o valoare de timp (exprimata in zile) intre 1 si 15, semnifica faptul ca aplicatia sau statia se vor restarta dupa acest timp.
Periodic specifica momentul de timp (pe zile, la ora) cind aplicatia sau statia vor fi restartate automat.
Restartarea efectiva este insotita de un mesaj de avertizare.
Functia este activa doar daca optiunea este bifata. Parametrii de mai sus se actualizeaza cu urmatorul dialog:
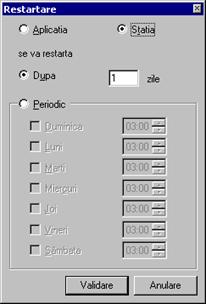
Oprire statie daca eroare de scriere pe HDD: daca aceasta optiune este bifata, orice eroare de scriere in baza de date este semnalizata printr-un mesaj, dupa care statia se va inchide.
Setare timp schimbare automata: setarea intervalului de timp la care se schimba automat grupurile vizualizate, pentru modul de vizualizare selectat (grupurile care nu contin nici o camera cu semnal nu sunt vizualizate)

Redare - Interval de timp implicit: permite definirea unui interval de timp care va fi afisat ca interval implicit la interogare redare. Poate fi un numar de ore sau zile sau niciuna (va fi luat in considerare in acest caz intervalul maximal in care exista inregistrari)
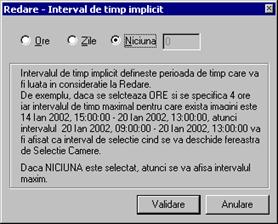
Logout automat - apare dupa un numar de n secunde (n setabil de catre utilizator in intervalul 30 - 3600 sec. - valoarea default este de 30 sec.)

Obs. Daca intr-un interval de n secunde aplicatia nu sesizeaza interventia utilizatorului (operatii pe taste sau mouse) se produce Logout automat. Optiunea poate fi activata sau nu. Daca este nebifata, atunci logout - ul automat nu se mai executa.
Activare securitate la nivel de utilizator: activeaza sau nu sistemul de securitate pe baza de nume si parola de utilizatori.
Semnalizare prin broadcast: activeaza sau nu modul broadcast (conexiune negarantata tipica comunicatiei in retele). Sistemul foloseste la trasmisia starii camerelor intr-un LAN.
Semnalizare prin TCP/IP: activeaza sau nu modul TCP/IP (conexiune garantata tipica comunicatiei in retele). Sistemul foloseste la transmisia starii camerelor intr-un MAN, LAN sau WAN.
Portul TCP/IP: daca optiunea de mai sus este activa, atunci valoarea defineste portul TCP/IP folosit la transmisia starii camerelor. Este recomandata valoarea 1400 + ID statie (ex. pt. statia 2 se va folosi valoarea 1400 + 2 = 1402). Schimbarea valorii se face prin dialogul urmator:

Activare mod alarma - vezi sectiunea Mod Alarma
Alarma sonora pe eveniment - activeaza/dezactiveaza semnalul sonor asociat producerii unui eveniment
Istoric evenimente - activeaza sau nu modulul de istoric de
evenimente. Functia permite selectia evenimentelor ce vor fi plasate in istoric
(Manual, Detectie de miscare, Pierdere de semnal video si Senzor). In ferestra
ce va aparea dupa aparitia butonului ![]() se vor
lista toate evenimetele selectionate si aparute. Prin double-click pe un eveniment se va produce o redare in
jurul evenimetului cu n secunde, unde
atat numarul de secunde cit si evenimentele se stabilesc prin intermediul
urmatorului dialog:
se vor
lista toate evenimetele selectionate si aparute. Prin double-click pe un eveniment se va produce o redare in
jurul evenimetului cu n secunde, unde
atat numarul de secunde cit si evenimentele se stabilesc prin intermediul
urmatorului dialog:

Transport evenimete - activeaza sau nu modulul de transport evenimente catre o aplicatie exterioara prin TCP/IP. Se vor trasporta toate notificarile de eveniment (Manual, Detectie de miscare, Senzor, Pierdere de semnal video, Recuperare de semnal video). Se va numi server aplicatia care "asculta" pe un port TCP/IP transmisia de evenimente. Urmatorul dialog va configura aceste elemente:

unde:
Adresa IP a serverului - este adresa aplicatiei care "asculta" pe TCP/IP
Port server - este portul TCP/IP pe care asculta aplicatia externa
Reconectare dupa - este intervalul de timp dupa care Super Vision incearca reconectarea cu serverul daca prima incercare a esuat
Adresa IP locala - reprezinta adresa de TCP/IP a placii de retea pe care se va comunica cu aplicatia exterioara; implicit, este adresa primei placi de retea descoperita; daca statia are mai mult de o placa de retea, atunci se va scrie adresa pe care va comunica
Adrese IP locale - afiseaza toate adresele TCP/IP descoperite pe statie; este folosit la a selecta o adresa de comunicatie cu aplicatia externa in cazul in care sunt instalate mai multe adrese de IP.
Aceste adrese de IP (locale) sunt luate in consideratie doar daca statia dispune de mai multe IP-uri sau de mai multe placi de retea.
Structurile si constantele C/C++ folosite de Super Vision sunt:
#define TCPEVT_STAMP
#define MAX_CAMERA_COUNT
#define EVT_CAM_MOTION_DETECTED 0x00000002
#define EVT_CAM_MANUAL_DETECTED 0x00000004
#define EVT_CAM_VIDEOLOSS 0x00000008
#define EVT_CAM_SENSOR 0x00000010
#define EVT_CAM_VIDEOLOSS_RECOVERED 0x00000200
typedef struct tag_TCPEVT_CAMCTRLDATA
TCPEVT_CAMCTRLDATA, FAR *LPTCPEVT_CAMCTRLDATA;
Strcutura TCPEVT_CAMCTRLDATA contine urmatoarele campuri:
nCamIdx = workstationID * MAX_CAMERA_COUNT + nCameraIndex, unde nCameraIndex este indexul local al camerei (0 <= nCameraIndex <= MAX_CAMERA_COUNT)
sysTime - reprezinta timpul system din momentul detectiei evenimetului respectiv
Rata clipuri AVI - semnifica numarul de cadre video pe secunda care vor fi stocate in fisiere AVI in timpul read-urilor. Poate fi intre 1 si 25 si se actualizeaza prin urmatorul dialog:
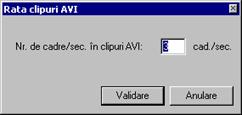
Dimensiune maxima fisiere AVI: defineste dimensiunea maxima a unui fisier AVI construit in timpul redarii. Daca fisierul depaseste valoarea specificata in dialogul de mai jos, acesta va fi inchis automat iar utilizatorul va fi intrebat despre numele sub care - l salveaza.

Prelucrari AVI: permite inserarea unui text definit de utilizator in fisierele AVI create la redare. Textul de inserat se poate defini in fluxul video (pe fiecare cadru video, in coltul din stinga sus) sau in fluxul de text (concatenat cu stampa de timp). Parametrii se introduc via dialogul urmator:

TV-Out: In cazul in care placa de captura este de tip HiCAP, atunci se poate specifica ce se prezinta pe terminalul analogic:
o camera (se alege camera din combo - box - ul asociat)
mai multe camere - se defineste timpul de patrulare

Setari E-
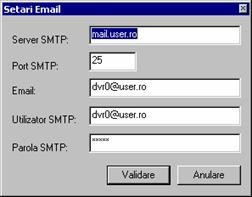
Server
SMTP: serverul care
trimite e-
Port SMTP: portul de comunicatie cu serverul SMTP (implicit 25 - valoare standard);
E
Utilizator
SMTP: utilizatorul
folosit de serverul de e-
Parola SMTP: parola pentru utilizatorul de mai sus;
Adresa IP locala: specifica adresa de IP pe care vor asculta serverele de redare la nivelul aplicatiei.
Controale locale redare: daca optiunea este debifata, atunci controalele de inainte, inapoi, AVI, etc. de pe ferestrele de redare vor fi invizibile
Ajustare calitate video la redare: daca optiunea este bifata, atunci la redare vor fi disponibile functiile de luminozitate / contrast real - time redare; aceste functii se acceseaza printr - un click dreapta pe fereastra de redare
Afisare imagini capturate (HiCAP): in cazul in care placa de captura este de tip HiCAP, iar aceasta optiune este debifata, imaginile real - live de pe ecran NU mai sint afisate
Aplicatia asigura acces ierarhic la functiile si setarile interne.
Intrarea in aplicatie presupune doar dreptul de a vizualiza fereastra pricipala.
Accesul la anumite functii ale programului (considerate drepturi acordate de administratorul sistemului) se face pe baza de Utilizator / Parola.
Acces: prin apasarea butoanelor Login / Logout din partea dreapta-jos a aplicatiei
Dupa instalare, nivelul de administrator se acceseaza prin apasarea butonului Login:
Utilizator: "Administrator"
Parola: "******" (parola nu este definita)
Pentru confirmare apasati butonul Validare.
Este recomandat ca imediat dupa instalare Administratorul
sa isi defineasca sau schimbe parola: ![]()
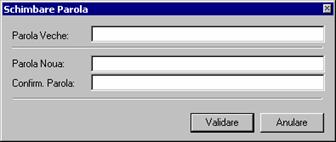
Administratorul poate sa:
defineasca noi utilizatori
Login Administrator /dublu click dreapta mouse / Setari sau butonul ![]() / Utilizatori /
/ Utilizatori / ![]()
Se vor preciza numele si parola pentru utilizatorul respectiv precum si drepturile atribuite (atribuirea unor drepturi se face prin selectarea casutelor corespunzatoare).
Drepturile pe care le poate gestiona administratorul sunt:
Drepturi generale de acces
o Ajustarea calitatii video
o Monitorizare in direct
o Definirea zonelor de detectie de miscare
o Iesirea din aplicatie, restart statie sau oprire statie
o Salvarea in baza de date locala a imaginilor primite prin retea
Drepturi de acces setari
o Camere
o Senzori digitali
o Alarma spatiu pe disk
o Supervizor blocaj
o Logout automat
o Mod alarma
o Instructiuni la alarma
o Afisare istoric
o Salvare (back-up)
o Acces retea (poate schimba modul de semnalizare si control al camerelor nelocale din UDP in TCP si invers)
Drepturi de vizualizare
o Redare din baza de date locala a imaginilor primite prin retea
o Redare din baza de date locala a imaginilor inregistrate local
o Redare din baza de date a altui sistem
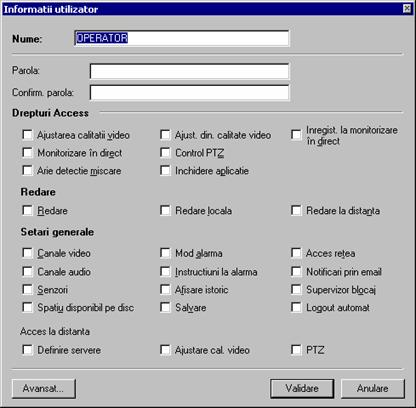
Canale restrictionate
Administratorul poate restrictiona pentru vizualizare si redare diverse camere conectate in sistem. De pilda, poate inhiba accesul la camerele locale 1, 8, 10 si 12 si la camerele generale 33 - 96. In acest caz, utilizatorul va vedea "acoperite" camerele conectate local 1, 8, 10, 12, nu va avea acces la ele la redare locala (daca are acest drept) iar in modul "Alta camera in direct" si "Redare generala" nu va avea acces la camerele 33 - 96. Setarea acestor restrictii se poate face prin apasarea pe butonul Avansat. si prin intermediul dialogului de mai jos:
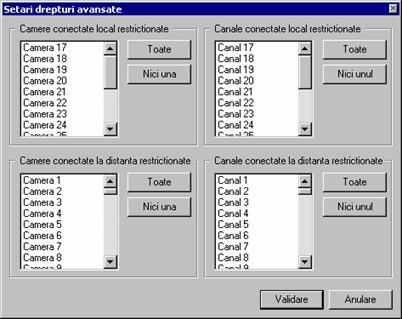
stearga unul sau mai multi
utilizatori inregistrati
Dublu click stinga mouse pe Utilizatori sau click pe "+"
corespunzator si se va deschide fereastra continand toti utilizatorii -
selectati utilizatorul dorit si apoi click ![]() sau click dreapta mouse / Stergere
sau click dreapta mouse / Stergere
Obs. Butonul de stergere al unui
utilizator se va activa doar in momentul in care ati selectat un utilizator.
modifice drepturile unuia sau
mai multor utilizatori actuali
Dublu click stinga mouse pe Utilizatori sau click pe "+" corespunzator si se va deschide
fereastra continind toti utilizatorii - dublu click stinga mouse pe
utilizatorul dorit si se va deschide fereastra continind informatiile despre
acesta (vezi sectiunea de definire a noilor utilizatori) - operati modificarile
dorite si apoi Validati
modifice parola unui
utilizator existent
Analog
modificarii drepturilor utilizatorilor.
OBS. In fereastra Utilizatori puteti folosi comnezile standard Copiere/Lipire/Stergere (meniul se activeaza prin click dreapta mouse pe utilizatorul de interes). In acest mod se pot usor defini mai multi utilizatori cu drepturi identice, personalizind apoi doar numele si parola.
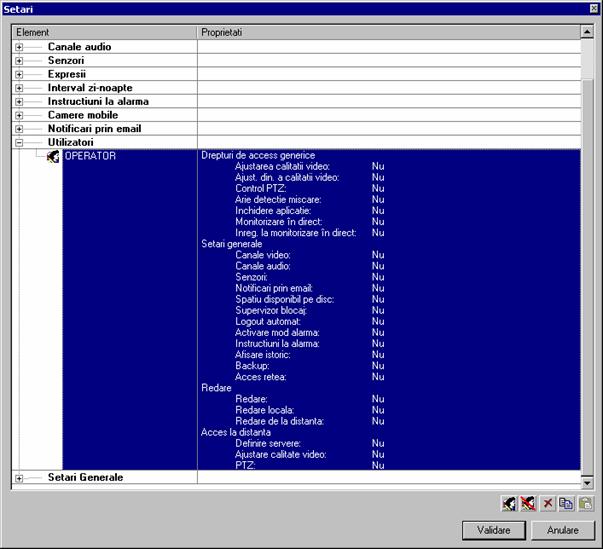
Acces: prin apasarea butonului Login
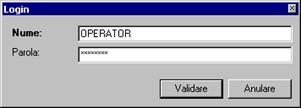
Functiile programului active pentru dvs. sunt acelea la care Administratorul v-a permis accesul.
Evenimentele specifice unui DVR (detectia de miscare, sensor, manual, pierderea de semnal video) sunt marcate atit pe cadrele video din baza de date, dar si intr-un fisier binar special pe disk pentru a putea avea detalii video instantanee asupra lor - Super Vision stocheaza cadrele video mai intai in niste cozi in memorie si abia la umplerea lor le depune pe disk, astfel ca detaliile asupra unui eveniment nu pot fi aflate instantaneu.
Acest modul presupune colectarea datelor video intr-o coada circulara de 2048 de evenimente si prin semnalarea si apelarea redarii vis--vis de un eveniment se pot vedea detalii cu un numar de secunde prestabilit inainte si dupa (dupa, daca au ajuns in baza de date)
Functia este
accesibila prin intermediul butonului ![]() , dar nu este permisa in modul client. Se
va afisa un dialog care va contine urmatoarele informatii:
, dar nu este permisa in modul client. Se
va afisa un dialog care va contine urmatoarele informatii:
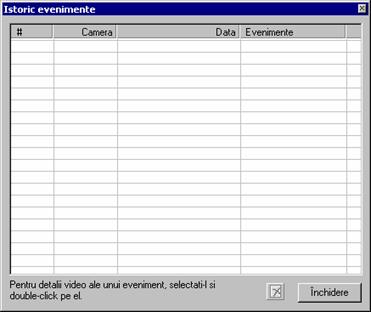
Pentru a accesa informatiile video ale unui eveniment este de ajuns sa-l selectati si sa dati double - click pe el, caz in care se va intra automat in redare locala pe intervalul de timp determinat de timpul aparitiei evenimetului +/- intervalul de timp (in sec.) introdus in sectiunea Setari generale / Istoric evenimete. De asemenea, in mod implicit nu toate evenimetele vor fi contabilizate ci doar acelea care au fost selectate in sectiunea Setari generale / Istoric evenimete.


Se pot vizualiza in timp real imaginile culese de camere de pe alte statii din retea sau de pe statia locala.
Alegerea camerelor de interes se face din fereastra de Selectare (pe rind) cu dublu click pe butonul stinga al mouse-ului aflat pe camera dorita (pot fi selectate doar camerele active, programul prezentindu-va statutul fiecarei camere din retea imdediat dupa accesarea comenzii Alta statie in direct). Prin apasarea butonului "Audio", fereastra se expandeaza in dreapta pentru a vedea canalele audio disponibile.
Daca se aleg mai multe canale audio si / sau video prin bifarea casutelor din stinga fiecarui canal, atunci prin apasarea butonului "Validare" se pot deschide simultan canalele bifate.

Pot fi vizualizate in direct:
maximum 4 camere daca statia de lucru pe care se face vizualizarea are camere atasate;
maximum 16 camere daca statia de lucru pe care se face vizualizarea nu are camere atasate - este Statie Client

Aveti posibilitatea salvarii imaginii curente (in formatul dorit - bmp, tiff, jpeg, png, pcx), imprimarii acesteia pe imprimanta conectata sau crearii unei baze de date locala cu imaginile achizitionate de pe camera de la distanta (duplicat al bazei de date de pe masina careia ii apartine camera). Aceste functiuni sunt accesibile prin context menu - ul acestei ferestre (click dreapta pe fereastra).
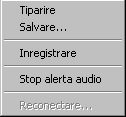
Daca acest canal nu s-a putut conecta la server, se poate folosi functia "Reconectare" pentru a evita selectia canalului din procedura de mai sus.
Led - ul verde din imaginea de mai sus indica faptul ca se primesc date video, un led rosu indica faptul ca s-a pierdut conexiunea TCP/IP (se poate folosi din nou functia de reconectare), iar un led gri semnifica faptul ca prima incercare de conexiune a esuat. O alarma sonora va fi lansata daca conexiunea TCP/IP s-a pierdut.

Se permite vizualizarea imaginilor stocate pe discul local (maximum 4 camere), imagini culese de pe camerele conectate la statia locala sau de pe camerele retelei. Setarea vizualizarii se face din fereastra de interogare a redarii:
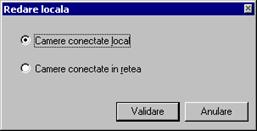
Camere conectate local: vor fi redate imaginile stocate pe HDD-ul local, inregistrate de pe camerele legate la statia locala (utilizatorul trebuie sa aiba aceste drepturi de redare).
Obs. Daca doriti vizualizarea mai multor camere simultan setati de la bun inceput (din fereastra de interogare) camerele de interes, ulterior nemaifiind permisa deschiderea inca unei ferestre de interogare a redarii.
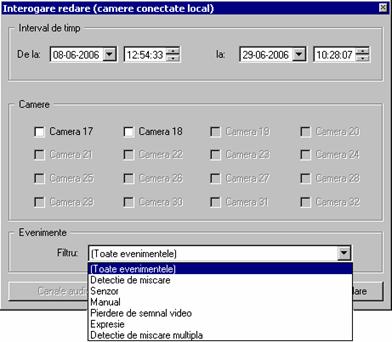
Vor fi redate imaginile care indeplinesc conditiile:
sunt in intervalul de timp selectat (intervalul de timp afisat automat de program este intervalul setat de dvs. la Redare-interval de timp implicit)
sunt inregistrate de camerele alese
corespund filtrului selectat (un tip de eveniment, toate tipurile de eveniment)
De asemenea, daca sistemul are atasate canale audio si s-au facut inregistrari audio, butonul "Canale audio" (situat in partea stinga - jos a dialogului) este activ si se poate selecta un canal audio. Canalul audio va avea asignata o fereastra de redare cu aceleasi controale ca una de video si va avea ca out-put placa de sunet a calculatorului. Un canal audio poate fi atasat unui canal video (pentru a face redare sincrona sau pentru a inregistra AVI audio/video). In acest caz o singura fereastra va fi afisata dupa validare.
Dupa validare se intra in modul "Redare". Fiecare camera va fi afisata intr-o singura fereastra impreuna cu meniul de vizualizare pentru camera respectiva:
![]() - derulare inapoi, cadru cu cadru;
- derulare inapoi, cadru cu cadru;
![]() -
redarea inregistrarii, din momentul setat de dvs., invers cronologic (inapoi);
-
redarea inregistrarii, din momentul setat de dvs., invers cronologic (inapoi);
![]() - stop;
- stop;
![]() -
redarea inregistrarii, din momentul setat de dvs., cronologic (inainte);
-
redarea inregistrarii, din momentul setat de dvs., cronologic (inainte);
![]() - derulare inainte, cadru cu cadru;
- derulare inainte, cadru cu cadru;
Analog meniului prezentat la paragraful 'Alta statie in direct' puteti salva sau imprima imaginea (doar pe stop-cadru) sau transforma in film .AVI imaginile redate (butonul "AVI" permite inregistrarea unei secvente de cadre video compatibila cu Windows Media Player - pentru aceasta apasati butonul AVI in momentul inceperii si terminarii secventei dorite. La final va aparea un dialog pentru confirmarea/schimbarea numelui fisierului salvat).
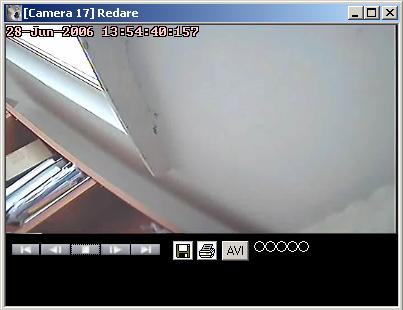
Separat de meniul de vizualizare al fiecarei camere exista si un meniu 'general' de vizualizare, care va comanda toate camerele deschise, permitind astfel redarea sincrona a imaginilor de pe aceste camere.
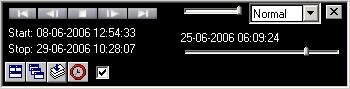
Comenzile de vizualizare sunt analog celor prezentate anterior. De asemenea puteti selecta:
- aranjarea ferestrelor de vizualizare ![]() (alaturate/suprapuse)
(alaturate/suprapuse)
- sincronizarea redarii ![]() (apasati butonul de sincronizare pina apare
scris SINC, setati din bara de timp
momentul la care sa se faca sincronizarea si folositi comenzile de vizulizare
din meniul general pentru redarea sincrona a imaginilor - imaginile de pe
camere se vor astepta unele pe altele pentru sincronizare)
(apasati butonul de sincronizare pina apare
scris SINC, setati din bara de timp
momentul la care sa se faca sincronizarea si folositi comenzile de vizulizare
din meniul general pentru redarea sincrona a imaginilor - imaginile de pe
camere se vor astepta unele pe altele pentru sincronizare)
- viteza de redare ![]()
- momentul de la care sa se inceapa
redarea ![]()
- pentru acordul fin al momentului de la
care sa inceapa redarea se poate folosi butonul ![]() .
La apasarea lui va aparea urmatorul dialog:
.
La apasarea lui va aparea urmatorul dialog:

daca se va selecta "Absolut", atunci se va cere introdusa data exacta de la care sa inceapa redarea
daca se selecteaza "Relativ", atunci vor putea fi specificate un numar de secunde care vor fi deplasamentul fata de pozitia curenta de la care va fi inceputa redarea; daca valoarea este pozitiva, momentul de timp de la care va incepe redarea va fi ulterior momentului curent, altfel va fi anterior.
- in dreapta slider -ului de viteza se afla un combo - box (pentru superspeed) care afiseaza valorile "Normal", "1x", "2x", , "20x". Valorile marcate cu "x" specifica din cite in cite frame-uri de referinta se va face redarea. Astfel, o valoare de 2x, va reda frame-uri de referinta din 2 in 2.
Obs. Ferestrele de redare corespunzatoare camerelor pot fi inchise fie independent, fie toate odata, folosind meniul general de redare.
Camere conectate in retea: Aplicatia este capabila sa redea imagini stocate pe statia curenta de lucru (maximum 4 camere simultan) - imaginile putind parveni si de la camere care nu sunt conecate la statia locala - (in cazul in care utilizatorul are acces la aceasta facilitate). Imaginile redate sunt:
parvenite de pe camerele din retea, exclusiv cele locale;
parvenite de pe camerele locale dar inregistrate de alta statie din retea si salvate si apoi pe statia locala
Alegerea camerelor se face din fereastra "Selectie camere stocate statia locala".
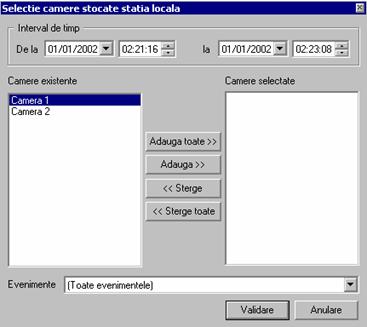
Vor fi redate imaginile care indeplinesc conditiile:
sunt in intervalul de timp selectat
sunt inregistrate de camerele alese
corespund filtrului selectat (un tip de eveniment, toate tipurile de eveniment)
Redarea imaginilor : analog meniului prezentat la sectiunea Camere conectate local.

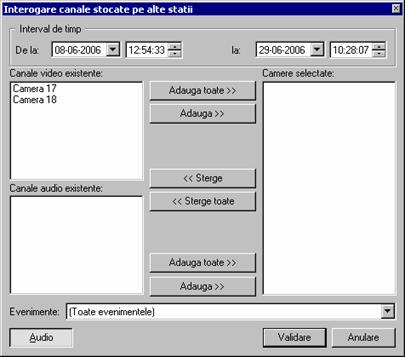
Aplicatia este capabila sa redea imagini stocate pe orice hard-disk din retea (la care aveti acces) - imaginile puiand parveni de la orice camera (maximum 4 camere simultan) - in cazul in care utilizatorul are acces la aceasta facilitate) Alegerea camerelor se face din fereastra "Selectie camere stocate pe alta statie".
Redarea imaginilor : analog meniului prezentat la sectiunea Redare
Vezi sectiunea "Camere mobile"
Controlul se realizeaza cu ajutorul ferestrei de mai jos
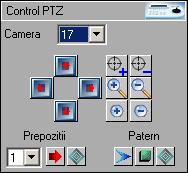
accesibila cu ajutorul butonului ![]() .
.
Sunt disponibile urmatoarele functii PTZ:
sus
jos
drepta
stinga
focus + / -
zoom in / out
deschidere / inchidere iris
definire prepozitii
apel prepozitie
patern (patrulare) - start / stop / apel
Acces: dublu - click drepata | Control la distanta
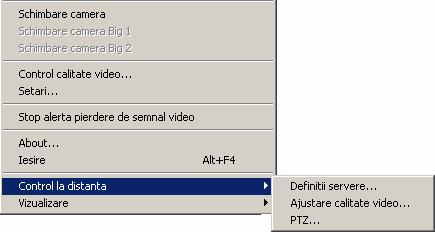
Aceasta optiune este valabila doar daca in Setari Generale se defineste Semnalizare prin TCP/IP. In acest caz, Semnalizare prin broadcast trebuie debifata. Acestea sunt setarile care se fac pe partea serverului. Acest lucru permite accesul unui DVR din Internet.
Evident, pe partea de client, trebuie definite serverele de date video. Optiune Definitii servere permite acest lucru.
Se va afisa urmatoarea fereastra:
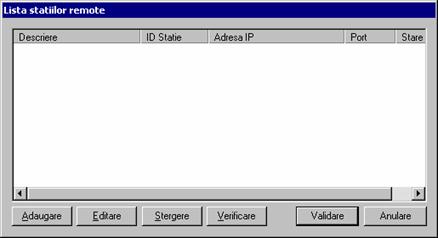
Se pot adauga, edita, sterge, verifica serverele definite.
Informatiile pentru server sunt urmatoarele:

Descriere un nume generic
ID statie identificatorul statiei
Adresa IP reprezinta adresa de IP a DVR - ului
Port reprezinta portul de semnalizare pe TCP/IP; acesta trebuie sa fie identic cu cel definit pe partea de server in Setari generale | Portul TCP/IP
Cheia de identificare in lista de servere este Adresa IP + ID statie (in sensul ca perechea Adresa IP - ID Statie trebuie sa fie unica).
Aplicatia permite sa fie controlati parametrii video la distanta, in sensul ca de pe DVR 0 (de exemplu) se pot controla parametrii pe DVR 1.
Functia este accesibila prin dublu - click dreapta | Control la distanta | Ajustare calitate video
Se va afisa un dialog care contine informatii despre toate canalele video din retea:
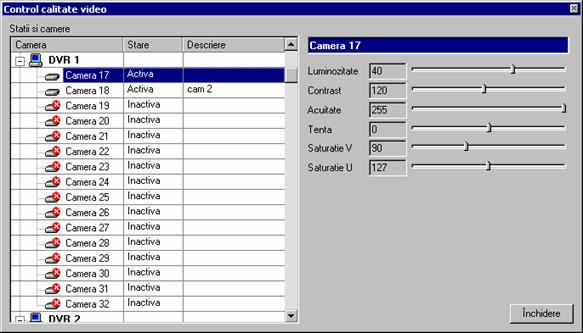
In arborele din stinga se afiseaza starea fiecarui canal video.
Pentru a accesa un canal, se da un dublu - click pe el, iar datele curente se vor afisa in drepata. Din acest moment se poate opera asupra parametrilor video.
Aplicatia permite sa fie controlate camerele mobile la distanta, in sensul ca de pe DVR 0 (de exemplu) se pot controla camerele mobile de pe DVR 1 (evident, daca sunt declarate ca mobile).
Functia este accesibila prin dublu - click dreapta | Control la distanta | PTZ
Se va afisa un dialog care contine informatii despre toate canalele video din retea:
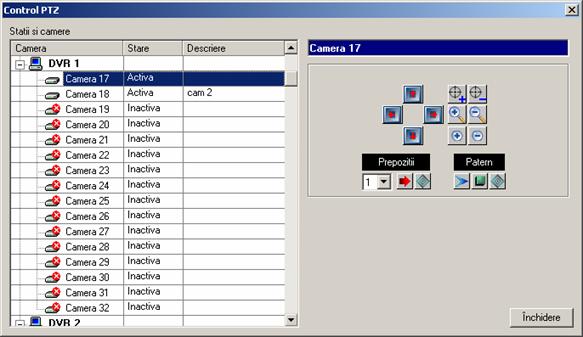
In arborele din stinga se afiseaza starea fiecarui canal video.
Pentru a accesa un canal, se da un dublu - click pe el, iar controalele PTZ vor fi activate. Din acest moment se poate opera cu camerele mobile.
Acces: butonul ![]()
Aplicatia E-Map (disponibila atit pe DVR cat si pe statia client) permite sa se amplaseze link - uri catre camere atasate la un DVR (alta statie in direct). Odata configurate, camerele sunt accesibile printr - un simplu dublu click.
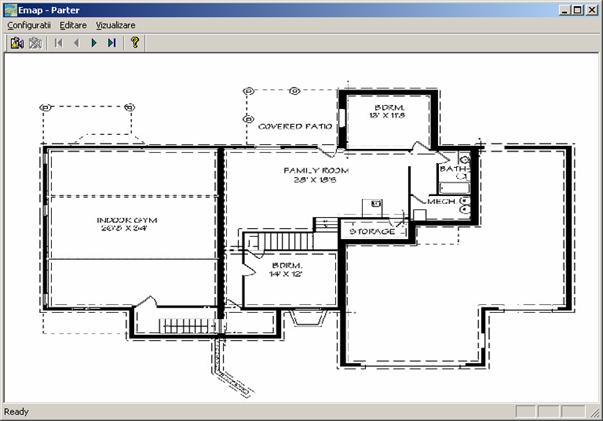
Editarea se face prin intermediul unui
dialog in care se specifica fisierele BMP care reprezinta planurile cladirii.
Se vor introduce atitea fisiere cate etaje sint. Navigarea printre etaje se
face cu ajutorul sagetilor: ![]() .
.
Adaugarea unui nou link se face cu
ajutorul butonului ![]() .
.
Va fi afisata urmatoarea fereastra:
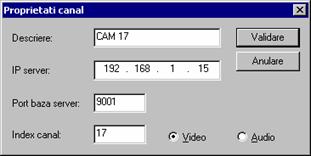
Trebuie specificate urmatoarele elemente:
Descriere un nume pentru link
IP server adresa de IP pentru server (DVR la care este conectata camera)
Port baza server adresa de baza a seriei de porturi folosite pentru alta statie in direct (9001 - video, 8001 - audio)
Index canal indexul camerei
Odata introduse aceste date, link - ul va fi afisat pe ecran:
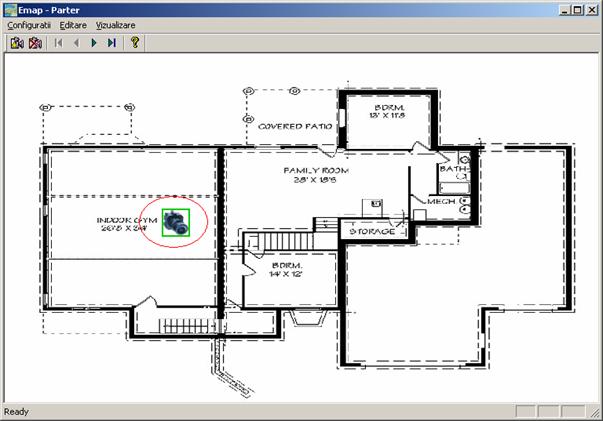
Dublu - click pe link si vor fi primite imagini video.
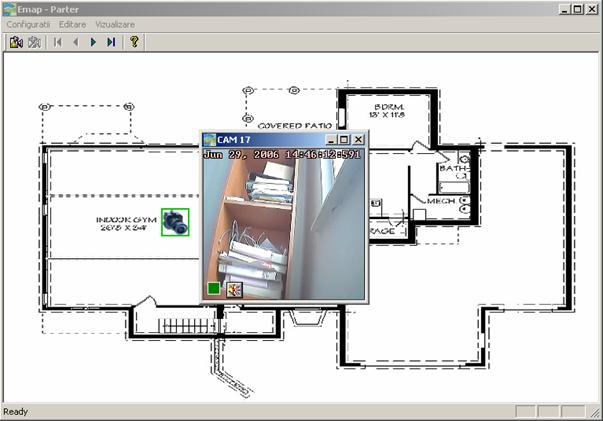
Explicatii
Permite accesul la informatiile privind
utilizarea aplicatiei. ![]()

Va permite oprirea (sau repornirea) aplicatiei
cu optiunea selectata (cu sau fara oprirea statiei) - in cazul in care aveti
acces la aceasta comanda. ![]()

Trafic: monitorizeaza in timp real datele transmise / receptionate in timp real de pe retea si HDD.
Pierdere semnal video: semnalizeaza pierderea semnalului video pe camera aferenta - are loc schimbarea culorii in rosu intermitent a indicatorului cu numarul camerei care a detectat pierderea de semnal.
Erori de captura video: semnalizeaza eroare de captura din placa de achizitie - in sensul ca functia de captura blocheaza frame-urile - are loc schimbarea culorii in albastru a indicatorului cu numarul camerei care a detectat pierderea de semnal.
Spatiu pe disk: monitorizarea gradului de ocupare al HDD-ului. Daca este permisa rescrierea fisierelor din meniul "Setari generale" este prezentata starea actuala alternind culorile de scriere/rescriere (rosu+albastru). In momentul ocuparii HDD-uluil la nivelul de alarmare setat va aparea un avertisment.
Timpul: ziua, data si ora sistemului de lucru.
Stop alerta pierdere de
semnal video - butonul ![]() - opreste alarma audio activata in cazul
pierderii semnalului video pe un canal.
- opreste alarma audio activata in cazul
pierderii semnalului video pe un canal.
Stop alerta eroare captura video - butonul ![]() - opreste alarma audio activata in cazul
erorii de captura video pe un canal.
- opreste alarma audio activata in cazul
erorii de captura video pe un canal.
Control
calitate video sau butonul ![]() - vezi
sectiunea 2.3.
- vezi
sectiunea 2.3.
Acces setari generale ![]() ,
vezi sectiunea 2.7.
,
vezi sectiunea 2.7.
Istoric ![]() - aplicatia pune la dispozitie maximum 7
fisiere de 1 MB fiecare continind informatii despre interventiile
utilizatorului asupra sistemului precum si o parte din procesele interne
proprii ale aplicatiei necesare administratorului pentru procesul de mentenanta
si supraveghere a actiunilor utilizatorilor aplicatiei. Informatiile respecta
cronologia evenimentelor monitorizate. La apasarea butonului apare meniul
- aplicatia pune la dispozitie maximum 7
fisiere de 1 MB fiecare continind informatii despre interventiile
utilizatorului asupra sistemului precum si o parte din procesele interne
proprii ale aplicatiei necesare administratorului pentru procesul de mentenanta
si supraveghere a actiunilor utilizatorilor aplicatiei. Informatiile respecta
cronologia evenimentelor monitorizate. La apasarea butonului apare meniul
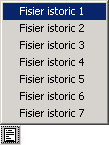
Continutul fisierelor este afisat intr-o fereastra de vizualizare si sunt active functiile caracteristice unui editor read-only:
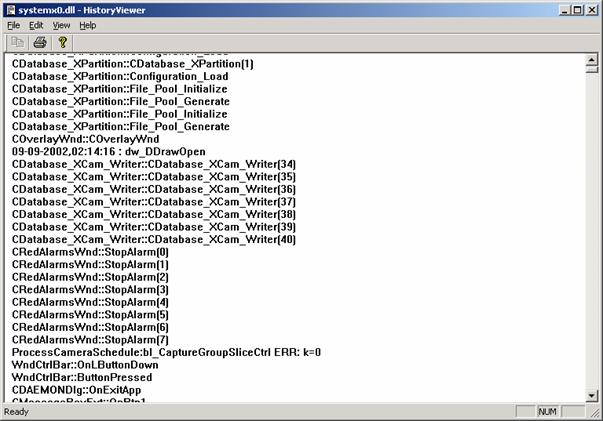
Informatiile depuse in aceste fisiere pot fi filtrate prin intermediului
dialogului de mai jos (accesibil prin apasarea butonului ![]() )
)
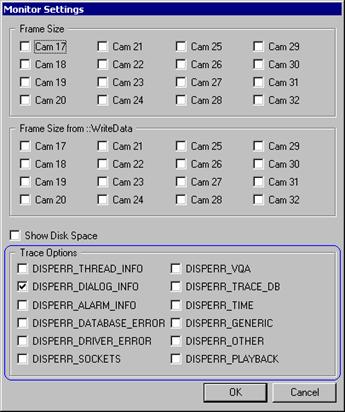
Informatiile despre filtrele incercuite cu culoarea albastra fac obiectul unui manual de intretinere si au fost proiectate doar in scop de mentenanta.
Salvare ![]() - salvare baza de date: permite copierea
fisierelor care satisfac anumite conditii impuse de utilizator - comanda nu
este activa pe statiile care nu au placa de achizitie (utilizatorul trebuie sa
beneficieze de acest drept). La apasarea butonului va este afisata fereastra:
- salvare baza de date: permite copierea
fisierelor care satisfac anumite conditii impuse de utilizator - comanda nu
este activa pe statiile care nu au placa de achizitie (utilizatorul trebuie sa
beneficieze de acest drept). La apasarea butonului va este afisata fereastra:
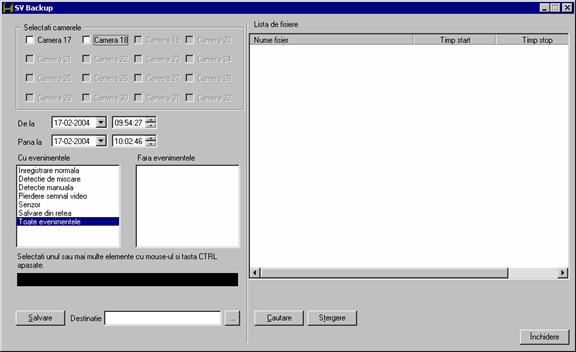
Salvare pas cu pas:
se aleg camerele (grupul "Selectati camerele" - camerele care nu au inregistrari sunt inactive);
intervalul de timp ("De la", "Pana la");
selectare evenimente (vor fi salvate toate fisierele care satisfac criteriile selectate din grupul "Cu evenimentele" exceptand fisierele care satisfac criteriile selectate din grupul "Fara evenimentele" - Exemplu: daca in grupul "Cu evenimentele" se alege Detectie de miscare si in grupul "Fara evenimentele" se alege Senzor atunci vor fi salvate fisierele care au detectie de miscare, dar nu au senzor);
alegerea destinatiei unde se face salvarea - se poate alege orice director partajat in retea. Folositi butonul <.> pentru a alege o destinatie existenta.
Recomandari:
nu salvati pe statiile care au placi de achizitie video
nu salvati in acelasi director datele de pe doua statii diferite
alegeti numele directorului in care salvati astfel incat sa puteti identifica statia de pe care vin fisierele si data (anul+luna) la care au fost inregistrate
apasati butonul "Cautare" pentru a afisa toate fisierele care satisfac criteriile setate de dvs.
se poate renunta la oricare dintre fisierele gasite prin selectia lor din lista si folosirea butonului Stergere
la final, apasati butonul Salvare pentru a incepe procesul de copiere
In timpul copierii se va afisa progesul operatiei si aceasta poate fi oprita prin apasarea butonului Stop. Ultimul fisier copiat va fi cel anterior opririi procesului.
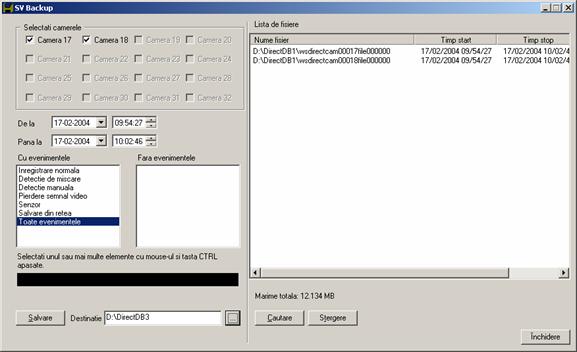
Restaurare ![]() - restaureaza pe masina locala o baza de date
salvata folosind comanda de salvare prezentata anterior (functia este disponibila doar pe
sistemele care nu au placa de achizitie).
- restaureaza pe masina locala o baza de date
salvata folosind comanda de salvare prezentata anterior (functia este disponibila doar pe
sistemele care nu au placa de achizitie).
FOARTE IMPORTANT: Functia de restaurare este valabila doar pe aplicatia client
Procesul este invers celui de Salvare descris in sectiunea de mai sus.
Exemplu: sa presupunem ca la un moment dat s-au salvat date intr-un director pe retea si dorim vizualizarea unor inregistrari salvate. Daca aplicatia nu ruleaza pe un sistem cu placa de achizitie, atunci putem crea o baza de date locala perfect compatibila cu cea salvata la distanta si sunt active toate functiunile de redare. La apasarea butonului de Restaurare se va afisa urmatorul dialog:

Restaurare pas cu pas:
Prin copiere
se alege directorul din retea de unde se vor restaura datele
se alege directorul destinatie (unde se vor copia datele salvate in retea) - se folosesc directoarele de tipul C:DirectDBC, D:DirectDBD etc. care au fost create la instalarea aplicatiei client; aceasta valoare este luata in consideratie doar daca valoarea Mapare direct baza de date este setata pe FALSE.
se apasa butonul Restaurare
Ca efect, se va crea o baza de date locala, care este exact copia bazei de date salvate. In acest moment, sunt disponibile complet functiile de redare.
Prin mapare directa
se alege directorul din retea de unde se vor restaura datele
se apasa butonul Restaurare
Ca efect, se vor crea intrarile unei baze de date locale, dar va avea datele stocate in retea. In acest moment, sunt disponibile complet functiile de redare. Datorita faptului ca datele sunt stocat in retea, viteza de afisare va fi aproximativ egala cu cea a redarii generale (datorita transportului imaginilor prin retea).
Pentru a minimiza timpul de restaurare este de preferat a se folosi varianta a doua (prin mapare directa).
Functionarea aplicatiei in modul alarma presupune selectarea unor anumite tipuri de evenimente (sau combinatii de evenimente) care necesita interventia exclusiva a utilizatorului pentru supervizarea lor - prin notiunea de supervizare se intelege selectarea de catre utilizator a actiunilor intreprinse ulterior producerii evenimentului.
Operare mod alarma pas cu pas:
Setare
evenimente alarma - se apasa butonul ![]() - si ca rezultat se va afisa urmatorul dialog
- si ca rezultat se va afisa urmatorul dialog
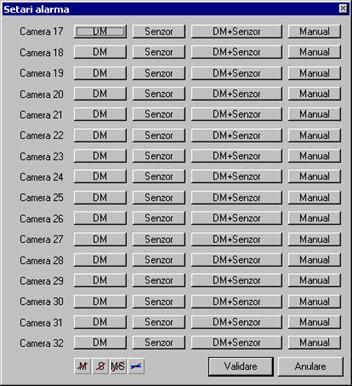
Puteti seta combinatiile de evenimente:
Detectie de miscare
![]()
vor activa aplicatia in mod alarma doar evenimentele care se incadreaza la detectie de miscare, conform modului in care a fost setata
- Senzor ![]()
vor activa aplicatia in mod alarma doar evenimentele care se incadreaza la eveniment senzor, conform modului in care acesta a fost setat de dvs.
Detectie
de miscare sau Senzor ![]()
vor activa aplicatia in mod alarma evenimentele care se incadreaza la detectie de miscare sau eveniment senzor
- Detectie de miscare si Senzor ![]()
vor activa aplicatia in mod alarma evenimentele care se incadreaza la detectie de miscare si eveniment senzor
- Combinatii de cele de mai sus sau Manual
Astfel, daca pe camerele 9, 10, 11 sunt setate evenimentele de detectie de miscare atunci va sunt afisate doar camerele (dintre acestea) care detecteaza evenimentul asociat precum si fereastra de monitorizare in modul 1 cu selectie pe camera care a inregistrat evenimentul. Fereastra de mai sus ofera setarea de combinatii posibile pentru cele 2 evenimente, detectie de miscare si senzor: se poate gestiona alarmarea pe detectie de miscare, sau pe senzor, sau pe detectie de miscare sau senzor sau pe detectie de miscare si senzor. De remarcat este ca se pot face combinatii logice intre cei doi operatori (detectie de miscare, senzor). In exemplul de mai sus, se vor gestiona doar evenimentele de detectie de miscare pe camerele selectate. Pentru a reseta evenimentele de un anumit tip se vor folosi butoanele din partea dreapta jos a dialogului:
![]() - reseteaza toate butoanele de Detectie de
Miscare
- reseteaza toate butoanele de Detectie de
Miscare
![]() - reseteaza toate butoanele de Senzor
- reseteaza toate butoanele de Senzor
![]() - reseteaza toate butoanele de Detectie de
Miscare + Senzor
- reseteaza toate butoanele de Detectie de
Miscare + Senzor
![]() - reseteaza toate butoanele de Manual
- reseteaza toate butoanele de Manual
Activarea Modului
alarma: direct apasind butonul ![]() sau folosind setarile generale Setari/Setari Generale/Activare mod alarma
(bifati)
sau folosind setarile generale Setari/Setari Generale/Activare mod alarma
(bifati)
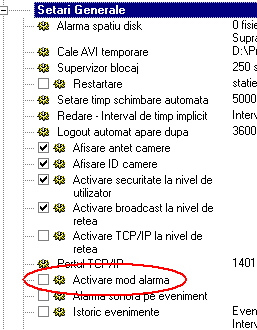
In acest moment aplicatia este gata de a gestiona evenimentele relative la Mod Alarma. Starea fiecarei camere cu evenimentele de alarma asociate este afisata in fereastra principala:
![]()
Codul culorilor este urmatorul:
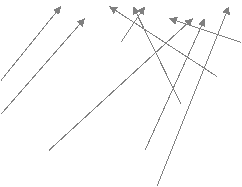
![]()
manual manual si detectie de miscare
detectie de miscare detectie de miscare sau senzor
senzor detectie de miscare si senzor
senzor si manual manual sau detectie de miscare sau senzor
manual sau (detectie de miscare si senzor)
Declansarea modului alarma va afisa urmatoarele ferestre:
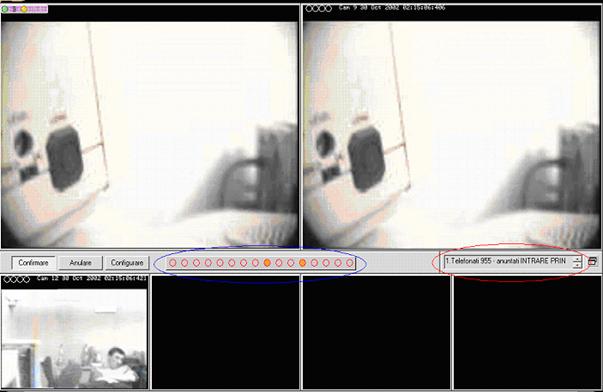
unde:
fereastra stinga sus afiseaza monitorizarea in direct camera respectiva
fereastra din dreapta sus afiseaza circular evenimentul care a declansat alarma pe camera respectiva
celelalte ferestre afiseaza circular alarmele detectate
butonul de Confirmare stopeaza alarma sonora care este declansata de afisarea unei camere alarmate (valabil doar pe camera curenta)
butonul de Anulare presupune rezolvarea alarmei dupa ce instructiunile au fost urmate (incercuite cu rosu)
butonul de Configurare afiseaza starea curenta a setarilor de alarmare pe camera (este echivalent cu functionalitatea expusa de butonul Setari alarma)
a) In stinga sus va fi afisata fereastra de monitorizare in direct corespunzatoare primei alarme detectate.
b) In dreapta sus vor fi afisate circular imaginile colectate de la camera corespunzatoare ferestrei de monitorizare in direct.
c) Celelalte ferestre vor afisa circular imaginile capturate de la celelalte camere
d) Observati instructiunile care trebuie executate in cazul aparitiei unei alarme
e) Alarmele intrate in coada vor fi afisate in fereastra incercuita cu culoarea albastra
f) Orice dublu-click pe o fereastra afisata in partea de jos aduce camera selectata ca prima alarma (in acest caz ultima alarma va trebui procesata)
g) Instructiunile la alarmare se seteaza din Setari / Instructiuni la alarma:
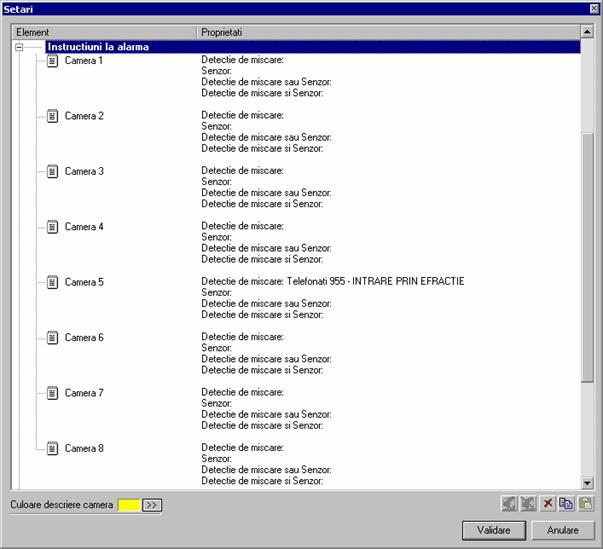
In acest mod se pot stabili instructiunile care vor fi urmate in caz de alarma. Acestea pot fi setate doar de catre utilizatorii care au acest drept. Pentru a modifica aceste informatii dublu - click pe camera respectiva si va este afisat meniul de definire a instructiunilor. Vor fi introduse toate informatiile referitoare la un eveniment specific. In exemplul de mai sus, se cere telefonarea la 955 cu anuntul "intrare prin efractie" precum si anuntarea sefului pazei la un anume numar de telefon. Aceste informatii vor fi afisate daca pe camera 9 (in exemplul de mai sus) a aparut o alarma.
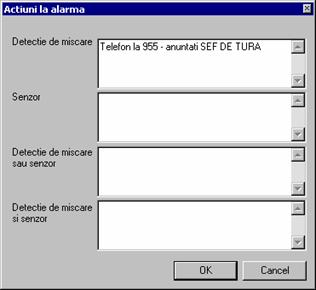
Obs. Orice eveniment detectat in Modul alarma pe criteriile selectate pentru camera respectiva trebuie supervizat de utilizator. Evenimentele ulterioare sunt conditionate de acesta, ele nefiind luate in considerare pana la rezolvare primului eveniment.
In momentul instalarii aplicatiei pe o statie de lucru care nu are placa de achizitie video versiunea care se instaleaza in mod automat este versiunea client.
Pentru statiile client vor fi active doar functiile caracteristice vizualizarii imaginilor culese de camerele altor statii si redarii imaginilor din baza de date (nu vor fi active functiile proprii de setare a inregistrarii imaginilor). Si pentru statiile client se pot defini utilizatori cu anumite drepturi, se poate restaura o baza de date salvata si se pot modifica setarile generale ale programului care nu tin de inregistrarea imaginilor. Modul de lucru al functiilor active este similar cu modul de lucru al acestor functii pentru statiile care au camere atasate.
Functii active:
o Login/Logout
o Alta statie in direct
o Redare - baza de date restaurata
o Redare locala
o Redare alta statie
o Parola - modificarea parolei
o Restaurare baza de date
o Setari: - Setari generale (Cale AVI temporare, Redare-Interval de timp implicit, Logout automat, Afiseaza antet camere, Acces retea)
- Utilizatori (doar pentru modul de lucru Administrator)
o Fisier istoric
Nu sunt active setarile camerelor, senzorilor, modul alarma si setarile sale.
O functie importanta a modului client este capacitatea de a prelucra imagini redate. In dialogul in care se redau imagini se va selecta butonul indicat de sageata rosie (butonul devine activ daca imaginea este in stop - cadru).

Dupa apasarea sa, se va deschide o noua fereastra care are imaginea de stop - cadru si asupra careia se pot aplica operatii grafice.
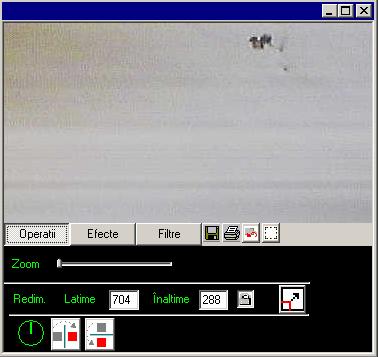
Sunt mai multe grupe de operatii, clasate astfel:
Operatii:
Zoom (cu o rata cuprinsa intre 100 % si 200 % atita vreme cit imaginea nu depaseste 4096 x 4096)
Redimensionare
- permite rescalarea imaginii cu sau fara pastrarea aspectului; daca butonul ![]() este apasat se va pastra aspectul - daca se
modifica una dintre dimensiuni cealalta va fi modificata automat - iar daca
butonul nu este apasat se va putea deforma imaginea in raport cu noile
dimensiuni introduse. Pentru a starta procesul de redimensionare prin apsarea
butonului
este apasat se va pastra aspectul - daca se
modifica una dintre dimensiuni cealalta va fi modificata automat - iar daca
butonul nu este apasat se va putea deforma imaginea in raport cu noile
dimensiuni introduse. Pentru a starta procesul de redimensionare prin apsarea
butonului ![]() .
.
Rotire
si inversare - permite rotirea cu 90, 180 si 270 de grade a imaginii prin apasarea
butonului ![]() sau inversarea orizontala
sau inversarea orizontala ![]() ori, inversarea verticala
ori, inversarea verticala ![]()
Efecte:
Luminozitate
Contur
Contrast
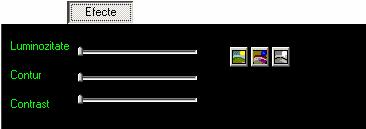
Filtre
Mediu
Median
Echilibrare
culori (auto level) (butonul ![]() )
)
Afisare
in negativ (butonul ![]() )
)
Afisare
in nuante de gri (gray - scale) (butonul ![]() )
)
Operatii generale:
Salvare
a imaginii intr-un format grafic des folosit (butonul ![]() )
)
Tiparire
a imaginii (butonul ![]() )
)
Revenire
la imaginea initiala (butonul ![]() )
)
Selectie
(butonul ![]() )
)
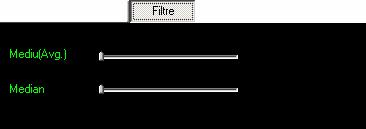
Este de mentionat ca pentru zoom se selecteaza o portiune din imagine (prin
apasarea butonului ![]() ) si apoi se aplica operatia de zoom.
) si apoi se aplica operatia de zoom.
Profilele folosesc pentru a deschide automat un numar de camere in direct.
Sint accesibile prin dublu - click | Profile alta statie in direct
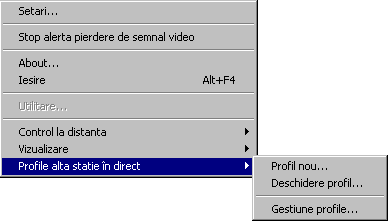
Acest mod permite editarea unui profil nou. Pentru a adauga referinta noua, pur si simplu se drag and drop camera respectiva intr - un loc pe grid - ul afisat. Pozitiile sint memorate in acest profil. De asemenea, in zona de butoane din dreapta - jos vor fi marcate indecsii camerelor care se vor depune pe grid.
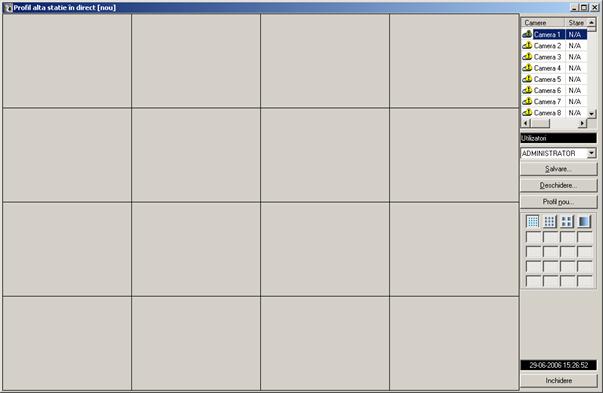
Este disponibila functia de salvare. Daca utilizatorul curent este administratorul, atunci profilul se poate salva si sub alt utilizator prin intermediul dialogului urmator:
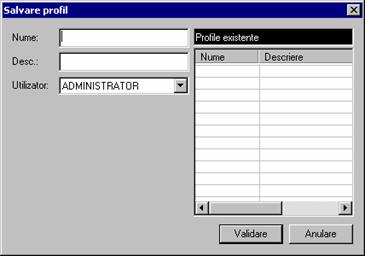
La logarea unui utilizator, se poate incarca automat ultimul profil folosit daca se face o setare corespunzatoare in setari generale: (optiunea inconjurata cu rosu trebuie sa fie bifata - Incarcare ultimul profil la login).
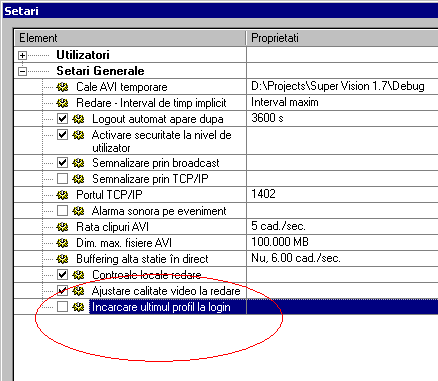

Acest modul permite vizualizarea starii caneleor video la distanta (erori de captura, pierdere de semnal video, pierdere conexiune cu statia). Fereastra de stare arata ca mai jos:
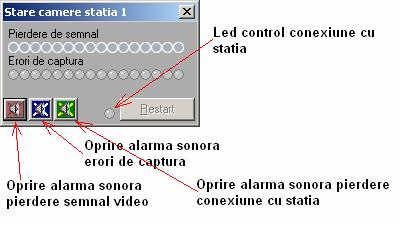
Butonul "Restart" este active daca exista conexiune cu statia. Prin apasarea lui, se va restarta statia de la distanta.
|
Politica de confidentialitate | Termeni si conditii de utilizare |

Vizualizari: 2624
Importanta: ![]()
Termeni si conditii de utilizare | Contact
© SCRIGROUP 2025 . All rights reserved