| CATEGORII DOCUMENTE |
| Bulgara | Ceha slovaca | Croata | Engleza | Estona | Finlandeza | Franceza |
| Germana | Italiana | Letona | Lituaniana | Maghiara | Olandeza | Poloneza |
| Sarba | Slovena | Spaniola | Suedeza | Turca | Ucraineana |
Every form needs interface controls. Selecting the right control for the job is not always an obvious decision. In this chapter you will examine the various controls you have for your forms, and see what they each do well and what they do poorly. Youll see some of the nuances associated with various controls and learn how to take advantage of them. Through designing your own control classes, youll find out that there is very little that you cannot accomplish in user-interface design.
First lets examine each control in the Visual FoxPro toolbox in terms of its purpose and use. Table 1 is a list of the available controls.
Table 17. The basic form controls available in Visual FoxPro.
|
Control |
Description |
|
CheckBox |
Used to indicate one of two states: on/off, yes/no, and so on. |
|
ComboBox |
A drop-down list. There are two styles: a list that limits the user to selecting items that are part of the available list, and a combo box that allows selection from the list or entry of values not in the list. |
|
CommandButton |
An action button. Usually used to initiate an action of some kind when the button is pressed. |
|
CommandGroup |
A group of CommandButton controls. |
|
Container |
A control that is able to contain other controls. |
|
EditBox |
Used for editing character values. Allows for scrolling vertically for editing amounts of text that do not easily fit within the space allotted in the form. |
|
Grid |
Multi-record editing control that presents data from many records in a row (record) and column (field) display. The grid is a compound control that is comprised of columns, which in turn contain headers and controls. The grid will be discussed in more detail later in this chapter and in Chapter 11. |
|
HyperLink |
A HyperLink object can request that an ActiveX hyperlink-aware container, such as Microsoft Internet Explorer, jump to a particular URL. |
|
Image |
Displays a bitmap image. |
|
Label |
Displays text that cannot be changed interactively by the user. |
|
Line |
Displays a horizontal, vertical, or diagonal line. |
|
ListBox |
Displays a list of items from which one or more may be selected. |
|
OLEControl |
Hosts OLE or ActiveX objects in a Visual FoxPro form. |
|
OLEBoundControl |
Displays the contents of a general field in a DBF file. |
|
OptionButton |
Can only be added to an OptionGroup. |
|
OptionGroup |
A container for OptionButtons. Allows the user to select one from a set of mutually exclusive choices. |
|
PageFrame |
A container for holding Pages. A PageFrame is sometimes referred to as a tabbed dialog. |
|
Page |
A single tab within a PageFrame. |
|
Shape |
A graphical object that can display a box, circle, or ellipse. |
|
Spinner |
Allows the setting of a numeric value by 'spinning' through a range of acceptable values. Number can also be typed into the spinner. |
|
Timer |
An invisible control that allows for the execution of code at a certain time interval. |
|
TextBox |
A control that allows the editing of data. |
The following sections will examine many of the Table 1 controls in more detail, focusing on the uses of these controls for user-interface design. Ill discuss when to use which control and how to make the controls exhibit the behavior you want.
The label is one of the simplest controls at your disposal. It is most often used for displaying prompt information alongside other controls. Because it is 'fixed' text, its quite well adapted for the prompt job.
The label is often underestimated, though. It can do quite a bit more than prompt the user. Even though it isnt editable by the user, you can change its Caption property at will in your code. You could use a label for displaying non-editable data by simply setting its caption property whenever a new record is encountered.
For example, assume you have a customer table with a field named balance. This balance field cant be edited because it is a calculated value from other tables. You could put a label in the form, make its name lblBalance, and enter the following in the forms refresh method:
THISFORM.lblBalance.Caption = TRANSFORM(Customer.Balance, '$999,999,999.99')
You need the TRANSFORM() in the above code because label captions can only accept character values.
Another strength of the label control is that its a very lightweight object, meaning that it doesnt take a lot of memory to create. This makes it a candidate for being the base class for many non-visible classes. Add to its light weight the fact that it can have a descriptive caption that is seen in the form designer, and the label becomes an even better candidate for non-visible objects. You make the label non-visible by setting its visible property to .F.
In designing a label class, you can add to it any methods or properties that you need, so the fact that it is a label does not limit its functionality.
The TextBox is the workhorse control for data entry. It is universal in the types of data it can handle and its user interface is simple. Users naturally seem to know how to use a TextBox¾ they type in it.
You could say that the TextBox is also an underestimated control. Its flexibility for data entry is often not fully appreciated. You have virtually unlimited control over the look of a TextBox. The Chapter10 project in the download files contains a form named Textbox. Figure 1 shows the Textbox form.
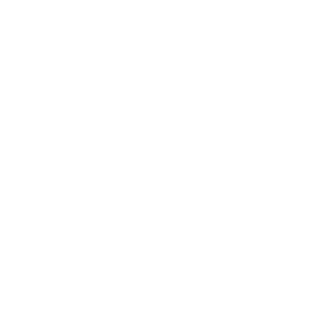
Figure 1. The Textbox form.
Figure 1 is an example of the variety of ways that a TextBox can look. It can have a border or not, the border can be 3-D or plain, and the color schemes and fonts can be modified. All of these features of the TextBox make it a versatile control for your forms. But I havent even scratched the surface of it yet.
The TextBox will inherently process the users keystrokes. In most situations this is exactly what you want, and you dont have to do anything special to handle the users typing. But there are circumstances where creating a TextBox class and overriding the inherent key processing can be beneficial.
How often have you used a TextBox for entering numeric values? You want the value formatted with commas and a decimal point, so you set the InputMask property to '999,999,999.99' and hope for the best. The problem is that when users starts typing into the TextBox, the formatting gets messed up until they finish. See Figure 2 for an example.
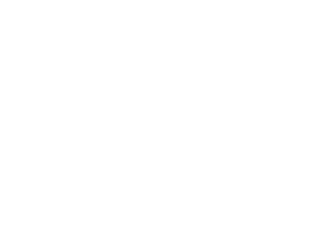
Figure 2. Messed-up numbers in a TextBox.
Notice the '525' in the TextBox in Figure 2 - it looks weird. The TextBox started with the value 125.25 in it and I typed 525 at the beginning of the TextBox to get the result shown in Figure 2. Users are easily confused by this formatting problem. There is no native property setting of the TextBox that will correct the problem, either.
In this chapter youll build a TextBox class that will provide for number entry similar to a calculator, where the digits enter the TextBox from the right to the left and are correctly formatted as they are entered. The Chapter10 project has a TextBox class named txtNumber in the Controls class library. This class was built to intercept the users keystrokes and process them in a special fashion. Listing 10-1 shows the Keypress code for this class.
Listing 10-1. The Keypress event code for the numeric textbox.
LPARAMETERS nKeyCode, nShiftAltCtrl
DO CASE
CASE nKeyCode >= 48 AND nKeyCode <= 57
* Digits 0 to 9
NODEFAULT
THIS.cSoFar = THIS.cSoFar + CHR(nKeyCode)
THIS.SetValue()
CASE nKeyCode = 43
* + key
NODEFAULT
IF LEFT(THIS.cSoFar,1) = '-'
THIS.cSoFar = SUBSTR(THIS.cSoFar,2)
THIS.SetValue()
ENDIF
CASE nKeyCode = 45
* - key
NODEFAULT
IF LEFT(THIS.cSoFar,1) <> '-'
THIS.cSoFar = '-' + THIS.cSoFar
THIS.SetValue()
ENDIF
CASE nKeyCode = 9 OR nKeyCode = 15
* Tab and Backtab
CASE nKeyCode = 7
*
NODEFAULT
THIS.cSoFar = '0'
THIS.SetValue()
OTHERWISE
* Ignore all other keys
NODEFAULT
ENDCASE
Notice the use of NODEFAULT in the code above. This command prevents Visual FoxPro from executing its default behavior for the KeyPress event. You use the NODEFAULT so you can process these keystrokes yourself.
The txtNumber class has two added properties named cSoFar and nDecimal. The cSoFar property is used to store a character representation of what the user has typed so far, and the nDecimal property is used to store a divisor used to position the decimal point. The cSoFar is set to '0' in the GotFocus so that users always replace the entire current value when they type in the control. nDecimal is set in the Init for the control by finding the decimal point in the InputMask property doing a calculation. A SetDecimal method has been added to the class; it contains the following code:
LOCAL lnDec
lnDec = LEN(ALLTRIM(THIS.InputMask)) - RAT('.',ALLTRIM(THIS.InputMask))
THIS.nDecimal = MAX(1,10 ^ lnDec)
The Init event has one line that calls THIS.SetDecimal(). The InputMask property has been given an assign method so that any time the value of the InputMask property is changed, the assign method will run. The code for the assign method is listed below.
Visual FoxPro 6.0 gives us two new types of methods: assign and access. These methods allow you to trap activities involving properties and write code to manage them. An assign method is executed whenever there is an attempt to assign a value to a property and it is passed the value that is being assigned. The access method is executed whenever there is an attempt to read the value of a property and the RETURN value of that method is the value that the code accessing the property will see.
These methods are named <PropertyName>_access and <PropertyName>_assign. In the numeric TextBox, I used a method named InputMask_assign so it could react to any changes made to the InputMask of the TextBox control at runtime.
LPARAMETERS vNewVal
THIS.InputMask = m.vNewVal
THIS.SetDecimal()
THIS.SetValue()
Figure 3 shows a form using the txtNumber class. In this form, I typed the same 525 that I typed earlier.
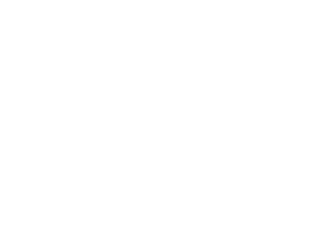
Figure 3. The txtNumber class in use.
Notice that the display is now 5.25. This is because the InputMask of 999,999.99 is setting the decimal point. To get 525.00, I would type 52500 in the TextBox.
The key point of this class is to demonstrate the fact that you are not limited in the usage of any control in Visual FoxPro. You can override the default behavior and provide your own behavior, thereby creating a new control. When you feel frustrated by the way things are happening, stop and ask yourself, 'How can I make it happen the way I want it to happen?'
Similar to the TextBox, the EditBox is a fairly simple editing control: It can be used to present and edit character data. The EditBox has the added functionality of being able to present data that is too large to fit neatly inside the control. With vertical scrollbars on the right side, this control allows the user to scroll through large amounts of character data.
When you need to present free-form character data, such as the contents of a memo field, the EditBox really shines. Figure 4 shows a form with an EditBox being used to edit the mNotes field of the Clients table in the Time and Billing sample data.

Figure 4. An EditBox used for a memo field.
The scroll bars on the right are enabled, indicating that more data follows what you can see. Note the way the last visible line is cut in half. This occurs because of the height of the EditBox and the FontSize used. The spacing of the lines causes a partial display of the last line.
You can fix this partial display by making the height of the EditBox neatly fit the line height for the font and FontSize being used. You may see that as a painful process, calculating the height of the font and then figuring out the correct control height. But lucky for us, Microsoft gave us a property that handles this specific problem: the IntegralHeight property.
When IntegralHeight is set to .F. (the default), the results are similar to Figure 4. However, setting IntegralHeight to .T. will resize the control to fit an exact number of lines. Figure 5 shows the same form, only this time the IntegralHeight for the EditBox is set to .T.

Figure 5. Using IntegralHeight on an
EditBox control.
The EditBox allows you to control just about every detail of its appearance. You can make the scrollbar go away by setting the ScrollBars property to 0None. You can affect the appearance of the border around the EditBox using the BorderStyle, BorderColor, and SpecialEffect properties. A full complement of event methods are available in the EditBox for controlling the behavior of the control.
To view the EditBox as a tool only for editing memo fields would greatly limit the utility of this control. A little imagination will reveal some uses for this control that go well beyond its obvious utility for editing memos. Figure 6 shows an EditBox being used in quite a different way.
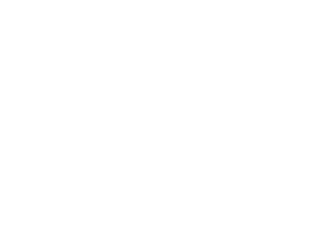
Figure 6. Using an EditBox for a unique purpose.
The red text in Figure 6 is in an EditBox. The form is in the Chapter10 project in the download files and is named EditBox2.scx. The code in the Start buttons click method is a very simple simulation of some processing. That code is listed here:
THISFORM.Edit1.Value = 'Starting'
LOCAL lnCnt
FOR lnCnt = 1 TO 5
INKEY(1.0)
THISFORM.Edit1.Value = THISFORM.Edit1.Value + CHR(13) + ;
'Process ' + LTRIM(STR(lnCnt)) + ' Completed'
ENDFOR
THISFORM.Edit1.Value = THISFORM.Edit1.Value + CHR(13) + 'Finished'
Table 2 shows the non-default property setting for the EditBox in Figure 6.
Table 18. The property settings for the EditBox in the EditBox2 form.
|
Property |
Setting |
|
BackStyle |
0 Transparent |
|
BorderStyle |
0 None |
|
FontBold |
.T. |
|
FontSize | |
|
ForeColor | |
|
IntegralHeight |
.T. |
|
ReadOnly |
.T. |
|
ScrollBars |
0 None |
The EditBox control, like all of the other controls, has an obvious use and also some not-so-obvious uses. 'Thinking outside the box' will allow you to exploit the unique qualities of any control to suit your requirements, and the EditBox is no different in this respect.
The Spinner is designed for numeric data types. It allows the user to input or change its value in two ways by typing directly into the control or by using the up and down-arrow buttons at the right side of the control. Figure 7 shows a form with a Spinner control.
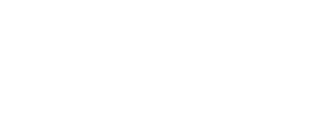
Figure 7. The Spinner control.
The Spinner in Figure 7 has some property settings that are worth mentioning. Table 3 lists the non-default properties and their settings.
Table 19. Property settings for the Spinner seen in Figure 7.
|
Property |
Setting |
|
Increment | |
|
InputMask | |
|
KeyboardHighValue | |
|
KeyboardLowValue | |
|
SpinnerHighValue | |
|
SpinnerLowValue |
Some other properties are set to values other than their defaults like Top, Height, Name, and so on however, those properties are not important to the behavior of the control. Table 3 lists the important properties.
The Increment property controls how much the value of the control will be increased or decreased when the spin buttons are used. The up- and down-arrow keys have the same effect as the respective spin buttons when the Spinner has the focus.
InputMask has the same effect on a Spinner as it does on any other control: It defines the display mask for the data. In the Spinner above, the InputMask defines a display of three digits, a decimal point, and two digits.
The next four properties seem to be two sets of two properties, and in fact they are. Why two sets? Users can alter the value of the Spinner in two distinctly different ways. They can use the keyboard to type into the control, or they can use the Spinner buttons. The Keyboard properties control the range of values that can be typed in, and the Spinner properties affect the range of values for the spin buttons.
Hmm, now wait one minute why would these two sets of properties be set differently from one another? It does seem unlikely that you would want them to be different, but 'unlikely' is not the same as 'never.'
Heres one example situation where you might want these properties to have different ranges. Suppose you are using a Spinner to present the data for a bowling alleys number of strings for a league game. The business rules say that the range for the number of strings is always between 1 and 3. An additional rule says that in rare situations the number of strings may be more or less than that range. Your analysis finds that 97 percent of the leagues have a number of strings within the range. So you decide to use a Spinner and set the SpinnerHighValue to 3, the SpinnerLowValue to 1, the KeyboardHighValue to 15 and the KeyboardLowValue to 1. This allows the user to spin within the common range but prevents an unusually high number from being entered without the user expressly typing that number into the control.
This is an easy one. The CheckBox is either checked or not checked. It is a two-state control that can be used for such data entry tasks as true/false, on/off, or yes/no. Seems simple enough.
The CheckBox supports two data types: logical and numeric. When using a logical data type, true is represented by a checked state of the control, and false is unchecked. For numeric data types, 0 represents unchecked and non-zero (any value other than 0) represents the checked state. Figure 8 shows the form in the Chapter10 project named Check.scx.
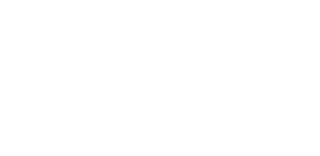
Figure 8. A CheckBox in the Check form.
The form in Figure 8 was built to demonstrate the possible values for a CheckBox control. The Toggle Logical and Toggle Numeric buttons alter the values between .T./.F. and 0/1, respectively. By running the form and clicking the buttons, you can see the checked state of the CheckBox change. The Current Value line in the form shows you the current value for the CheckBox. Clicking on the CheckBox will toggle the value just like the buttons do. However, note that clicking the CheckBox toggles the value within the current data type for the value property of the CheckBox, while using the buttons will change the data type.
The Negative Number button assigns a value of 1 to the CheckBox. When you click that button, the CheckBoxs state becomes checked. But youll see that the CheckBox takes on the disabled colors. Clicking the CheckBox will show you that the control is not disabled. You can only assume that the disabled colors are used to visually show negative numbers differently than positive numbers. Setting the value to a negative number reinforces the fact that a value of 0 will be unchecked and any value other than 0 will be checked.
Clicking the Make NULL button assigns a value of NULL to the CheckBox. The value of NULL displays the same as a negative numberchecked with disabled colors. The NULL-valued CheckBox isnt really disabled, though. Clicking the NULL valued CheckBox toggles it to the unchecked value for the data typea logical .F. or numeric 0.
Graphical CheckBox
A graphical CheckBox is not another controlit is just a CheckBox with the Style property set to 1Graphical instead of 0Standard. So what is a graphical CheckBox? Figure 9 shows a pair of graphical CheckBoxes, with the left one unchecked and the right one checked.
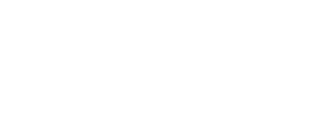
Figure 9. Graphical CheckBoxes in the CheckG form.
The Figure 9 form is the CheckG form in the Chapter10 project of the download files. Graphical CheckBoxes are those buttons that 'stay pushed' when you click them. Other than their appearance, they are no different from the standard CheckBoxes.
One issue that relates to both the CheckBox just discussed and the OptionGroup discussed later in this chapter is that they act differently when the user presses the Enter key to move to the next control. Both the CheckBox and the OptionButton change the selection status of the control before moving on when the Enter key is pressed. This often causes a user to grab the mouse to navigate through these controls and can therefore slow down data entry. It is wise to avoid both of these controls in a 'heads-down' data-entry form.
The ComboBox is the first of the complex controlsthose that have more than one part to their interfaces. The ComboBox has the data-entry box and the drop-down list as its two parts.
The ComboBox is a very flexible and useful control with two distinct personalities that are controlled by its Style property. One of these personalities is the drop-down combo and the other is the drop-down list. Both styles provide a list of values in the ComboBox from which the user can make a selection. The drop-down combo style also allows the user to type a value into the control that is not included in the list. The drop-down list restricts the users selection to only those items in the list. In Chapter 11 there is a detailed discussion of the ComboBox, along with other complex controls. Here I will focus on the general aspects of the control and the 'when and where' of using it.
Drop-down combo
The 'drop-down combo' style ComboBox allows the user the ease of selecting an entry from a list of possible values but doesnt limit him to selections from that list. That is the party line on the drop-down combo, but in truth things wont work that way without some coding on your part.
Both combo styles have two properties that hold values. The Value property is connected to the ControlSource for the combo and the DisplayValue (the value that is visible when the combos list is not dropped down). The DisplayValue and the Value will only be the same when the DisplayValue is found in the list. If the DisplayValue is not found in the list, then the Value will be blank.
If you choose the drop-down combo style, thinking that the user can type in any value and that value will be saved to the ControlSource, you are mistaken. Unless you have written some code to add the DisplayValue to the combos list when it isnt found in the list, the typed value wont be stored in the ControlSource.
In the Chapter10 project, the form named DDCombo.scx was built to demonstrate the effects just described. Figure 10 illustrates this form.
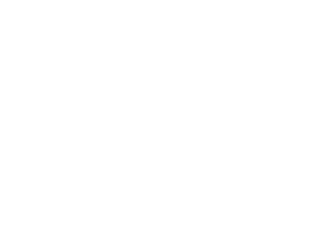
Figure 10. Drop-down combo demonstration form.
The form has three controls in it: a CheckBox that is used to turn on and off the ability to add a value to the combos list, the combo itself, and a TextBox at the bottom that shows the value of the ControlSource for the combo. The combo has its ControlSource set to a property (cValue) that has been added to the form, so that changing the value of the combo will change the value of the forms cValue property. The TextBox has its ControlSource set to the same form property as the combo.
Here is the code in the combos Init that populates the list with values:
THIS.AddListItem('One',this.NewItemId+1)
THIS.AddListItem('Two',this.NewItemId+1)
THIS.AddListItem('Three',this.NewItemId+1)
This combo has its RowSourceType set to none (there will be more discussion of RowSourceType later) and uses the AddListItem method to add items to the list. The When event of the combo contains the following code:
THISFORM.txtcValue.Refresh()
This line simply refreshes the display of the TextBox each time the selected item in the combo is changed. Finally, there is the code in the Valid event:
IF THISFORM.chkAdd.Value
* If the checkbox is checked
IF NOT ALLTRIM(THIS.DisplayValue) == ALLTRIM(THIS.Value)
* Declare variable to temporarily hold the DisplayValue
LOCAL lcValue
* Save the DisplayValue
lcValue = THIS.DisplayValue
* Add the DisplayValue to the list
THIS.AddListItem(THIS.DisplayValue,THIS.NewItemId + 1)
* Requery the combo's list
THIS.Requery()
* Set the combo's Value to be the same as the DisplayValue was
THIS.Value = lcValue
* Now refresh the textbox
THISFORM.txtcValue.Refresh()
ENDIF
ENDIF
This code first checks to see if the CheckBox on the form is checked; if not, the code does nothing. If the CheckBox is checked, the code then looks to see if the DisplayValue and the Value properties have different values. If these two properties have the same value, then you dont need to do anything. The DisplayValue is different from the Value when the user types a string that isnt in the list. In that situation, you execute the code inside the IF statement in order to add the item to the combos list, requery the combos list, and then set the Value property to the same value that the DisplayValue property had. Finally, the TextBox is refreshed.
If you run this form and try using the ComboBox to enter the value of 'Four' with and without checking the CheckBox, youll see for yourself the difference in behavior. If the CheckBox is checked, the ComboBox will put the value of 'Four' into the form's cValue property. When the CheckBox is not checked, the value of 'Four' appears when you type it in, but that value is lost once you try to leave the ComboBox. Both the ComboBox and the TextBox show a value that is blank.
In the next section, youll see the various types of row sources that a combo can have. The code in the above example works well when the ComboBox has a RowSourceType of None, meaning that the combo manages its own list internally. In the example, you used the AddListItem method to populate the list. If you had used one of the other RowSourceTypes available, you would have then needed to add the typed value to the RowSource for the combo, rather than using the AddListItem.
Drop-down list
The other style for ComboBoxes is 'drop-down list.' The drop-down list does not allow the user to type values that are not in the list, but forces the user to make a selection from the list. This style is useful in situations where you know the available options ahead of time, so that only the possible choices can be included in the list.
You can obtain the available choices from a number of different places. They might be in a table, or obtained through a SQL SELECT command. The RowSource property controls the source for the list items. The RowSourceType setting dictates the acceptable values for the RowSource property. The possible values for the RowSourceType property are shown in Table 4.
Table 4. RowSourceType settings for Lists and ComboBoxes.
|
RowSourceType |
RowSource |
|
0 None |
There is no RowSource; the list is filled using the AddItem and/or the AddListItem methods. |
|
1 Value |
The
RowSource will be a comma-delimited list of values, such as 'Apples, |
|
2 Alias |
RowSource will be an alias name for an open table or cursor. The ColumnCount and ColumnWidth properties can be used to control the fields that are displayed. |
|
3 SQL Select |
The
RowSource will contain an SQL SELECT command that produces a table or
cursorperhaps something like 'SELECT Name FROM |
|
4 Query (QPR) |
RowSource will contain the name of a .QPR file. QPR files are produced from the Query wizard and contain an SQL SELECT command. |
|
5 Array |
RowSource will contain the name of a memory variable array (or an array property of an object). The ColumnCount and ColumnWidth properties can be used to control the display of multiple columns from the array. |
|
6 Fields |
RowSource will contain a comma-delimited list of field names, which may or may not include the alias and period. Example: 'Name, Address, State' or 'Customer.Name, Address, State'. Notice that when using the alias name, only the first field in the list gets it. Repeating the alias name on the other field names will cause an error at runtime. The list will be populated from the values of the fields in the list. |
|
7 Files |
The ComboBox will be populated with a list of files in the current directory. The RowSource property can contain a filename mask such as '*.DBF' or '*.TXT' to limit the filenames shown in the list. |
|
8 Structure |
The list will contain the field names for the table whose alias name is in the RowSource. If the RowSource is left blank, then the currently selected alias will be used to obtain the field names for the list. |
|
9 Popup |
The items in the list will be obtained from a popup menus bars as defined with the DEFINE POPUP and DEFINE BAR commands. This option for RowSourceType is present in the product for backward compatibility and should be avoided. |
With all these choices, how do you decide what to use? The most common four choices by far are None, Alias, SQL Select, and Array. The others may be useful in certain situations; when youre faced with one of those situations, youll know it.
The Alias, SQL Select, and Array settings are self-explanatory, but where does the setting of None come in? To be truthful, the None setting is probably the most flexible of all the settings. It requires that the AddListItem or AddItem methods be used to populate the list of the control. This may initially seem to be a hindrance, but although it requires you to populate the list, it also gives you complete control over what gets into the list.
For example, what if a certain alias has all of the possible choices in it? It might be easier to just use the Alias RowSourceType and be done with it. But what if not all of the values in the alias are valid in all situations? This would require using the Valid method of the control to disallow making certain choices from the list. The problem with this technique is that a list control shouldnt include items that the user cannot choose. By using the None setting, you could write code in the Requery method of the control that would scan the alias and call the lists AddListItem method to add only those values that were valid choices. That way, the user could never choose an invalid value from the list.
There are a few other benefits to the None RowSourceType. Along with the Value RowSourceType, None can have its Sorted property set to .T. to provide a sorting of the items in the list. In a List control, the MoverBars can be used to rearrange the order of the items in the control if the RowSourceType is set to None or Value.
The ListBox control is similar to the ComboBox in that it presents a list of values from which the user can choose. The difference is that with the ListBox, more than one item from the list is visible all the time, and the selected item is highlighted. The ComboBox only shows the list when the list has been 'dropped down;' otherwise it shows only the currently selected value. This means the ListBox will take up more real estate in the form. Besides the space requirement, the ListBox may be inappropriate because it can cause confusion for the user by showing multiple items.
These are considerations for choosing a ListBox over a ComboBox in your interface. Keep in mind, though, that what is a problem in one situation may be exactly what is needed in another situation. One feature of a ListBox is the ability to allow multi-selectionthat is, to allow the user to select more than one item in the list. In this situation, its important to make it clear to the user what items are currently selected. The ListBox can do this by highlighting multiple items in the list. Later in this chapter Ill show you a better method of multi-selection than the ListBox alone.
The ListBox and ComboBox controls are both valuable when you need to present a list of possible choices to the user. Their limitation is that they must keep their entire list in memory; therefore, they arent very good candidate controls when the possible list of choices is greater than between 100 and 500. Of course, if you think about it from the users perspective, a ListBox or ComboBox is not an easy way to make a choice from a large number of possibilities. I try to limit my lists to fewer than 100 items, believing that any more than 100 choices would be better presented to the user in a different way.
The ListBox has the same choices for RowSourceType as the ComboBox: Alias, Array, SQL SELECT Statement, and None. The download files contain a list form named MoverJB.scx. Figure 11 shows this form with both lists populated.
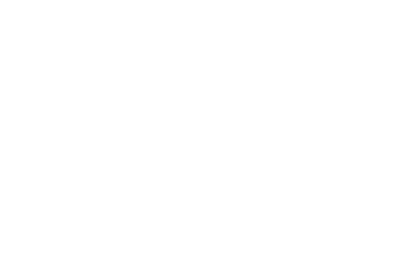
Figure 11. A mover dialog using two ListBoxes.
The interesting thing about this mover dialog is that both of the ListBoxes have None as their RowSourceType. The population of the lists is done through program code. Selecting and unselecting are handled in methods of the form. Here is the code that originally populates the ListBox on the left:
LOCAL lcAlias, lnNextItem
lcAlias = ALIAS()
SELECT SystemCodes
WITH THISFORM
WITH .lstSource
.Sorted = .F.
.Clear()
SCAN
lnNextItem = .NewItemId + 1
.AddListItem( cDescription, lnNextItem,1)
.AddListItem( cType, lnNextItem,2)
.AddListItem( STR(icode_id,4,0), lnNextItem,3)
ENDSCAN
.Sorted = .T.
ENDWITH
.ResetButtons()
ENDWITH
Notice the use of the NewItemId property of the ListBox to get an ItemId for adding an item. Using AddListItem rather than AddItem allows you to add multiple columns of information. Also note the use of the Sorted property to sort the items in the list.
The code in Listing 10-2 will select one item from the list on the left and move it to the list on the right. This method of the form is named SelectOne; it is called from the Select One button as well as the DblClick event of the left list.
Listing 10-2. The SelectOne method of the form.
LOCAL lcCol1, lcCol2, lcCol3,
lnSourceItem
WITH THIS
* Shut off sorting to speed things up
.lstSource.Sorted = .F.
WITH .lstSource
* Pick up values from source list
lcCol1 = .ListItem( .ListItemId, 1 )
lcCol2 = .ListItem( .ListItemId, 2 )
lcCol3 = .ListItem( .ListItemId, 3 )
.RemoveListItem( .ListItemId )
ENDWITH
WITH .lstTarget
* Add the item to the target list
lnItemId = .NewItemId + 1
.AddListItem( lcCol1, lnItemId, 1 )
.AddListItem( lcCol2, lnItemId, 2 )
.AddListItem( lcCol3, lnItemId, 3 )
ENDWITH
* Set focus to the target list
.lstTarget.SetFocus()
* Sort the source list
.lstSource.Sorted = .T.
* Process all events
DOEVENTS
* Now reset the buttons
.ResetButtons()
ENDWITH
This code first saves the three columns of information from the source list to variables. Then it removes the item from the source list. Next it adds an item to the target list with the variables as the data.
Notice that the source lists sorted property is first set to .F. and then reset to .T. after all is done. This is because if the list is sorted while you manipulate its contents, everything slows down while Visual FoxPro tries to keep the list items sorted.
The SelectAll method of this form is essentially the same as the SelectOne method, except that it moves all items in the source list to the target list. The Unselect methods are also similar, except they move the data the other way.
Next, there is the DoEvents command, which tells Visual FoxPro to process all pending events in the event queue. This command is needed here to deal with a timing problem related to the ResetButtons method that is called next. As youll see in the ResetButtons code, you will refer to the items in the two lists to determine which buttons should be enabled and disabled. Calling the DoEvents command will ensure that the proper settings have affected the lists before you run the ResetButtons method.
The ResetButtons method is used to enable and disable the buttons for selecting and unselecting items from the lists. Here is the code for this method:
WITH THIS
* Enable the Unselect buttons only if there is at least one item
selected
.cmdUnselectOne.Enabled = (.lstTarget.ListItemId <> 0)
.cmdUnselectAll.Enabled = (.lstTarget.ListCount > 0)
* Enable the Select buttons if there is at least one item in the
source list
.cmdSelectOne.Enabled = (.lstSource.ListItemId <> 0)
.cmdSelectAll.Enabled = (.lstSource.ListCount > 0)
ENDWITH
One last note about the mover dialog: Notice the button-like objects to the left of each item in the selected list on the right. These are MoverBars, which allow the user to rearrange the order of the list items. You could use code to read the items in the selected list from top to bottom and do something with the data. These MoverBars allow the user to determine in which order those things will be done. MoverBars are available only when the RowSourceType for the list is either None or Value. Any other choice of RowSourceType will force the lists MoverBars property to be .F..
The OptionGroup used to be called a set of radio buttons, which were so named after the 50s and 60s car radios that had a front panel of buttons with which to select stations. The OptionGroup is used when there is a short list of options that are mutually exclusive. The OptionGroup can contain any number of OptionButtons. Each OptionButton represents a single choice. Only one OptionButton can be 'selected' at any one time; selecting a different OptionButton will deselect the previously selected one.
Where do these OptionGroups fit into user-interface design? Not very many places, because they tend to slow down the data-entry person rather than speed him up. The OptionGroup has to be manipulated differently from the other controls, and that alone will slow down a user. I find myself using OptionGroups in some of the forms I design for report criteria setup, because in those forms there are often opportunities to use the OptionGroup effectively. However, a TextBox or short list is more effective in common data-entry situations, such as marital status, which could have Single, Married, Widowed, or Divorced as choices.
Okay, so how do they work? The OptionGroup is a specialized container that is limited to containing only OptionButtons. By default the OptionGroup has two buttons in it, and you can vary the number of buttons by adjusting the OptionGroups ButtonCount property. The OptionGroup has a Value property that contains the number of the currently selected button.
Another useful property of the OptionGroup is Autosize. Setting this property to .T. will size the OptionGroup box to surround the contained buttons perfectly. If you change the ButtonCount, the OptionGroup will resize itself.
The buttons inside the OptionGroup do not need to be placed vertically in a column, although that is their default positioning. Figure 12 shows a number of different arrangements of the OptionButtons in an OptionGroup.
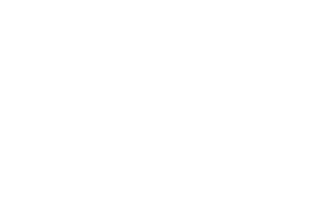
Figure 12. Various configurations of OptionGroups.
I'm going to address the CommandButton and CommandGroup controls at the same time because they relate so closely to each other. The CommandButton is used for starting an action like saving the users work or closing a form. The CommandGroup is a special container that, similarly to an OptionGroup, can only contain CommandButtons, which allows you to group buttons into inseparable units.
Whether its a good or bad idea to combine CommandButtons into CommandGroups is a matter of opinion. I can say that when CommandButtons are combined into CommandGroups, the buttons should be fully defined before they are added to the group. This is the issue of 'early vs. late' composition. The later the compositionthat is, building the whole from its partsthe better the design.
Consider a set of four buttons that navigate in a table: forward, backward, to the first record and to the last record. You could design this CommandGroup in two different ways. You could create a CommandGroup class, add four buttons to it, and write the necessary code in each buttons click event.
The second choice would be to define a command button class named cmdNavigate. Then define each of the navigation command buttons as a subclass of cmdNavigate with all of the code that provides each button with its behavior. You would then have four command button classes, one for each button. Then you could define a container class and place one of each of the command button classes into the container.
Which way is 'better'? The latter method is preferred. But why? Because the latter method - defining each button as part of a class of buttons and then combining them into the groupprovides the most flexibility in evolving the construct in the future. You can change the behavior of any one button by altering its class code, but you can also affect the entire group by altering the cmdNavigate class. You dont need to find the CommandGroup that contains those buttons to make the changes.
On an even more important level, what if your design required you to have a set of all four navigation buttons in some forms, but only two buttons (next and previous) in other forms? Then you would have two CommandGroupsone with four buttons and one with two buttons. If you followed the first methodology of constructing the CommandGroups, there would be no cmdNext class because you defined the button inside its container. If you wanted to improve the functionality of cmdNext, youd have to edit two class definitionsthe CommandGroup with four buttons and the one with two buttons. If you followed the concept of late composition, youd have a class for cmdNext that was used in both CommandGroups, and therefore youd have only one place to alter your code.
This discussion of CommandGroups and CommandButtons is equally true for all composition situations. Build the pieces completely before you try to assemble the whole.
The timer is at once the simplest and most complex control in Visual FoxPro. Its simple in its elegant design and ease of use. Its complex in the types of problems it can solve.
The timer has three properties and methods of concern. The Enabled property turns the timer on and off, the Interval property determines how often the timer will 'fire,' and the Timer method holds the code that runs when the timer 'fires.'
The Enabled property can be set to .T. to turn the timer on, and .F. to turn it off. The Interval property sets the time between firings of the timer event when the timer is turned on. The Interval is set in milliseconds, so a one-second interval has a value of 1000.
The interval of a timer is set in milliseconds. Its easy to bring an application to its knees by setting the interval thinking it is in seconds rather than milliseconds.
Finally, the code written in the timer event will be executed every time the interval expires. One caution: Be sure that the code runs in less time than the interval for the timer.
It is also important to note that the timer event will not fire if other Visual FoxPro code is running. In this case the timer will wait until the other code finishes and then it will run its timer event code.
So what can a timer be used for? The answer to that question is in your own imagination. You could use a timer to check for a condition after each interval, or to cause a delayed action to occur. The possibilities are limited only by your own imagination.
A tabbed dialog is a control with tabs across the top; when clicked, each tab presents a different set of controls. To produce a tabbed dialog in Visual FoxPro, use a PageFrame, which is a special container that can contain only Pages. Pages are containers that can contain any object except a form or formset. Pages can actually contain other PageFrames, although the interface design might become confusing to the user.
One of the properties available on the PageFrame is the Tabs property. When set to .T. (the default) each page has a tab at the top of the PageFrame that can be clicked to select that page. When the Tabs property is set to .F., there are no tabs at the top and the only way to change pages is programmatically. Imagining a PageFrame without tabs may seem silly at first, but consider a simple data-entry form. You might want to provide a searching capability for this form where the user can specify a number of different values to assist in the search.
Your first thought might be to bring up another form when the user clicks the Search button. But what if your PageFrame in the data-entry form had all data-entry controls on page 1 and the searching controls on page 2? If that PageFrame had no tabs and it filled the form, the user would have no idea the PageFrame was even there.
When the user clicked the Search button, youd simply set the ActivePage property of the PageFrame to 2, which would display the search controls. When the user finished the search, your code would reset the ActivePage of the PageFrame to 1, again showing the edit controls. This provides search functionality without throwing another form in the users face. Figure 13 shows such a form.
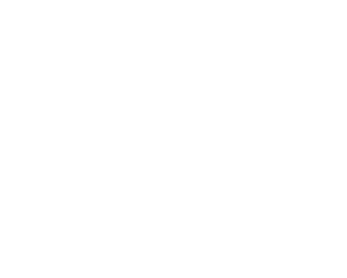
Figure 13. An edit form with a PageFrame that has no tabs.
Figure 14 shows the same form after the user has clicked the Search button.
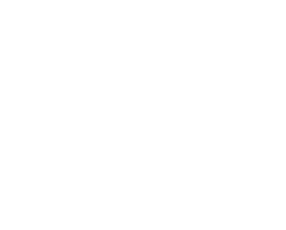
Figure 14. The same form as Figure 13 after
the user has clicked the Search button.
The form in Figures 13 and 14 is included in the download files in the Chapter10 project and is named PgfSrch.scx.
Another use for PageFrames is to simplify the design of a data-entry form. Often, the amount of data required to describe a certain entity can easily make any data-entry form appear crowded and cluttered. A PageFrame can reduce the clutter and confusion. PageFram.scx, also included in the Chapter10 project, demonstrates the use of a PageFrame to accomplish this goal of simplifying the interface for the user. Figure 15 shows the first page of the form.
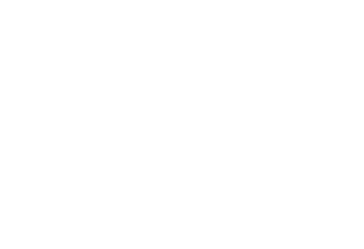
Figure 15. The demographic page of a customer edit form.
Figure 16 shows the financial page of the same form.
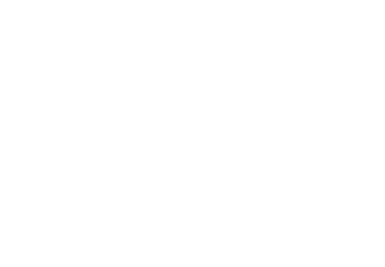
Figure 16. The financial page of the customer edit form in Figure 15.
Without viewing every one of the five pages here, you can imagine that if a PageFrame were not used, the amount of information required for one entity would crowd and clutter a single form. The user would have to work harder to find what he was looking for. With the PageFrame tool you can separate the information into groups of related data and thus make the users job easier.
From the previous example, you can readily see that by using PageFrames a form could become quite complex with a large number of controls in it. This could have an impact on the amount of time it takes for that form to be created in memory. Is there a way to have the best of both worldsthat is, the quick response of a simple, single-page form and the simplicity of the interface of a multi-page form? Yes, and its called delayed instantiation. With delayed instantiation you only put the controls on the page of the form that the user can see. The other pages have a single control on them called a proxya stand-in for the real controls. The real controls for the page are defined in a container-class definition and are instantiated when the user brings that page to the front.
Try using PageFram.scx to create a delayed-instantiation situation. Figure 17 shows page 4, the financial page, of the form.
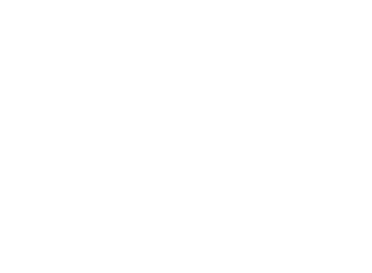
Figure 17. The financial page of the customer edit form.
In order to use delayed instantiation, first save the controls in question as a class, and then instantiate that class at runtime. You can select all controls on the page (use Shift-Click to select each control), then choose Save As Class from the File menu as shown in Figure 18.
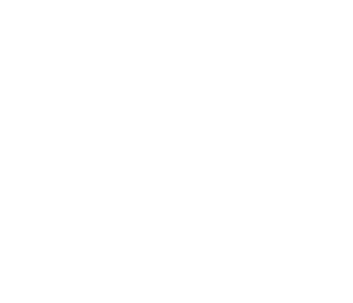
Figure 18. The Save As Class option of the File menu.
Once you click Save As Class, you can fill in the dialog as shown in Figure 19.
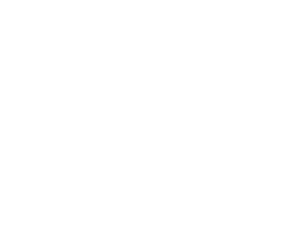
Figure 19. The Save As Class dialog completed for your class.
The controls you selected will appear in a container class, so you can delete those controls from the page in the form designer.
Next, in the Project Manager, select the Classes tab as shown in Figure 20.
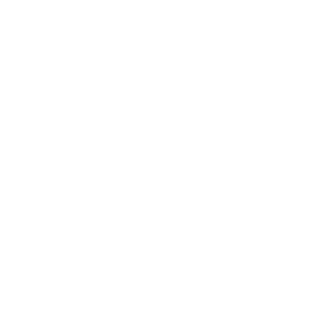
Figure 20. The Classes tab of the Project Manager.
Notice that your cntFinPage class is already in the Controls.vcx class library. Edit the cntFinPage class and make one minor changechange the BorderWidth property to 0 so the container has no border. Highlight the cntFinPage class and then click the Modify button. This will open that class in the Visual Class Designer. Right-click the class and choose Properties, find the BorderWidth property and change its value to 0. Then click the Close button in the class designer and click Yes to save the changes.
Finally, create the proxy class. Highlight any class in the controls library and then click the New button. Figure 21 shows the resulting New Class dialog, filled in the way you want it to be.
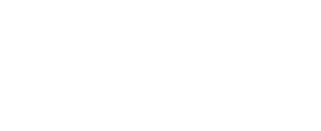
Figure 21. The New Class dialog filled in
for your proxy class.
Figure 22 shows the lblProxy class after a few properties have been changed. Set the BackColor to red, the ForeColor to yellow, the Caption to 'Proxy for actual controls', and the Visible property to .F.
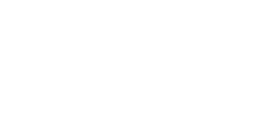
Figure 22. The lblProxy class with
your property settings.
From the Class menu select New Property and add two properties named ProxyClassLib and ProxyClass. Youll notice that these properties are added to the end of the property list in the property sheet. Go to each of these properties and give them each a value of a single space to set their data type to character. Now add some code to the UIEnable event of your class. The UIEnable event is fired for all objects in a page whenever that page is activated or deactivated. Because you want your proxy object to do its thing when the page is activated, the UIEnable event is the correct one to choose. Put this code in the UIEnable event:
LOCAL lcVisible
IF TYPE('THIS.Parent.'+THIS.ProxyClass+'.Name') <> 'C'
SET CLASSLIB TO (THIS.ProxyClassLib) ADDITIVE
THIS.Parent.AddObject(THIS.ProxyClass,THIS.ProxyClass)
lcVisible = 'THIS.Parent.' + THIS.ProxyClass + '.Visible'
&lcVisible = .T.
ENDIF
This code first checks to see if the container is there already; if it is, it does nothing. If the container isnt there, the code opens the class library and then adds that container object to the page.
Now return to your PageFram.scx form, open the financial page, and put an lblProxy object on that page. Figure 23 shows this form designer for your PageFrame form.
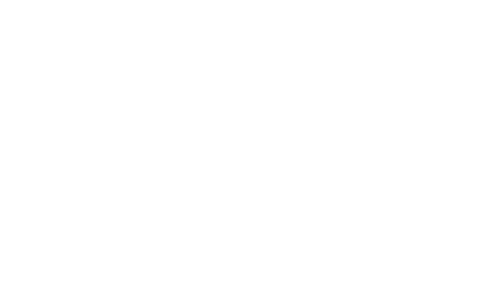
Figure 23. The lblProxy class added to the financial page of your form.
Notice in the properties sheet that youve set the ProxyClass property to cntFinPage, the name of your controls container for this page; and the ProxyClassLib property to VCXControls.vcx, the class library that holds your container class. The label base class was used so you could give it a caption that is visible in the form designer reminding you of its purpose.
At runtime the label cant be seen because its Visible property is set to .F., but once that page is brought to the front the controls are present as shown in Figure 24.
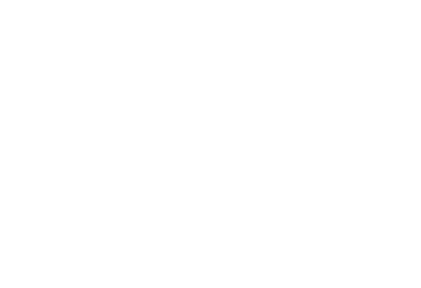
Figure 24. The PageFrame form at runtime after the lblProxy
class has added the container to the page.
By using this proxy technique for every page in the PageFrame, except for page 1, you can greatly reduce the amount of time it takes the form to initially be created by reducing the number of controls that need to be instantiated.
The actual gain in performance achieved depends on how many pages are involved and how many controls are on each of those pages. The downside of this proxy approach is that you must edit the controls in the class designer instead of in the form designer.
The next control is the one most often requested by FoxPro 2.x developers. The Grid is not unlike the FoxPro 2.x Browse control because it displays multiple records in a row-and-column orientation, and allows the user to navigate in both row (record) and column (field) directions. The major weakness of Browse in earlier versions of FoxPro was that it wouldnt coordinate well with a data-entry screen or form.
The Grid control in Visual FoxPro is, in fact, a control that can be placed inside a form, and it acts just like any other control in the form. Figure 25 shows a Visual FoxPro form with a Grid as the only control.
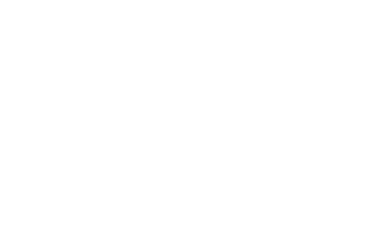
Figure 25. A form with a simple Grid control showing the
Clients table in the Time and Billing database.
Figure 26 shows this form in the form designer.

Figure 26. The Grid form in the form designer.
Notice that the ColumnCount property for the grid is set to 1this is a special ColumnCount that indicates that the Grid should have one column for each field in its record source. The actual count of columns will be determined at runtime.
This format for a Grid can be used to get the simplest Grid into a form. Of course you can set the ColumnCount property to any number you choose, and fully control the number of columns the Grid will have. Lets step back a moment before you dig into this, and take a more general look at the Grid itself and its construction.
The Grid is a container that can contain only one object class: a column. A column, also a container, can contain one header object and one or more controls. The default control in a column is a TextBox. Figure 27 shows this containership relationship.
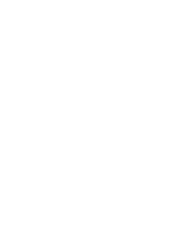
Figure 27. The Visual FoxPro Grid containership structure.
In Figure 27 the outer box is the Grid, which can contain only columns. The columns in turn can contain one header and one or more controls.
As stated earlier, the default control for a column is a TextBox. However, you can actually put any control you like into the column of a Grid. Right-clicking the Grid and choosing the Edit option will allow you to add a different control to a column. When you choose Edit from the right-click menu, the Grid will get a colored box around it, indicating that you are now editing the Grid and its contents.
Once the Grid is in edit mode, you can choose a control from the form controls toolbar and simply drop it on one of the columns in the Grid. Note that this can only be done on Grids with a ColumnCount other than -1. Figure 28 shows your Grid form after you have changed the ColumnCount to 4 and you are about to select Edit.
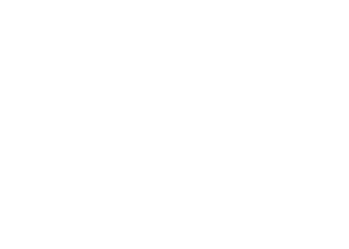
Figure 28. The shortcut menu for your Grid, ready
to select the Edit option.
Next, click the EditBox control in the form controls toolbar and drop that control over the fourth column of the Grid. See Figure 29.
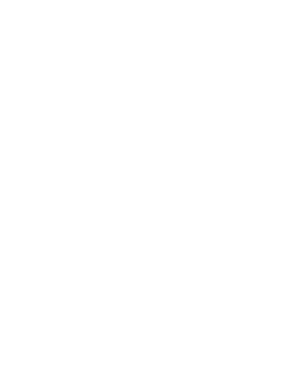
Figure 29. Dropping the EditBox control in column 4 of the Grid.
To confirm that the EditBox has actually been added to column 4, you can use the ComboBox at the top of the property sheet as shown in Figure 30.
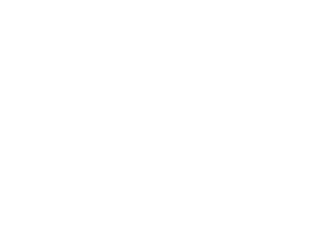
Figure 30. The Grid form in the form designer.
The listing under column 4 contains a Header, a TextBox, and an EditBox. Consider that any column can contain more than one control, but at any time only one of those controls is the current control the one that the user will see. You can change the CurrentControl property for column 4 to be the Edit1 EditBox.
While youre editing the Grid, you can also increase its row height by dragging the line between rows. Make your Grid look like the one in Figure 31.
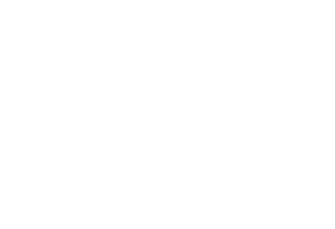
Figure 31. The Grid form with a larger row height.
You can also change the RowHeight of the Grid by typing a new height in the property sheet for the RowHeight property.
Now run the form and see what it looks like. Figure 32 shows the Grid form running.
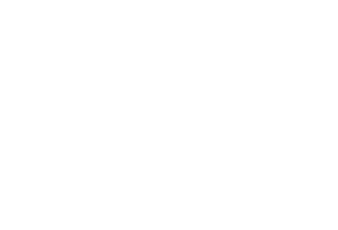
Figure 32. The Grid form as its running.
Notice that column 4 contains the word 'Memo' rather than the contents of the memo field. This is because of one column property that is very important to understand: Sparse. This property tells the column whether to show the control in the column, or just the data, when a cell doesnt have focus. By default the Sparse property is .T., which only shows the data and does not draw the CurrentControl in all cells of the column except the cell that has focus. That is why you see the word 'Memo' the data when an EditBox is not used for a memo field. If you simply change the Sparse property of column 4 to .F. and then run the form, youll see something similar to Figure 33.
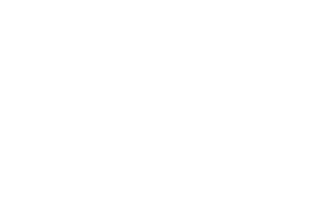
Figure 33. Column 4 with the Sparse property set to .F.
Ill discuss more about the Grid control in Chapter 11, 'Advanced Form Control Topics.'
The Container control is simply a holder for other controls. In the PageFrame section of this chapter, which presented the idea of delayed instantiation, you saved all controls on a page into a class library. Visual FoxPro automatically placed these controls inside a container for you.
You can use containers in your class designs as well. Whenever you need more than one control to perform a function, there is a possibility that a container might make the job easier.
Youll still have to deal with the issue of 'early vs. late' composition when using containers. Its always a good idea to fully define each control as a class of its own before adding it to the container. Chapter 11, 'Advanced Form Control Topics,' will discuss the use of containers in more depth.
Ah, the misuse and abuse of controls. You see it everywhere. One issue that comes up quite often is the question of how long it takes a ListBox to load a list of 20,000 items. Think about it. Would you want to scroll through a ListBox of 20,000 items looking for the one you wanted? ListBox and ComboBox are powerful controls for presenting a relatively small number of choices to the user. When the number of options grows too large, then its time to find another way to present the choices.
How about the form with nothing in it but a Grid that has ComboBoxes in some columns, EditBoxes in others, and even a Grid in one of the columns? Wouldnt this interface be better presented to the user by diverging and using more than one control?
Take a look at Figure 34. Can you see anything wrong with this interface design?
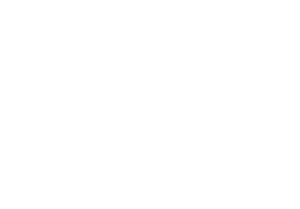
Figure 34. A PageFrame gone wild.
This is obviously a poor use of a PageFrame. What do you do when you have more customers than you can fit into pages?
Another abuse of PageFrames is using one when the interface should actually use multiple forms. Another is where the PageFrame is unnecessary, (all of the controls could fit in one form without a PageFrame).
An OptionGroup should never have more than four or five options in it. More choices than that should use a ComboBox or ListBox control. Using an OptionGroup for more than four or five choices is another example of abuse of a control.
I can go on and on listing the abuses of various controls, the point is that each control has its strengths and weaknesses. The design of an interface should take advantage of the strengths of a control and avoid its weaknesses.
As a developer, you need to understand the purpose for the form and then build its contents to meet that purpose. You need to know the strengths and weaknesses for each of the controls available and choose the control that best meets the requirements at hand.
The misuse of containers isnt uncommon. You should use a container only when it adds to the functionality or reusability of the controls it contains. Do not use containers simply to 'Lasso' a bunch of controls together.
The control is the object closest to the user. Although the user sees and interacts with forms, the controls provide a message path between the user and the application. The selection of controls is not always a simple process. Many times you will need to change your initial choices to better meet the users needs.
Visual FoxPro 6.0 not only provides a variety of base controls for you to choose from, but it provides you the ability to create your own controls. Using the class designer you can modify the behavior of the Visual FoxPro base classes and create new controls that are specialized for whatever purpose you have.
You can combine multiple controls, using containers, into more complex interface objects that meet the needs of the user. These containers can also be used reduce your own development time. By using containers to combine the controls that are 'always' found together, you reduce the time it takes to build the forms. For example, building an address block container as a class would allow you to place that address block in the customer form, the employee form, the vendor form, etc.
Choosing the right control is critically important to building a good user interface. While is possible to misuse any control discussed in this chapter, each one deserves a place in your toolbox.
The next chapter, 'Using Complex Controls,'
will introduce you to more advanced controls. Chapter 12, 'User Interface
Design - or- Selecting the
|
Politica de confidentialitate | Termeni si conditii de utilizare |

Vizualizari: 1308
Importanta: ![]()
Termeni si conditii de utilizare | Contact
© SCRIGROUP 2025 . All rights reserved