| CATEGORII DOCUMENTE |
| Agricultura | Asigurari | Comert | Confectii | Contabilitate | Contracte | Economie |
| Transporturi | Turism | Zootehnie |
Manual StocEXPERT4
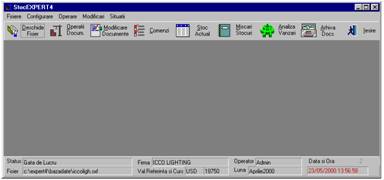 Fereastra principala
(MDI window) este impartita in trei portiuni (arii)
principale: meniu, bara de butoane si aria de informatii. Meniul contine intrari pentru
toate ferestrele existente in program, bara
de butoane contine scurtaturi (shortcut-uri) catre
ferestrele uzuale cele mai des folosite in program. Aria de informatii afiseaza informatii despre
Statusul sistemului (Gata de Lucru sau ocupat), fisierul curent deschis,
firma continuta in fisierul curent, valuta de
referinta si cursul ei, numele operatorului precum si data
si ora curenta. In dreptul textului Data si Ora se
gaseste inscris numarul de secunde cat a durat ultima operatiune.
Fereastra principala
(MDI window) este impartita in trei portiuni (arii)
principale: meniu, bara de butoane si aria de informatii. Meniul contine intrari pentru
toate ferestrele existente in program, bara
de butoane contine scurtaturi (shortcut-uri) catre
ferestrele uzuale cele mai des folosite in program. Aria de informatii afiseaza informatii despre
Statusul sistemului (Gata de Lucru sau ocupat), fisierul curent deschis,
firma continuta in fisierul curent, valuta de
referinta si cursul ei, numele operatorului precum si data
si ora curenta. In dreptul textului Data si Ora se
gaseste inscris numarul de secunde cat a durat ultima operatiune.
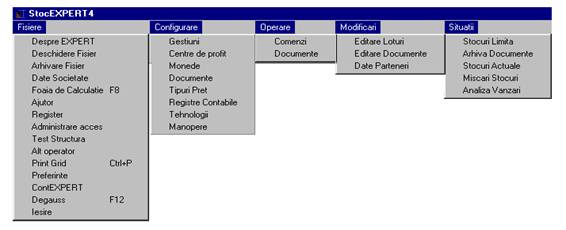
- se compune
din cinci intrari principale de meniu, fiecare dintre ele avand submeniuri
care duc la ferestrele de operatii.
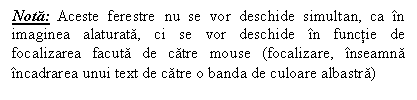 |
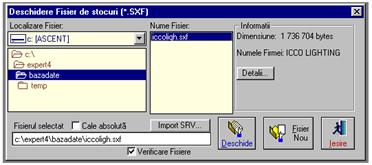 Prin aceasta
intrare de meniu se ajunge la dialogul de deschidere de fisier. Acest
dialog este impartit in trei arii principale: prima arie este
rezervata cautarii si selectarii fisierelor
dorite (fisiere de date cu extensia *.sxf). Aceasta prima arie este
compus dintr-un combolist (drivelistbox) pentru selectarea drive-ului pe care
se afla fisierul, o lista de directoare (directorylist) pentru a
selecta directorul in care este continut fisierul dorit si o
lista cu fisiere (filelist) in care se vad doar fisierele
care au extensia corespunzatoare (in cazul de fata extensia este
.sxf), dintr-un textbox in care se poate vedea calea completa catre
fisierul de date selectat (*.sxf). Tot in aceasta arie se
gaseste si butonul: Import
SRV care este folosit pentru a importa un fisier de date din versiunea
Expert 3.6 (fisier cu extensia *.srv). Prin apelerea acestui buton se va
ajunge la un dialog de cautare si selectie a fisierului
.srv ce se doreste a fi convertit la versiunea Expert 4. A doua arie este o arie ce cuprinde
informatii despre fisierul selectat: dimensiune in biti, numele
firmei continute in fisierul selectat si prin apasarea
butonului Detalii . se
afiseaza informatii despre numarul de inregistrari
si intervalul pe care sunt facute aceste inregistrari. Ultima
parte a acestei arii este formata dintr-un textbox care contine
descrierea fisierului de configurare. A treia si ultima arie a
acestui dialog este formata din trei butoane Deschide, Fisier Nou, Iesire.
Butonul Deschide se va
apasa dupa ce a fost selectat fisierul de date dorit pentru a-l
deschide. Fisier Nou este
folosit pentru apelarea unui dialog de creare de fisier nou (gol) iar
butonul Iesire este
folosit pentru abandonarea dialogului fara a opera nici o schimbare
asupra fisierelor deschise curent.
Prin aceasta
intrare de meniu se ajunge la dialogul de deschidere de fisier. Acest
dialog este impartit in trei arii principale: prima arie este
rezervata cautarii si selectarii fisierelor
dorite (fisiere de date cu extensia *.sxf). Aceasta prima arie este
compus dintr-un combolist (drivelistbox) pentru selectarea drive-ului pe care
se afla fisierul, o lista de directoare (directorylist) pentru a
selecta directorul in care este continut fisierul dorit si o
lista cu fisiere (filelist) in care se vad doar fisierele
care au extensia corespunzatoare (in cazul de fata extensia este
.sxf), dintr-un textbox in care se poate vedea calea completa catre
fisierul de date selectat (*.sxf). Tot in aceasta arie se
gaseste si butonul: Import
SRV care este folosit pentru a importa un fisier de date din versiunea
Expert 3.6 (fisier cu extensia *.srv). Prin apelerea acestui buton se va
ajunge la un dialog de cautare si selectie a fisierului
.srv ce se doreste a fi convertit la versiunea Expert 4. A doua arie este o arie ce cuprinde
informatii despre fisierul selectat: dimensiune in biti, numele
firmei continute in fisierul selectat si prin apasarea
butonului Detalii . se
afiseaza informatii despre numarul de inregistrari
si intervalul pe care sunt facute aceste inregistrari. Ultima
parte a acestei arii este formata dintr-un textbox care contine
descrierea fisierului de configurare. A treia si ultima arie a
acestui dialog este formata din trei butoane Deschide, Fisier Nou, Iesire.
Butonul Deschide se va
apasa dupa ce a fost selectat fisierul de date dorit pentru a-l
deschide. Fisier Nou este
folosit pentru apelarea unui dialog de creare de fisier nou (gol) iar
butonul Iesire este
folosit pentru abandonarea dialogului fara a opera nici o schimbare
asupra fisierelor deschise curent.
Fereastra este formata
din trei griduri si o lista combo. Primul grid Toate Gestiunile contine o lista cu toate gestiunile existente
in fisierul curent indiferent de natura lor. Al doilea grid contine
toate gestiunile la care are acces utilizatorul selectat in lista combo. Pentru
a da sau a lua accesul utilizatorului la (de la) o gestiune este suficient ca
acea gestiune sa apara sau sa dispara din gridul Gestiuni Disponibile. Aceasta
operatie se face cu ajutorul celor patru butoane situate intre cele
doua griduri: >> > < si <<. Apasarea
primului buton are ca efect trecerea tuturor gestiunilor din primul grid in cel
de-al doilea (se da acces la toate gestiunile existente in firma in bloc),
al doilea buton va trece (va da acces) numai la gestiunea care se afla pe
randul selectat in primul grid. Al treilea buton are ca efect scoaterea (luarea
accesului) din al doilea grid a gestiunii selectate iar ultimul buton va liua
accesul la toate gestiunile. Dupa ce a fost configurat accesul la gestiuni
se va da sau nu acces la anumite operatii. Accesul la operatii se va 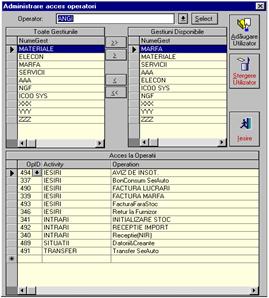 da prin completarea
celui de al treilea grid. Al treilea grid este format din doua coloane
dintre care cea de-a doua are o lista ascunsa. In momentul in care una din
celulele coloanei a doua primeste focus in ea va apare un buton prin
apasarea caruia va fi activata o lista combo ascunsa din care se va
alege operatia la care va avea acces persoana selectata.
da prin completarea
celui de al treilea grid. Al treilea grid este format din doua coloane
dintre care cea de-a doua are o lista ascunsa. In momentul in care una din
celulele coloanei a doua primeste focus in ea va apare un buton prin
apasarea caruia va fi activata o lista combo ascunsa din care se va
alege operatia la care va avea acces persoana selectata.
Nota Orice operatie noua creata cu ajutorul programului DesignExpert4 va trebui inregistrata in acest loc altfel nici unul dintre utilizatori nu va avea acces la ea.
Pentru a adauga un utilizator nou este suficient sa se apese butonul Adaugare Utilizator in Inputbox-ul care apare se va introduce numele noului utilizator, si se va apasa butonul Select dupa care se va opera in modul descris anterior.
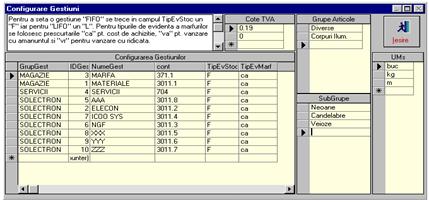 In aceasta
fereastra se va configura structura de gestiuni a societatii.
Prima parte a ferestrei este rezervata unor explicatii, ea fiind
urmata de un grid in care se vor trece toate cotele de TVA folosite de
firma in format zecimal (pentru cota de 19% se va trece 0.19 pentru 0% , 0
etc.). Configurarea propriuzisa a gestiunilor se va face in gridul Configurarea Gestiunilor. In acest grid
se vor completa campurile GrupGest, NumeGest, cont, TipEvStoc, TipEvMarf. Campul IDGest este unul de
tip counter el nu poate fi modificat si nici nu poate fi sters. In
campul NumeGest se va trece numele
prin care se doreste apelarea gestiunii el fiind de maxim 50 de caractere
incluzand spatiile, la cont se
va scrie contul care va fi asignat gestiunii, cu analitic daca e cazul, la
TipEvStoc se va trece "f" pentru FIFO si "l" pentru LIFO, iar la TipEvMarf se va trece "ca"
pentru cost de achizitie, "vr"
pentru vanzare cu ridicata si "va"
pentru vanzare cu amanuntul. In gridul Grupe Articole se vor trece toate grupele de articole folosite de
firma (se recomanda cel putin trecerea articolelor pentru care se
platesc taxe suplimentare ex. Taxa pentru tarani la articolele
alimentare), iar in gridul UMs se
vor trece toate unitatile de masura folosite in firma.
In aceasta
fereastra se va configura structura de gestiuni a societatii.
Prima parte a ferestrei este rezervata unor explicatii, ea fiind
urmata de un grid in care se vor trece toate cotele de TVA folosite de
firma in format zecimal (pentru cota de 19% se va trece 0.19 pentru 0% , 0
etc.). Configurarea propriuzisa a gestiunilor se va face in gridul Configurarea Gestiunilor. In acest grid
se vor completa campurile GrupGest, NumeGest, cont, TipEvStoc, TipEvMarf. Campul IDGest este unul de
tip counter el nu poate fi modificat si nici nu poate fi sters. In
campul NumeGest se va trece numele
prin care se doreste apelarea gestiunii el fiind de maxim 50 de caractere
incluzand spatiile, la cont se
va scrie contul care va fi asignat gestiunii, cu analitic daca e cazul, la
TipEvStoc se va trece "f" pentru FIFO si "l" pentru LIFO, iar la TipEvMarf se va trece "ca"
pentru cost de achizitie, "vr"
pentru vanzare cu ridicata si "va"
pentru vanzare cu amanuntul. In gridul Grupe Articole se vor trece toate grupele de articole folosite de
firma (se recomanda cel putin trecerea articolelor pentru care se
platesc taxe suplimentare ex. Taxa pentru tarani la articolele
alimentare), iar in gridul UMs se
vor trece toate unitatile de masura folosite in firma.
In gridurile Configurarea Gestiunilor si Grupe Articole stergerea randurilor se face prin selectarea randului care se doreste a fi sters si apasarea tastei Delete, programul va afisa o fereastra de validare urmand ca apoi in functie de raspunsul dat sa stearga sau nu randurile selectate. In gridurile Cote TVA si UMs stergerea randurilor se face prin stergerea continutului lor, urmand ca programul sa stearga automat la inchiderea ferestrei randurile cu continut vid.
In cazul in care s-a completat o linie (in oricare din gridurile mai sus enumerate), salvarea randului respectiv se face prin apasarea tastei sau a tastei ; iar daca se doreste parasirea ferestrei se va apasa butonul Iesire.
Nota: Daca s-a creat o noua gestiune, se va intra, numai cu utilizatorul " Admin ", in "Administrare acces" si se va da gestiunii noi create acces, la cel putin unul dintre utilizatori . In caz contrar, gestiunea nou creata nu va apare, in fereastra "Configurare gestiuni", la o noua accesare a ferestrei.
In aceasta fereastra se vor configura centrele de profit. Se va introduce in primul rand lista cu centrele de profit, denumire si raportul intre cheltuielile indirecte si cele directe (in format zecimal, acest raport are ca si semnificatie cati lei de cheltuiala
indirecta se repartizeaza la un leu cheltuiala directa) in gridul Lista Centre de profit. Centrele de profit sunt o alta grupare a gestiunilor care nu tine seama de gruparea lor in grupe de gestiuni (ex. dintr-un centru de profit pot face parte gestiuni din grupe de gestiuni diferite si invers dintr-o grupa de gestiuni pot face parte gestiuni din centre de profit diferite).
 Dupa ce a fost
introdusa lista de centre de profit impreuna cu raportul de
cheltuieli a fiecareia se poate proceda la repartizarea gestiunilor pe
centrele de profit introduse. Alocarea gestiunilor pe centre de profit se va
face in gridul Centre de profit pe
gestiuni. Se va completa coloana Centru
de profit (apelandu-se lista combo ascunsa prin apasarea butonului
care apare in celula in momentul in care celula primeste focus
fara a se parasi randul care se editeaza se va alege
gestiunea din coloana Gest, moment
in care se va completa automat tot randul in editare, urmand ca randul sa
fie salvat prin parasirea lui. Atentie!
Pentru productia tehnologica (cf. retete tehnologice) este
necesar ca gestiunea de produse finite sa figureze pe un centru de profit,
pt. ca altfel nu se vor genera rezultatele procesului de productie pe
gestiunea respectiva.
Dupa ce a fost
introdusa lista de centre de profit impreuna cu raportul de
cheltuieli a fiecareia se poate proceda la repartizarea gestiunilor pe
centrele de profit introduse. Alocarea gestiunilor pe centre de profit se va
face in gridul Centre de profit pe
gestiuni. Se va completa coloana Centru
de profit (apelandu-se lista combo ascunsa prin apasarea butonului
care apare in celula in momentul in care celula primeste focus
fara a se parasi randul care se editeaza se va alege
gestiunea din coloana Gest, moment
in care se va completa automat tot randul in editare, urmand ca randul sa
fie salvat prin parasirea lui. Atentie!
Pentru productia tehnologica (cf. retete tehnologice) este
necesar ca gestiunea de produse finite sa figureze pe un centru de profit,
pt. ca altfel nu se vor genera rezultatele procesului de productie pe
gestiunea respectiva.
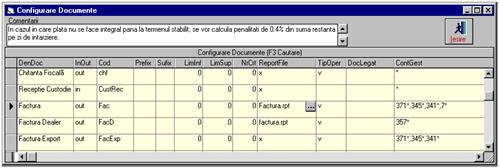 In aceasta
fereastra se vor introduce documentele care vor fi folosite in program.
Introducerea documentelor se face in gridul Configurare Documente. In acest grid se va introduce denumirea
documentului in coloana DenDoc,
tipul documentului daca este un document de intrare se va trece "in" iar daca este un document de
iesire se va trece "out" in
coloana InOut, in coloana Cod se va trece codul documentului
(ex.fac pentru factura, rec pentru receptie etc.), in coloanele Prefix si Sufix se vor trece prefixele si sufixele seriei documentelor
(ex. factura ACA 4563328 BH), in coloana LimInf se va trece numarul de la
care porneste documentul (primul numar din top) iar in LimSup numarul la care ajunge
documentul (utimul numar din top). Coloana NrCrt afiseaza numarul curent la care a ajuns
documentul si porneste de la 0.
In aceasta
fereastra se vor introduce documentele care vor fi folosite in program.
Introducerea documentelor se face in gridul Configurare Documente. In acest grid se va introduce denumirea
documentului in coloana DenDoc,
tipul documentului daca este un document de intrare se va trece "in" iar daca este un document de
iesire se va trece "out" in
coloana InOut, in coloana Cod se va trece codul documentului
(ex.fac pentru factura, rec pentru receptie etc.), in coloanele Prefix si Sufix se vor trece prefixele si sufixele seriei documentelor
(ex. factura ACA 4563328 BH), in coloana LimInf se va trece numarul de la
care porneste documentul (primul numar din top) iar in LimSup numarul la care ajunge
documentul (utimul numar din top). Coloana NrCrt afiseaza numarul curent la care a ajuns
documentul si porneste de la 0.
Coloana ReportFile se foloseste pentru a inscrie fisierul macheta de raport (fisiere cu extensia *.rpt) care va fi folosit la listarea documentelor de acest tip butonul care apare este folosit pentru apelarea utilitarului CRW.EXE. (Crystal Reports) in cazul in care acest utilitar se afla in path.
TipOper este o coloana in care se specifica daca documentul este unul de vanzare sau cumparare: daca documentul este unul de cumparare se va trece in coloana TipOper un "c" iar daca este de vanzare se va trece un "v". In coloana DocLegat se va trece codul documentului cu care este legat documentul in editare (ex. dispozitia de livrare a unui transfer cu receptia acelui transfer), daca este un document care nu este legat se va lasa necompletata coloana. Ultima coloana, ContGest este folosita pentru a seta gestiunile care suporta documentul (factura este suportata de toate gestiunile de marfa produse finite si semifabricate (371*, 345*, 341*) dar nu este suportata de gestiunile de materii prime (300*))
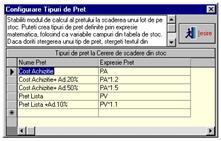
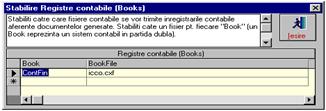 Aceasta fereastra
se foloseste pentru a configura tipurile de pret tipuri care pot fi
folosite de exemplu la facturare sau la alta operatie la care se face
Cerere de Scadere din Stoc (in
fereastra OPERATII). Aceste preturi se pot forma pornind de la
pretul de achizitie (PA),
sau cel de vanzare (PV), cu ajutorul
acestora se pot construi formule de calcul a diverse preturi (ex. PA*1.2
reprezinta un pret care pornind de la cel de achizitie ii
adauga un adaos comercial de 20%). Pentru a crea un nou pret se va
trece denumirea pretului in coloana Nume
Pret iar in coloana Expresie
Pret se va trece expresia matematica prin care se calculeaza
noul pret introdus. Expresia poate sa fie de fapt orice expresie
valida SQL , chiar daca este mai complexa (poate contine
subquery) si char daca nu contine campurile PA sau PV.
Aceasta fereastra
se foloseste pentru a configura tipurile de pret tipuri care pot fi
folosite de exemplu la facturare sau la alta operatie la care se face
Cerere de Scadere din Stoc (in
fereastra OPERATII). Aceste preturi se pot forma pornind de la
pretul de achizitie (PA),
sau cel de vanzare (PV), cu ajutorul
acestora se pot construi formule de calcul a diverse preturi (ex. PA*1.2
reprezinta un pret care pornind de la cel de achizitie ii
adauga un adaos comercial de 20%). Pentru a crea un nou pret se va
trece denumirea pretului in coloana Nume
Pret iar in coloana Expresie
Pret se va trece expresia matematica prin care se calculeaza
noul pret introdus. Expresia poate sa fie de fapt orice expresie
valida SQL , chiar daca este mai complexa (poate contine
subquery) si char daca nu contine campurile PA sau PV.
Programul StocExpert 4 poate trimite note contabile in format cxf (fisier ContExpert4), mai mult decat atat el poate trimite
note contabile in mai multe fisiere cxf simultan. Aceasta utilitate este folositoare mai ales daca se tine o evidenta contabila multipla (contabilitate financiara, contabilitate de gestiune, contabilitate in sistem anglo-saxon, german, italian etc.). In acest caz StocExpert 4 va fi configurat sa trimita note contabile in mai multe fisiere cxf fiecare din ele fiind configurat in mod diferit in functie de tipul contabilitatii care este tinuta in el. In gridul Registre contabile (Books) se va completa coloana Book cu denumirea sistemului contabil sau o alta denumire sugestiva iar in coloana BookFile se va trece fisierul in care se face contabilitatea cu path complet.
Nota: Apelarea acestei ferestre se face numai daca sunteti intrat in program cu utilizatorul "Admin".
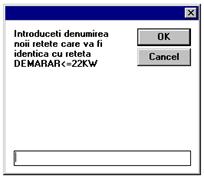
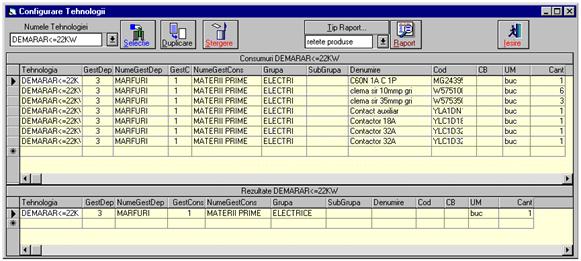 Premergator
activitatii de productie, se vor configura tehnologiile (sau
retetele) de producere a produselor finite. Astfel, se va apela din meniul
principal urmatoarea cale: " Configurare Tehnologii"; se va
deschide o fereastra ca in figura de mai jos, unde se vor configura tehnologiile
de productie. In sistemul StocExpert 4 o reteta tehnologica
este compusa din: denumire, lista de materiale consumate cu
proprietatile lor si lista de rezultate tehnologice, produse
finite si/sau produse reziduale. In aceasta fereastra veti
gasi cateva tehnologii predefinite de programatori. Pentru a va
genera propriile tehnologii se va selecta una dintre tehnologiile deja
existente, prin apasarea butonului
Premergator
activitatii de productie, se vor configura tehnologiile (sau
retetele) de producere a produselor finite. Astfel, se va apela din meniul
principal urmatoarea cale: " Configurare Tehnologii"; se va
deschide o fereastra ca in figura de mai jos, unde se vor configura tehnologiile
de productie. In sistemul StocExpert 4 o reteta tehnologica
este compusa din: denumire, lista de materiale consumate cu
proprietatile lor si lista de rezultate tehnologice, produse
finite si/sau produse reziduale. In aceasta fereastra veti
gasi cateva tehnologii predefinite de programatori. Pentru a va
genera propriile tehnologii se va selecta una dintre tehnologiile deja
existente, prin apasarea butonului ![]() aflat in dreapta
casutei "Numele Tehnologiei", dupa care se va apasa butonul
"Duplicare" si va apare o fereastra in care veti
introduce numele tehnologiei pe care vreti sa o creati, prin
tastarea numelui in casuta din fereastra alocata duplicarii
(ca in figura alaturata). Dupa apasarea butonului "OK",
se va cauta in lista tehnologiilor, reteta nou creata, si
se va selecta. Astfel, in cele doua griduri ale ferestrei se va
regasi informatie identica cu ce se gasea in tehnologia pe
care ati duplicat-o. In gridul superior se vor sterge datele
tehnologiei vechi si se vor introduce cele noi, astfel: in gridul superior
se vor introduce materiile prime necesare obtinerii materialului finit,
iar in cel de-al doilea se va completa numele tehnologiei, gestiunea
destinatie (unde va fi receptionat produsul finit), gestiune sursa
(gestiunea de pe care au fost luate materiile prime), denumirea produsului,
cod, cod bare, unitatea de masura si cantitatea (semnificatia
coloanelor este aceeasi pentru gridul superior) .
aflat in dreapta
casutei "Numele Tehnologiei", dupa care se va apasa butonul
"Duplicare" si va apare o fereastra in care veti
introduce numele tehnologiei pe care vreti sa o creati, prin
tastarea numelui in casuta din fereastra alocata duplicarii
(ca in figura alaturata). Dupa apasarea butonului "OK",
se va cauta in lista tehnologiilor, reteta nou creata, si
se va selecta. Astfel, in cele doua griduri ale ferestrei se va
regasi informatie identica cu ce se gasea in tehnologia pe
care ati duplicat-o. In gridul superior se vor sterge datele
tehnologiei vechi si se vor introduce cele noi, astfel: in gridul superior
se vor introduce materiile prime necesare obtinerii materialului finit,
iar in cel de-al doilea se va completa numele tehnologiei, gestiunea
destinatie (unde va fi receptionat produsul finit), gestiune sursa
(gestiunea de pe care au fost luate materiile prime), denumirea produsului,
cod, cod bare, unitatea de masura si cantitatea (semnificatia
coloanelor este aceeasi pentru gridul superior) .
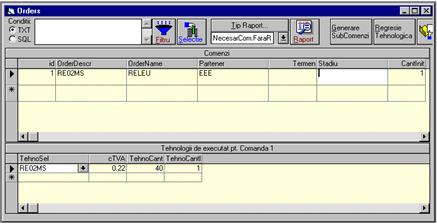
In aceasta fereastra se vor introduce comenzile. Calea pentru deschiderea acestei ferestre este urmatoarea: "Operare Comenzi" sau prin apasarea butonului "Comenzi" din bara superioara de butoane. Prin comenzi se intelege, in sistemul StocExpert 4, atat comenzile externe primite de la clienti cat si comenzile interne primite de departamentul de productie pe cale ierarhica. In sistemul StocExpert 4 toate activitatile de productie au la baza comenzi, nu exista posibilitatea de a produce fara sa existe la baza procesului de productie o comanda. Fereatra este compusa din doua griduri in primul se regasesc datele de identificare a comenzilor, ID este un numar de identificare intern al comenzii (comanda este denumita in StocExpert 4 ORDER) acest numar este unic si nu este modificabil de utilizator, OrderName este numele comenzii, numele prin care se poate identifica comanda sau se specifica niste proprietati optionale ale ei, Partener este o coloana in care se va trece partenerul care a facut comanda sau un string (un numar intreg) prin care se specifica provenienta interna a comenzii (ex. dep. comercial nr. 45), Stadiu este un camp optional in care se specifica stadiul de executie in care a ajuns comanda.
In al doilea grid se vor trece tehnologiile selectate pentru comanda (ORDER-UL) curent. Prima coloana TehnoSel care are o lista combo ascunsa contine numele tehnologiilor selectate pentru comanda , se va mai completa campul cTVA cu cota TVA aferenta rezultatului retetei (in format zecimal 0.22, 0.11 sau 0) iar la TehnoCant se va trece cantitatea tehnologica ce se doreste a fi obtinuta. Celelalte coloane sunt informationale si dau informatii despre cantitatile care au ramas de aprovizionat sau de lansat. In cazul in care tehnologiile selectate pe comanda sunt bazate pe subansamble (productie tehnologica pe etape cu subansamble si tehnologii organizate ierarhic) prin apasarea butonului Generare SubComenzi se vor crea subcomenzi pentru obtinerea subansamblelor necesare pentru tehnologiile selectate. In cazul in care partenerul care a dat comanda este unul nou pentru a-l introduce este suficient sa se apese butonul Partener Nou, va apare fereastra de introducere parteneri in care se vor introduce datele de identificare ale partenerului: nume, cod fiscal etc.

 Toate
operatiile care influenteaza stocul se executa prin
apasarea butonului "Operatii documente". Fereastra obtinuta
este compusa din doua combo list-uri permanent vizibile Activitate si Operatie. In momentul in care se deschide fereatra se va alege
activitatea care se doreste a fi efectuata din lista combo Activitate, urmand ca apoi sa se
aleaga operatia ce se doreste din lista combo Operatie. Programul va afisa
in gridul alaturat pasii care se executa la operatia
aleasa si se va pozitiona automat pe primul pas. Pentru a trece
la urmatorul pas se va apasa butonul
Toate
operatiile care influenteaza stocul se executa prin
apasarea butonului "Operatii documente". Fereastra obtinuta
este compusa din doua combo list-uri permanent vizibile Activitate si Operatie. In momentul in care se deschide fereatra se va alege
activitatea care se doreste a fi efectuata din lista combo Activitate, urmand ca apoi sa se
aleaga operatia ce se doreste din lista combo Operatie. Programul va afisa
in gridul alaturat pasii care se executa la operatia
aleasa si se va pozitiona automat pe primul pas. Pentru a trece
la urmatorul pas se va apasa butonul
Pasul Urmator. In cadrul fiecarui pas se executa operatii specifice, lucru cu grid, cu mesaje etc.
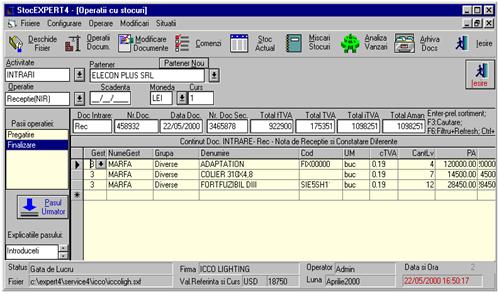 De exemplu pentru a
opera documentul NIR (nota interna de receptie, cu care se consfinteste
intrarea in gestiune a unor marfuri, materii prime etc. trecute in factura
primita de la un furnizor) se acceseaza din lista de
activitati. Gridul din imaginea alaturata este precedat de alte
ferestre, care stabilesc furnizorul, numarul facturii de la furnizor,
numarul receptiei si data facturii. In acest grid se introduc
produsele receptionate, astfel: se selecteaza gestiunea pe
care se face receptia, grupa din care face parte produsul, denumirea
(daca este un produs pe care l-ati mai receptionat, se cauta produsul respectiv in
nomenclatorul alocat campului "Denumire"
sau "Cod" si se selecteaza cu tasta "Enter" care dupa
doua apasari succesive, are ca efect preluarea automata a
informatiilor aferente campurilor: "NumeGestiune",
"Grupa", "SubGrupa", "Cod", "UM", "cTVA"); in caz contrar produsul se
introduce prin tastarea lui in cimpul "Denumire",
codul produsului(Cod), daca
este cazul, se introduce/ selecteaza ca si denumirea, cota de TVA
si se tasteaza cantitatea livrata, cantitatea
primita, pretul de achizitie, etc.
De exemplu pentru a
opera documentul NIR (nota interna de receptie, cu care se consfinteste
intrarea in gestiune a unor marfuri, materii prime etc. trecute in factura
primita de la un furnizor) se acceseaza din lista de
activitati. Gridul din imaginea alaturata este precedat de alte
ferestre, care stabilesc furnizorul, numarul facturii de la furnizor,
numarul receptiei si data facturii. In acest grid se introduc
produsele receptionate, astfel: se selecteaza gestiunea pe
care se face receptia, grupa din care face parte produsul, denumirea
(daca este un produs pe care l-ati mai receptionat, se cauta produsul respectiv in
nomenclatorul alocat campului "Denumire"
sau "Cod" si se selecteaza cu tasta "Enter" care dupa
doua apasari succesive, are ca efect preluarea automata a
informatiilor aferente campurilor: "NumeGestiune",
"Grupa", "SubGrupa", "Cod", "UM", "cTVA"); in caz contrar produsul se
introduce prin tastarea lui in cimpul "Denumire",
codul produsului(Cod), daca
este cazul, se introduce/ selecteaza ca si denumirea, cota de TVA
si se tasteaza cantitatea livrata, cantitatea
primita, pretul de achizitie, etc.
Modul de operare utilizat la operatia "Receptie(NIR)", este identic si la urmatoarele operatii: "Initializare Stoc", "Bon Predare", "Receptie(DVI)".
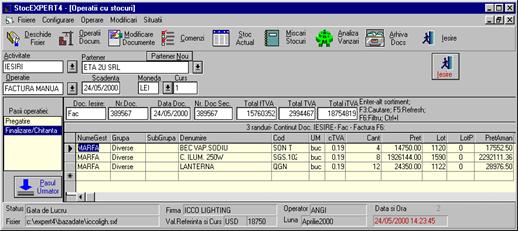 Pentru a opera o "Factura" (care consfinteste
iesirea din gestiune a unor marfuri, produse finite etc.) se acceseaza
din combo list-ul "Activitate", "IESIRI"
si se alege tipul de facturare dorit ("FACTURA
AUTOMATA", "FACTURA MANUALA", etc.) . In cazul facturarii automate numarul de factura
este dat automat de program, conform cu seriile introduse de dvs. in
meniul Configurare, la Documente,
spre deosebire de facturarea manuala in care numarul de factura
este dat de utilizator, factura fiind anterior emisa dintr-un
facturier.Gridul din imaginea alaturata este precedat de alte ferestre,
care stabilesc clientul, numarul facturii (in cazul facturarii
manuale), data facturii, scadenta facturii. In acest grid se
selecteaza direct denumirile produselor care se doresc, din
nomenclatorul alocat campului "Denumire".
Dupa ce s-a selectat produsul se va tasta "Enter" si toate caracteristicile
produsului ("NumeGestiune", "Grupa",
"Subgrupa", "Cod", "Unitate de masura", "cota de TVA") vor fi preluate
in linia alocata produsului. Se va introduce doar "Cantitatea"(Cant) si "Pretul de vanzare"(Pret),
dupa care se va tasta " " sau "
Pentru a opera o "Factura" (care consfinteste
iesirea din gestiune a unor marfuri, produse finite etc.) se acceseaza
din combo list-ul "Activitate", "IESIRI"
si se alege tipul de facturare dorit ("FACTURA
AUTOMATA", "FACTURA MANUALA", etc.) . In cazul facturarii automate numarul de factura
este dat automat de program, conform cu seriile introduse de dvs. in
meniul Configurare, la Documente,
spre deosebire de facturarea manuala in care numarul de factura
este dat de utilizator, factura fiind anterior emisa dintr-un
facturier.Gridul din imaginea alaturata este precedat de alte ferestre,
care stabilesc clientul, numarul facturii (in cazul facturarii
manuale), data facturii, scadenta facturii. In acest grid se
selecteaza direct denumirile produselor care se doresc, din
nomenclatorul alocat campului "Denumire".
Dupa ce s-a selectat produsul se va tasta "Enter" si toate caracteristicile
produsului ("NumeGestiune", "Grupa",
"Subgrupa", "Cod", "Unitate de masura", "cota de TVA") vor fi preluate
in linia alocata produsului. Se va introduce doar "Cantitatea"(Cant) si "Pretul de vanzare"(Pret),
dupa care se va tasta " " sau "
Modul de operare utilizat la operatia "FACTURA", este identic si la urmatoarele operatii: "Aviz de insotire marfa", "Bon Consum", "Factura retur la furnizor", "Factura retur de la client cu factura initiala", "Transfer automat/manual".
In cazul returului la furnizor si a celui de la client cu factura initiala (prin factura initiala se intelege ca factura emisa pentru clientul respectiv a fost editata din StocExpert4.0), dupa selectarea clientului/furnizorului se va alege carei facturi i se va face retur (in cazul in care spre acel client au fost emise mai multe facturi) intr-o fereastra in care va sunt enumerate toate facturile emise(primite) catre(de la) clientul(furnizorul) respectiv. In gridul de lucru va fi adusa in intregime factura, dar cu cantitatile negative. Se poate face retur pe intreaga factura, apasand butonul "Pasul Urmator", sau numai pe anumite pozitii din factura, prin stergerea liniilor alocate produselor pentru care nu se face retur, urmata de apasarea butonului "Pasul Urmator". Daca returul de la client nu se face pe intreaga cantitate, atunci veti modifica in campul "Cant" aferent fiecarui produs, cantitatile initiale preluate cu minus, introducand cantitatile returnate (ex: la sortimentul "C. ILUM 250W" de pe factura emisa clientului, cantitatea initiala a fost 8 buc, aceasta se va regasi cu minus pe factura de retur, dar presupunand ca se returneaza doar 2 buc, veti modifica pe campul "Cant" nr. de bucati de la -8 la -2).
In cazul returului de la client fara factura initiala, operatia este compusa din doua etape: una de receptionare (fictiva), in care se vor trece datele necesare: gestiunea pe care se face receptia , grupa din care face parte, denumirea, cantitatea (care se trece pozitiva) si celelalte caracteristici ale produselor, dupa care urmeaza etapa de stornare in care datele sunt preluate din prima etapa, dar in care se vor modifica doar cantitatile, care se vor scrie negativ (cu minus in fata cifrelor).
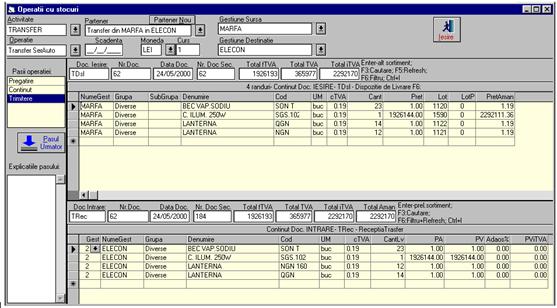 In cazul
transferului dintr-o gestiune in alta procedeul este compus din doi pasi:
unul in care se vor selecta produsele ce urmeaza a fi transferate si
unul in care se vor genera cele doua documente - "TDsl" (Transfer-Dispozitie de livrare) si "TRec" (Transfer-Receptie). Gridul alocat celui de-al doilea
pas va arata ca in figura alaturata.
In cazul
transferului dintr-o gestiune in alta procedeul este compus din doi pasi:
unul in care se vor selecta produsele ce urmeaza a fi transferate si
unul in care se vor genera cele doua documente - "TDsl" (Transfer-Dispozitie de livrare) si "TRec" (Transfer-Receptie). Gridul alocat celui de-al doilea
pas va arata ca in figura alaturata.
Nota: De preferat este sa nu se mai faca adaugari in acest grid, iar in cazul in care ele au loc, este de retinut ca informatia din gridul superior trebuie sa fie identica cu cea din gridul inferior.
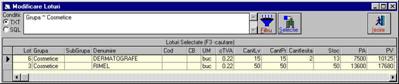 In aceasta
fereastra se pot schimba datele despre loturi. Se poate modifica orice
element de identificare al lotului (denumire, cod, gestiune, cantitatea
livrata si/sau primita, unitate de masura etc.).
Sistemul fiind relational, modificand aici datele despre un lot,
modificarea va avea efect asupra tuturor documentelor care contin lotul
respectiv: se va modifica pozitia de articol pe documentul de intrare
si pe toate documentele de iesire care contin lotul respectiv.
Tot aici se vor modifica si preturile de lista (PV) pt.
articolele din depozitul de marfa la cost de achizitie.
In aceasta
fereastra se pot schimba datele despre loturi. Se poate modifica orice
element de identificare al lotului (denumire, cod, gestiune, cantitatea
livrata si/sau primita, unitate de masura etc.).
Sistemul fiind relational, modificand aici datele despre un lot,
modificarea va avea efect asupra tuturor documentelor care contin lotul
respectiv: se va modifica pozitia de articol pe documentul de intrare
si pe toate documentele de iesire care contin lotul respectiv.
Tot aici se vor modifica si preturile de lista (PV) pt.
articolele din depozitul de marfa la cost de achizitie.
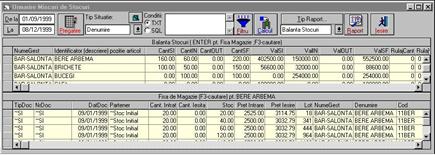
In aceasta fereastra se vor urmari toate miscarile stocurilor. Datorita faptului ca sistemul permite stabilirea unui identificator mobil, fereastra se poate folosi atat pentru a se crea si consulta fisa de magazie a unui produs cat si pentru balanta stocurilor, balanta loturilor precum si orice alt fel de situatie care urmareste rulajul stocurlor in cadrul firmei. Diferitele tipuri de situatii pot fi obtinute prin schimbarea identificatorului pe baza caruia se face sortarea sortimentelor. Prin identificator se intelege o concatenare a proprietatilor unui lot (denumire, gestiune, cod, pret achizitie, unitate de masura, descriere, grupa, subgrupa etc.) rezultand un sir de caractere care identifica loturi ca facand parte dintr-o categorie de produs. In acest fel programul va sti, de ex., ca toate loturile care au, identice, prorietatile:gestiune, denumire, cod, UM, grupa, subgrupa sunt de fapt loturi ale unui articol din stoc. In gridul "Balanta Stocuri" apar loturile din stoc grupate pe identificatorul selectat la care se ataseaza sumarul miscarilor cantitative si valorice; cu alte cuvinte, la toate loturile care au miscare sau stoc initial pe intervalul selectat se ataseaza sub forma de camp calculat identificatorul care rezulta pentru fiecare lot prin concatenarea proprietatilor din formula identificatorului si aceste loturi se grupeaza pe acest camp (Identificator) astfel incat fiecare identificator apare o singura data pe o gestiune iar cantitatile si valorile se insumeaza pentru toate loturile care au acelasi identificator. Prin dubluclick sau Enter pe o pozitie din acest tabel se construieste in tabelul de jos o lista cu toate miscarile de loturi care au identificatorul egal cu cel selectat din tabelul de sus.
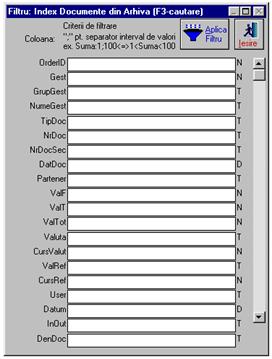
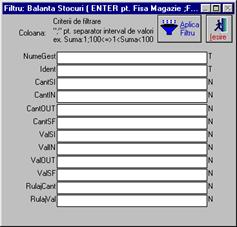 Aplicatia
StocExpert are implementate in ferestrele sale mai multe filtre de
cautare, a unuia sau a mai multor inregistrari (documente, produse,
etc). Aceste filtre se gasesc in ferestrele umatoare: "Arhiva de documente", "Modificari
documente", "Miscari stocuri", "Stoc actual", "Analiza vanzari",
"Editare loturi", "Date parteneri", "Stocuri limita". Aceste filtre
micsoreaza intervalul de cautare prin stabilirea unor
conditii de cautare. De exemplu, daca in arhiva de documente se
doreste vizualizarea tuturor receptiilor facute pe o
anumita gestiune, se va apela filtrul prin apasarea butonului "Filtru" si se vor introduce
urmatoarele conditii de cautare:
Aplicatia
StocExpert are implementate in ferestrele sale mai multe filtre de
cautare, a unuia sau a mai multor inregistrari (documente, produse,
etc). Aceste filtre se gasesc in ferestrele umatoare: "Arhiva de documente", "Modificari
documente", "Miscari stocuri", "Stoc actual", "Analiza vanzari",
"Editare loturi", "Date parteneri", "Stocuri limita". Aceste filtre
micsoreaza intervalul de cautare prin stabilirea unor
conditii de cautare. De exemplu, daca in arhiva de documente se
doreste vizualizarea tuturor receptiilor facute pe o
anumita gestiune, se va apela filtrul prin apasarea butonului "Filtru" si se vor introduce
urmatoarele conditii de cautare:
in campul "TipDoc" se va introduce "Rec" (nu are importanta daca conditia de cautare este scrisa cu litere mici sau mari);
in campul "NumeGest" se va introduce "Marfuri" (sau alta gestiune dorita).
Dupa introducerea conditiilor se apasa butonul "Aplica Filtru", urmat de butonul "Iesire", iar in gridul de lucru se va apasa butonul "Selectie". In final, se vor obtine informatiile dorite, care se pot lista, alegand unul din rapoartele puse la dispozitie in fereastra curenta de lucru..
De retinut: Datele din raport vor fi doar datele obtinute prin filtrarea cu conditiile puse; in cazul in care se doreste revenirea la arhiva completa de date se va apasa butonul "Filtru" urmat de apasarea butoanelor "Iesire" si "Selectie", fara a se introduce conditii de cautare.
O alta facilitate a aplicatiei StocExpert o reprezinta rapoartele, care ofera posibilitatea utilizatorului de a vizualiza o succesiune de date pe ecran cat si sub forma de listing. In functie de fereastra curenta de lucru, rapoartele difera atat ca numar, cat si ca mod de exprimare a datelor. De exemplu, in fereastra alocata arhivei de documente, se gasesc urmatoarele tipuri de raport:
 "Documente Legate"
"Documente Legate"
"Foaie de Calculatie DVI"
"Index Documente"
"Nota de Consum"
"Raport Iesiri"
"Raport Intrari"
"Raport Intrari pe Grupe".
 Selectarea lor se
face ca in figura alaturata, prin apasarea sagetii din
dreapta combo list-ului si parcurgerii listei cu ajutorul mouse-ului sau a
sagetilor. Se observa, alaturi, un buton numit "Raport". Dupa ce s-a selectat
raportul dorit se va apasa acest buton, care va genera raportul dorit de
utilizator (asemanator cu cel din figura alaturata). In
partea de jos a
Selectarea lor se
face ca in figura alaturata, prin apasarea sagetii din
dreapta combo list-ului si parcurgerii listei cu ajutorul mouse-ului sau a
sagetilor. Se observa, alaturi, un buton numit "Raport". Dupa ce s-a selectat
raportul dorit se va apasa acest buton, care va genera raportul dorit de
utilizator (asemanator cu cel din figura alaturata). In
partea de jos a
raportului se gaseste o bara cu butoane de control al rapotului. Aceste butoane reprezinta:
![]() defilare de la o
pagina la , inainte sau inapoi, efectuata cu ajutorul sagetilor
care nu au o linie verticala la capete, si salt la prima, respectiv
ultima pagina, cu ajutorul sagetilor care au la varf o linie
verticala;
defilare de la o
pagina la , inainte sau inapoi, efectuata cu ajutorul sagetilor
care nu au o linie verticala la capete, si salt la prima, respectiv
ultima pagina, cu ajutorul sagetilor care au la varf o linie
verticala;
![]() are ca efect
anularea unei actiuni;
are ca efect
anularea unei actiuni;
![]()
mareste (micsoreaza) pagina;
![]() ambele butoane au un
efect asemanator;
ambele butoane au un
efect asemanator;
exportarea raportului intr-un fisier de tip "Word", "Excel", etc;
![]() are
ca efect iesirea din raportul curent.
are
ca efect iesirea din raportul curent.
Reprezinta modul de identificare al unui produs pe stoc. Se prezinta sub forma unui sir cu sintaxa sql si este de fapt o formula de camp calculat de select statement. Acest camp calculat este concatenarea campurilor care identifica un produs pe stoc (ex.: "gest & denumire & cod & UM").
Programul considera ca toate loturile care au acelasi identificator global reprezinta acelasi produs (articol); in acest fel aveti , de ex. stocul cumulat pe articole pornind de la stocul pe loturi.
Identifiatorul global se gaseste in lista de identificatori articole, alaturi de alti identificatori "de lucru"; acesti identificatori se folosesc pentru consultarea de situatii privind miscarile de stocuri, la fereastra "Miscari Stocuri" in StocEXPERT4. In lista de identificatori, identificatorul global este acel identificator care are numele "(Global)", nume rezervat.
Valoarea identificatorului global o gasiti in lista de stoc si in alte situatii in campul care se numeste "IDENT". De asemenea, daca o cerere de scadere din stoc nu a fost efectuata in totalitate cu succes, pentru ca nu este suficient stoc pentru un articol, articolele la care s-a cerut o cantitate prea mare vor apare descrise cu ajutorul identificatorului global.
Identificatorul global este un element de baza in functionarea programului StocEXPERT si este folosit ca element de identificare al articolelor in urmatoarele situatii:
La cererea de scadere din stoc: se cauta acele loturi care au identificatorul identic cu cel al articolului din cererea de scadere din stoc.
La determinarea stocului cumulat pe articol, indiferent de lot
La determinarea necesarului de aprovizionare
In general, daca doriti sa obtineti o analiza, aveti de parcurs urmatorii pasi:
Alegeti intervalul de timp pentru analiza
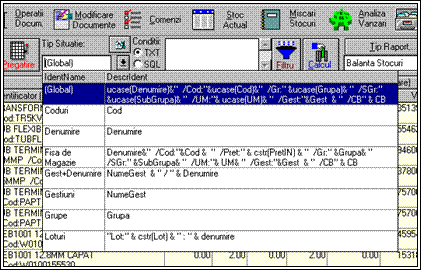 Apasati
"Pregatire"
Apasati
"Pregatire"
Alegeti identificatorul care determina tipul de situatie
Apasati "Calcul"
Consultati informatia din tabele
Consultati rapoarte: alegeti un raport din lista si apasati "Raport".
Daca doriti sa consultati mai multe tipuri de situatii ( mai multe tipuri de identificatori) pe acelasi interval de timp, este suficient sa apasati "Pregatire" o singura data, la inceput, apoi sa consultati informatia schimband identificatorul si apasand "Calcul", "Filtru" sau "Raport". Aceasta facilitate este introdusa pentru a economisi timpul necesar efectuarii operatiei "Pregatire".
Dupa ce apasati "Calcul" va apare o fereastra mica (AlwaysOnTop) care va arata care articole de pe stoc corespund identificatorului articolului din randul curent din Gridul de Balanta Stocuri. Cu alte cuvinte, va arata in ce gestiuni se gasesc si ce proprietati au articolele grupate sub identificatorul selectat.
Daca nu doriti sa vedeti aceasta fereastra trebuie sa o minimizati apasand butonul "minimize" al ferestrei (butonul din mijloc din control box - coltul dreapta sus al ferestrei); daca inchideti fereastra, aceasta va reapare automat. Fereatra fiind AlwaysOnTop (TotTimpulDeasupra) , ea va ramane vizibila deasupra tuturor ferestrelor chiar daca intre timp lucrati in "Balanta Stocuri".
|
Situatie |
Identificator articol |
Raport |
Mod de obtinere |
|
Balanta Loturi |
"Loturi" |
"Balanta Stocuri" |
Selectati identificatorul, apasati "Calcul", alegeti raportul, apasati "Raport" |
|
Balanta Stocuri |
"Denumire" |
"Balanta Stocuri" |
|
|
Fisa de Magazie |
"Fisa de Magazie" |
"Fisa Magazie Cantitativ Valorica" |
|
Politica de confidentialitate | Termeni si conditii de utilizare |

Vizualizari: 2454
Importanta: ![]()
Termeni si conditii de utilizare | Contact
© SCRIGROUP 2025 . All rights reserved