| CATEGORII DOCUMENTE |
INVATAM SA DESENAM
Argument
Evolutia societatii in ultimele decenii, marcata fundamental de transformarea ei dintr-o societate industriala intr-una predominant informatica, si-a pus amprenta pe toate subsistemele sale, impunand - prin noul suport tehnologic - un ritm accelerat al progresului si, mai ales, necesitatea unei mai clare orientari a strategiilor, a directiilor de actiune si a adecvarii mijloacelor utilizate.
In acest context socio-economic extrem de complex si de solicitant, marcat si de eforturile de integrare in structurile europene, Romania isi propune ca obiectiv major alinierea invatamantului nostru la standardele europene si internationale. Prin urmare, sistemele de invatamant se afla in fata unei provocari capitale: ele trebuie sa-si regandeasca intregul arsenal - continuturi, metode, structuri - prin prisma unor jaloane orientative (uneori, nu suficient de clare), deduse din tendintele de dezvoltare a societatii, din ceea ce se prefigureaza sub titulatura "cerinte pentru integrarea in societatea de maine".
In tara noastra, datorita conditiilor istorice cunoscute, informatizarea invatamantului a demarat mai greu, dar, datorita, indeosebi, eforturilor depuse pe plan local de un numar impresionant de pedagogi novatori, introducerea informaticii in curriculum a fost insotita de utilizarea noilor tehnologii in predarea diferitelor discipline, in special sub forma instruirii asistate de computer. In 1990, Institutul de Stiinte ale Educatiei, cu sprijinul UNESCO, implementa primul proiect de cercetare privind informatizarea invatamantului romanesc, dotand, cu clase computerizate, sase unitati scolare. Cele doua conferinte internationale organizate in cadrul acestui proiect permit relevarea posibilitatilor de utilizare a noilor tehnologii informatice si comunicationale (TIC) in practica scolara. In anii urmatori, o data cu dotarile realizate de Ministerul Educatiei Nationale, in promovarea noilor tehnologii se implica si Fundatia SOROS care finanteaza o serie impresionanta de proiecte in mai multe localitati din tara.
Un impuls decisiv in promovarea unei viziuni mai complete asupra rolului TIC in educatie se inregistreaza o data cu abordarea globala a regandirii sistemului educational. Reforma educatiei din Romania a promovat introducerea tehnologiei informatiei si a comunicatiilor pe mai multe directii, prin asigurarea unui cadru legislativ necesar proiectarii unui nou curriculum pentru invatamantul preuniversitar si universitar:
pentru organizarea pregatirii initiale si continue a cadrelor didactice;
pentru organizarea invatamantului deschis si la distanta;
pentru organizarea cursurilor postuniversitare in domeniul informatic;
pentru atragerea sectorului privat si a societatii civile in scopul dotarii cu tehnica de calcul a unitatilor scolare si al pregatirii cadrelor didactice;
pentru informatizarea sistemului informational - decizional al educatiei nationale si extinderea retelei de comunicatii RoEduNet.
In plan specific, Ministerul Educatiei Nationale a elaborat Programul privind Implementarea Tehnologiei Informatiei si a Comunicatiei in invatamantul preuniversitar, care se incadreaza in Strategia Nationala de Informatizare si Implementare in ritm accelerat a societatii informationale, aprobata de Guvernul Romaniei prin H.G. 58/2.02.1998. Obiectivele generale ale proiectului sunt:
sprijinirea reformei invatamantului preuniversitar prin asigurarea unui cadru tehnic informatic si informational;
crearea infrastucturii necesare comunicarii si documentarii la nivel educational;
formarea si perfectionarea personalului didactic si didactic auxiliar pentru utilizarea si exploatarea sistemelor informatice moderne;
dezvoltarea suporturilor materiale si logistice educationale (programe, software) conforme cu noul curriculum.
Noul plan-cadru al invatamantului preuniversitar aduce ca noutate extinderea studiului informaticii prin introducerea disciplinelor: Informatica - la profilul matematica-informatica (obligatoriu); Tehnologia Informatiei - la gimnaziu (optional) si la licee teoretice si vocationale (obligatoriu); Informatica - Tehnologii asistate de calculator - la licee tehnologice (obligatoriu) si Tehnologia Prelucrarii Informatiei si Informatica Aplicata - la scoli profesionale (obligatoriu). In invatamantul superior, s-au pastrat profilele de traditie in informatica, dar au aparut discipline din domeniul TIC la toate facultatile si profilele.
Dupa o prima perioada - in care unitatile scolare obtineau echipamente informatice, mai ales in cadrul proiectelor - in ultimii ani, pentru a asigura desfasurarea unui invatamant modern, MEC isi propune o dotare echilibrata a tuturor scolilor din tara.
Se poate concluziona spunand ca, in ultimii ani, invatamantul romanesc a parcurs o perioada de informatizare, in a carei faza initiala dotarea cu computere a reprezentat o problema-cheie, accentul fiind pus pe insusirea limbajelor de programare. Aceasta situatie s-a atenuat treptat, computerul devenind, incetul cu incetul, un instrument folosit si in afara orelor de informatica, in predarea altor discipline. Instruirea asistata de calculator, cu softuri educationale speciale - a reprezentat varful acestei directii. Aparitia Internetului a accelerat trecerea spre utilizarea noilor tehnologii si a favorizat deschiderea spre noi forme de realizare a interactiunii dintre educator - elev - disciplina de invatamant.
In acest context, invatamantul preuniversitar de informatica trebuie sa asigure dobandirea, fie a unor cunostinte de informatica la nivel de cultura generala, necesare continuarii studiului, fie a unor cunostinte cu caracter aplicativ, care sa asigure posibilitatea gasirii unui loc de munca.
Optionalul "Informatica - Prietenul meu, calculatorul"
In scoala noastra, la clasele gimnaziale se studiaza optionalul "Informatica - Prietenul meu, calculatorul" care constituie un prim pas in alfabetizarea informatica a elevilor de gimnaziu, esentiala in formarea profilului tehnic al personalitatii. Acest modul se constituie ca o aplicatie a disciplinelor de baza, precum si a celorlalte module din cadrul disciplinei "Educatie tehnologica". Continutul modulului este structurat pe trei niveluri, acestea corespunzand diferitelor grade de interes manifestate de elevi, precum si etapelor de dezvoltare a gandirii acestora. Alegerea lor se face si in functie de varsta, abilitati, precum si de dotarea cu echipament de tehnica de calcul si, nu in ultimul rand, in functie de influentele mediului in care se desfasoara procesul instructiv-educativ propriu-zis:
Obiectivele - cadru avute in vedere in predarea acestui optional urmaresc:
Continutul invatarii din clasa a VI-a, sem I, cuprinde "Editorul de imagini Paint". Acesta se studiaza astfel:
Modalitatile de evaluare folosite sunt:
Obiective de referinta
Obiectiv cadru: Intelegerea problemelor legate de informatie si a implicatiilor acesteia
asupra mediului si a societatii
|
Nr. crt. |
Obiective de referinta |
Exemple de activitati de invatare |
|
Dupa parcurgerea nivelului II elevii trebuie sa fie capabili: - sa recunoasca elementele constitutive ale calculatorului si sa inteleaga rolul componentelor acestuia in functionare; sa deosebeasca diferitele modalitati de utilizare ale calculatorului: operare, utilizare, programare. |
Profesorul va organiza activitati variate de invatare, incluzand: - recunoasterea componentelor, exemplificandu-se rolul acestora; - exersarea etapelor de punere in lucru a unui calculator electronic; - utilizarea suporturilor de informatie; - exercitii privind activitatile specifice care se pot desfasura cu un calculator electronic. |
Obiectiv cadru: Dezvoltarea deprinderilor de utilizare a limbajului informatic
|
Nr. crt. |
Obiective de referinta |
Exemple de activitati de invatare |
|
Dupa parcurgerea nivelului II elevii trebuie sa fie capabili: - sa enumere componentele unui sistem de calcul, procesele de prelucrare si produsele informatice folosind termeni consacrati; sa recunoasca semnificatia si sfera de aplicabilitate a unor termeni informatici. |
Profesorul va organiza activitati variate de invatare, incluzand: - exercitii de gasire a unor sinonime pentru termenii de specialitate asimilati, care sa probeze intelegerea acestora; analiza etimologiei cuvintelor noi; - exercitii de realizare a unor clase de notiuni asociate domeniilor informatice studiate. |
Obiectiv cadru: Dezvoltarea gandirii algoritmice, creative
|
Nr. crt. |
Obiective de referinta |
Exemple de activitati de invatare |
|
Dupa parcurgerea nivelului II elevii trebuie sa fie capabili: - sa gandeasca etapele unei aplicatii oarecare ca o succesiune de pasi; - sa structureze operatiile necesare lansarii unei aplicatii intr-un set de pasi logici. |
Profesorul va organiza activitati variate de invatare, incluzand: - discutarea succesiunii pasilor posibili in editarea unor texte, desene, prezentari grafice; - exercitii de lansare a unor aplicatii (Paint, PowerPoint) |
Obiectiv cadru: Dezvoltarea capacitatii de transfer de cunostinte intre discipline
|
Nr. crt. |
Obiective de referinta |
Exemple de activitati de invatare |
|
Dupa parcurgerea nivelului II elevii trebuie sa fie capabili: - sa recunoasca semnificatia si sfera de aplicabilitate a unor produse informatice. |
Profesorul va organiza activitati variate de invatare, incluzand: - utilizarea unor produse soft didactice utile in asimilarea cunostintelor dobandite la alte discipline. |
Obiectiv cadru: Utilizarea unor produse soft ce raspund unor nevoi personale si sociale
|
Nr. crt. |
Obiective de referinta |
Exemple de activitati de invatare |
|
Dupa parcurgerea nivelului II elevii trebuie sa fie capabili: sa lanseze un program (o aplicatie) in executie; - sa poata numi tipuri de aplicatii potrivite pentru a fi realizate cu calculatorul; - sa poata combina diverse produse hard si soft in scopul realizarii unei aplicatii. |
Profesorul va organiza activitati variate de invatare, incluzand: exercitii de lansare in executie a unor programe de aplicatii urmarind efectele; - discutii asupra utilitatilor si facilitatilor diferitelor produse soft; utilizarea combinata a unui editor de text si a unui editor grafic, avand ca finalizare tiparirea documentului obtinut. |
Obiectiv cadru: Dezvoltarea deprinderilor necesare muncii individuale si in echipa
|
Nr. crt. |
Obiective de referinta |
Exemple de activitati de invatare |
|
Dupa parcurgerea nivelului II elevii trebuie sa fie capabili: - sa analizeze, sa conceapa, sa realizeze si sa-si verifice propriile aplicatii; - sa foloseasca instrumentele ajutatoare pe parcursul elaborarii temelor de lucru individuale. |
Profesorul va organiza activitati variate de invatare, incluzand: - formularea unor probleme simple, care sa poata fi realizate in mod individual de catre elevi, pe baza unor discutii preliminare si analiza problemei; - acordarea diferentiata a asistentei in timpul activitatii independente a elevilor; - discutarea greselilor tipice care apar pe parcursul realizarii individuale a rezolvarilor problemelor; evidentierea rolului caietului de notite in rezolvarea unor probleme; - exercitii de folosire a facilitatilor de autodocumentare specifice (Help) puse la dispozitie de mediul de lucru; |
|
|
Nr. crt. |
Obiective de referinta |
Exemple de activitati de invatare |
|
- sa realizeze o parte independenta dintr-o aplicatie si sa gandeasca rezolvarea modulului propriu ca parte integranta dintr-un intreg; - sa participe activ la dezbateri, sa respecte parerea celorlalti, sa asculte cu rabdare si sa exprime propriile pareri. |
- exercitii de realizare a unor parti dintr-o aplicatie; impartirea unor functii in cadrul grupurilor de elevi care lucreaza la rezolvarea unor probleme; verificarea indeplinirii "sarcinilor" primite; verificarea intelegerii rezolvarii ei de catre toti membrii grupului; dezbateri; prezentari; - se vor incuraja discutiile purtate intre elevi, exprimarea si ascultarea parerilor fiecaruia. |
Obiectiv cadru: Dezvoltarea simtului practic, etic si estetic in abordarea temelor
|
Nr. crt. |
Obiective de referinta |
Exemple de activitati de invatare |
|
Dupa parcurgerea nivelului II elevii trebuie sa fie capabili: |
Profesorul va organiza activitati variate de invatare, incluzand: |
|
|
- sa evalueze forma unui produs propriu, realizat in functie de gradul de satisfacere a cerintelor problemei; |
- compararea diferitelor produse (texte, desene) realizate de elevi, in functie de forma si continutul acestora; |
|
|
- sa evidentieze si sa respecte sabloanele caracteristice unor tipuri de aplicatii studiate; |
- prezentarea unor norme ce trebuie respectate in cadrul unor activitati de operare, editare, construire de desene etc; - exercitii de identificare a abaterilor de la formele impuse de specificul aplicatiilor; |
|
|
- sa prezinte avantajele utilizarii calculatorului si a aplicatiilor specializate in realizarea unor sarcini de lucru intalnite in cadrul altor discipline. |
- exercitii de realizare a unor aplicatii utile pentru alte discipline de invatamant. |
EDITORUL DE IMAGINI PAINT
Generalitati
Editorul de imagini este un program care ne permite sa desenam cu mouse-ul pe ecranul calculatorului, sa salvam acest desen intr-un fisier pe disc, sa-l modificam si sa-l tiparim.
Programul Paint din grupul de aplicatii Accessories al sistemului de operare Windows foloseste grafica bitmap. Grafica bitmap realizeaza o imagine din puncte (pixeli), care sunt, de fapt, niste dreptunghiuri foarte mici. Un avantaj al acestei grafici este ca imaginea creata din puncte poate sa contina foarte multe detalii, insa cand dimensiunea desenului se modifica, el pierde din calitate.
Paint ne ofera posibilitatea efectuarii urmatoarelor operatii :
Elementele ecranului aplicatiei Paint
Pentru a lansa in executie editorul de imagini Paint parcurgeti drumul: butonul Start Programs Accsessories Paint, apoi confirmand prin Enter sau clic stanga.
Aplicatia Paint ruleaza in fereastra Paint. Aceasta fereastra prezinta urmatoarele elemente caracteristice:
Bare de derulare Bara de stare Caseta pentru culoare Caseta cu instrumente pentru desenare Planseta Bara de titlu Bara de meniuri
![]()
![]()
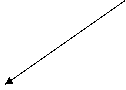
![]()

![]()
![]()
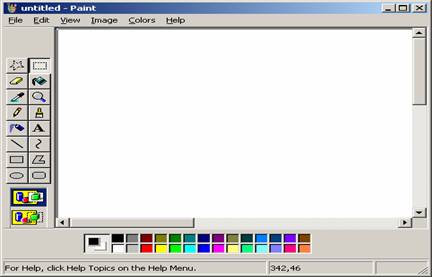
Meniurile editorului de imagini Paint
Meniurile editorului de imagini Paint sunt:
Meniul File - contine optiuni pentru lucrul cu fisierele create si actualizate cu Paint. Ele pot fi de tip bmp sau pcx.
Meniul Edit - contine optiuni pentru operatii de editare (modificare a desenului).
Meniul View - contine optiuni pentru stabilirea modului in care se face afisarea in fereastra Paint.
Meniul Image - contine optiuni prin care puteti sa manipulati tot desenul sau numai zona de desen selectata.
Meniul Options - contine optiuni pentru metodele folosite pentru desenare.
Meniul Help - contine optiuni care ne ajuta sa patrundem tainele acestui editor.
Meniul File (fisiere):
Optiunea |
Semnificatia |
Scurtatura |
|
New |
Afiseaza o planseta noua pentru desen |
Ctrl+N |
|
Open . |
Deschide un fisier cu desene |
Ctrl+O |
|
Save |
Salveaza modificarile facute in desen intr-un fisier pe disc |
|
|
Save As. |
Salveaza noua versiune a desenului sub un alt nume |
Ctrl+S |
|
Print Preview |
Optiune de tip comutator, pentru stabilirea modului de previzualizare a desenului tiparit |
|
|
Page Setup. |
Permite alegerea valorilor parametrilor care determina aranjarea in pagina a desenului la tiparire: dimensiunea paginii, marginile, etc. |
|
|
Print. |
Tipareste la imprimanta desenul. Permite alegerea imprimantei si a opIiunilor de tiparire prin intermediul unei casete de dialog |
Ctrl+P |
|
Send. |
Transmite la distanta desenul prin intermediul postei electronice sau al fax-ului |
|
|
Set As Wallpaper (Tiled) |
Permite folosirea desenului ca tapet. Desenul va fi aranjat in mozaic. Desenul trebuie in prealabil salvat intr-un fisier. |
|
|
Set As Wallpaper (Centered) |
Permite folosirea desenului ca tapet. Desenul va fi aranjat centrat. Desenul trebuie in prealabil salvat intr-un fisier. |
|
|
Lista cu 4 fisiere |
Afiseaza o lista cu ultimele 4 fisiere de tip bitmap deschise. Puteti sa deschideti rapid un fisier din aceasta lista executand clic pe numele lui. |
|
|
Exit |
Termina executia aplicatiei Paint. |
Alt+F4 |
Meniul Edit (editare):
|
Undo |
Anuleaza ultima actiune de desenare sau de corectura in desen. Permite anularea ultimelor trei actiuni. |
Ctrl+Z |
|
Repeat |
Reface ultima actiune anulata. |
F4 |
|
Cut, Copy, Paste |
Operatii prin intermediul memoriei Clipboard. Este disponibila numai daca exista o zona de desen selectata. |
Ctrl+X/C/V |
|
Clear Selection |
Sterge zona de desen selectata. Prin aceasta operatie zona selectata este inlocuita cu culoarea pentru fundal. Se recomanda atunci cand vreti sa stergeti o zona mai mare de desen. |
|
|
Select All |
Selecteaza tot desenul. |
Ctrl+L |
|
Copy To. |
Copiaza zona de desen selectata intr-un fisier care va putea fi exploatat ulterior cu Paint. Este disponibila numai daca exista o zona de desen selectata. |
|
|
Paste From |
Restaureaza un desen dintr-un fisier. Plaseaza acest desen intr-o caseta care poate fi deplasata cu mouse-ul pentru a fi inserata in desenul cu care sunteti in lucru. |
|
Meniul View (vizualizare):
|
Tool Box |
Optiune de tip comutator. Daca este activata, este afisata caseta cu instrumentele pentru desenare. |
Ctrl+T |
|
|
Color Box |
Optiune de tip comutator. Daca este activata, este afisata caseta pentru culoare. |
Ctrl+A |
|
|
Status Bar |
Optiune de tip comutator. Daca este activata, este afisata bara de stare. |
||
|
Zoom > |
Optiune de tip titlu de submeniu. Prin actionare afiseaza urmatoarele titluri de submeniuri prin care se poate mari zona de desen selectata: |
||
|
Normal Size |
Afiseaza desenul la dimensiunea normala. |
Ctrl+PgUp |
|
|
Large Size |
Afiseaza desenul marit de patru ori (400%). |
Ctrl+PgDn |
|
|
Custom. |
Permite marirea scarii de afisare cu 100%, 200%, 400%, 600% sau 800%. Produce acelasi efect ca si instrumentul lupa. |
||
|
Show Grid |
Optiune de tip comutator. Daca este activata, se afiseaza caroiajul la care sunt aliniati pixelii desenului. |
Ctrl+G |
|
|
Show Thumbnail |
Optiune de tip comutator. Daca este activata, dechide o caseta in care afiseaza o miniatura a desenului marit din fereastra. |
||
|
View Bitmap |
Afiseaza desenul pe tot ecranul. Desenul poate fi vizualizat dar nu poate fi modificat. Reveniti la afisarea normala apasand orice tasta sau executand clic cu mouse-ul. |
Ctrl+F |
|
|
Text Toolbar |
Optiune de tip comutator. Este disponibila numai daca a fost selectat instrumentul pentru scris. Daca este activata, este afisata caseta Fonts cu ajutorul careia puteti formata caracterele din text. |
||
Meniul Image (imagine):
|
Flip/ Rotate. |
Rastoarna pe orizontala sau pe verticala desenul sau il roteste cu 900, 1800 sau 2700. |
Ctrl+R |
Stretch/Skew. |
Schimba dimensiunea desenului pe verticala sau pe orizontala (stretch) si/sau inclina cu numarul precizat de grade fata de orizontala sau verticala (skew). |
Ctrl+W |
Invert Colors |
Inverseaza culorile desenului (fiecare culoare din desen este inlocuita cu culoarea complementara). |
Ctrl+I |
Attributes.. |
Afiseaza atributele unui desen (dimensiunea, unitatea de masura, modul de lucru) si permite modificarea lor. |
Ctrl+E |
Clear Image |
Sterge tot desenul, acoperind planseta cu culoarea aleasa pentru fundal. Optiunea produce acelasi efect ca si optiunea New din File, cu deosebirea ca nu permite salvarea vechiului desen intr-un fisier pe disc. |
Ctrl+Shift+N |
Meniul Options (optiuni):
|
Edit Colors. |
Permite editarea unui set de culori propriu, diferit de cel oferit de sistem in paleta de culori. |
|
Get Colors. |
Permite incarcarea unei palete de culori: fie paleta implicita (a sistemului), fie o paleta creata de utilizator. |
|
Save Colors. |
Salveaza paleta de culori (paleta implicita sau paleta creata de utilizator) intr-un fisier. Extensia fisierului este .pal. |
|
Draw Opaque |
Optiune de tip comutator. Daca este activata, se foloseste modul de lucru opac, altfel se foloseste cel transparent. |
Meniul Help (ajutor soft):
|
Help Topics |
Afisarea diferitelor pagini de ajutor soft. |
|
About Paint |
Afisarea informatiilor generale despre programul Paint. |
Caseta cu instrumentele pentru desenare (Tool Box)
4.1. Panoul cu instrumente pentru desenare
Panoul cu instrumente al aplicatiei Paint contine 16 unelte de desenare reprezentate, fiecare dintre ele, printr-o pictograma. Pentru selectarea unei unelte se deplaseaza cursorul mouse-ului la unealta dorita si se efectueaza un clic. Simbolul grafic astfel selectat va fi evidentiat sub forma unui buton apasat. Orice alta unealta selectata anterior va fi dezactivata. In zona destinata desenarii cursorul va juca rolul uneltei selectate.
Daca se tine cursorul mouse-ului
deasupra unei unelte de desenare, atunci va apare numele uneltei
respective, iar in linia de stare apare o descriere succinta a
acesteia. Unele unelte afiseaza dedesubtul barei de instrumente
si anumite optiuni care pot fi selectate. Astfel, de exemplu,
daca se alege unealta 'linie',
se vor afisa cinci grosimi diferite pentru desenarea liniei. Caseta pentru alegerea caracteristicilor
instrumentului Panoul cu instrumente
pentru desenare
![]()

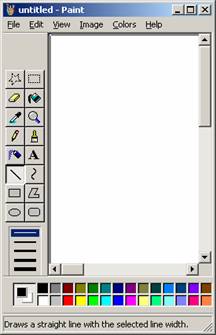
Puteti sa folositi aceste instrumente pentru a desena, a umple cu culoare unele contururi, a sterge, a decupa zone de desen sau a insera texte. La un moment dat poate fi selectat doar un singur instrument. Instrumentul activ atunci cand deschideti aplicatia Paint este creionul.
La un moment dat, un singur instrument de desen poate fi activ.
Iata care sunt cele 16 instrumente:
Elipsa Dreptunghiul Linia dreapta Pulverizatorul de vopsea Creionul Selectia culorii Radiera Selectie neregulata Dreptunghiul rotunjit Poligonul Linia curba Instrumentul de scris Pensula de vopsea Lupa Umplere cu culoare
![]()
![]()
![]()
![]()
![]()
![]()
![]()
![]()
![]()
![]()
![]()
![]()
![]()
![]()
![]()
![]()
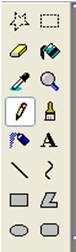
Selectia neregulata (Free-Form Select) - decupeaza neregulat o zona de desen, conturul zonei decupate urmarind miscarea mouse-ului pe pad. Aceasta zona poate fi transferata sau copiata in memoria Clipboard sau intr-un fisier pe disc. De asemenea, puteti sa mutati oriunde pe planseta, sa rotiti, sa rasturnati, sa inclinati, sa mariti, sa micsorati sau sa multiplicati zona de desen decupata.
Selectia dreptunghiulara (Select) - decupeaza o zona dreptunghiulara de desen.
Radiera (Eraser) - sterge culoarea, desenul sau textul, inlocuindu-le cu culoarea de fond activa.
Umplerea cu culoare (Fill with Color) - umple obiecte sau zone inchise cu culoarea aleasa pentru desen.
Selectia culorii (Pick Color) - selecteaza direct de pe planseta o culoare pentru desen.
Lupa (Magnifier) - mareste zona de desen selectata.
Creionul (Pencil) - deseneaza linii neregulate (forme libere), cu aceeasi grosime, urmarind deplasarea mouse-ului pe pad.
Pensula de vopsea (Brush) - deseneaza cu culoarea aleasa pentru desen linii de grosimi diferite, urmarind deplasarea mouse-ului pe pad.
Pulverizatorul de vopsea (Airbrush) - creeaza o pata circulara de puncte pentru imprastierea vopselei pe planseta.
Instrumentul de scris (Text) - permite scrierea textelor pe planseta.
Linia dreapta (Line) - deseneaza o linie dreapta intre doua puncte.
Linia curba (Curve) - deseneaza intre doua puncte o linie care poate fi curbata de doua ori.
Dreptunghiul (Rectangle) - deseneaza dreptunghiuri si patrate.
Poligonul (Polygon) - deseneaza poligoane cu ajutorul unor linii drepte.
Elipsa (Elipse) - deseneaza cercuri sau elipse.
Dreptunghiul rotunjit (Rounded rectangle) - deseneaza dreptunghiuri si patrate cu colturi rotunjite.
Caseta pentru alegerea caracteristicilor instrumentului
Caseta pentru alegerea caracteristicilor instrumentului afiseaza pentru unele instrumente forma sau dimensiunea liniei:
Caseta pentru culoare (Color Box)
Paleta de culori
Paleta de culori afiseaza 28 de culori disponibile pentru desen si fundal. De fiecare data cand veti dori sa schimbati culoarea va trebui sa o alegeti din paleta, ca si cum ati inmuia varful pensulei intr-o culoare noua, pe o paleta de culori reala.
Daca vreti sa schimbati culoarea veti proceda astfel:
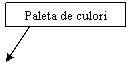
![]()
![]()
Caseta pentru culoarea curenta
Caseta pentru culoarea curenta
Puteti sa schimbati culoarea pentru desen (foreground) ori de cate ori vreti. Culoarea pentru planseta sau fundal (background) o puteti schimba o singura data, inainte de a incepe un desen nou. Nu puteti schimba culoarea plansetei pentru acelasi desen.
![]()
![]()
![]()
Apare in desen la folosirea oricarui instrument cu butonul stang al mouse-ului apasat.
|
Culoarea de fundal:
|
Operatii
Crearea unui desen
Pentru a crea un desen procedati astfel:
Stabiliti culoarea fundalului, procedand asa cum s-a aratat anterior. Pentru a incarca o planseta cu aceasta culoare, alegeti optiunea New din File sau optiunea Clear Image din Image.
Stabiliti caracteristicile desenului: dimensiunea zonei de desen, unitatea de masura pentru dimensiunea desenului si modul de lucru (color sau alb-negru), folosind optiunea Attributes. din Image.
Este bine ca, imediat dupa ce ati inceput actiunea de desenare, sa salvati caracteristicile desenului intr-un fisier pe disc, folosind operatia Save As, operatie prin care veti da un nume fisierului.
Selectati instrumentul cu care veti desena. Stabiliti aspectul obiectelor pe care le veti desena, folosind caseta cu caracteristicile instrumentului (grosimea liniei, forma varfului pensulei, etc.) si caseta pentru culoare. Puteti sa schimbati caracteristica instrumentului, cat si culoarea pentru desen in timpul operatiei de desenare. Desenati cu instrumentul ales.
Dupa ce ati terminat, salvati desenul in fisierul de pe disc, folosind operatia Save.
Observatie:
In timp ce realizati desenul, executati din cand in cand operatii de salvare, deoarece Paint nu executa singur aceasta operatie si exista riscul, in caz de blocare a calculatorului, sa pierdeti tot ce ati desenat dupa ultima operatie de salvare. In plus, daca ati gresit desenul, aveti versiunea anterioara in fisierul de pe disc. In acest caz, nu veti salva modificarile facute si veti incarca pe planseta vechea versiune.
Modificarea unui desen
Pentru a modifica un desen procedam astfel:
In fereastra aplcatiei Paint deschideti fisierul care contine desenul.
Faceti modificarile din desen. Puteti sa faceti corecturi fine, la nivel de pixeli. Pentru a usura munca de corectura si pentru a crea efecte speciale, Paint va pune la dispozitie lucrul cu zone de desen decupate:
v Puteti sa folositi operatii cu memoria Clipboard: sa copiati sau sa mutati zona de desen decupata in Clipboard (optiunile Copy, Cut si Paste din meniul Edit).
v Puteti sa copiati zona de desen decupata intr-un fisier pe disc (optiunea Copy To. din Edit) sau puteti sa inserati un desen care se gaseste intr-un fisier pe disc (optiunea Paste From. din Edit).
v Puteti sa rasturnati pe orizontala sau pe verticala, sa aplecati, sa redimensionati, sa multiplicati zona de desen decupata.
Observatie: Mutarea sau copierea se poate face in mod transparent sau in mod opac.
In modul transparent, zonele de desen care au aceeasi culoare ca si culoarea care este activa pentru fundal sunt transparente si lasa sa se vada desenul care se gaseste sub ele. Daca vreti sa lipiti transparent, culoarea de fond a desenului decupat trebuie sa fie la fel ca si culoarea de fond curenta.
In modul opac, nu se vede ce exista sub desenul care a fost mutat sau copiat.
Salvarea unui desen
Desenul pe care l-ati creat sau pe care l-ati modificat se gaseste in memoria interna a calculatorului. Daca vreti sa-l pastrati pentru a-l folosi ulterior, el trebuie salvat intr-un fisier pe disc. Desenul poate fi salvat cu urmatoarele formate:
v .pcx - este un format grafic care, initial, a fost folosit numai de aplicatia Paintbrush a mediului de lucru Windows pentru sistemul de operare MS-DOS. El a fost preluat ulterior si de alte programe.
v .bmp. (bitmap). - in acest tip de fisier, desenul poate fi salvat cu mai multe formate: Monochrome bitmap (format alb-negru care foloseste 1 bit pentru culoare), 16 Color bitmap (format color cu 16 culori, care foloseste 4 biti pentru codul de culoare), 256 Color bitmap (format color cu 256 de culori, care foloseste 8 biti pentru codul de culoare) sau 24-bit bitmap (format color, care foloseste 24 de biti pentru codul de culoare).
Atentie!
Daca optati pentru un format cu foarte multe culori, obtineti un fisier foarte mare, care probabil va depasi capacitatea de memorare a unui disc flexibil.
Daca vreti sa salvati modificarile facute in desen sub acelasi nume, folositi optiunea Save din File.
Daca vreti sa salvati un desen nou (untitled) sau sa salvati modificarile facute sub un alt nume sau sub un alt format, alegeti optiunea Save As. din File. Se deschide caseta de dialog Save As in care, prin intermediul obiectelor, stabiliti discul si dosarul in care va fi salvat fisierul, formatul sub care se va salva si numele fisierului.
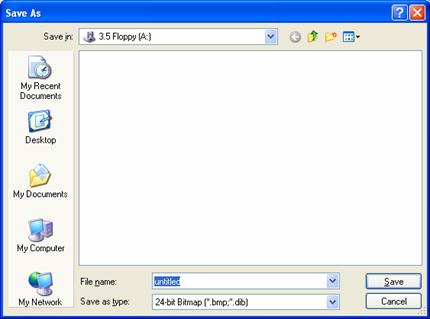
Deschiderea unui desen
Pentru a deschide un desen in scopul de a face modificari in el procedam astfel:
Folosim optiunea Open. din File. Se deschide caseta de dialog Open. Caseta de dialog prezinta aceleasi obiecte ca si caseta de dialog Save As, prin intermediul carora puteti preciza fisierul pe care il deschideti.
Utilizarea instrumentelor in desen
Desenarea diferitelor elemente si figuri geometrice
Pentru a desena o linie dreapta:
Faceti un clic pe instrumentul 'linie dreapta'. Pentru a alege grosimea liniei efectuati un clic pe o linie din cele afisate in partea inferioara a casetei de instrumente. Culoarea liniei se stabileste printr-un clic pe una din culorile casetei de culori.
Marcati mai intai un capat al liniei, indicand pozitia acestui capat. Deplasati mai intai mouse-ul, butonul mouse-ului fiind apasat. Veti observa pe planseta de desen, intre punctul initial si pozitia curenta a mouse-ului, urma liniei drepte care va fi trasata. Cand linia are forma dorita, marcati si celalalt capat, eliberand butonul mouse-ului. Linia va ramane desenata pe planseta.
Daca utilizati butonul din stanga, atunci veti desena cu culoarea cernelii, iar daca se utilizeaza butonul din dreapta, atunci se va desena cu culoarea fondului.
Pentru a desena o linie care are o inclinatie de cel mai apropiat multiplu de 45o (adica 0o, 45o, 90o, 135o s. a. m. d.), in timpul deplasarii mouse-ului tineti apasata tasta SHIFT.
Pentru a desena o linie cu mana libera:
Daca doriti anularea unei modificari, atunci dati comanda Undo din meniul Edit. Pot fi anulate ultimele trei modificari.
Pentru a desena o linie curba:
Faceti un clic pe instrumentul 'linie curba'. Pentru a alege grosimea curbei efectuati un clic pe o linie din cele afisate in partea inferioara a casetei de instrumente. Culoarea liniei se stabileste printr-un clic pe una din culorile casetei de culori.
Marcati mai intai un capat al liniei: indicati pozitia acestui capat si glisati mouse-ul. Veti observa pe planseta de desen urma unei linii drepte. Cand linia va avea lungimea dorita, eliberati butonul mouse-ului. Veti putea curba aceasta linie intr-un punct sau in doua puncte.
Indicati un punct de pe aceasta linie (acolo unde se doreste inserarea unui arc de curba), dupa care glisati mouse-ul pana cand ati obtinut curba dorita. Daca vreti sa curbati intr-o singura directie, executati clic pe celalalt capat al liniei.
Fiecare curba trebuie sa aiba cel putin un arc, insa nu mai mult decat doua arce. Daca vreti sa mai curbati linia si in partea cealalta, indicati un alt punct de pe linie si glisati mouse-ul in cealalta directie pana cand ati obtinut curbura dorita. Eliberati butonul mouse-ului si linia curba va ramane desenata pe planseta.
Alaturi observati
caseta cu caracteristicile instrumentului din care, prin clic pe grosimea
dorita, alegem ce fel de urme sa lase pe desen instrumentele mai
sus prezentate.

Daca utilizati butonul din stanga, atunci veti desena cu culoarea cernelii iar daca utilizati butonul din dreapta, veti desena cu culoarea fondului. Daca doriti anularea unei modificari, veti da comanda Undo din meniul Edit. Pot fi anulate ultimele trei modificari.
Pentru a desena o elipsa sau un cerc :
numai contur
contur si umplutura![]()
![]()
![]()
numai umplutura
![]() Conturul va fi desenat cu culoarea
aleasa pentru desen, iar umplerea se va face cu culoarea aleasa
pentru fundal.
Conturul va fi desenat cu culoarea
aleasa pentru desen, iar umplerea se va face cu culoarea aleasa
pentru fundal.
Pentru a desena un dreptunghi sau un patrat :
Pentru a desena nn poligon :
Fixati mai intai un varf al poligonului, indicand cu mouse-ul pozitia. Glisati mouse-ul pana la varful urmator. Pe planseta va aparea urma laturii care uneste cele doua varfuri. Eliberati butonul mouse-ului. Pentru urmatoarea linie se puncteaza pe rand capetele cu cursorul, linia generandu-se singura intre capatul liniei anterioare si noul punct.
Se pot executa liniile si prin tragere obisnuita in directia dorita: la terminarea unei linii se elibereaza mouse-ul si se incepe una noua din extremitatea liniei anterioare. Cand procesul de deplasare s-a terminat, veti efectua un dublu clic.
Daca in timpul deplasarii se tine apasata tasta Shift, atunci veai desena linii care au o inclinare de cel mai apropiat multiplu de 45o (adica 0o, 45o, 90o, 135o s.a.m.d).
Inserarea textelor in desene
Pentru introducerea si formatarea unui text:
Aceste informatii pot fi afisate daca se vizualizeaza optiunea Text Toolbar din meniul View.
![]()
Modul
transparent: se scrie peste desen, fara nici un fond in interiorul
chenarului si cu literele de culoarea aleasa pentru desenare.![]()
interiorul chenarului are culoarea fundalului iar literele au
culoarea aleasa pentru desen.
![]()
Gestiunea culorilor
Pentru a umple o zona sau un obiect cu o culoare oarecare:
Faceti un clic in caseta cu instrumente pe 'bidonul cu vopsea', dupa care alegeti culoarea necesara din cutia cu culori.
Indicati un punct in interiorul conturului inchis pe care doriti sa-l umpleti cu vopsea si executati clic.
Daca ati folosit butonul din stanga, atunci va fi utilizata culoarea cernelii iar in cazul utilizarii butonului din dreapta va fi utilizata culoarea fondului.
Daca exista o mica spartura pe contur, vopseaua se va scurge prin acea spartura pe toata planseta. Anulati operatia defectuoasa apasand tastele Ctrl+Z. Mariti foarte mult desenul pentru a vedea locul in care conturul este intrerupt si completati-l, lucrand sub lupa.
Reveniti la afisarea normala a desenului si reluati lucrul cu bidonul de vopsea. Conturul poate fi format si din bucati de culori diferite.
Pentru a desena cu pensula:
Pentru a crea un efect de pulverizare (spray):
Alegeti un model de
pulverizare din variantele afisate in caseta pentru alegerea
caracteristicilor instrumentului (vezi alaturi).
![]()
Daca in procesul de tragere se foloseste butonul din stanga, atunci va fi utilizata culoarea cernelii; in cazul utilizarii butonului din dreapta, va fi utilizata culoarea fondului.
Latimea jetului de vopsea depinde de marimea aleasa din caseta cu caracteristicile instrumentului, iar densitatea de puncte lasate de jet depinde de viteza de deplasare a mouse-ului pe pad. Cu cat viteza este mai mare, cu atat densitatea este mai mica.
Daca vreti sa imprastiati vopseaua dupa linii drepte pe orizontala sau pe verticala, glisati mouse-ul tinand tasta Shift apasata.
Pentru utilizarea exclusiva a culorilor negru si alb:
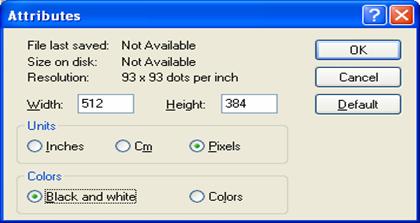 In fereastra de dialog care se deschide, actionati butonul Black and White si
confirmati modificarea facuta prin OK.
In fereastra de dialog care se deschide, actionati butonul Black and White si
confirmati modificarea facuta prin OK.Se mentioneaza apoi faptul ca, daca o imagine grafica colorata a fost transformata in alb si negru, ea nu mai poate fi restabilita la imaginea originala colorata.
Daca se recupleaza in regimul color, doar noul desen va fi colorat.
Pentru a inversa toate culorile unui desen:
Iata un exemplu:
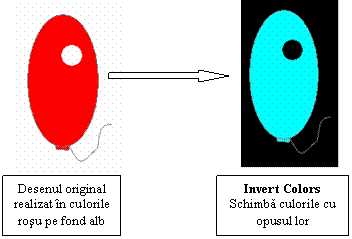
Pentru modificarea culorii unei linii deja existente:
Pentru a evita modificarea culorii suprafetei din imediata vecinatate a liniei se recomanda folosirea instrumentului 'lupa' pentru majorarea modului de afisare a desenului.
Daca linia apartine unui poligon sau unei forme de tip poligon, toate liniile de conexiune orizontale si verticale vor fi recolorate in noua culoare.
Pentru a copia o culoare dintr-o zona (obiect) intr-o alta zona (obiect):
Pentru a crea culori (noi) definite de utilizator:
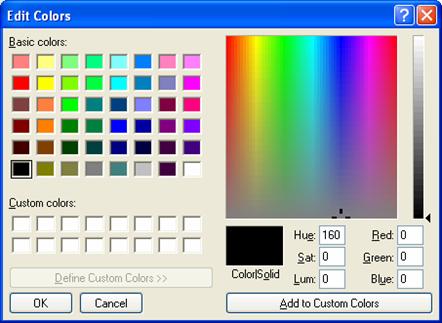
Daca doriti sa salvati culorile pe care le-ati preparat, din meniul Options alegeti optiunea Save Colors. Paleta astfel salvata poate fi utilizata ulterior prin comanda Get Colors.
Stergerea
Pentru a sterge o suprafata de dimensiune redusa:
Radiera sterge lasand
in urma ei culoarea de fond, cu urme a caror grosime poate fi aleasa
din caseta prezentata alaturat. Pentru modificarea culorii fondului,
efectuati un clic cu butonul din dreapta mouse-ului pe culoarea aleasa.
![]()
Pentru a sterge o suprafata de dimensiune mare:
Alegeti din caseta cu instrumente fie 'selectia dreptunghiulara', fie 'selectia neregulata'.
Trageti cursorul mouse-ului peste suprafata desenata care urmeaza a fi stearsa. Suprafata respectiva va fi umpluta cu culoarea fondului (hartiei).
Daca doriti o alta culoare de fond, efectuati un clic cu butonul din dreapta al mouse-ului pe culoarea dorita din caseta de culori.
Din meniul Edit alegeti optiunea Clear Selection.
Modificarile efectuate pot fi anulate cu ajutorul comenzii Undo din meniul Edit. Pot fi anulate ultimele trei modificari.
Operatii cu zone de desen
Pentru a selecta o suprafata (dreptunghiulara sau de forma neregulata) din desen:
Pentru a copia o portiune dintr-un desen in memoria Clipboard:
|
Simbolul grafic |
Efectul obtinut |
|
|
Inserare opaca (selectia va fi inserata ulterior intr-un desen in asa fel incat va acoperi figura deja existenta, deci vor fi folosite culorile de fond si de creion ale selectiei). |
|
|
Inserare transparenta (selectia va fi inserata ulterior intr-un desen in asa fel incat nu va acoperi desenul deja existent, adica nu se va afisa culoarea de fond a selectiei). |
Daca se doreste copierea multipla a unui obiect, in timpul tragerii selectiei la noua locatie se va tine apasata tasta Ctrl. Procedura poate fi repetata de un numar arbitrar de ori.
Observatie: Daca a fost selectat instrumentul 'text', atunci nu pot fi inserate imagini grafice.
Pentru a salva o parte a unui desen intr-un alt fisier de tip bitmap:
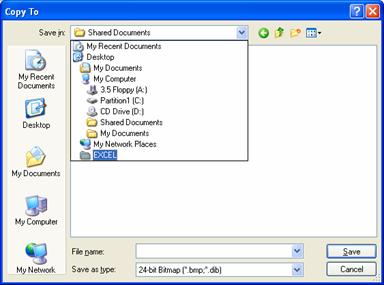
Modificarea aspectului exterior al desenului pe ecran
Pentru a modifica dimensiunea desenului:
Faceti un clic pe optiunea Attributes din meniul Image.
Alegeti unitatea de masura care urmeaza sa fie utilizata (inch, cm sau pixeli - puncte).
Introduceti latimea si inaltimea desenului si dati comanda OK.
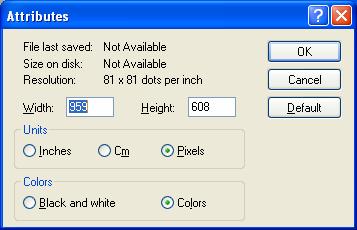
Desenul curent va fi redimensionat. Daca desenul curent este mai mare decat noua dimensiune, atunci din partea din dreapta si din partea de jos a desenului se va taia o portiune; astfel desenul va incape in aria mai mica.
Pentru a modifica dimensiunea de afisare a desenului pe ecran:
Observatie: Un text poate fi introdus numai atunci cand se foloseste dimensiunea normala de afisare.
Observatie: In acest mod de afisare nu pot fi efectuate modificari in desen.
Pentru reintoarcerea la modul de afisare utilizat anterior, efectuati un clic intr-o zona oarecare a desenului. Caseta de instrumente, caseta de culori si/sau bara de stare pot fi ascunse si prin apelarea meniului View si stergerea semnului '√', afisat in stanga numelui elementului respectiv de pe ecran.
Pentru a vizualiza desenul la nivel de pixeli:
Pentru a crea o imagine simetrica sau pentru a roti un desen sau un obiect:
|
Simbolul grafic |
Efectul obtinut |
|
|
Simetrie sau rotatie opaca (selectia va fi inserata ulterior in desen astfel incat va acoperi figura deja existenta, deci vor fi folosite culorile de fond si de creion ale selectiei). |
|
|
Simetrie sau rotatie transparenta (selectia va fi inserata in asa fel incat nu va acoperi desenul deja existent, adica nu se va afisa culoarea de fond a selectiei). |
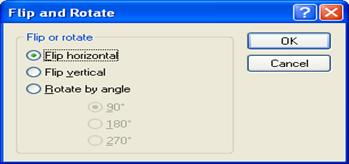
Iata un exemplu de utilizare a optiunii Rotate (rotire), sub un anumit unghi:
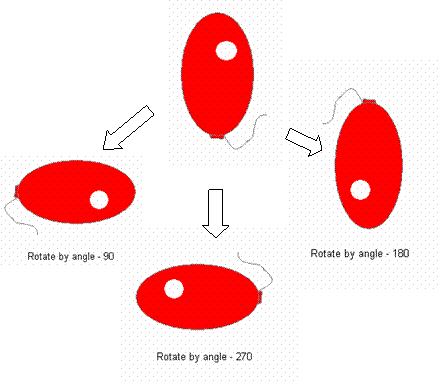
Pentru a intinde sau a inclina pe orizontala si verticala desenul sau selectia:
|
Simbolul grafic |
Efectul obtinut |
|
|
Dilatare/contractare sau inclinare pe orizontala sau pe verticala, in stil opac. |
|
|
Dilatare/contractare sau inclinare pe orizontala sau pe verticala, in stil transparent. |
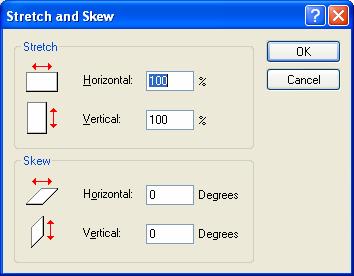
Iata un exemplu de utilizare a optiunii Stretch (intindere), pe orizontala si pe verticala:
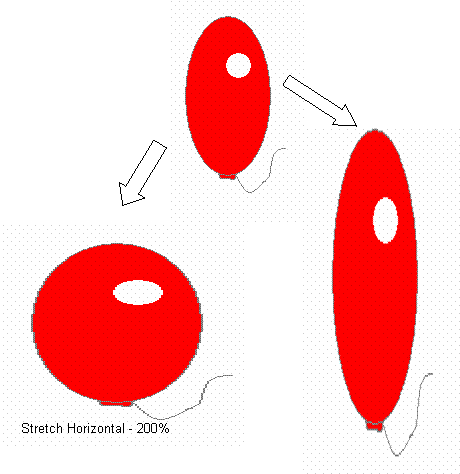
Stretch Vertical - 200%
In acelasi mod se poate proceda pentru a inclina imaginea pe orizontala sau pe verticala, sub diferite unghiuri, folosind optiunea Skew :
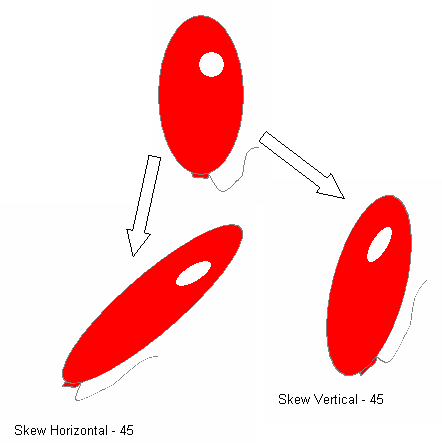
Alte operatii
Pentru a tipari desenul:
La fel ca la tiparirea textelor, pentru a tipari un desen, trebuie sa fie conectata imprimanta si instalat un driver pentru imprimanta respectiva. Veti proceda astfel :
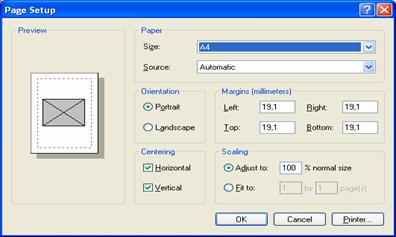
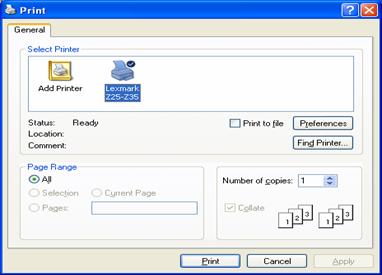
Pentru a copia sau muta obiectele desenate recent intr-un alt document:
Informatiile transferate pot fi inserate de mai multe ori. Ele pot fi incapsulate sau inlantuite.
Pentru a insera in desenul curent un desen care a fost creat si salvat anterior:
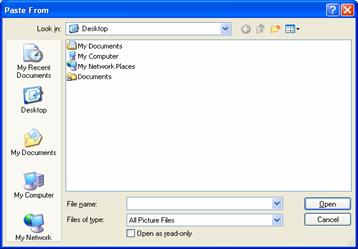
Observatie: Toate operatiile descrise anterior se fac prin intermediul memoriei Clipboard.
Clipboard este o zona tampon de memorie care ne permite sa facem schimb de informatii (texte, desene, sunete, grafice s.a.) intre aplicatii administrate de Windows.
In aceasta zona de memorie informatiile sunt pastrate temporar (numai in timpul sesiunii de lucru Windows).
Schimbul de informatii se face intre aplicatiile sau documentele Windows cu ajutorul operatiilor Copy, Cut si Paste, care se gasesc in meniul Edit al oricarei aplicatii care permite schimbul de informatii cu alta aplicatie (WordPad, Paint, Notepad, Word, Excel s.a.).
Aceasta metoda se recomanda numai daca datele importate nu vor mai fi modificate. Daca vreti sa modificati informatia inserata, va trebui sa o stergeti din document, sa o modificati cu aplicatia cu care a fost creata si sa o inserati din nou in document, transferand-o prin Clipboard.
Observatie :
Preluati informatia din Clipboard alegand optiunea Paste din meniul Edit.
Pentru a folosi desenul creat cu Paint ca tapet (wallpaper):
Imaginile grafice de tip bitmap create cu programul Paint pot juca rolul unui tapet (wallpaper) al mesei de lucru (desktop) a sistemului de operare Windows. Se mentioneaza ca un desen poate fi utilizat in acest rol doar dupa ce a fost si salvat.
APLICATII
Desenati-va propriul tapet
Incercati sa desenati propriul tapet care sa fie afisat pe desktop-ul calculatorului vostru. Trebuie sa folositi programul Paint.
Porniti programul Paint. Selectati Attributes din meniul Image pentru a fixa dimensiunile zonei de lucru. Pentru tapetele folosite in maniera tiglelor (tiled), este bine sa folositi dimensiuni mici. Faceti o pictura simpla, pentru ca aceasta este mult mai potrivita atunci cand se repeta de multe ori. Dupa ce ati terminat, salvati desenul intr-un folder (director) Windows de pe discul C.
Cand folositi Paint, selectati Set As Wallpaper (Tiled) din meniul File pentru a pune desenul pe desktop. Dati un clic pe optiunea Tiled sau Centered pentru a alege unde vreti sa fie pozitionat tapetul vostru:
Optiunea Centered pune o copie a tapetului in mijlocul ecranului:
Optiunea Tiled repeta imaginea tapetului pe intregul desktop.
Inchideti documentul si veti avea pe ecran tapetul ales.
Un desen mic (7.5 cm pe
6 cm) 'tiglat' (tiled)
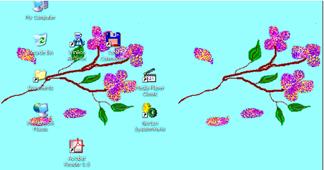
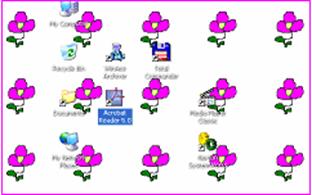
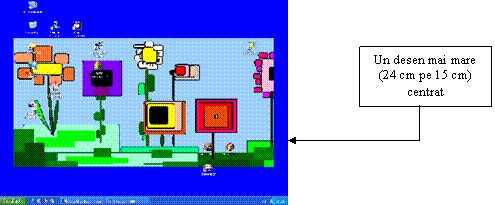
Pictati in alb si negru
Picturile color nu se vor vedea bine cand vor fi tiparite cu o imprimanta alb-negru. De aceea, schimbati paleta de culori cu una alb-negru. Aceste tonuri de gri sunt mai potrivite, deoarece stiti ca ceea ce vedeti pe ecran va ajunge si pe foaia de hartie.
Ca sa pictati in alb si negru alegeti Attributes din meniul Image al programului Paint. In cutia de dialog a sectiunii Colors, selectati Black and White si dupa aceea dati clic pe OK. Pentru a crea contrast in desenul vostru, folositi un amestec de lumini si umbre.
Asa arata o paleta alb-negru:
![]()

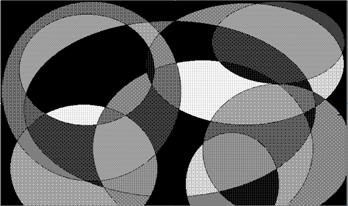
Si peisajele arata
bine in alb si negru !
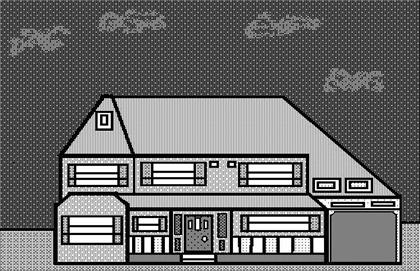
Desene din forme geometrice
Cu ajutorul instrumentelor pentru forme geometrice puteti schita conturul de baza al desenului vostru. Este mult mai usor sa creati imagini precise cu ajutorul acestora decat folosind direct pensula sau creionul.
Incercati sa
desenati un animal folosind instrumentul Ellipse.
Selectati-l, dati clic si trageti pentru a face un oval
mare, care va fi corpul. Adaugati un cerc mai mic deasupra, care
va deveni capul. Pentru a desena un cerc perfect tineti
apasata tasta <Shift> de la tastatura calculatorului in timp ce
trageti cu mouse-ul o elipsa. Folositi instrumentul
Curve
Line ca sa desenati gura si instrumentul Polygon
pentru picioare. Galeria personajelor poate fi extinsa cu
robotei si papusele, pestisori si
vacute s.a.


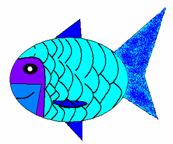

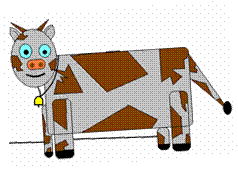
La fel de bine se pot realiza, folosind formele geometrice, peisaje:
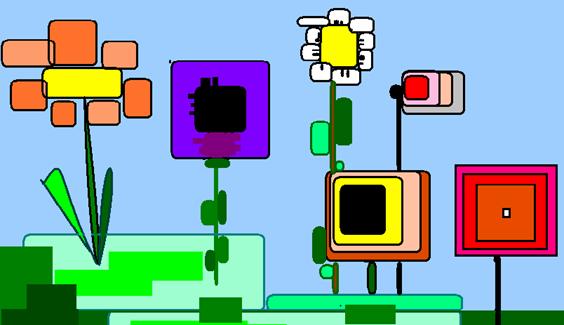
sau diferite compozitii grafice:
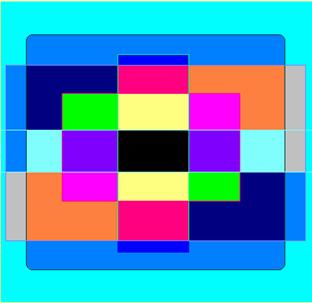

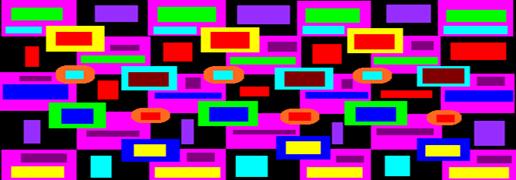
Realizati efecte ''pufoase''
De multe ori este dificil sa faci o pictura folosind doar mouse-ul si creionul. De aceea, pentru a aduce desenului nostru un plus de frumusete si de asemanare cu realitatea, putem incerca sa folosim instrumentul 'airbrush'. Acesta creeaza un efect de 'pulbere', ca un spray, lucru care nu poate fi realizat altfel.
Instrumentul este perfect atunci cand vrem sa redam fumul, norii, coroana arborilor, florile s.a.
Iata cateva exemple:
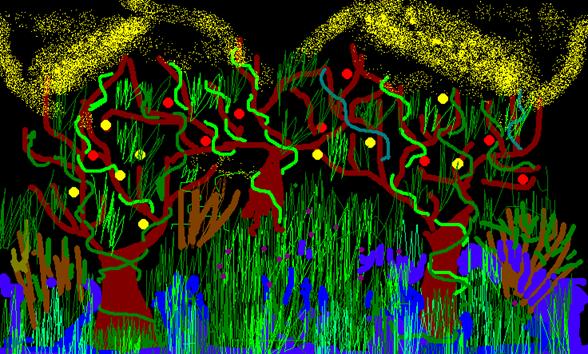


Adaugati umbre
Cati dintre voi nu si-au imaginat o intalnire cu extraterestrii ! Iata ca puteti sa creati acum efecte stranii, folosind programul Paint, adaugand umbre misterioase in picturile voastre.
De exemplu:
Daca exista goluri in aceasta copie, acestea trebuie sa fie completate cu instrumentul Pencil, dupa care folositi instrumentul Fill pentru a colora umbra cu negru sau gri.
In final, adaugati culoare si detalii navei spatiale originale. Cand totul va fi gata, desenul va semana foarte bine cu o nava care isi lasa umbra pe pamant.
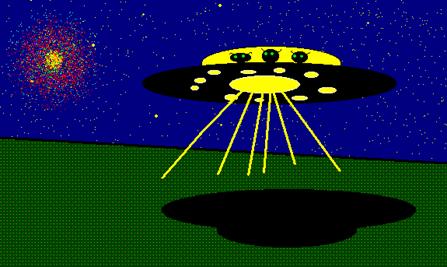
Observatie: se pot produce diferite tipuri de efecte de umbrire prin alungirea sau inclinarea imaginilor.
De exemplu, folosind aceeasi tehnica de copiere descrisa anterior, in loc sa rasturnati imaginea, selectati Strech/Skew din meniul Image pentru a intinde si inclina imaginea copiata in diferite feluri si sub diferite unghiuri. Finisati apoi in acelasi mod ca in exemplul de la inceput.

Faceti caricaturi
Puteti realiza desene nostime intinzand sau distorsionand un desen sau o imagine existenta, realizand in acest fel caricaturi ale unor figuri umane.
Incercati sa va faceti un autoportret, folosind contururi negre pe fond alb. Dati-i un nume si salvati-o.
Dati, apoi, un clic pe instrumentul 'selection' si incadrati desenul intr-un dreptunghi cu linii punctate. Selectati Stretch/Skew din meniul Image si intindeti figura pe orizontala, cu un anumit procent.


Figura normala Figura intinsa pe orizontala cu 150%
Acum incercati sa deformati o portiune din figura personajului desenat initial. De exemplu, selectati zona gurii si inversati-i pozitia, folosind optiunea Flip/Rotate din meniul Image Incercati si alte comenzi din meniul Image, pentru a vedea ce efect au. Deformati diferite parti ale fetei si deplasati-le.
Cand ati terminat cu deformarea imaginii, finisati, colorati si salvati desenul sub un alt nume.
Noi am obtinut urmatoarele efecte :
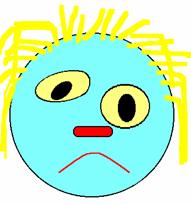
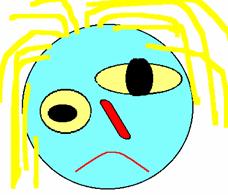
Personalizati textele
Puteti personaliza textele decorand forma de baza a literelor cu modele sau imagini.
In programul Paint selectati instrumentul Text, deschideti Text Toolbar aflat in meniul View, alegeti un stil de font si fixati-i marimea la 48 de puncte sau mai mult. Selectati o culoare pentru text, din paleta de culori. Dati un clic in cutia de text pe care ati creat-o si scrieti-va numele. Mutati sau mariti cutia de text daca aveti nevoie de mai mult spatiu pentru text.

Cand ati terminat de scris textul, faceti clic undeva in afara cutiei pentru text. Acum textul face parte din pictura voastra. Nu mai puteti schimba continutul textului, dar puteti sa-l modificati in acelasi fel in care modificati un desen, de exemplu adaugandu-i sau stergandu-i diferite portiuni.
 Litera
M
Litera
M
Selectati instrumentul "lupa". Dedesubtul cutiei pentru instrumente veti vedea valorile 1x, 2x, 6x si 8x. Selectati 8x ca si coeficient de marire, si sunteti gata pentru a porni decorarea acesteia.
Pentru a schimba culoarea unei anumite litere selectati Fill, alegeti din paleta culoarea dorita si dati clic pe marginea literei. Litera H



![]()

Litera U
Litera T
Folositi si alte instrumente din cutia de instrumente sau alte optiuni din meniul View, de exemplu Show Grid, pentru a imbogati imaginea textului.
Iata ce se poate obtine daca aveti imaginatie, indemanare si multa rabdare.
Litera N

![]()



Puteti folosi forma unei litere ca baza pentru o noua pictura
Desenati un simbol personal
Faceti un mic desen care sa va reprezinte si care sa poata fi pus pe scrisori, pe plicuri sau pe cartile de vizita. Acest simbol personal va face lumea sa-si aminteasca de voi. Incercati sa va ganditi la o pasiune pe care prietenii sau cunoscutii o asociaza cu voi. De exemplu, daca sunteti interesat de muzica, puteti desena o nota muzicala, niste CD-uri sau o casca audio; daca va pasioneaza calculatoarele puteti desena un calculator; sau poate va place sa desenati, sau sa dansati, sau atatea alte preocupari
Pasi de urmat:
Iata cateva exemple:
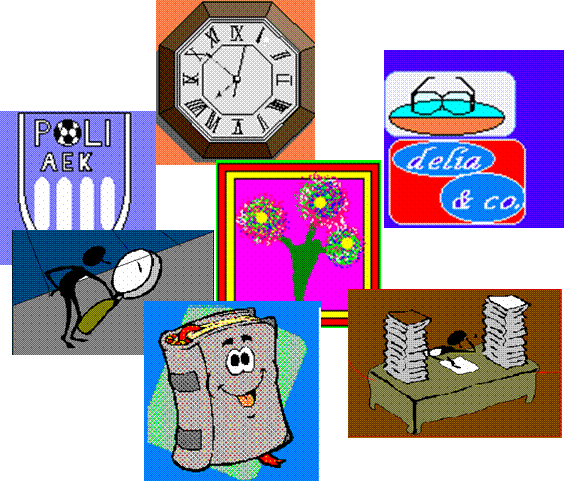
Carti de vizita
Poate nu stiati, dar in Paint puteti sa tipariti carti de vizita cu numele si adresa voastra, precum si cu alte detalii personale care pot fi utile prietenilor.
Pasi de urmat:
Puteti insera pe cartea de vizita simbolul personal din proiectul anterior, procedand astfel:
Continuati apoi sa finisati cartea de vizita astfel:
Puteti sa tipariti imaginea obtinuta pe o foaie de hartie obisnuita. Lipiti pe dosul ei o alta foaie mai groasa, iar cand lipiciul s-a uscat, decupati fiecare carte de vizita.

Iata cateva exemple :

Realizati felicitari pentru diferite ocazii
Marcati ziua de nastere a unui prieten sau urati-i succes trimitand o felicitare realizata chiar de voi.
In Paint alegeti o zona de lucru de 12 cm latime si 17 cm inaltime. Realizati un desen care va fi coperta felicitarii, asigurandu-va ca ati lasat suficient spatiu pentru un scurt mesaj in partea de sus sau de jos a desenului. Folosind instrumentul Text adaugati mesajul de felicitare. Puteti include si numele destinatarului ca parte din mesaj.
Tipariti pictura, dupa care lipiti-o de carton colorat impaturita in doua.
Iata un exemplu:


BIBLIOGRAFIE:
Doherty, Gillian - 101 aventuri traite cu calculatorul, Editura Aquila Info - Media,
Badut, Mircea - Calculatorul in trei timpi, Editura Polirom, Iasi, 2003
Kovesi - Mandras, Liana -Initiere in utilizarea calculatoarelor, Editura Donaris, Sibiu, 2004
|
Politica de confidentialitate | Termeni si conditii de utilizare |

Vizualizari: 6720
Importanta: ![]()
Termeni si conditii de utilizare | Contact
© SCRIGROUP 2025 . All rights reserved