| CATEGORII DOCUMENTE |
Formularele sunt ferestre destinate introducerii datelor, afisarii si modificarii lor. De asemenea, ele permit crearea interfetei grafice cu utilizatorul si a graficelor realizate pe baza de interogari sau tabele.
Formularele permit introducerea datelor in mai multe tabele asociate, pot contine butoane de comanda si campuri calculate, ceea ce nu este posibil la incarcarea directa a datelor in tabele. Crearea si modificarea formularelor se face in cadrul optiunii Objects->Forms. Access ofera mai multe modalitati de a crea un formular: Design View, Form Wizard, Autoform, Chart Wizard (fig.10
In modul Design View - se proiecteaza formularul element cu element, folosind instrumentele Access din ToolBox.
In modul Form Wizard se lucreaza sub asistenta "vrajitorului", care propune variante din care proiectantul sa poata alege.
Modalitatile Autoform (Columnar Tabular, Datasheet) sunt tot de tip Wizard si ele realizeaza intr-o maniera foarte simpla o asezare speciala a campurilor in fereastra, pentru fiecare dintre cele trei tipuri.
Prin Chart Wizard se pot construi grafice pe baza informatiile din interogari sau tabele de date si sub asistenta "vrajitorului". Graficele obtinute pe formular nu se pot lista la imprimanta.
In modul Pivot Table Wizard se creaza formulare pentru afisarea datelor din Excel.
|
|
Modalitatea cea mai frecvent folosita pentru crearea formularelor este Form Wizard (fig. 11) si ea va fi descrisa in continuare pas cu pas:
Pentru modificarea formularului astfel obtinut in sensul adaugarii/stergerii de campuri sau al adaugarii de controale (butoane de comanda, cutii de tip text, butoane de tip optiune, casete de validare etc) se deschide formularul in modul Design View (fig. 12) si se folosesc instrumentele din ToolBox.
|
|

Fig. 11 Crearea formularelor cu
Form Wizard
|
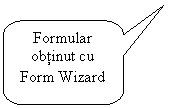
Atat formularul, cat si controalele plasate pe suprafata lui au atasate o serie de proprietati, care se pot modifica. De asemenea, lor li se pot atasa proceduri scrise in Visual Basic, care sa raspunda la anumite evenimente declansate de utilizatori in timpul executiei (activarea unui buton, apasarea unei taste, redimensionarea ferestrei, focalizarea). Dintre proprietati importante sunt si cele care permit sau inhiba introducerea de noi inregistrari, editarea sau stergerea celor existente.
Proprietatile formularului - se ajunge la fereastra Properties a oricarui obiect in mai multe moduri: din meniul View-optiunea Properties sau activand butonul de pe bara de instrumente sau dublu-click pe obiect.
Pentru formular cele mai importante proprietati sunt continute in grupul Data:
RecordSource: precizeaza numele tabelei sau al interogarii pe care este construit formularul;
AllowEdits - Yes, valoare implicita care permite editarea inregistrarilor;
AllowDeletions - Yes, valoare implicita care permite stergerea inregistrarilor;
AllowAdditions - Yes, adaugarea de noi inregistrari;
DataEntry - daca este setat pe Yes formularul poate fi folosit numai pentru introducerea de noi inregistrari (nu are efect daca AllowAdditions este No);
Proprietatile din grupul Format controleaza aspectul formularului:
Caption - titlul formularului;
ScrollBars - bare de derulare pe verticala si/sau orizontala;
Picture, Picture Type, Picture Size Mode - plasarea unei imagini pe fundal, includerea ei in aplicatie, adaptarea imaginii la dimensiunile formularului.
Adaugarea unui buton de comanda - se face cu ajutorul casetei de instrumente ToolBox. Se procedeaza astfel:
se deschide un formular existent sau un formular nou in Design View;
se selecteaza controlul CommandButton din ToolBox;
se deseneaza controlul pe formular si la sfarsitul acestei operatii un Wizard stabileste legatura cu un eveniment;
Categoriile de actiuni predefinite ale CommandButton Wizard sunt urmatoarele:
Record Navigation - deplasare si cautare inregistrari in cadrul tabelei curente (Go To First, Go To Next, Find Record);
Record Operations - adaugari, stergeri, duplicare, listare articole;
Form Operations - operatii de lucru cu formulare (Open Form, Close Form, Print Form etc);
Report Operations - operatii de lucru cu rapoartele (Preview Report, Print Report, Send Report To File etc);
Application - lansarea in executie a altor aplicatii (Run Application, Run MS Word, Run MS Excel etc);
Miscellaneous - executia de interogari sau macroinstructiuni (Run Query, Run Macro).
Se stabileste imaginea sau textul care se va plasa pe buton;
Se precizeaza numele controlului si se inchide aplicatia Wizard.
Formularele se pot afisa in 3 moduri:
Design - mod de proiectare, in care utilizatorul are acces la controale si la proprietatile lor, putand sa le modifice;
Datasheet - mod de afisare a datelor asemanator cu afisarea directa a tabelului sau interogarii;
Form - mod de afisare specific pentru formulare, in care se tine cont de proprietatile setate in modul de proiectare.
Subformularele - sunt formulare atasate altor formulare.
Doua tabele relationate pot fi afisate si modificate simultan folosind reprezentarea in cadrul unui formular Access a unui alt formular, numit si subformular.
Daca intre doua tabele exista o relatie de tip "one-to-many", in formularul principal se afiseaza o inregistrare din tabelul primar, iar in subformular se pot observa inregistrarile corespunzatoare din tabelul asociat, avand valoarea cheii straine egala cu valoarea cheii primare. Este o metoda care simplifica incarcarea datelor in tabelele relationate pentru ca utilizatorul nu mai trebuie sa retina valorile cheii primare la introducerea datelor in tabela secundara.
Observatie 1: daca o tabela este implicata in mai multe relatii, se poate construi un formular cu mai multe subformulare
Observatie 2: un subformular poate contine un alt subformular, daca relatia intre tabele este de tip "one-to-many-to-many". Access nu permite mai mult de trei niveluri de imbricare.
Sunt mai multe metode de obtinere a unui formular cu subformular:
Se lanseaza Form Wizard pe o interogare care implica ambele tabele, ceea ce ofera proiectantului facilitatea de a alege optiunea de creare formular cu subformular;
Se creaza formularul principal (cel mai simplu cu Form Wizard), se deschide in Design View si se foloseste controlul Subform/Subreport din caseta de instrumente (ToolBox) pentru proiectarea subformularului; programul wizard declansat de acest control are posibilitatea de a crea subformularul pe baza tabelei secundare sau de a folosi un formular existent pe aceasta tabela.
Se creaza un formular pe tabela principala si un formular pe tabela secundara; se deschide formularul principal in Design si se "trage" numele subformularului din fereastra Database.
|
Politica de confidentialitate | Termeni si conditii de utilizare |

Vizualizari: 3103
Importanta: ![]()
Termeni si conditii de utilizare | Contact
© SCRIGROUP 2025 . All rights reserved