| CATEGORII DOCUMENTE |
![]() EXERCITIUL NR. 2: Birou
EXERCITIUL NR. 2: Birou
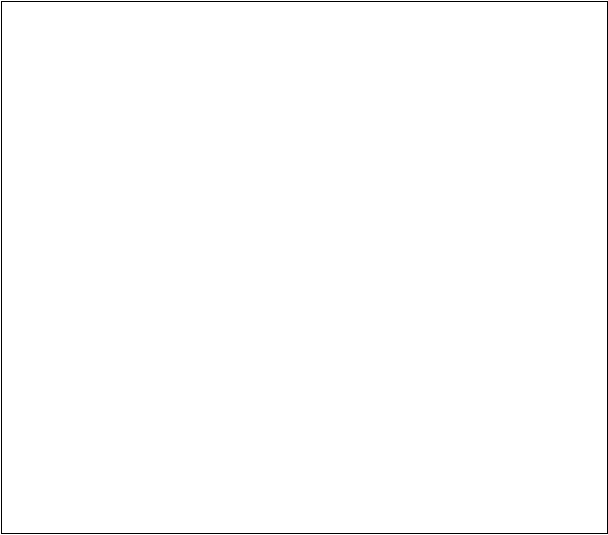

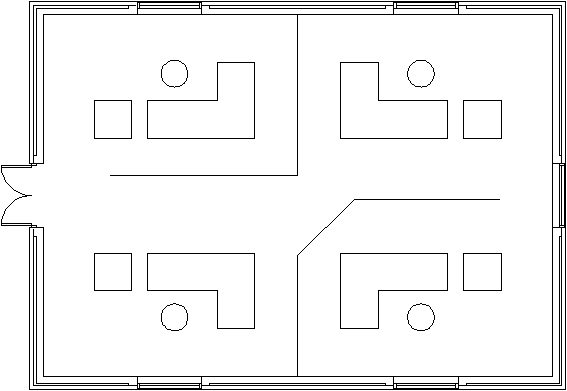
![]() EXERCITIUL NR. 2: Birou
EXERCITIUL NR. 2: Birou
Orice desen din AutoCAD poate fi executat la scara 1:1 setand limitele desenului la dimensiunea convenabila. In acest exercitiu se va completa desenul plan al unui birou desenand schematic mobilierul, folosind comenzile Line si Circle, definind punctele in coordonate absolute, relative si polare. Pentru a mari posibilitatile de orientare se va alege o noua origine a sistemului de coordonate UCS (User Coordinate Sistem) legata de o entitate existenta.
Comenzi noi
WCS - sistem de coordonate absolut
ucs sistem de coordonate relativ (stabilit de utilizator)
Line - desenare linie
Undo - anulare ultima comanda
Circle - desenare cerc
Mirror - oglindire
![]() Procedura de desenare
Procedura de desenare
Creati un nou fisier, bazat pe un desen prototip denumit OFFICE care se va deschide folosind calea <H:CURSURIAn1Utilizarea Calculatoarelor DESEN AutoCAD Level1 Prototipuri Office.dwg>, salvandu-l in folder-ul personal.
![]() Sistemul de coordonate global (WCS)
Sistemul de coordonate global (WCS)
In coltul din stanga jos al desenului se
observa simbolul sistemului de coordonate numit WCS (World Coordinate Sistem). Acest semn indica
directiile axelor X, Y si Z in sistemul de coordonate curent. Daca simbolul este
afisat in originea sistemului de coordonate curent atunci in originea
axelor de coordonate va apare un mic patrat cu o cruce in interior (a). 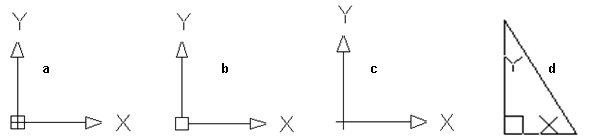
Daca acest simbol nu poate apare in origine, de exemplu aveti marita o zona a desenului iar originea sistemului este in afara ecranului, simbolul sistemului de coordonate va apare implicit in coltul din stanga jos al ecranului (b). Sensul pozitiv al axei Z va fi implicit orientat in afara ecranului. Patratul nu va fi afisat daca axa Z este orientata inspre ecran. Orientarea axei Z este mai putin importanta la desenul plan (2D) dar devine indispensabila in cazul desenelor tridimensionale (3D). Utilizatorul poate crea un sistem propriu de coordonate (UCS - User Coordinate System), a carui origine este aleasa convenabil si care sa faciliteze desenarea prin raportare la aceasta noua origine. UCS este identificat printr-o cruce mica in originea sistemului (c). Daca originea este in afara ecranului aceasta cruce nu mai apare, simbolul pentru UCS mutandu-se in coltul din stanga jos al ecranului. In figura (d) este prezentat simbolul sistemului de coordonate asa cum apare in formatul Paper space (formatul imprimabil pe hartie despre care se va discuta la sfarsitul cursului).
Miscati mouse-ul si verificati daca afisarea coordonatelor este facuta in mod dinamic in partea din stanga jos al ecranului, in linia de stare. Daca acestea nu sunt actualizate la fiecare schimbare de pozitie a mouse-ului, se poate activa modul Coord prin apasarea tastei F6. Mutand cursorul in coltul din dreapta sus al ecranului puteti observa ca limitele desenului sunt foarte mari, desenul fiind executat la dimensiunea reala (valorile coordonatelor fiind exprimate in milimetri).
In acest caz este preferabil sa alegem originea sistemului de referinta in coltul din stanga jos al conturului biroului. Astfel putem crea noile entitati la distante specificate relativ fata de aceasta noua origine.
In consecinta se creeaza un nou sistem de coordonate (UCS) cu originea in coltul din stanga jos al zidului exterior, astfel: din meniul Tools din bara de meniuri se alege apoi New UCS. Veti vedea o serie de optiuni. Pentru a crea un nou UCS cu o noua origine alegeti optiunea Origin.
Pentru a determina pozitia originii noului UCS selectati coltul din stanga jos al zidului exterior al biroului folosind optiunea Intersection. UCS-ul este afisat acum in punctul specificat iar absenta patratului de la intersectia axelor arata ca va aflati in sistemul de coordonate propriu si nu in WCS.
Pentru a salva un nou UCS se alege Named UCS din Tools din bara de meniuri, apare o fereastra de dialog in care sunt toate UCS-urile definite iar ultimul este fara nume. Se executa click dreapta cu mouse-ul pe Unnamed. Se deschide o fereastra din care alegeti Rename, dupa care se da un nume noului UCS. Pentru a seta curent un UCS existent (definit si salvat anterior) se selecteaza mai intai Named UCS din meniul Tools din bara de meniuri. Va apare pe ecran o fereastra in care sunt listate toate UCS-urile existente in desen la acel moment. Se poate alege oricare din ele si seta ca fiind cel curent.
![]()
Simbolul UCS in sistemul de coordonate propriu
La crearea unui nou UCS, simbolul sau ar trebui afisat in originea sistemului de coordonate curent. Aceasta se poate controla prin aparitia unei mici cruci la baza respectivului semn. Daca UCS-ul nu a fost afisat in noua origine, verificati mai intai daca exista suficient spatiu pentru aceasta; verificati apoi valoarea variabilei de sistem ucsicon tastand setvar csicon. Aceasta valoare trebuie setata la 3 pentru a afisa simbolul UCS-ului in originea sistemului de coordonate.
Introducerea coordonatelor in AutoCAD
La executarea unui desen in AutoCAD, cele mai multe date specifice entitatilor trebuie introduse prin coordonatele lor. Acestea pot fi de exemplu punctul de sfarsit al unei linii, centrul si raza unui cerc. Pozitia punctelor poate fi selectata folosind dispozitivul de digitizare, dar in multe cazuri este mai usoara specificarea coordonatelor introducand valorile de la keyboard. In AutoCAD exista mai multe moduri de specificare a punctului prin coordonatele sale absolute, relative si polare.
Coordonate absolute
Se poate specifica un punct tastand valorile coordonatelor sale X si Y fata de sistemul de referinta curent care poate fi UCS sau WCS. Cele doua valori vor fi separate de o virgula. De exemplu pentru a specifica un punct de coordonate x = 9 si y = 6 trebuie specificat 9, 6. Un punct in 3D este definit prin valorile lui X, Y si Z, de exempl 2.5,7.5,1.6.
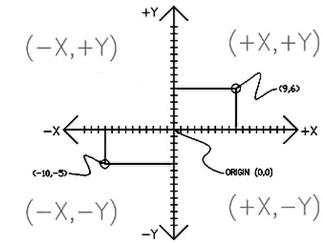
Coordonate relative
Uneori este preferabila specificarea unui punct prin coordonatele sale relative fata de un punct definit anterior, decat calculul coordonatelor sale fata de sistemul de referinta curent. Tastand semnul @ inaintea unui set de coordonate AutoCAD-ul va considera punctul ca fiind relativ la ultimul punct introdus. De exemplu, daca sfarsitul unei linii este in punctul de coordonate 10,10 atunci specificand un punct @5,8 aveti introdus punctul de coordonate absolute 15,18. De mentionat ca pentru linii orizontale coordonata X reprezinta lungimea liniei si coordonata Y va avea valoarea 0, iar pentru linii verticale coordonata X va fi 0 si coordonata Y va reprezenta lungimea liniei.
Coordonate polare
In unele cazuri, puteti dori sa definiti un punct cunoscand distanta fata de ultimul punct introdus si unghiul pe care il face aceasta dreapta cu directia axei X. Aceasta se poate face introducand coordonatele polare; caracterul '@' va arata ca punctul este specificat relativ iar '<' pentru specificarea unghiului. De exemplu @50<35.5 reprezinta punctul plasat la distanta 50 si unghiul de 35.5 grade fata de ultimul punct respectiv directia axei X.
Unghiurile in AutoCAD sunt specificate in grade zecimale, iar pozitia unghiului de 0 grade este corespunzatoare orei 3 de pe cadranul unui ceas, cu sensul pozitiv in sens invers acelor unui ceasornic.
Modul de afisare a unghiurilor, directia unghiului 0 si sensul pozitiv pot fi modificate cu comanda units.
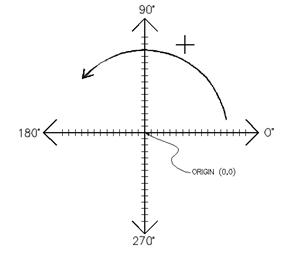
Pentru a desena biroul din figura 1 selectati comanda line din meniul draw din bara de meniuri. Trasati conturul desenului cu o linie din punctul de coordonate 2200,4700 fata de originea noului UCS. Aceste valori vor fi introduse la primul prompter al comenzii line si sunt evidentiate printr-un punct in figura 1. Asigurati-va ca modurile grid (F7), snap (F9) si ortho (F8) sunt activate (on) folosind facilitatile oferite de acestea pentru a completa biroul, controland dimensiunile dupa coordonatele afisate in partea superioara a ecranului. Daca dorim sa trasam un contur inchis, se tasteaza 'C' (close) la ultimul prompter; AutoCAD-ul va produce automat linia de inchidere. In cazul in care se folosesc coordonate absolute pentru punctele reprezentand colturile biroului, acestea se calculeaza pe baza dimensiunilor biroului. Daca se folosesc coordonate relative, se vor folosi direct dimensiunile biroului (atentie la sensul de trasare a liniilor relativ la sensul axelor de coordonate).
Daca ati comis o greseala in timpul trasarii conturului, comanda Undo, din meniul Edit din bara de meniuri, anuleaza ultima comanda revenind la etapa anterioara din procesul de desenare.
Fisetul din figura poate fi desenat in mod similar pornind din punctul de coordonate 1200,4700. si acest punct este accentuat in figura 1.
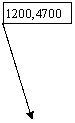
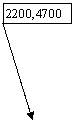
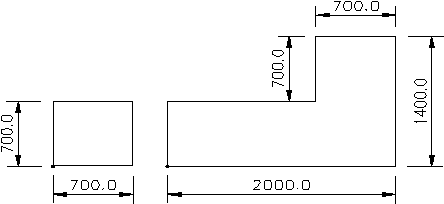
Pentru a desena scaunul, selectati Circle din meniul Draw din bara de meniuri cu optiunea Center, Radius; introduceti centrul cercului in punctul de coordonate 2700,5900. AutoCAD-ul va va cere sa introduceti raza cercului, care in acest caz este 250.
Aveti deja desenata acum o statie de lucru cuprinzand un birou, un fiset si un scaun, pozitionate in coltul din stanga sus al biroului.
Folosind comanda Mirror, din meniul Modify din bara de meniuri, se pot copia aceste obiecte, creandu-se imaginea lor in oglinda. Folosind optiunea Window, selectati cele trei articole de mobilier si avand confirmarea selectiei, alegeti primul punct al liniei de oglindire in partea de sus a zidului folosind optiunea Midpoint. Al doilea punct al oglindirii este mijlocul partii de jos a zidului.
La copierea unui grup de entitati cu comanda mirror exista optiunea de a sterge obiectul initial (sursa), pastrand doar imaginea in oglinda a acestuia. In cazul de fata, se doreste pastrarea statiei de lucru initiale, asa ca tastati <Enter> pentru a confirma implicitul 'NO' la intrebarea 'Delete source objects?'.
Dupa aceasta desenul va arata ca in figura 2.
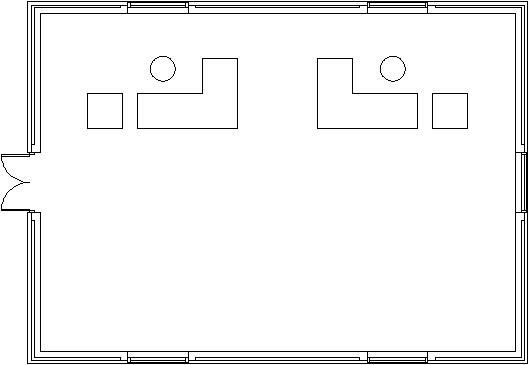
Figura 2.
Repetati comanda anterioara si oglinditi cele doua statii de lucru in partea de jos a biroului, linia fata de care se va face oglindirea fiind de data aceasta o linie imaginara care uneste punctele de mijloc ale peretilor verticali.
Pentru crearea liniilor despartitoare dintre statiile de lucru, folositi comanda line cu punctul de inceput in mijlocul peretelui interior din partea superioara a desenului (vezi desenul de referinta de pe pagina de titlu a exercitiului 2). Este preferabila acum specificarea in coordonate relative a punctului tastand @ inaintea coordonatelor. Incheiati compartimentarea biroului din stanga sus prin introducerea punctelor @0,-3000 si @-3500,0.
Desenati alta linie de divizare a biroului din punctul de mijloc (optiunea midpoint) al zidului din partea inferioara a ecranului cu coordonatele relative si polare @0,2500, @1500<45, @2700,0.
Salvati desenul.
|
Politica de confidentialitate | Termeni si conditii de utilizare |

Vizualizari: 1369
Importanta: ![]()
Termeni si conditii de utilizare | Contact
© SCRIGROUP 2025 . All rights reserved