| CATEGORII DOCUMENTE |
Instalarea si configurarea programului AutoCAD
In aceasta anexa:
. Instalarea programului AutoCAD
. Crearea configuratiilor multiple si particularizate
. Configurarea programului AutoCAD cu ajutorul casetei de dialog Options
. Configurarea unui plotter
Instalarea programului AutoCAD, odata ceva de evitat pe cat de mult posibil, este acum o joaca de copii.Din punct de vedere practic, tot ce aveti de facut este sa introduceti CD-ul programului in unitatea CD-ROM si sa urmati instructiunile care apar pe ecran. Ca la toate aplicatiile software care au program de instalare, inainte de a incepe trebuie sa inchideti toate celelalte aplicatii, inclusiv aplicatiile software antivirus.
Instalarea programului AutoCAD
Instalarea programului AutoCAD implica o etapa de pregatire, instalarea propriu-zisa si autorizarea finala.
Pregatirea instalarii programului AutoCAD
Inainte de a instala programul AutoCAD, trebuie sa va asigurati ca sistemul dumneavoastra indeplineste cel putin cerintele minime, daca nu chiar pe cele recomandate.
Sistem de operare: Windows NT 4.0 SP 6a sau ulterior, Windows 2000, Windows XP Home, Windows XP Professional. Probabil puteti rula programul AutoCAD 2004 pe sistemul de operare Windows 98 (personal am facut acest lucru pentru o scurta perioada de timp), dar firma Autodesk nu asigura suport specific pentru acest sistem de operare,deci ati putea intampina dificultati.
Processor: Pentium III sau superior, minimum 500 MHz, recomandat 800 MHz.
Memorie RAM: 128MB (minimum). Personal recomand 256MB sau chiar mai mult.
Partea video: Monitor SVGA la o rezolutie de 1.024768 cu 64.000 de culori (recomandat); o placa video acceptata de sistemul Windows cu capacitate True Color; recomandat - accelerator Open GL cu sistem OGL ICD complet.
Hard-disc: Pentru instalare 130 MB spatiu liber; spatiu pentru memorie swap 64MB; pentru dosarul System 60MB(minimum), 75MB (recomandat); pentru fisiere partajate 20MB.
Echipamente periferice de intrare: Mouse, trackball, sau alte echipamente.
CD-ROM: Orice viteza (doar pentru instalare).
Browser: Minimum Internet Explorer 6.0.
Echipamente optionale: Imprimanta sau plotter; tabela de conversie (digitizare); placa de retea, daca utilizati versiunea de retea a programului AutoCAD.
Pentru a putea instala programul AutoCAD, aveti nevoie de drept de scriere (si pprobabil chiar drept de scriere de nivel Administrator) pentru dosarul in care instalati programul, pentru registrii sistemului si pentru dosarul Windows System.
Nota
Programul AutoCAD 2004 poate coexista cu versiuni anterioare ale programului AutoCAD, inclusiv versiunea AutoCAD 2002. Daca aveti fisiere particularizate pe
care doriti sa le pastrati, ar trebui sa le faceti cate o copie de siguranta inainte de instalare. Pentru a citi fisierul Readme inainte de instalare, folositi aplicatia Windows Explorer ca sa deschideti fisierul readme.hlp din dosarul BINACADFEUIDOCS de pe CD-ROM-ul (de instalare a programului) AutoCAD 2004.
Pornirea instalarii
Acum sunteti pregatit pentru a instala programul AutoCAD 2004. Parcurgeti urmatorii pasi:
Introduceti CD-ul in unitatea CD-ROM si inchideti usita unitatii. In majoritatea cazurilor, procedura de instalare porneste automat. In caz contrar, selectati comanda Start ➪ Run. In caseta de text, introduceti d:setup unde d este litera unitatii CD-ROM de pe calculatorul dumneavoastra.
Cand apare ecranul Welcome, executati clic pe butonul Install (sau asteptati sapte secunde si ecranul Install va aparea automat.). Ecranul Install ofera legaturi catre toate sarcinile de instalare si toate informatiile de care aveti nevoie, asa cum se observa in figura A-1.
Caracteristica noua:
Fereastra Installation este o interfata noua pentru instalare. Intr-un singur loc puteti gasi toate documentele si toate sarcinile e instalare de care aveti nevoie. Pentru informatii despre caracteristicile noi, executati clic pe optiunea What's Inside din bara de meniu din partea de sus a ferestrei. Executati clic pe butonul Documentation pentru a obtine o lista cu legaturi catre toate documentele de asistenta. Daca aveti intrebari despre instalare,executati clic pe butonul Support.
Figura A-1: Ecranul pentru instalare.
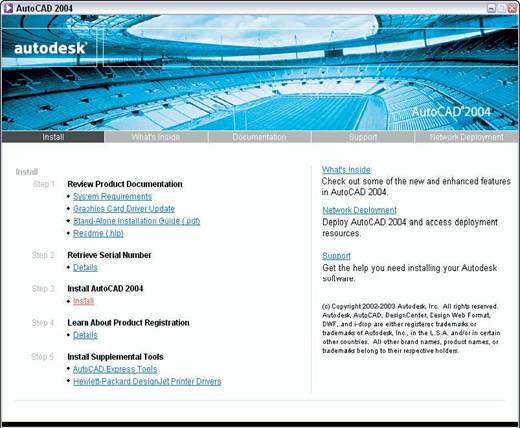
3a. Daca efectuati instalarea intr-o retea, executati clic pe butonul Network Deployment din meniul din partea de sus a ferestrei. In ecranul Network Deployment
care apare sunt combinate toate documentele si sarcinile de instalare referitoare la lucrul in retea. Apoi, parcurgeti pasi de mai jos:
. cititi documentatia;
. instalati aplicatia Network License Manager;
. instalati aplicatia Network Installation Wizard, care va va conduce prin procesul de instalare a programului AutoCAD in retea;
. daca doriti, utilizati instrumentele suplimentare de instalare pentru a instala instrumentele CAD Manager si SAMreport-lite, un instrument pentru generarea rapoartelor despre utilizarea aplicatiei software intr-o retea.
3b. Daca efectuati instalarea pe un calculator de sine-statator, parcurgeti urmatorii cinci pasi in ecranul Install:
. cititi documentatia;
. notati-va numarul serial (pe care il puteti gari, in general pe o eticheta de pe ambalajul produsului);
. instalati programul AutoCAD;
. cititi instructiunile despre inregistrare si autorizare;
. daca doriti, instalati instrumentele suplimentare, Express Tools (recomandat!) si Hewlett-Packard DesignJet Printer Drivers (recomandat, daca aveti o imprimanta HP DesignJet).
Nota
In aceasta anexa voi descrie procedura de instalare pe un calculator de sine-statator, deoarece instalarea in retea variaza semnificativ in functie de configuratia retelei.
Cind executati clic pe legatura pentru instalarea programului AutoCAD, ecranul de instalare Welcome va sfatuieste sa inchideti toate aplicatiile si va avertizeaza in privinta copiere ilegale a programului AutoCAD. Executati clic pe butonul Next.
In ecranul urmator, selectati tara dumneavoastra din lista derulanta de tari din partea de sus a ecranului, cititi conventia de licenta a aplicatiei software, executati clic pe butonul "I accept," si apoi executati clic pe butonul Next.
In ecranul Serial Number, introduceti numarul serial pe care il puteti gasi pe carcasa CD-ului sau ambalajul acestuia.Executati clic pe butonul Next.
In ecranul User Information, introduceti numele dumneavoastra, organizatia din care faceti parte, numele comerciantului (de la care ati achizitionat produsul) si numarul de telefon al acestuia. Executati clic pe butonul Next.
Daca programul de instalare detecteaza o versiune existenta a programului AutoCAD, puteti instala programul AutoCAD 2004 intr-un dosar separat (pastrand versiunea existenta) sau puteti actualiza versiunea existenta la AutoCAD2004.
Acum alegeti tipul de instalare pe care il doriti:
. Typical - instaleaza instrumentele cel mai des utilizate.
. Full - instalare completa.
. Compact - acest tip de instalare este ideal pentru calculatoare portabile sau in situatii in care aveti spatiu limitat pe hard-disc.
. Custom - va permite sa selectati individual elementele pe care doriti sa le instalati.Cand ati ales o instalare de tip Custom, puteti selecta caracteristicile pe care le
doriti. Vi le prezint in continuare, impreuna cu spatiul pe hard-disc necesar (valoare care poate varia usor in functie de sistem):
. Program files: fisiere executabile, meniuri, bare de instrumente, fisiere de asistenta, sabloane, fonturi TrueType si fisiere suport suplimentare; 30MB.
. CAD Standards: instrumente pentru intretinerea standardelor de desen; 2.5MB.
. Fonts: fonturi AutoCAD; 5MB.
. VBA support: suport pentru programare in limbajul VBA (Visual Basic for Applications); 3MB.
. Batch plotting: program utilitar pentru tiparirea mai multor desene simultan; 0.5MB.
. Database: caracteristica pentru conectarea la baze de date externe; 7MB.
. Tutorials: program didactic pentru invatarea limbajului VisualLISP; 396K.
. Dictionaries: pentru aplicatia de verificare a ortografiei; 224K.
. Samples: desene, imagini si script-uri; 24MB.
O instalare Typical cuprinde urmatoarele
. fisierele principale ale programului (executabile, meniuri, bare de instrumente, fisiere de asistenta, fonturi si alte fisiere suport);
. instrumente Internet (fisierele suport corespunzatoare si aplicatia Autodesk Express Viewer);
. caracteristica pentru baze de date externe;
. fisiere suport pentru aplicatia Microsoft Visual Basic;
. programul utilitar pentru tiparirea in grup;
. aplicatia Portable License Management pentru partajarea unei autorizatii de utilizator unic pe mai multe calculatoare;
. desene si imagini exemplu si fisierele DesignCenter;
. dictionarul corespunzator tarii in care va aflati;
. fisierele de asistenta;
Ulterior puteti reveni si adauga elemente, daca ajungeti la concluzia ca aveti nevoie de un element pe care nu l-ati instalat initial.
Alegeti tipul de instalare dorit si executati clic pe butonul Next.
Daca ati optat pentru o instalare de tip Custom, in ecranul Custom Components, eliminati semnul de validare de la toate elementele pe care nu doriti sa le instalati. Executati clic pe fiecare element pentru a vedea daca are subelemente dintre care puteti alege. Executati clic pe butonul Next.
Programul de instalare va ofera un nume de dosar prestabilit. Acesta este AutoCAD 2004, dar il puteti modifica daca doriti. In acest ecran, executati clic pe butonul Disk Costing pentru a vedea o lista cu unitatile de pe sistem, dimensiunea lor, spatiul disponibil, spatiul necesar si diferenta dintre acestea. Executati clic pe butonul OK pentru a inchide fereastra Disk Costing. Executati clic pe butonul Next.
Puteti alege un program prestabilit de editare a textului si stabiliti daca doriti o scurtatura pe suprafata de lucru.Executati clic pe butonul Next.
In ecranul Start Installation, programul de instalare va intreaba daca sunteti pregatit pentru a incepe. Probabil ca da,deci executati clic pe Next. Programul de
instalare incepe copierea fisierelor. Acest lucru dureaza mai multe minute, deci puteti lua o pauza sau puteti urmari raportul de stare care apare in timpul desfasurarii acestui proces.
Acum ati terminat si aveti posibilitatea sa cititi fisierul Readme - lucru care este intotdeauna o ideea buna. Executati clic pe butonul Finish. Daca ati cerut acest lucru, se va deschide fisierul Readme. (Daca, ulterior, doriti sa mai cititi o data acest fisier, in programul AutoCAD selectati comanda Help Help si executati clic pe fisa Contents. Apoi, selectati comanda User's Guide Find the Information You Need View the Product Readme.)Ati terminat. Acum puteti alege comanda Start (All) Programs Autodesk AutoCAD 2004 pentru a vedea submeniul AutoCAD, daca ati optat pentru locatia prestabilita pentru fisierele programului. Submeniul AutoCAD 2004 include unele dintre sau toate elementele urmatoare:
Attach Digital Signatures: o functie de securitate pentru adaugarea unei semnaturi digitale la un desen (vezi capitolul 26).
AutoCAD 2004: lanseaza programul AutoCAD.
Batch Standards Checker: verifica standardele CAD pentru un grup de desene (vezi capitolul 26).
Reference Manager: gestionare si rapoarte pentru referinte externe, imagini si alte fisiere asociate cu un desen (vezi capitolul 26).
Modificarea unei instalari Dupa ce ati instalat programul AutoCAD, ii puteti adauga elemente folosind urmatoarea procedura:
Selectati comanda Start Settings Control Panel si executati dublu clic pe pictograma Add/Remove Programs.
In caseta de dialog, selectati AutoCAD 2004 si apoi executati clic pe butonul Change. (Denumirile variaza in functiile de sistemul de operare.)
In caseta de dialog Add/Remove Application, selectati butonul Add or Remove Features si apoi executati clic pe butonul Next.
In caseta de dialog AutoCAD 2004 Setup, selectati un element si apoi alegeti una din optiunile de instalare:
. Will be installed on local hard drive (va fi instalata pe unitatea de hard-disc locala)
. Entire feature will be installed on local hard drive (caracteristica va fi instalata complet pe unitatea de harddisc locala)
. Entire feature will be removed (caracteristica va fi eliminata complet)
Executati clic pe butonul Next.
In ecranul Start Installation, executati clic pe butonul Next.
Executati clic pe butonul Finish.
Este posibil sa vi se ceara sa reporniti calculatorul.
Autorizarea programului AutoCAD
Ca si la versiunile anterioare, din motive de securitate, firma Autodesk va cere sa autorizati programul AutoCAD intr-un interval de 30 de zile. (Anumiti clienti sunt scutiti de procesul de autorizare.) Cand lansati pentru prima oara programul
AutoCAD, se va deschide caseta de dialog AutoCAD 2004 Product Authorization. Puteti opta pentru autorizarea programului AutoCAD sau pentru rularea lui fara a-l
autoriza in timp ce asteptati un cod de autorizare. Pentru a autoriza - si a inregistra - programul AutoCAD, lasati validata prima optiune (Authorize the product) si executati clic pe butonul Next. Apoi, selectati Register and Authorize(receive an authorization code) pentru a primi codul de autorizare sau introduceti codul de autorizare pe care l-ati primit ca urmare a inregistrarii. Executati clic pe butonul Next si urmati instructiunile specifice optiunii dumneavoastra.In acest moment, programul AutoCAD este gata pentru a fi utilizat. Prin definitie, sistemul este configurat pentru utilizarea echipamentului periferic de intrare curent al sistemului si echipamentul de tiparire curent al sistemului. Puteti continua configurarea programului AutoCAD selectand comanda Tools Options si utilizand caseta de dialog Options. Aceasta caseta de dialog va fi prezentata in detaliu, ulterior in aceasta anexa.
Nota
Daca ati instalat pachetul Express Tools, meniul si barele de instrumente Express Tools au fost instalate automat.
Configurarea programului AutoCAD
Programul AutoCAD are mai multe optiuni si mai multi parametri pe care ii puteti modifica in functie de necesitatile particulare. Deoarece, de obicei configurati programul AutoCAD o singura data, la instalare si reveniti la acesti parametri doar ocazional, este usor sa-i uitati. Merita sa cititi cu atentie optiunile disponibile,deoarece, uneori, aceste optiuni va pot usura foarte mult munca.
Particularizarea barei de stare
Puteti particulariza elementele care apar in bara de stare a ferestrei AutoCAD. De exemplu, daca nu utilizati niciodata grosimi de linie, puteti scoate butonul LWT din bara de stare.
Caracteristica noua:
Particularizarea barei de stare ofera o metoda noua de particularizare a interfetei programului AutoCAD. De asemenea, puteti stabili ce pictograme apar in capatul din dreapta al barei de stare (parametrii de tava). Vezi capitolul 26. Pentru a particulariza bara de stare, executati clic pe butonul cu sageata in jos din capatul din dreapta al barei de stare ca sa afisati meniul acesteia, prezentat in figura A-2.
Figura A-2 Executati clic pe butonul cu sageata in jos din capatul din dreapta al barei de stare pentru a particulariza butoanele din aceasta bara.
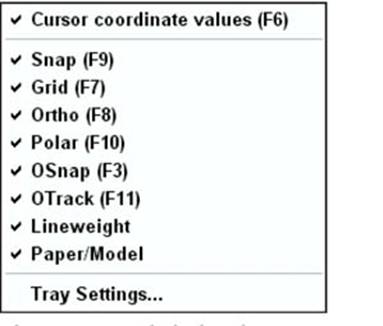
Executati clic pe orice element pentru a-l ascunde daca acesta este validat sau pentru a-l afisa daca nu este validat. Pentru orice element aditional, trebuie sa executati din nou clic pe butonul cu sageata in jos ca sa redeschideti meniul.
Configurarea optiunilor
Veti configura programul AutoCAD folosind caseta de dialog Options. Executati clic pe butonul Apply pentru a configura un parametru si a pastra caseta de dialog deschisa. Executati clic pe butonul OK pentru a configura un parametru si a inchide caseta de dialog.
Nota
Elementele ce sunt salvate in desen au in dreptul lor o pictograma ce reprezinta un desen albastru. Acesti parametri se pot modifica in momentul in care deschideti alte desene. Ceilalti parametri sunt salvati in baza de date Registry a sistemului Windows si raman neschimbati de la un desen la altul. Acordati-va timpul de a parcurge toate paginile casetei de dialog Options, astfel incat sa stiti ce este disponibil. Multi dintre acesti parametri ii veti mai modifica rareori dupa parcurgerea initiala.
Sugestie
O cale rapida de a deschide caseta de dialog Options este sa executati clic dreapta, fara nici un obiect selectat, in desen sau in zona linie de comanda si sa alegeti comanda Options din meniul care apare.
Pagina Files
Figura A-3 prezinta pagina Files, care va permite sa configurati caile de cautare si sa precizati numele si locatiile fisierelor. Probabil ca cel mai des veti utiliza optiunea Support File Search Path, care contine o lista de dosare in care programul AutoCAD cauta meniuri, fonturi, tipuri de linie si modele de hasuri. In loc sa adaugati meniurile, hasurile si alte astfel de elemente particularizate la un dosar suport existent, puteti crea un dosar special pentru aceste fisiere si sa adaugati dosarul la Support File Search Path
(calea de cautare a fisierelor suport).Locatia prestabilita pentru fisierele suport s-a modificat fata de versiunea AutoCAD 2002. Locatia prestabilita este primul element din lista aflat sub elementul Support File Search Path. Aceasta locatie poate diferi in functie de sistemul de operare pe care il folositi. Cu toate acestea, puteti sa folositi AutoCAD 2004Support, dosar care apare in continuare ca una din locatiile suport. Cand executati clic pe un element din lista principala a casetei de dialog, programul AutoCAD afiseaza o explicatie a acestuia in partea de jos a casetei. Pentru a edita elementul, executati dublu clic pe el sau clic pe semnul plus din stanga acestuia. Apoi, puteti sa executati clic pe un subelement si sa-l eliminati sau sa executati clic pe butonul Add si sa adaugati un subelement. Executati clic pe butonul Browse pentru a gasi un dosar sau un fisier in loc sa introduceti numele acestuia. Cand ati terminat, executati clic pe butonul OK.
Sugestie:Daca este necesar, puteti redimensiona caseta de dialog Options ca sa vedeti numele complete ale cailor.
Figura A-3: Pagina Files a casetei de dialog Options.
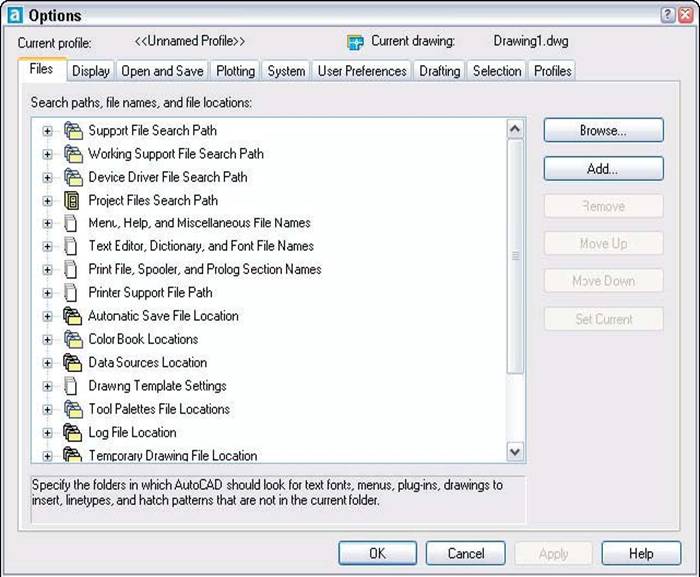
Pagina Display
Pagina Display, prezentata in figura A-4, contine parametrii referitori la afisarea pe ecran.
Figura A-4: Pagina Display a casetei de dialog Options.
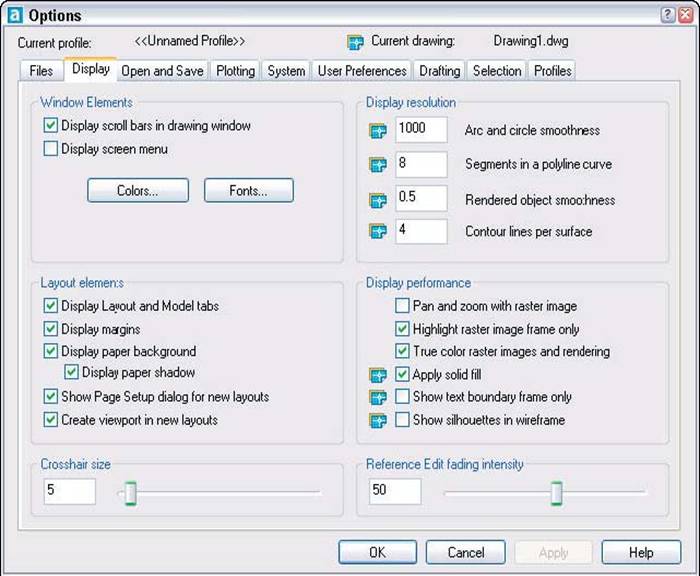
Sectiunea Window Elements determina daca veti vedea pe ecran bare de derulare si meniuri de ecran. De asemenea, puteti stabili culori si fonturi pentru diferitele elemente de pe ecran. De exemplu, executand clic pe butonul Colors puteti schimba culoarea de fundal a etichetelor Model sau Layout.
Sugestie:
In versiunea AutoCAD 2002, aceasta sectiune continea un element de control pentru stabilirea numarului de randuri de text care apar in fereastra linie de comanda. In versiunea AutoCAD 2004, puteti ajusta dimensiunile ferestrei liniei de comanda,
tragand cu mouse-ul de una din bordurile acestuia.Elementele din sectiunea Layout creeaza parametrii de afisare pentru machetele de pe spatiul de hartie.Toate optiunile sunt validate prin definitie. Puteti stabili urmatorii parametri:
Eliminati semnul de validare de al optiunea Display Layout and Model tabs pentru a elimina etichetele din partea de jos a zonei de desenare. Ati putea face acest lucru daca nu utilizati niciodata machete Eliminati semnul de validare de al optiunea Display margins pentru a ascunde linia punctata pe care o vedeti de obicei in jurul unei machete. Linia punctata reprezinta marginea hartiei.
Eliminati semnul de validare de al optiunea Display paper background ca sa nu mai vedeti marginea hartiei pe fundalul gri. Acest parametru face ca o pagina de macheta sa arate foarte asemanatoare paginii model. Daca acest element este validat, puteti elimina semnul de validare de la elementul Display Paper Shadow pentru a anula efectul de umbra care face ca hartia sa para asezata deasupra suprafetei de fundal gri.
Eliminati semnul de validare de al optiunea Show Page Setup dialog for new layouts ca sa evitati deschiderea casetei de dialog Page Setup de fiecare data cand executati clic pe o noua eticheta de macheta.
Eliminati semnul de validare de al optiunea Create viewport in new layouts pentru a afisa machetele fara vederi. Acest parametru este util in cazul in care doriti intotdeauna sa va stabiliti propriile configuratii de vederi.Sectiunea Crosshair size stabileste marimea incrucisarii reticulare ca procentaj din intregul ecran. Valoarea prestabilita este 5. Puteti introduce o valoare noua in caseta de text sau puteti deplasa glisorul cu ajutorul mouse-ului. Pentru a crea o incrucisare reticulara care acopera intregul ecran, utilizati valoarea 100. Sectiunea Display resolution stabileste cat de neted sunt afisate arcele si cercurile (parametru care poate fi stabilit si prin utilizarea comenzii VIEWRES), numarul de segmente dintr-o curba polilinie (variabila de sistemSPLINESEGS), netezirea obiectelor renderizate (variabila de sistem FACETRES) si numarul liniilor de contur pe suprafata (variabila de sistem ISOLINES). Sectiunea Display performance va ofera parametri pe care ii puteti utiliza pentru a creste viteza de afisare.De exemplu, mai multi parametri afecteaza modul in care programul AutoCAD afiseaza imaginile rastru. Puteti dezactiva variabila FILLMODE, care raspunde de aplicarea umplerilor solide in polilinii late, toruri si obiecte hasurate.Parametrul Reference Edit fading intensity se aplica asupra obiectelor in timpul editarii in desen a referintelor. Acest parametru afecteaza cat de mult sunt estompate obiectele pe care nu le editati comparativ cu obiectele pe care le editati. Valoarea prestabilita este 50 de procente. Pentru mai multe informatii, vezi capitolul 19.
Pagina Open and Save
Pagina Open and Save, prezentata in figura A-5, contine parametrii ce se refera la deschiderea programului AutoCAD si a fisierelor si la salvarea desenelor.
Figura A-5: Pagina Open and Save.
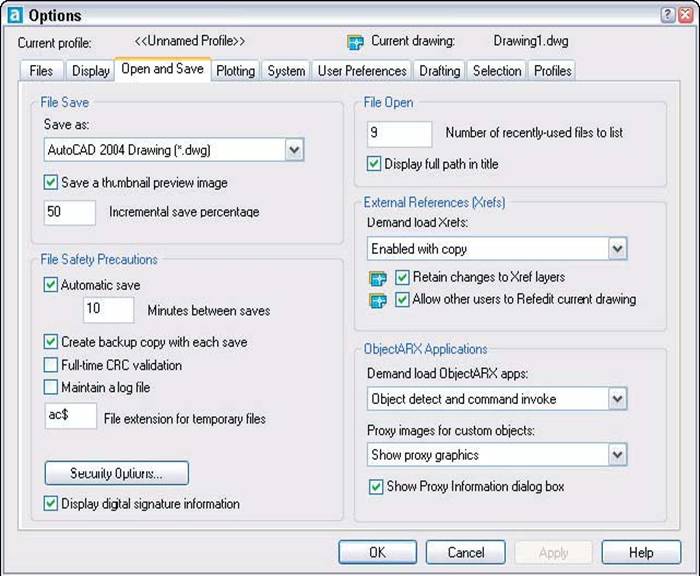
Sectiunea File Save precizeaza tipul prestabilit de desen si daca programul AutoCAD salveaza sau nu o imagine miniatura pentru previzualizare. Daca va asteptati sa transmiteti desenele AutoCAD 2004 altor utilizatori ce nu au realizat inca actualizarea la aceasta versiune, ati putea preciza tipul prestabilit Save As la un format anterior.
Prin definitie, programul AutoCAD salveaza o imagine miniatura de previzualizare pentru fiecare desen,astfel incat sa o puteti vedea in fereastra Preview cand deschideti un desen utilizand caseta de dialog Select File.Dezactivarea acestei optiuni reduce dimensiunea fisierului. Insa, programul AutoCAD 2004 comprima acum automat desenele cand le salvati.Stabilirea valorii optiunii Incremental save percentage va permite sa controlati cand va salva programul AutoCAD tot desenul si cand doar modificarile - o salvare incrementala. Valoarea prestabilita este 50%, care evita prea multe salvari complete ce dureaza mult timp.In sectiunea File Safety Precautions, timpul prestabilit intre salvarile automate a fost in sfarsit redus la 10 minute (de la 120!). Locatia fisierelor salvate automat o precizati in pagina Files a casetei de dialog Options.Ceilalti parametri din aceasta sectiune sunt:
Create backup copy with each save: Prin definitie, programul AutoCAD creeaza copii de siguranta ori de cate ori salvati un desen. Aceste copii de siguranta ale desenelor au acelasi nume cu desenele, dar cu extensia .bak. Desi probabil veti pierde destul timp stergand aceste desene, ele pot fi foarte utile in cazul in care pierdeti un desen. Le puteti modifica extensia de nume in .dwg si apoi le puteti deschide ca fisiere desen. Cu toate acestea, puteti dezactiva aceasta functie. Din pacate, nu puteti controla locul in care sunt stocate fisierele copii de siguranta.
Full-time CRC validation: Validati acest element daca datele pe care le importati sunt corupte si presupuneti existenta unei probleme hardware. O verificare a redundantei ciclice efectueaza o validare in timpul procesului de importare si va poate ajuta sa rezolvati aceasta problema.
Maintain a log file: Un fisier registru pastreaza o inregistrare a continuturilor ferestrei de text. De fiecare data cand lucrati in programul AutoCAD, noul material
este adaugat la sfarsitul fisierului registru existent, deci, periodic, trebuie sa editati sau sa stergeti materialul din acest fisier. Selectati aceasta optiune pentru a incepe tinerea unui registru. Pentru a stabili locatia fisierului registru, folositi pagina Files.
File extension for temporary files: Programul AutoCAD, similar tuturor celorlalte programe, creeaza in timp ce lucrati, fisiere temporare. Prin definitie, extensia de nume pentru aceste fisiere este ac$. Puteti modifica aceasta extensie in caseta de text File extension for temporary files. Pentru a controla locatia fisierelor temporare, utilizati pagina Files.Utilizati sectiunea Security Options pentru a stabili optiunile referitoare la parole si semnaturi digitale.Pentru detalii, vezi capitolul 26.
In sectiunea File Open, puteti stabili acum cate dintre cel mai recent utilizate desene doriti sa vedeti in partea de jos a meniului File. In versiunea AutoCAD 2004 valoarea prestabilita este 9, care este, de asemenea, si valoarea maxima. De asemenea, putti stabili daca doriti sau nu sa vedeti calea completa in aceasta lista cu desene.
In sectiunea External References (Xrefs), puteti activa si dezactiva incarcarea la cerere a referintelor externe.
Cand este validata optiunea Retain changes to Xref layers (validata implicit), orice modificari efectuati asupra proprietatilor si starilor stratului Xref (ca de inghetarea unui strat) vor fi salvate. Cand redeschideti desenul care contine referinta externa, aceste modificari sunt pastrate. In final, puteti stabili daca desenul curent poate fi editat intern cand altcineva il foloseste ca referinta. Pentru mai multe informatii, vezi capitolul 19.
In sectiunea ObjectARX Applications, gasiti parametrii referitori la aplicatiile ObjectARX si imaginile proxy create de aceste aplicatii. ObjectARX este o interfata de programare pentru crearea de aplicatii compatibile cu programul AutoCAD. Prin definitie, aplicatia este incarcata fie cand utilizati una dintre comenzile aplicatiei, fie cand deschideti un desen care contine un obiect particularizat creat cu ajutorul aplicatiei.
Puteti continua restrictionarea incarcarii aplicatiei pentru a reduce solicitarea memoriei .In lista derulanta Proxy images for custom objects, puteti stabili cum sunt afisate obiectele particularizate create cu ajutorul unei aplicatii ObjectARX. Optiunea Show Proxy Information dialog box stabileste daca programul AutoCAD va va informa cand deschideti un desen care contine obiecte particularizate,
Pagina Plotting
Pagina Plotting, prezentata in figura A-6, contine parametrii referitori la tiparire (pe plotter si imprimanta),inclusiv parametrii pentru tabelul de stiluri de tiparire. Ulterior in aceasta anexa, va voi explica cum se configureaza un plotter.
Figura A-6: Pagina Plotting.
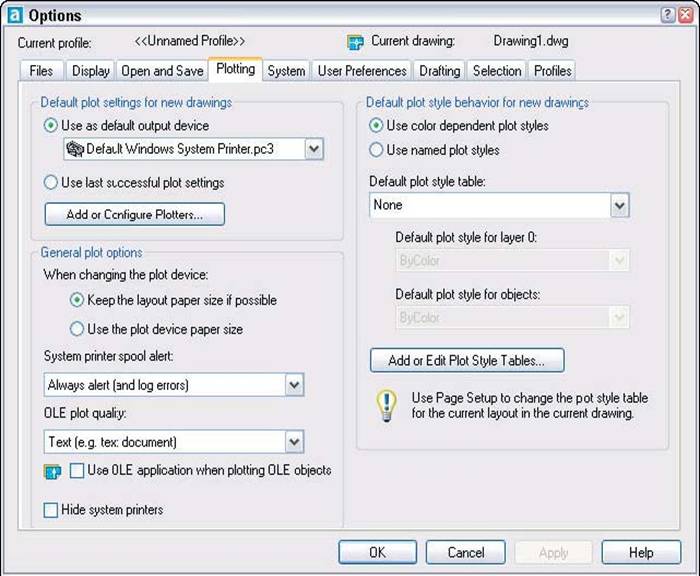
In sectiunea Default plot settings for new drawings, precizati plotterul/imprimanta prestabilite pentrudesenele noi si daca veti utiliza sau nu aceeasi
parametri folositi si la ultima tiparire. De indata ce ati creat parametrii de tiparire pentru un desen, ei vor fi salvati in desen. Executati clic pe butonul Add or Configure Plotters pentru a deschide aplicatia expert Add-a-Plotter Wizard si fisierele existente de configurare a tiparirii. Daca utilizati un sablon, parametrii de tiparire ai sablonului au prioritate fata de parametrii din aceasta sectiune. In sectiunea General plot options, stabiliti daca programul AutoCAD, in cazul in care schimbati plotterul,va incerca sa pastreze formatul de hartie din macheta sau va utiliza formatul de hartie prestabilit al plotterului. De asemenea, puteti preciza daca programul AutoCAD va va alerta si va crea un registru de erori in cazul in care desenul este trimis catre o imprimanta de sistem datorita unui conflict de porturi.In aceeasi sectiune, puteti preciza o valoare pentru calitatea obiectelor OLE tiparite. Puteti alege dintre urmatoarele optiuni: Line Art, Text, Graphics, Photograph si High Quality Photograph. Optiunea prestabilita este Text. Pentru a obtine cea mai buna calitate la tiparirea obiectelor OLE, validati optiunea Use OLE apllication when plotting OLE objects. Validati optiunea Hide system printers pentru a suprima afisarea imprimantelor de sistem Windows in lista de echipamente de tiparire din casetele de dialog Plot si Page Setup,astfel incat sa nu tipariti din greseala pe imprimanta in loc de plotter. Toata partea din dreapta a paginii Plotting contine parametri pentru stilurile de tiparire. Puteti decide daca veti utiliza stiluri de tiparire numite sau dependente de culoare pentru desenele noi si puteti alege un table prestabilit de stilurile de tiparire. De asemenea, puteti preciza stilurile prestabilite de tiparire pentru stratul 0 si pentru obiecte. Executati clic pe butonul Add or Edit Plot Style Tables pentru a ajunge la dosarul Plot Styles unde sunt stocate tabelele de stiluri de tiparire. Apoi, puteti executa dublu clic pe butonul Add-a-Plot Style Table Wizard pentru a crea un tabel nou sau puteti deschide un tabel existent in vederea modificarii. Pentru mai multe informatii despre tiparire, vezi capitolul 17.
Pagina System
Pagina System contine mai multi parametri ce afecteaza modul in care calculatorul functioneaza cu programul AutoCAD, dar si unii parametrii generali. Pagina System este prezentata in figura A-7.
Figura A-7: Pagina System.
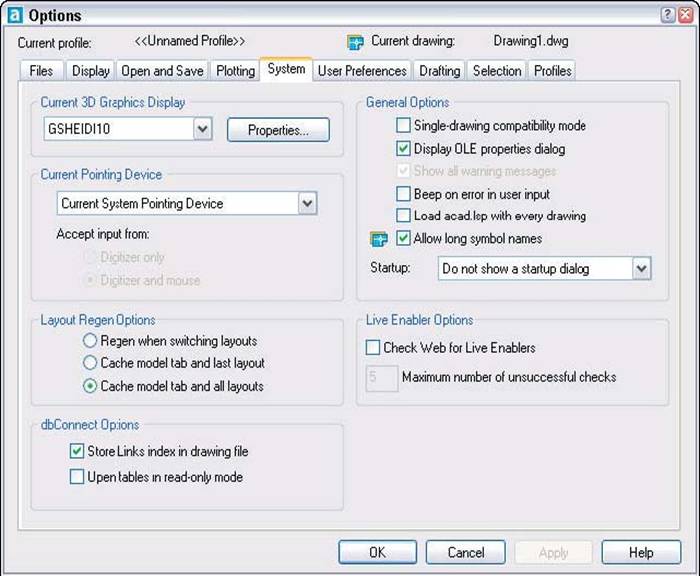
In sectiunea Current 3D Graphics Display, veti alege driverul de afisare pe care doriti sa-l utilizati. Valoarea prestabilita este driverul de afisare HEIDI care insoteste programul AutoCAD. Executati clic pe butonul Properties pentru a preciza proprietatile driverului de afisare. Aici, puteti alege driverul Wintab Compatible Digitizer ADI 4.2 daca aveti o tabela de conversie. Daca aveti un echipament de digitizare, puteti opta pentru acceptarea datelor de intrare doar de la digitizor sau si de la digitizor si de la mouse.
Note:
Daca instalati un digitizor, urmati instructiunile furnizate de producatorul tabelei pentru configurarea sistemului Windows pentru driverul Wintab. Digitizorul trebuie configurat astfel incat sa functioneze cu sistemul Windows.
In sectiunea Layout Regen Options, stabiliti cat de mult doriti sa incerce programul AutoCAD sa evite regenerarile cand comutati intre machete si spatiul model.
In sectiunea dbConnect Options, stabiliti daca veti stoca indexul de legaturi la baza de date in fisierul desenului pentru a imbunatati performanta in timpul functiilor Link Select. De asemenea, puteti opta pentru deschiderea tabelelor bazelor de date in mod Read-only - nu le veti putea edita.In sectiunea General Options, puteti sa activati urmatoarele:
Sa activati optiunea Single-drawing compatibility mode pentru a dezactiva interfata pentru documente multiple, astfel incat programul AutoCAD sa nu poata deschide decat un singur desen la un moment dat. (Acest lucru este recomandat doar daca
intampinati probleme cu programele AutoLISP existente si alte caracteristici de particularizare.)
Sa dezactivati afisarea casetei de dialog OLE Properties la inserarea obiectelor OLE in desenele AutoCAD.
Sa reafisati casetele de dialog care au o caseta de validare Don't Display This Warning Again (in care ati executat clic).
Sa spuneti programului AutoCAD sa emita un semnal sonor (sau sa pastreze tacerea) cand detecteaza o intrare gresita.
Sa stabiliti daca AutoLISP incarca fisierul acad.lsp in fiecare desen pe care il deschideti. Prin definitie, aceasta caseta nu este validata, ceea ce inseamna ca doar fisierul acaddoc.lsp este incarcat in fiecare desen.
Sa dezactivati numele lungi pentru straturi, stiluri de cotare, blocuri, tipuri de linie, stiluri de text, machete, nume UCS,vederi si configuratii de vederi pentru a asigura compatibilitatea cu versiunile anterioare.
Sa decideti daca se afiseaza sau nu caseta de dialog Startup.
In sectiunea Live Enabler Options, puteti decide daca doriti sa efectuati o verificare a activarii obiectelor. Activarea obiectelor permite unui utilizator sa afiseze si sa utilizeze in desenele AutoCAD obiecte particularizate, chiar daca aplicatia ce le-a creat nu este disponibila. De exemplu, daca unui client care utilizeaza versiunea 2000 in trimiteti un desen care contine noile cote asociative, acesta poate utiliza activarea obiectelor pentru a vedea respectivele cote.
Pagina User Preferences
Pagina User Preferences, prezentata in figura A-8, va ofera o gama larga de parametri pentru elementele preferate.In sectiunea Windows Standard Behavior, puteti dezactiva combinatiile de taste rapide standard Windows cum ar fi Ctrl+C pentru comanda COPYCLIP. Cand aceste element este dezactivat, Ctrl+C, de exemplu, va avea functia din versiunile anterioare ale programului AutoCAD si va fi echivalenta cu apasarea tastei Esc. De asemenea, puteti dezactiva meniurile rapide care apar cand executati clic dreapta in zonele de desenare sau de comanda. Apoi, efectuarea unui clic dreapta va fi echivalenta cu apasarea tastei Enter.
Figura A-8: Pagina User Preferences.
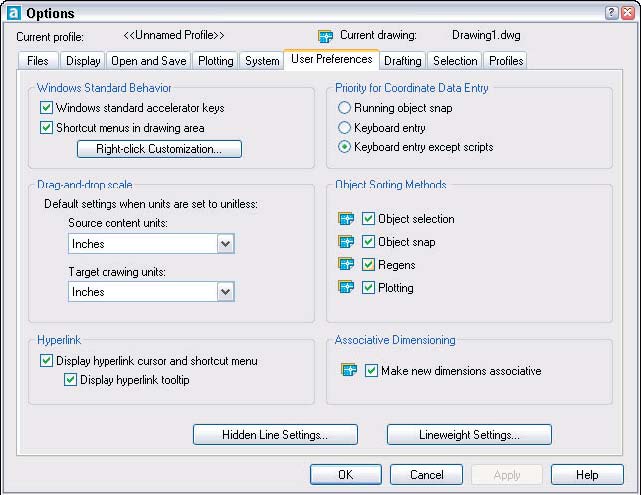
Executati clic pe butonul Right-click Customization pentru a deschide caseta de dialog prezentata in figura A-9. In partea de sus a casetei de dialog Right-Click Customization puteti activa executarea clicului de dreapta in functie de durata apasarii.
Caracteristica noua:Clicul de dreapta in functie de durata apasarii este o caracteristica noua care va ofera tot ce e mai bun din doua lumi - capacitatea de utilizare a butonului din dreapta al mouse-ului atat ca echivalent al apasarii tastei Enter, cat si pentru deschiderea meniurilor rapide. Cand ati activat optiunea Turn on time-sensitive right-click, executarea unui clic dreapta rapid esteechivalenta cu apasarea tastei Enter si produce, de exemplu, repetarea ultimei comenzi sau terminarea comenzii LINE (si a altor comenzi a caror terminare necesita apasarea tastei Enter). Un clic dreapta mai lung (tineti degetul apasat pe butonul din dreapta al mouse-ului ceva mai mult timp) deschide meniul rapid. Puteti precizalungimea intervalului de timp necesar pentru clicul de dreapta lung, a carei valoare prestabilita este de 250 milisecunde.
Figura A-9: Caseta de dialog Right-Click Customization.
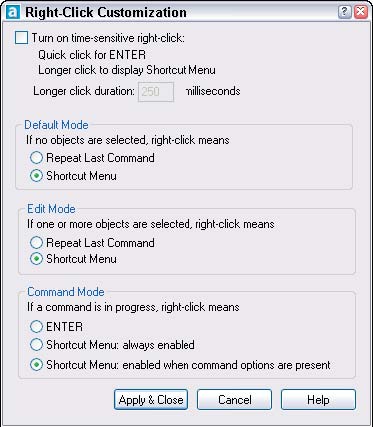
In sectiunea Default Mode, daca nu ati validat optiunea Turn on time-sensitive right-click, puteti selecta optiunea Repeat Last Command pentru a reveni la functia specifica versiunii 14 a butonului din dreapta mouseului.
In sectiunea Edit Mode, puteti selecta optiunea Repeat Last Command ca sa dezactivati meniurile rapide doar cand sunt selectate unul sau mai multe obiecte dar nu se executa nici o comanda. Cand faceti acest lucru,executarea unui clic dreapta repeta automat cea mai recenta comanda.
In sectiunea Command Mode, aveti trei optiuni, daca nu ati activat optiunea Turn on time-sensitive rightclick:
Selectati optiunea ENTER pentru a dezactiva meniurile rapide ori de cate ori o comanda se gaseste in desfasurare.Apoi, va trebui sa utilizati tastatura pentru a selecta optiunile comenzii.
Selectati optiunea Shortcut Menu: always enabled pentru ca meniurile rapide sa fie intotdeauna disponibile.
Selectati optiunea Shortcut Menu: enabled when command options are present ca optiune intermediara - meniul rapid este disponibil cand comanda are optiuni, iar in cazul in care comanda nu are optiuni, executarea unui clic dreapta este echivalenta cu
apasarea tastei Enter.Executati clic pe butonul Apply & Close pentru a inchide caseta de dialog Right-Click Customization si a reveni la pagina User Preferences a casetei de dialog Options. In sectiunea Drag-and-drop scale a paginii User Preferences, puteti preciza
unitatile prestabilite pentru obiectele inserate (unitatile continutului sursei) si pentru desene (unitatile desenului destinatie) pentru situatiile in care trageti obiecte intr-un desen preluate din fereastra AutoCAD DesignCenter. Programul AutoCAD foloseste unitatile prestabilite cand nu utilizati variabila de sistem INSUNITS (salvata in desen) pentru a preciza tipul de unitati pe care doriti sa-l utilizati. Programul AutoCAD utilizeaza unitatile pentru a redimensiona automat obiectul relativ la unitatile desenului. Puteti alege orice unitate de masura, de la inci la parseci!
In sectiunea Hyperlink puteti dezactiva cursorul de hiperlegatura (care apare cand plasati cursorul pe o hiperlegatura) si meniul rapid de hiperlegatura, dar si sugestia de hiperlegatura care apare cand treceti cursorul peste o hiperlegatura.
In sectiunea Priority for Coordinate Data Entry, precizati cine are prioritate - alipirea curenta la obiect sau apasarea tastelor de pe tastatura. Prin definitie, tastatura are prioritate, cu exceptia script-urilor - deci, puteti utiliza alipirea curenta la obiect cand selectati puncte pe ecran, dar le puteti redefini daca doriti sa introduceti coordonatele.
In sectiunea Object Sorting Methods, stabiliti cand programul AutoCAD sorteaza obiectele de la primul creat pana la ultimul creat. Prin definitie, toate elementele sunt sortate. De exemplu, obiectele sunt tiparite de la primul creat pana la ultimul creat. De asemenea, in timpul procesului de selectare a obiectelor, programul AutoCAD le sorteaza tot de la primul creat pana la ultimul creat, astfel incat daca executati clic pe doua obiecte ce se suprapun, programul va selecta intotdeauna obiectul cel mai nou.
In sectiunea Associative Dimensioning, stabiliti daca doriti ca noile cote sa fie sau nu asociative, adica sa seajusteze automat cand obiectele asociate lor isi schimba dimensiunile.Executati clic pe butonul Lineweight Settings pentru a deschide caseta de dialog prezentata in figura A-10.
Figura A-10: Caseta de dialog Lineweight Settings.
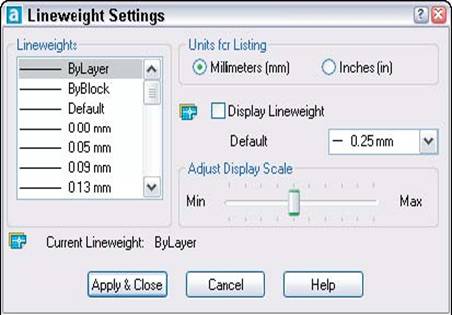
Utilizati caseta de dialog Lineweight Settings pentru a stabili valorile preferate pentru grosimi de linie.Pentru mai multe informatii despre grosimile de linie, vezi capitolul 11.In lista Lineweights puteti stabili grosimea de linie curente. Programul AutoCAD este insotit de trei stiluri standard de grosime de linie: ByLayer, ByBlock si Default. Puteti utiliza variabila de sistem LWDEFAULT pentru a stabili valoarea Default, pe care programul AutoCAD o stabileste initial la 0.01 inci sau 0.25 mm.
Toate straturile noi au parametrul prestabilit cu valoarea Default. De asemenea, puteti stabili o grosime specifica. In sectiunea Units for Listing, selectati una din optiunile Millimeters sau Inches. Valoarea prestabilita este milimetri, probabil pentru ca grosimile capetelor de scriere ale plotterelor sunt definite prin traditie in milimetri. Validarea optiunii Display Lineweight este echivalenta cu executarea unui clic pe butonul LWT din bara de stare - programul AutoCAD va afisa grosimea de linie data a obiectelor. Daca aveti multe obiecte cu grosimi mari de linie, timpul de afisare si de regenerare va fi mai lung. In lista derulanta Default puteti schimba grosimea prestabilita de linie pe care programul AutoCAD o utilizeaza automat la straturile noi.
Cu autorul barei Adjust Display Scale puteti controla modul in care sunt afisate grosimile de linie in spatiul de model. (Grosimile de linie intr-o macheta de spatiu de hartie sunt afisate in unitati reale.) In spatiul de model, grosimile de linie sunt afisate in pixeli, utilizandu-se un raport intre marimea pixelului si valoarea unitatii reale. In functie de rezolutia monitorului, veti dori sa ajustati factorul de scara al afisarii pentru a putea vedea mai bine grosimi diferite de linie.
Sugestie
In lista Lineweights din partea stanga a casetei de dialog, puteti vedea imediat rezultatele oricarei modificari de factor de scara al afisarii. Derulati lista spre partea de jos pentru a vedea diferentele in cazul grosimilor mari de linie.Executati clic pe butonul Apply & Close pentru a reveni la pagina User Preferences a casetei de dialog Options. Executati clic pe butonul Hidden Line Settings ca sa deschideti caseta de dialog Hidden Line Settings.Aceasta caseta de dialog este prezentata in capitolul 21.
Pagina Drafting
Pagina Drafting, prezentata in figura A-11, contine parametrii pentru caracteristicile AutoSnap si AutoTrack. In sectiunea AutoSnap Settings puteti dezactiva marcajul (forma pe care o vedeti pentru fiecare tip de alipire la obiect), magnetul (care atrage cursorul spre punctul de alipire la obiect) si sugestia de instrument (care spune ce tip de punct de alipire la obiect ati gasit). Prin definitie, deschiderea nu este afisata la marcajele AutoSnap deoarece aceasta combinatie poate crea confuzie. De asemenea, aici puteti alege o culoare pentru marcajul AutoSnap. Prin definitie, marcajul are culoarea galbena, care face un contrast foarte bun cu ecranul negru prestabilit. Daca schimbati culoarea ecranului in alb, probabil veti dori sa modificati culoarea marcajului la o nuanta mai inchisa. De asemenea, puteti modifica marimea marcajului, deplasand glisorul barei de control.
Figura A-11: Pagina Drafting.
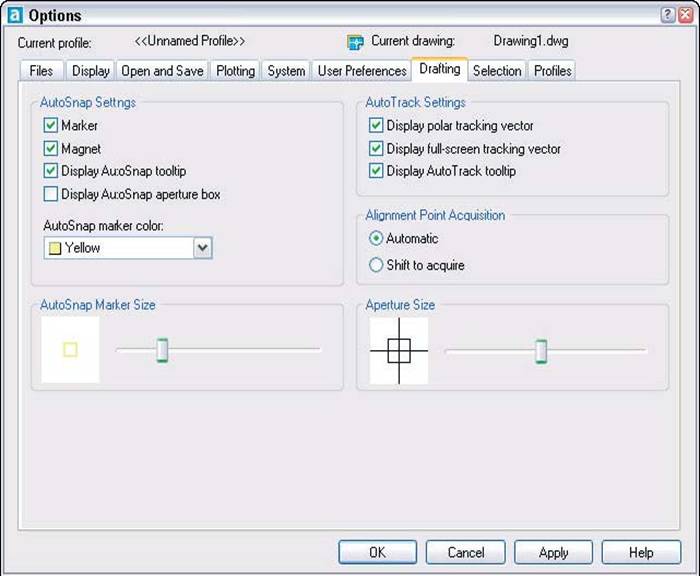
In sectiunea AutoTrack Settings, puteti controla elementele vizuale ale caracteristicii AutoTracking:
Eliminati semnul de validare de la optiunea Display polar tracking vector pentru a dezactiva vectorul care apare cand deplasati cursorul sub un unghi polar. Sugestia de instrument ramane in continuare vizibila.
Eliminati semnul de validare de la optiunea Display full-screen tracking vector pentru ca, la utilizarea urmaririi alipirii la obiect, sa vedeti doar un vector localizat - vectorul apare intre punctele alese in loc sa intersecteze intregul ecran.
Eliminati semnul de validare de la optiunea Display AutoTrack tooltip pentru a dezactiva sugestia de instrument care va spune ce puncte de alipire la obiect ati urmarit.In sectiunea Alignment Point Acquisition puteti impune apasarea tastei Shift la obtinerea punctelor.
Veti dori sa faceti acest lucru daca descoperiti ca selectati puncte din greseala, ceea ce are ca rezultat o multime de vectori de urmarire care impiedica desfasurarea lucrurilor.In final, puteti stabili marimea deschiderii folosita de programul AutoCAD la selectarea unui punct de alipire. Insa, caseta deschiderii este dezactivata prin definitie. (O puteti activa in sectiunea AutoSnap Settings asa cum am aratat anterior.)
Pagina Selection
Pagina Selection contine parametrii care controleaza modul in care selectati obiectele. Aceasta pagina este prezentata in figura A-12.
Figura A-12: Pagina Selection.
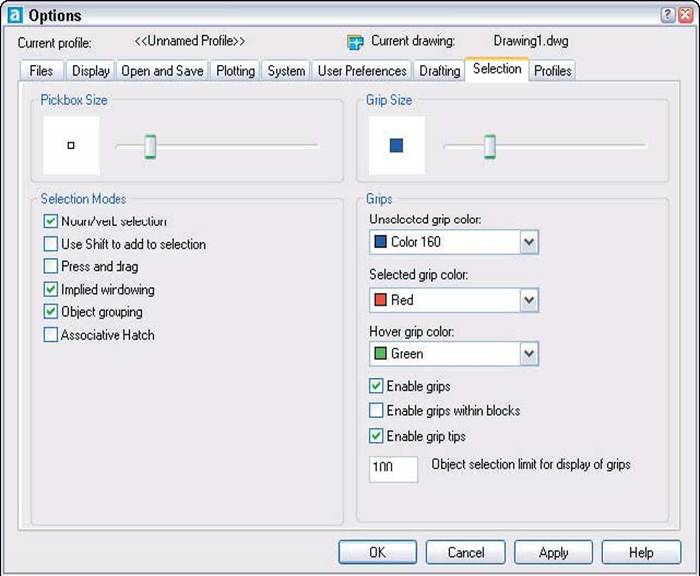
Trimitere in text
Optiunile din sectiunile Selection Modes si Pickbox Size, care particularizeaza modul in care programul AutoCAD selecteaza obiectele, sunt discutate in detaliu in capitolul 9, in sectiunea "Particularizarea procesului de selectare". Optiunile din sectiunile Grips si Grip Size sunt prezentate in capitolul 10, in sectiunea "Particularizarea punctelor de control".
Pagina Profiles
Pagina Profiles, prezentata in figura A-13, va permite sa creati profiluri de utilizator. Un profil este un grup de parametri asa cum sunt stabiliti in caseta de dialog Options. Este posibil sa partajati sistemul cu alta persoana si fiecare sa doreasca sa stocheze parametri diferiti sau, poate ca doriti parametri diferiti pentru proiecte diferite. In astfel de cazuri, veti denumi profilul si il veti activa (face profil curent) cand deschideti programul AutoCAD.Toti parametrii stabiliti si creati cu autorul casetei de dialog Options devin automat parte a profilului prestabilit, care are, la inceput, numele
interesant de Unnamed Profile (profil fara nume). Iata pasii ce trebuieparcursi pentru
crearea unui profil nou:
Executati clic pe butonul Add to List pentru a deschide caseta de dialog Add Profile. Introduceti un nume pentru profil si o descriere si apoi executati clic pe butonul Apply & Close.
In pagina Profiles, executati clic pe noul profil si apoi clic pe butonul Set Current.
Parcurgeti celelalte pagini si efectuati modificarile dorite. Nu uitati ca, in fiecare pagina, sa executati clic pe butonul Apply.
Executati clic pe butonul OK pentru a inchide caseta de dialog Options.
Figura A-13: Pagina Profiles cu profilul prestabilit si un profil particularizat.
Pentru a utiliza un alt profil, selectati comanda Tools Options si executati clic pe fisa Profiles. Selectati profilul dorit si apoi executati clic pe butonul Set Current. Executati clic pe butonul OK pentru a reveni la desen. Rezultatele se vad imediat. Bineinteles, Unii parametrii nu sunt vizibili, dar se fac remarcati pe alte cai -ca de exemplu, combinatiile de taste clasice ale programului AutoCAD si crearea unui fisier registru.
Sugestie
Pentru a lansa programul AutoCAD cu un anumit profil, puteti preciza profilul folosind un comutator de linie de comanda, dupa cum se va explica in sectiunea urmatoare.
Lansarea programului AutoCAD intr-un mod particularizat
Cand selectati pictograma AutoCAD pentru a deschide programul AutoCAD, chiar daca utilizati sistemul Windows, veti executa o instructiune similara celei care odata se introducea la prompt-ul DOS. Aceasta este numita instructiune de linie de comanda. Prin definitie, ea arata similar urmatoarei:
C:Program FilesAutoCAD 2004acad.exe
Forma exacta a instructiunii de linie de comanda depinde de locul in care ati instalat programul AutoCAD.
Comutatoare de linie de comanda
La aceasta linie de comanda puteti adauga parametri, numiti comutatoare si astfel veti putea controla ce face programul AutoCAD cand il lansati. Intotdeauna introduceti un spatiu intre comanda acad.exe si un comutator. Tabelul A-1 prezinta o lista cu parametrii de linie de comanda disponibil si functiile lor.
Tabelul A-4: Comutatoare de linie de comanda.
Comutator Exemplu Functie/c /c c:steve steve.cfg Precizeaza locatia si, optional, numele fisierului de configurare hardware pe care doriti sa-l utilizati. Fisierele de configurare vor fi discutate in sectiunea urmatoare.
/s /s c:steve Precizeaza dosarele suport pentru fonturi, meniuri, fisiere AutoLISP,tipuri de linie si modele de hasuri. Utilizati acest comutator cand doriti sa folositi fisiere suport care nu se gasesc in calea de cautare a fisierelor suport a programului AutoCAD. Puteti preciza pana la maxim 15 dosare, separate cu punct si virgula (fara spatii).
/b "c:drawings Union Hill Apts. dwg" /b setup Deschide un desen (numit aici "Union Hill Apts") si ruleaza un script (numit aici "setup"). Este obligatorie calea completa catre desen.Omiteti desenul daca doriti sa rulati script-ul pentru un desen nou t /t a-tb Deschide un desen nou bazat pe un fisier sablon (numit aici "a-tb").
/nologo Lanseaza programul AutoCAD fara a afisa sigla AutoCAD.
/v "c:drawings Union Apts" /v front Deschide un desen si afiseaza imediat vederea precizata (numita aici "fornt"). Este obligatorie calea completa catre desen.
/r /r Readuce programul AutoCAD la configuratia prestabilit (acad2004.cfg) pentru echipamentul de intrare prestabilit al sistemului.
/p /p steve Precizeaza ce profil existent va fi utilizat la lansarea programul AutoCAD. Acest profil va fi folosit doar la sesiunea curenta. De asemenea, puteti schimba profilurile utilizand pagina Profiles a casetei de dialog Options. Daca numele contine spatii, inchideti-l intre ghilimele.Puteti combina parametrii de linie de comanda. De exemplu, urmatoarea instructiune de linie de comanda deschide desenul Union Hill Apts in vedere frontala si ruleaza script-ul setup.
C:Program FilesAutoCAD 2004acad.exe "c:drawingsUnion Hill Apts.dwg" /v front /b setup
Modificarea parametrilor de linie de comanda
Cea mai usoara cale de schimbare a unui parametru de linie de comanda este crearea, pe suprafata de lucru,a unei scurtaturi catre programul AutoCAD. In acest scop, utilizati aplicatia Windows Explorer pentru a gasi fisierul acad.exe (de obicei, in dosarul AutoCAD 2004). Executati clic dreapta pe acest fisier si, din meniul care apare, selectati comanda Create Shortcut. Sistemul Windows creeaza o scurtatura numita Shortcut to acad.exe. Mutati aceasta scurtatura pe suprafata de lucru si redenumiti-o - de obicei, AutoCAD 2004 sau doar AutoCAD este suficient.
Acum, parcurgeti urmatorii pasi:
Executati clic dreapta pe scurtatura de pe suprafata de lucru.
Selectati comanda Properties.
Executati clic pe fisa Shortcut.
In caseta de text Target, adaugati parametrii doriti la sfarsitul instructiunii de linie de comanda curente.
Executati clic pe butonul OK.
De exemplu, daca de obicei lansati desenele noi pe baza unui sablon si doriti sa incepeti sa lucrati cat mai repede, incercati o instructiune de linie de comanda similara urmatoarei:C:Program FilesAutoCAD 2004acad.exe /nologo /t "nume sablon"
Fisiere de configurare
De fiecare data cand deschideti programul AutoCAD, este creat un fisier de configurare. Acest fisier, prin definitie acad2004.cfg, este un fisier ASCII care contine, in principal, informatii de configurare hardware pentru mouse si digitizor. Figura A-14 prezinta inceputul fisierului prestabilit.Daca utilizati mai multe echipamente de indicare - de exemplu, un digitizor mare si unul mic, veti dori probabil sa creati mai multe fisiere de configurare pentru a facilita trecerea de la o configuratie la alta.
Figura A-14: Fisierul AutoCAD2004.cfg.
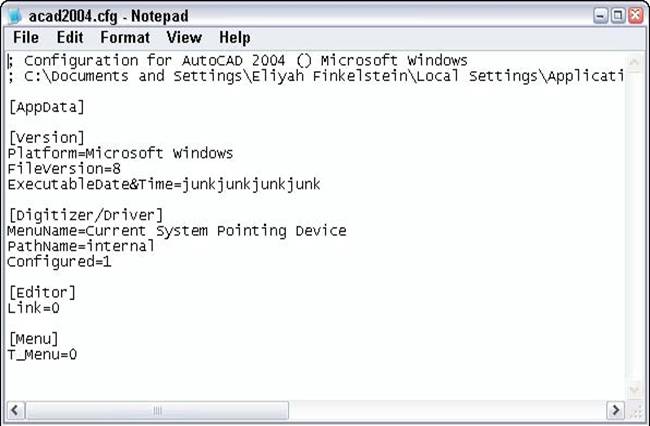
Nu trebuie sa editati fisierul de configurare, ci trebuie sa permiteti programului AutoCAD sa-l creeze pentru dumneavoastra. Problema este ca programul AutoCAD preia un fisier de configurare si il rescrie pe cel anteriorori de cate ori efectuati modificari care afecteaza fisierul - ca de exemplu, adaugarea unui echipament de
indicare.Nu uitati ca puteti utiliza comutatorul de linie de comanda /c pentru a preciza un fisier de configurare.Pentru a crea un fisier nou, parcurgeti urmatorii pasi:
Folositi aplicatia Windows Explorer pentru a crea o copie de siguranta a fisierului de configurare curent, sub un alt nume, cum ar fi acad2004-orig.cfg.
Nota:
Pentru a gasi fisierul acad2004.cfg, selectati comanda Tools Options si executati clic pe fisa Files. Executati dublu clic pe categoriile Menu, Help si Miscellaneous Files si apoi dublu clic pe elementul Configuration File.
Deschideti programul AutoCAD si efectuati modificarea de indicator dorita in pagina System a casetei de dialog Options. (Daca instalati un digitizor nou, urmati instructiunile de instalare de la producator.) Executati clic pe butonul OK.
Inchideti programul AutoCAD.
In aplicatia Windows Explorer, gasiti noul fisier acad2004.cfg creat de programul AutoCAD. Schimbati-i numele intr-unul semnificativ, cum ar fi DigitizorMare.cfg.
Daca doriti sa pastrati fisierul acad2004.cfg original, schimbati-i inapoi numele in acad2004.cfg.
Acum aveti doua fisiere de configurare. (Daca doriti, puteti crea si altele.) Pentru a le utiliza, puteti modifica parametrul de linei de comanda dupa necesitati, dar exista o cale mai usoara, dupa cum se va explica in sectiunea urmatoare.
Crearea configuratiilor multiple
In aceasta anexa am discutat despre trei moduri diferite de creare a configuratiilor de sesiune de lucru:
profiluri
fisiere de configurare;
comutatoare de linie de comanda.
Comutatoarele de linie de comanda pot fi utilizate pentru a preciza un profil si un fisier de configurare, dar si pentru a configura programul AutoCAD in alte moduri - de exemplu, deschiderea unui desen cu un anumit sablon sau rularea unui fisier script cand deschideti un desen.
Daca obisnuiti sa utilizati in mod regulat aceste caracteristici, ar trebui sa va creati configuratii multiple pentru a facilita deschiderea particularizata a programul AutoCAD, realizand urmatoarele:
Crearea profilurilor si a fisierelor de configurare necesare.
Realizarea numarului de scurtaturi necesare, dupa cum s-a aratat in sectiune "Modificarea comutatoarelor de linie de comanda", anterior in aceasta anexa.
Modificarea comutatoarelor de linie de comanda pentru a preciza profilurile si fisierele de configurare dorite si adaugarea oricaror alte comutatoare de linie de comanda necesare.
De exemplu, iata liniile de comanda pentru doua scurtaturi AutoCAD separate de pe suprafata de lucru Windows:
C:Program FilesAcad2004acad.exe /t acad /nologo
C:Program FilesAcad2004acad.exe /p steve /c steve.cfg /t arch
Prima instructiune de linie de comanda deschide desenele utilizand sablonul acad.dwt si nu afiseaza sigla. De asemenea, instructiunea foloseste profilul si fisierul de configurare prestabilite.A doua instructiune de linie de comanda deschide desenele utilizand sablonul arch.dwt si afiseaza sigla. De asemenea, ea utilizeaza profilul steve si fisierul de configurare steve.Ati putea, de asemenea, preciza ca fiecare configuratie sa ruleze fisiere script diferite. Aceasta tehnica necesita mai mult timp pentru creare, dar o data realizata va va economisi timp si va reduce numarul erorilor de fiecare data cand deschideti programul AutoCAD.
Configurarea unui plotter
Sistemul de operare Windows accepta mai multe imprimante. Pentru a adauga o imprimanta acceptata de sistemul Windows, selectati comanda Start Settings Printers si executati dublu clic pe pictograma Add Printer. O imrpimanta adaugata pe aceasta cale se numeste imprimanta de sistem Windows.
Driverele pentru imprimante de sistem Windows sunt foarte bune pentru micile imprimante de birou deoarece aceasta este utilizarea intentionata, dar aceste drivere nu sunt optimizate pentru plottere cu creioane sau pentru plottere de format mare. In acest scop, programul AutoCAD este insotit de drivere non-sistem. Aceste drivere au fost proiectate special pentru CAD. Nu le puteti utiliza cu alte aplicatii Windows.
Nota:
Programul AutoCAD contine un driver de sistem Windows pentru plotterele DesignJet produse de firma Hewlett-
Packard. Pentru informatii despre instalarea acestui driver, vezi sectiunea "instalarea programului AutoCAD",anterior in aceasta anexa.
Utilizarea aplicatiei Plotter Manager
Pentru a configura un plotter nerecunoscut de sistemul Windows, veti utiliza aplicatia Plotter Manager. (De asemenea, puteti utiliza aplicatia Plotter Manager ca sa creati parametrii particularizati pentru o imprimanta de sistem.) Exista mai multe metode de deschidere a aplicatiei Plotter Manager:
Din sistemul Windows, selectati comanda Start Settings Control Panel si executati dublu clic pe pictograma Autodesk Plotter Manager.
Din interiorul programului AutoCAD, selectati comanda File Plotter Manager.
Din interiorul programului AutoCAD, selectati comanda Tools Options. In pagina Plotting, executati clic pe butonul Add or Configure Plotters.
Aplicatia Plotter Manager are o aplicatie expert (executati dublu clic pe pictograma Add-a-Plotter Wizard)care va ghideaza prin procesul de configurare a unui echipament de tiparire. Urmati instructiunile de pe fiecare pagina, care difera in functie de optiunile anterioare.Pentru mai multe informatii, vezi sectiunea "Use Plotter and Printers" din AutoCAD Help Installation Guide(Ghid de asistenta la instalarea programului AutoCAD). Selectati comanda Help Help si apoi alegeti categoria Driver and Peripheral Guide din pagina Contents.
In timpul procesului de configurare a unui plotter, puteti importa un fisier de configurare PCP sau PC2 creat cu o versiune anterioara.
Rezultatul configurarii unui plotter este un fisier de configurare a plotterului car are extensia de nume .pc3.Aceste fisiere .pc3 sunt salvate in dosarul Plotters. (Pentru a
gasi fisierele .pc3, selectati comanda Tools Options si executati clic pe fisa Files. Executati dublu clic pe categoria Printer Support File Path si apoi dublu clic pe elementul Printer Configuration Search Path.) Puteti partaja cu colegii dumneavoastra fisierele de configurare a plotterelor sau le puteti copia pe un alt calculator, ca de exemplu, un calculato portabil. Puteti configura mai multe plottere. De asemenea, puteti crea mai multe fisiere de configurare pentru un singur plotter. Pentru a utiliza un fisier .pc3, selectati-l in pagina Plot Device a casetei de dialog Plot.La finalul aplicatiei Plotter Manager Wizard, puteti executati clic pe butonul Edit Plotter Configuration to pentru a modifica parametrii prestabiliti ai plotterului. De asemenea, puteti executa clic pe butonul Calibrate Plotter pentru a verifica daca plotterul tipareste corect.
Editarea unei configuratii de plotter
Puteti edita o configuratie de plotter si ii puteti modifica parametrii originali. Fisierul poate fi accesat pe mai multe cai:
Dupa cum tocmai am mentionat, executati clic pe butonul Edit Plotter Configuration la sfarsitul aplicatiei Plotter Manager Wizard.
Din interiorul programului AutoCAD, selectati comanda File Page Setup. In pagina Plot Device, selectati plotterul dorit si executati clic pe butonul Properties.
Din interiorul programului AutoCAD, executati clic pe butonul Plot din bara de instrumente Standard. In pagina Plot Device, selectati plotterul dorit si executati clic pe butonul Properties.
In aplicatia Windows Explorer, executati dublu clic pe un fisier .pc3. Prin definitie, fisierele pc3 se gasesc in dosarul AutoCAD 2004Plotters.
Un fisier .pc3 nu este un fisier ASCII. Cand deschideti un fisier .pc3, veti vedea caseta de dialog Plotter Configuration Editor.
Pagina General prezinta o lista cu informatii de baza despre plotter. Aceasta pagina nu contine optiuni pe care sa le puteti configura, desi puteti adauga o descriere a plotterului si a parametrilor acestuia.
Pagina Ports va permite sa alegeti tiparirea la un port (situatia obisnuita), tiparirea intr-un fisier sau utilizarea optiunii AutoSpool pentru tiparirea pe un spooler de imprimanta. Daca sunt disponibile mai multe porturi,puteti selecta si configura un port. Pagina Device and Document Settings contine optiuni de tiparire ce depind de plotter. Cand selectati un element din partea de sus a casetei Plotter Configuration Editor, optiunile corespunzatoare devin disponibile in partea de jos a casetei de dialog. Puteti stabili urmatoarele optiuni (acestea difera in functie de tipul plotterului):
Media: sursa si formatul de hartie.
Physical Pen Configuration: corectia pentru zonele umplute (pentru acuratete suplimentara), optimizarea capetelor
pentru tiparire mai rapida, culoarea capetelor, viteza capetelor si grosimea capetelor.
Graphics: adancimea de culoare (numarul de culori), tiparire monocroma, rezolutie si interpolare.
Custom properties: Difera de la plotter la plotter. Pentru imprimantele de sistem Windows ati putea gasi parametric cum ar fi tiparire la calitate de schita si in tonuri de gri (pentru imprimante color).
Initialization Strings: rareori utilizate in ziua de astazi. Daca tipariti pe un plotter nerecunoscut, ati putea sa pregatiti plotterul pentru tiparire, sa stabiliti optiuni si sa readuceti plotterul la starea originala folosind siruri de text ASCII de initializare.
User-Defined Paper Sizes and Calibration: Calibreaza un plotter, creeaza formate particularizate de hartie si modifica zona tiparibila a formatelor de hartie standard.
Cand ati terminat de efectua modificarile, executati clic pe butonul OK pentru a le salva in fisierele .pc3.De asemenea, puteti executati clic pe butonul Save As pentru a crea un nou fisier .pc3. Executati clic pe butonul Default pentru a readuce toti parametrii la valorile lor prestabilite.
|
Politica de confidentialitate | Termeni si conditii de utilizare |

Vizualizari: 10039
Importanta: ![]()
Termeni si conditii de utilizare | Contact
© SCRIGROUP 2025 . All rights reserved