| CATEGORII DOCUMENTE |
|
Obiective |
Aceasta sectiune prezinta notiunile de bloc si grup [de obiecte]. Sunt abordate aspecte legate de crearea si inserarea de blocuri, atribute de bloc, sau definirea de grupuri de obiecte si modul cum este afectat procesul de selectie cand se opereaza cu grupuri. Comenzile prezentate sunt: block, insert, wblock, group. Tot in aceasta sectiune sunt introduse si notiuni legate de comenzile de hasurare si cotare. In cazul cotelor se abordeaza si notiunea de stil de cotare. |
Un bloc este compus din obiecte ce pot fi situate pe layere diferite, sau cu proprietati de culoare, tip sau grosime de linie diferite. Odata un bloc creat, nu mai pot fi accesate individual obiectele ce il compun.
Blocurile sunt extrem de utile ori de cate ori obiecte apar de mai multe ori intr-un desen, cu orientari sau chiar dimensiuni diferite. Exemple de astfel de obiecte ar putea fi suruburile, niturile, alte organe de masini standardizate, componente electronice, electrice sau hidraulice schematizate, chiar subansambluri de diverse complexitati.
Lucrul cu blocuri presupune parcurgerea a doua etape:
crearea blocului - se face o singura data
inserarea blocului - se face de mai multe ori
Un bloc inserat se numeste "instanta de bloc", desi in mod abuziv, se foloseste tot denumirea de bloc.
Diferenta este de substanta si mai jos se vor da explicatiile minime necesare.
Fiecare desen are in structura sa interna (transparenta pentru utilizator) o "zona" numita "tabela de definitii de blocuri". Aici sunt stocate toate informatiile asociate cu blocurile create. In momentul in care un bloc este inserat in desen, nu se copiaza din tabela de definitii de blocuri toate informatiile, ci numai cele specifice fiecarei inserari: coordonatele punctului de inserare, factorii de scalare si unghiul de rotire. Informatiile despre geometria obiectelor ce compun blocul nu sunt copiate (o alta consecinta este ca o eventuala modificare a morfologie blocului se va reflecta automat in toate inserarile deja existente sau viitoare ale blocului). De aici rezulta si unul din avantajele utilizarii blocurilor: economia de spatiu de stocare, caci dimensiunea fisierelor se reduce tocmai datorita acestui mecanism de eliminare de redundante.
Obiectele din componenta unui bloc pot sa retina atributele originale de culoare, tip sau grosime de linie, sau le pot dobandi pe cele ale layerului pe care se face inserarea blocului ce le contine.
Crearea de blocuri se face prin utilizarea uneia din cele trei metode prezentate in figura 1.
|
a. |
b. |
|
Command block s c. | |
|
Fig. |
|
Indiferent care din ele va fi folosita, se va ajunge la caseta de dialog din figura 2.
Cu ajutorul acestei casete de dialog se pot realiza urmatoarele:
stabili numele blocului in curs de creare - zona Name;
selecta obiectele ce vor compune blocul, precum si stabilirea modului de tratare a obiectelor folosite la definire a blocului, dupa definirea acestuia - zona Objects - de mentionat ca pentru selectie se poate folosi si casta Quick Select, despre care s-a vorbit deja in .
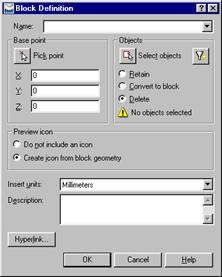
Fig.
stabili punctul de baza - zona Base point;
posibilitatea de a asocia definitie de bloc o pictograma - zona Preview icon;
stabilirea unitatilor de masura ce vor fi folosite la inserarea blocului cu ajutorul aplicatiei AutoCAd DesignCenter (meniul Tools) - zona Inset units;
includerea in definitia de bloc a unui text descriptiv - zona Description;
legarea unui hyperlink de definitia de bloc - zona Hyperlink;
Se impun urmatoarele precizari:
Asa numitul "punct de baza", este utilizat ca [punct] de referinta pentru pozitionarea [ulterioara] a blocului la inserare. In cursul acestei operatii, se va solicita precizarea unui "punct de inserare" (se va reveni intr-unul din paragrafele urmatoare). Punctul de baza se va alinia (suprapune) cu (peste) punctul de inserare.
Definirea unui bloc - cu comanda Block - este stocata NUMAI in desenul in care se realizeaza. Pentru a utiliza un bloc si in alte desene se va recurge fie la comanda Wblock, fie la definirea asa numitelor biblioteci de blocuri. Asupra acestor aspecte se va reveni in paragrafe urmatoare.
 Explicatii suplimentare la clasa
Explicatii suplimentare la clasa
Este a doua faza a operarii cu blocuri. Un bloc poate fi inserat de ori cate ori este nevoie si este creat o singura data. Stergerea unei instante de bloc (a unui bloc inserat), nu afecteaza definitia blocului (cea memorata in "tabela de definitii de blocuri".
Inserarea se face cu ajutorul comenzii Insert, lansata prin folosirea uneia din metodele prezentate in figura 3.
|
a. |
b. |
|
Command: insert s c. | |
|
Fig. |
Indiferent de ce cale se alege, se ajunge la caseta de dialog din figura 4.
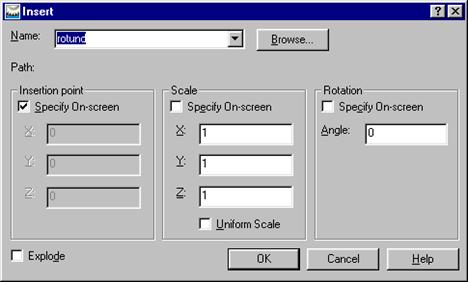
Fig.
Cu ajutorul ei se precizeaza numele blocului de inserat (Name) si se pot stabili interactiv (Specify On-screen) sau prin completarea campurilor de editare ale casetei de dialog, punctul de inserare (Insertion point), factorii de scalare (Scale), respectiv unghiul de rotire (Rotation).
Butonul Browse se foloseste pentru inserarea de desene cu "regim" de bloc. Astfel de desene au fost obtinute cu ajutorul comenzii Wblock, sau sunt pur si simplu desene obisnuite. Asupra ambelor aspecte se va reveni in paragrafe urmatoare.
 Explicatii suplimentare la clasa
Explicatii suplimentare la clasa
Asa dupa cum s-a mai spus, un bloc odata creat cu ajutorul comenzii Block, este disponibil NUMAI in desenul in care a fost creat. Pentru a il face disponibil si in alte desene, el trebuie transformat intr-un "desen-bloc", adica un desen de sine statator care contine blocul in cauza. Acest lucru se realizeaza cu ajutorul comenzii Wblock (de la Write Block). Se mentioneaza ca aceasta comanda opereaza cu un singur bloc odata.
Comanda Wblock se lanseaza numai in linie de comanda, cu o secventa de forma:
Command wblock s
Efectul va fi deschiderea casetei de dialog prezentata in figura 5.
Cu ajutorul ei se vor stabili urmatoarele:
ce se va "scrie" in fisierul desen ce se va crea - campul Source. Se poate opta pentru:
o scrierea unui bloc (si numai a unuia) - Block - caz in care se va utiliza lista derulabila unde vor aparea numai blocurile create sau inserate in desenul curent;
o scrierea tuturor obiectelor din desenul curent - Entire drawing - situatie in care nu este necesar un proces de selectie;
o scrierea unor obiecte selectate - Objects;
In cel de-al doilea cazuri, punctul de baza va fi in mod implicit originea sistemului general de axe al desenului curent. Acest lucru se poate schimba cu ajutorul comenzii Draw T Block T Base
In cazul al treilea Objects, punctul de inserare se va preciza in sectiunea Base point.
atunci cand este cazul (optiunea Objects) din zonele Base point, respectiv Objects, se vor stabili punctul de baza, respectiv se vor selecta obiectele ce vor fi "scrise" in fisierul desen creat de comanda Wblock.
numele fisierului in care se vor salva blocul, obiectele sau intregul desen - File Name;
pozitia in arborele director a fisierului ce se va crea - Location;
unitatile de masura ce vor fi utilizate la scalarea desenului la inserare - Insert units.
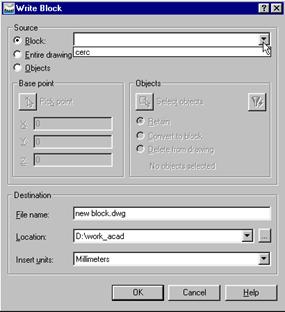
Fig.
Observatie: Desi nu este obligatoriu, se recomanda ca numele fisierului in care se salveaza un bloc (File name), sa fi identic cu numele blocului. Altminteri pot aparea confuzii care in cazul unui mediu real de lucru, unde se opereaza cu un numar mare de blocuri si fisiere.
Se poate face prin parcurgerea urmatoarelor etape:
 Explicatii suplimentare la clasa
Explicatii suplimentare la clasa
Un bloc odata creat poate fi modificat doar prin recrearea sa, adica prin parcurgerea completa a secventei de creare a unui bloc si mentionarea vechiului nume (ceea ce va genera un mesaj de avertizare de tipul celui de mai jos; se va raspunde cu Yes, moment in care vechiul bloc va fi inlocuit de noul bloc. Toate instantele de bloc ale blocului redefinit se vor modifica automat reflectand ultima definitie [a blocului].
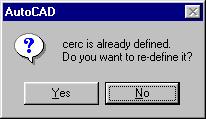
La inserarea unui bloc, culoarea, tipul si grosimea de linie ale obiectelor ce il formeaza pot pastra setarile originale, indiferent de cele curente din desenul "gazda". Pot fi insa create si blocuri ale caror obiecte sa preia setarile de culoare, tip si grosime de linie corespunzatoare setarilor curente pentru aceste atribute. Astfel de blocuri se vor numi variabile, spre deosebire de cele fixe, care mentin valorile originale ale celor trei atribute.
Exista trei posibilitati de abordare a problemei modului in care blocurile pastreaza sau nu atributele de culoare, tip si grosime de linie.
Obiectele ce compun blocul NU actualizeaza cele trei atribute pentru a le aduce in conformitate cu setarile curente. Astfel de blocuri se numesc fixe. Ele pot fi create prin setarea atributelor de culoare, tip si grosime de linie in mod individual pentru fiecare obiect. Deci NU se folosesc setarile de tip BYLAYER sau BYBLOCK.
Obiectele din componenta blocului preiau atributele de culoare, tip si grosime de linie de la layerul pe care se insereaza blocul. Astfel de blocuri se mai numesc si variabile. Pentru a crea astfel de layere, este necesar ca obiectele ce vor compune blocul sa se gaseasca pe layerul "0", iar atributele de culoare, tip si grosime de linie sa fie setate la crearea lor (a obiectelor), la nivel de layer (BYLAYER).
Obiectele ce compun blocul preiau setarile de culoare, tip si grosime de linie curente, stabilite individual si NU la nivel de layer. Daca aceste atribute nu au fost setate individual vor fi preluate setarile de la nivel de layer. Astfel de blocuri se numesc mixte si pentru crearea lor, inainte de crearea obiectelor ce vor compune blocul, atributele de culoare, tip si grosime de linie se vor seta la nivel de bloc (BYBLOCK).
Cele de mai sus pot fi sintetizate in tabelul de mai jos:
|
Daca doriti ca obiectele blocului sa: |
Creati aceste obiecte pe layerele |
Creati obiectele cu aceste proprietati |
|
Retina proprietatile initiale |
Pe oricare dar NU pe 0 (zero) |
Individual si NU BYBLOCK sau BYLAYER |
|
Sa mosteneasca proprietatile de la layerul curent |
0 (zero) |
BYLAYER |
|
Sa mosteneasca intai proprietatile individuale si abia apoi pe cele ale layerului curent |
Pe oricare |
BYBLOCK |
Definitiile de blocuri neutilizate (deci blocurile ne inserate), pot fi eliminate (reducandu-se astfel dimensiunea fisierului desen), cu ajutorul comenzii Purge. Comanda, care deschide caseta de dialog din figura 6 este folosita si pentru eliminarea altor categorii de obiecte neutilizate dintr-un desen (stiluri de cotare, layere, tipuri de linii etc - vezi figura 6).
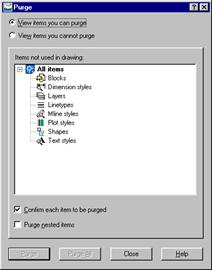
Fig.
In componenta blocurilor, in afara obiectelor grafice AutoCAD (linii, arce, hasuri, cote etc), mai pot intra si asa numitele "atribute". Acestea sunt in esenta obiecte de tip text, care se comporta intr-un fel "special" permitand atasarea de blocuri de informatie ne grafica. Aceasta pentru ca atributele fiind de fapt obiecte de tip text, pot "purta" informatii suplimentare referitoare la blocuri.
Pentru un bloc ce reprezinta o componenta electronica, atributele pot retine informatii despre pret, caracteristicile tehnice, furnizor, cod etc.
Pentru un bloc ce reprezinta o componenta mecanica, atributele pot retine informatii despre materialul piesei, tratamentul termic, greutate, numar desen, furnizor, culoare etc.
Definirea propriu zisa a atributelor se face in cursul procesului de construire a blocului ce le va contine. In aceasta etapa se defineste numele (sau tag-ul atributului; tag=eticheta in limba engleza), acest nume reprezentand "partea fixa" a atributului. La fiecare inserare a blocului ce contine atributul respectiv, se da valoare atributului (daca nu este vorba despre un atribut constant, care primeste atat numele cat si valoarea in cursul procesului de construire a blocului). Deci un atribut atasat de un bloc, va primi atatea valori, cate inserari ale blocului respectiv se produc.
Odata definite, atributele pot fi extrase din desenul gazda in fisiere text (ASCII), fisiere ce pot fi ulterior "transferate" in aplicatii de tip foaie de calcul sau baza de date, unde pot fi prelucrate in vederea obtinerii de liste (de materiale, de furnizori, de preturi etc).
Sintetizand, se poate spune ca lucrul cu atribute se inscrie intr-un succesiune de operatii (faze), descrise de schema din figura 7.
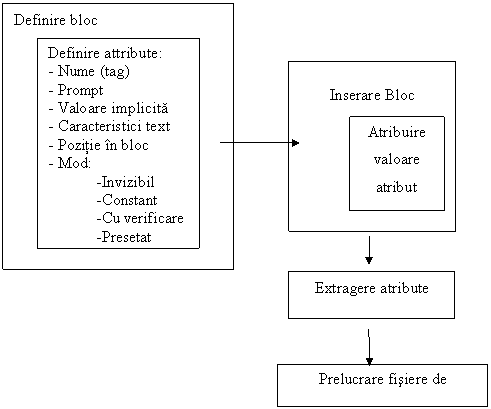
Fig.
Se atrage atentia ca ultima faza (Prelucrarea fisierelor de extragere) se realizeaza in afara mediului AutoCAD.
Definirea de atribute se realizeaza cu ajutorul comenzii Attdef, ce poate fi lansata intr-una din cele doua modalitati prezentate in figura 8.
|
a. |
Command attdef s b. |
|
Fig. |
Efectul va fi deschiderea casetei de dialog din figura 9. Cu ajutorul ei se pot stabili elementele constitutive ale unui atribut (eticheta, prompt, valoare implicita etc).
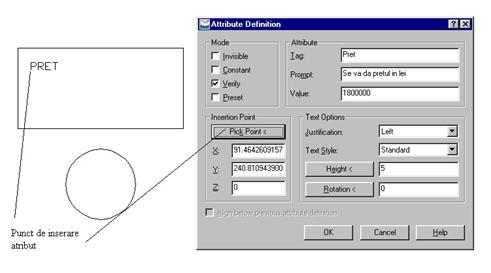
Fig.
In figura 9, s-a pornit de la un exemplu simplu: Se defineste un atribut numit Pret, care va fi atasat unui bloc (ce va fi definit dupa incheierea "construirii" atributului numit Pret. Blocul reprezinta un post de lucru intr‑un birou (dreptunghiul este masa de lucru, iar cercul scaunul). Blocul se va putea numi Birou.
Atributul numit Pret este de tip Verify (cu verificare suplimentara a valorii la inserare), punctul de pozitionare (inserare) este figurat in desen (coltul din stanga jos al dreptunghiului de incadrare a textului etichetei atributului). Dimensiunile textului de scriere a atributului sunt de 5 UD, cu aliniere stanga. Prompterul de lucru este "Se va da pretul in lei", iar valoarea implicita este de 1800000 lei (se estimeaza ca cele mai multe mese vor costa 1800000 lei).
Dupa definirea atributului se construieste blocul numit Birou. Acesta va trebui sa includa SI eticheta atributului Pret.
Este posibila atasarea de un bloc a mai multor atribute. Acest lucru se realizeaza prin includerea in setul de obiecte ce vor forma blocul a etichetelor tuturor atributelor ce se doresc a fi incluse in bloc.
In cadrul lucrarilor aplicative se vor clarifica notiunile de atribut invizibil, presetat, de tip verify, sau a celui constant.
 Explicatii suplimentare la clasa
Explicatii suplimentare la clasa
Odata creat un bloc cu atribute, se poate trece la inserarea acestuia. La fiecare inserare, se vor da valori atributelor variabile (care nu sunt constante sau presetate). Pentru fiecare atribut (in ordinea inversa definirii), se vor folosi prompterele declarate in faza de creare a atributelor. In functie de modul atributului, valoarea va fi vizibila sau nu.
Se mentioneaza ca precizarea unui prompter si a unei valori implicite nu sunt obligatorii, dar mai ales in cazul prompterului, sunt indicate.
Pentru blocul Birou s-au definit trei atribute: Pret, Culoare, Furnizor.
Caracteristicile acestora sunt prezentate in tabelul de mai jos:
|
Nume atribut (TAG) |
Mod atribut |
Valoare implicita |
Prompt |
|
Pret |
Verify |
Se va da pretul in lei |
|
|
Culoare |
Maro |
Se va preciza culoarea blatului |
|
|
Furnizor |
Invizibil |
Se va preciza furnizorul de mobilier |
La inserare, valorile atributelor sunt cele ce rezulta din figura 10.a si b.
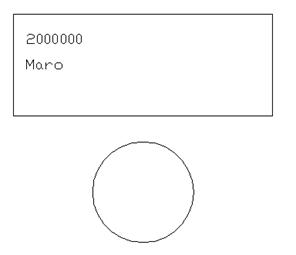
a.
Specify insertion point or [Scale/X/Y/Z/Rotate/PScale/PX/PY/PZ/PRotate]:s
Enter attribute values
Se va preciza culoarea blatului <Maro>:s
Se va da pretul in lei <1800000>: s
Se va preciza furnizorul de mobilier: ELVILAs
Verify attribute values
Se va da pretul in lei <2000000>:s
b.
Fig.
Se poate observa ca pentru Pret nu s-a acceptat valoarea implicita de 1800000, dar pentru Culoare, a fost admisa valoarea implicita (Maro). In cazul atributului Pret, pentru ca el a fost de tip verify, a mai fost generat un prompter de validare, unde valoarea implicita este cea precizata la primul prompter. Se mai poate observa ca atributul furnizor fiind de tip Invizibil, nu apare in componenta instantei de bloc.
Controlul vizibilitatii atributelor, indiferent de modul ales (Invizibil sau nu), se realizeaza cu ajutorul comenzii Attdisp, ce poate fi lansata in executie folosind una din metodele descrise in figura 11.
Semnificatiile celor trei variante sunt:
Normal: atributele "se vad" in conformitate cu modul stabilit la definire
On: Se vad toate atributele, inclusiv cele invizibile
Off: Nu se vede nici un atribut
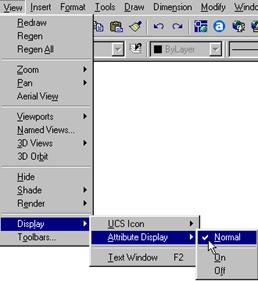
a.
Command: attdisp s
Enter attribute visibility setting [Normal/ON/OFF] <Normal>:s
b.
Fig.
Chiar dupa inserarea atributelor, este posibila modificarea (editarea) valorii acestora, sau chiar a unor atribute de aspect (pozitie in cadrul blocului, proprietati text). Editarea se poate face individual (printr-un proces de selectie de atribute de modificat), sau global, caz in care pentru alegerea atributelor se vor folosi filtre de selectie.
Declansarea procesului de editare de atribute se face cu ajutorul comenzii Attedit, ce poate fi lansata folosind unul din procedeele prezentate in figura 12.
Modul de derulare a actiunii de editare e diferit pentru fiecare din variantele de lucru aleasa.
Se propune ca tema de lucru in cadrul lucrarilor aplicative editarea de atribute folosind pe rand, toate cele patru moduri de lansare a comenzii.
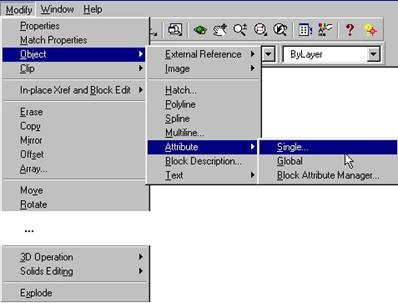
a.
Command: attedit s
Select block reference:s
b.
Fig.
 Explicatii suplimentare la clasa
Explicatii suplimentare la clasa
Extragerea atributelor se poate face in fisiere text (ASCII), de trei tipuri:
SDF - Space Delimited File (Fisier cu delimitare prin spatiu)
CDF - Comma delimited File (Fisier cu delimitare prin virgula)
DXF - Format Extract File
Diferentele dintre cele trei tipuri de fisiere constau in modul cum este "asezata" in pagina informatia extrasa, mai precis in modul cum sunt separate campurile (valorile atributelor) pe liniile (inregistrarile) fisierelor de extragere (fiecare inregistrare corespunde unei instante de bloc cu atribute din desen). Formatul DXF nu este recomandat pentru extragere de atribute intrucat fisierul de extragere este excesiv de complicat.
Comanda ce realizeaza extragerea atributelor este Attext si poate fi lansata numai in linie de comanda, asa cum se poate vedea in figura 13.
Command: attext s
Fig.
Efectul va fi deschiderea casetei de editare din figura 14.
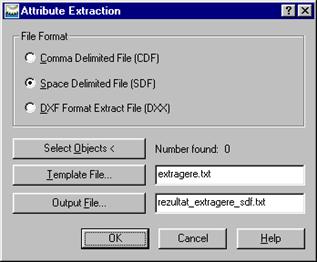
Fig.
In cazul extragerii de atribute in fisiere CDF sau SDF, este necesara "construirea" unui fisier sablon (sau template), anterior operatiei de extragere (si deci "aparitiei" fisierului de extragere). Rolul fisierului sablon este de a stabili structura fisierului de extragere. Prin structura intelegand atat formatul de scriere a datelor cat si ordinea de dispunere a acestora in inregistrari (pe randurile fisierului de extragere), sau chiar stabilirea datelor ce vor fi extrase.
Fisierul sablon se creeaza cu orice editor de text ASCII (Notepad de exemplu) si are extensia *.txt.
Pentru exemplificare se a considera cazul blocului cu atribute descris in 1.1.8.2 (Inserarea de blocuri cu atribute). Blocul Birou se va insera de 5 ori, valorile atributelor fiind cele din tabelul urmator.
Se va opta pentru extragerea atributelor intr-un fisier CDF. Se va crea astfel un fisier sablon numit extragere.txt, a carui structura este prezentata dupa tabelul cu valorile atributelor de bloc.
Valorile atributelor pentru cele 5 instante de bloc
|
Atribut |
Instanta de bloc |
||||
|
Culoare |
Maro |
Alb |
Maro |
Maro |
Rosu |
|
Pret | |||||
|
Furnizor |
Elvila |
Formafit |
Magna Holding |
Formafit |
Formafit |
Structura fisierului sablon este:
bl:name c 012 000
bl:layer c 031 000
Culoare c 010 000
Pret n 012 002
Furnizor c 012 000
Semnificatiile notatiilor sunt urmatoarele:
datele de pe prima coloana indica ce se va extrage in fisier. Aici pot aparea numele atributelor ce se vor extrage, sau secvente de forma bl:name, sau bl:layer, care vor avea ca efect extragerea si a numelui si layerului pe care se gasesc blocurile de care sunt legate atributele mentionate pentru extragere.
Litera c sau n de pe a doua coloana stabileste tipul de data in care se va face extragerea: c = caracter, n = numeric
Primii trei digiti semnifica lungimea campului in care se va realiza extragerea si au semnificatie atat pentru datele numerice cat si pentru cele de tip caracter. Ultimii trei digiti au semnificatie numai pentru datele de tip numeric si reprezinta numarul de zecimale cu care se va face scrierea.
Alinierile in cadrul fisierului sablon s-au facut cu tasta TAB si au exclusiv o functie de lizibilitate
Fisierul CDF rezultant va fi:
'birou','0','Maro', 1800000.00,'ELVILA'
'birou','0','Alb', 2000000.00,'Formafit'
'birou','0','Maro', 2200000.00,'Magna Holdin'
'birou','0','Maro', 1900000.00,'Formafit'
'birou','0','Rosu', 1500000.00,'Formafit'
Fisierul SDF rezultant va fi:
birou 0 Maro 1800000.00ELVILA
birou 0 Alb 2000000.00Formafit
birou 0 Maro 2200000.00Magna Holdin
birou 0 Maro 1900000.00Formafit
birou 0 Rosu 1500000.00Formafit
Atat pentru cazul CDF, cat si pentru SDF, in zona de comenzi va aparea mesajul de mai jos:
** Field overflow in record 3
5 records in extract file.
Observatii:
Ca si blocurile, grupurile sunt colectii de obiecte. Spre deosebire de blocuri, in cazul carora obiectele componente isi pierd individualitatea, in cazul grupurilor fiecare obiect isi pastreaza propria identitate. Rolul grupurilor este exclusiv de a permite selectia simultana a tuturor obiectelor grupului, dar utilizatorul are libertatea de a decide sa acceseze si individual obiectele [din componenta grupului]. Grupurile pot avea un nume (dar exista si posibilitatea de a crea grupuri "anonime", adica fara un nume). Exista posibilitatea de a adauga noi membri la un grup, de a elimina membri, de a redenumi un grup sau la limita de a-l desfiinta (ceea nu inseamna stergerea obiectelor componente ci doar eliminarea legaturii dintre acestea).
Crearea de grupuri [de obiecte] se face cu ajutorul comenzii Group care se poate lansa numai din zona de comenzi (nu exista camp de meniu sau buton pe vreo bara de instrumente).
Lansarea comenzii va conduce la caseta de dialog din figura 15, unde apar doua grupuri, numite CERCURI si RESTUL.
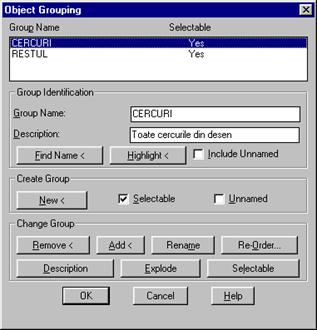
Fig.
In figura 16, este reprodus desenul ale carui obiecte au fost considerate pentru crearea celor doua grupuri. In primul sunt incluse toate cercurile din desen (in numar de doua), iar in al doilea [grup], sunt incluse toate celelalte obiecte.
Pentru fiecare grup au fost precizate numele sau (Group Name), s-a furnizat (poate lipsi) un text descriptiv (Description), s-a optat pentru caracterul grupului, selectabil sau nu (Selectable). Daca un grup este selectabil, selectia unui obiect din componenta sa va antrena selectia intregului grup. In caz contrar, poate fi selectat fiecare obiect individual.
Daca nu se doreste atribuirea unui nume unui grup, se va opta pentru caracterul sau "anonim" (Unnamed). In acest caz, AutoCAD atribuie de fapt automat denumiri grupurilor, folosind o schema de forma *An, unde n este o valoare numerica.
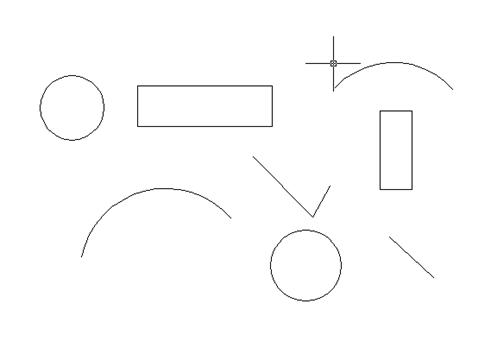
Fig.
Un obiect poate apartine simultan mai multor grupuri.
Concret, pentru crearea unui grup se parcurg urmatorii pasi:
Celelalte butoane sau controale ale casetei de dialog au urmatoarele semnificatii:
Group Name - Afiseaza lista numelor de grupuri create. Daca zona Include unnamed este bifata vor fi afisate si numele grupurilor "anonime";
Group identification
o Group Name - Aici se atribuie nume grupurilor. Numele pot avea maxim 31 de caractere, ce pot include si cifre sau semnele $, - sau _, dar NU spatii. Automat se realizeaza convertirea numelor in majuscule;
o Description - Aici se poate scrie un text descriptiv, ce va ajuta la identificarea ulterioara a grupului. Textul descriptiv nu este obligatoriu;
o Fiind Name - Apasarea acestui buton va produce inchiderea casetei de dialog Object Grouping si declansarea unui proces de selectie. Pentru obiectul selectat se va afisa intr-o caseta de dialog ca cea din figura 17 numele grupului (grupurilor) de care apartine.
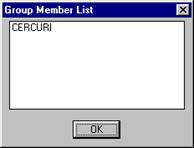
Fig.
o Highlight - Apasarea acestui buton (activ numai cand din lista Group Name a fost selectat numele unui grup) va determina inchiderea casetei de dialog Object Grouping si evidentierea in desen a obiectelor apartinatoare grupului al carui numai a fost selectat [in Group Name];
o Include unnamed - Bifarea acestui control va determina afisarea in Group Name si a numelor grupurilor anonime;
Create group
o New - Acest buton se apasa numai dupa ce s-au completat zonele Group Name si eventual Description. Dupa apasarea se va declansa un proces de selectie in cursul caruia se vor alege obiectele ce vor face parte din noul grup;
o Selectable - Cu ajutorul acestui control se stabileste daca grupul creat va fi selectabil sau nu.
o Unnamed - O bifa aici indica faptul ca noul grup va fi anonim. Ca o consecinta, zona Group Identification T Group Name nu mai este accesibila;
Change Group
o Remove - Permite eliminarea de obiecte din grupul selectat (din zona Group Name);
o Add - Permite adaugarea de obiecte la grupul selectat (din zona Group Name);
o Rename - Redenumeste grupul al carui nume este selectat in zona Group Identification T Group Name;
o Re-Order - Modifica ordinea obiectelor in cadrul unui grup. Aceasta facilitate este utila in cazul in care modelul creat cu AutoCAD va fi folosit la definirea traiectoriilor sculelor aschietoare. Modificarea ordinii presupune specificare pozitie curente a unui obiect, a noii pozitii si a numarului de obiecte ce vor fi afectate de schimbare. Pentru aceasta se va folosi caseta de dialog din figura 18.
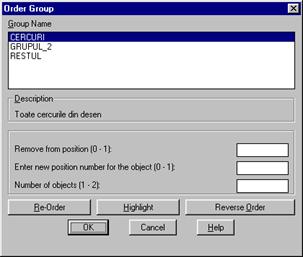
Fig.
 Explicatii suplimentare la clasa
Explicatii suplimentare la clasa
o Description - Permite modificarea textului descriptiv asociat grupului selectat [in zona Group Identification T Group Name];
o Explode - Desfiinteaza grupul selectat. Obiectele componente nu sufera nici o modificare;
o Selectable - Schimba caracterul selectabil (sau nu) al grupului selectat. Starea unui grup (din punctul de vedere al selectabilitatii) este permanent afisata in zona Group Name (vezi figura 15).
 Explicatii suplimentare la clasa
Explicatii suplimentare la clasa
Procesul de hasurare este declansat in AutoCAD de comanda bhatch, ce poate fi lansata intr-unul din cele trei moduri descrise de figura 19.
|
a. |
b. |
|
Command bhatch s c. |
|
|
Fig. |
|
Hasurarea propriu-zisa presupune parcurgerea urmatoarelor etape:
Se mai face precizarea ca principial hasura este un obiect de tip bloc (elementele componente fiind liniile de hasurare). Ca atare hasurile pot suferi efectul comenzii Explode. In AutoCAD, hasurile sunt in mod implicit asociative, adica sunt legate de domeniul de hasurare, in sensul ca modificare dimensiunii sau formei acestuia, antreneaza actualizarea hasurii (cu conditia sa fie respectata o anumita tehnica de lucru). Asupra acestui aspect se va reveni in ....
Dupa lansarea comenzii de hasurare, folosind unul din procedeele descrise in figura 19, se ajunge la caseta de dialog Boundary Hatch, prezentata in figura 20.
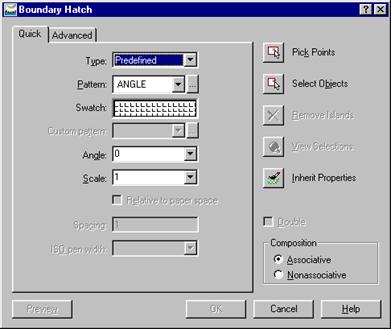
Fig.
Modul de utilizare a acestei casete de dialog va fi detaliat in paragrafele ce urmeaza.
Se face prin intermediul controalelor sectiunii Quick a casetei de dialog. Acestea au urmatoarele functii:
Type - stabileste tipul de sablon: predefinit (Predefined), definit de utilizator (User defined) sau personalizat (Custom) - vezi figura 21
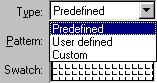
Fig.
Sabloanele predefinite sunt livrate odata cu AutoCAD-ul sub forma unor fisiere text cu extensia *.pat (e vorba de fisierele acad.pat si acadiso.pat). Daca se opteaza pentru aceasta categorie de sabloane de hasura, cu ajutorul controalelor campului Pattern, se alege efectiv unul din sabloanele de hasura disponibile intr-unul din fisierele *.pat mentionate.
Sabloanele de tip User defined, sunt desenate cu tipul curent de linie din desen si parametrii ce pot fi ajustati sunt inclinarea liniilor, respectiv distanta dintre ele. Sablonul de tip User defined corespunde hasurii inclinate uzuale, folosita pentru sectiunile prin materialele metalice in desenul tehnic.
Sabloanele de tip Custom, vor fi alese din fisiere *.pat - altele decat acad.pat si acadiso.pat - create de utilizator.
Pattern - permite alegerea efectiva a unui
sablon de hasura. Acesta poate fi ales dupa nume din lista
derulabila aferenta, sau prin utilizarea butonului ![]() ,
care va determina deschiderea casetei de dialog Hatch Pattern Palette, prezentata in figura 22.
,
care va determina deschiderea casetei de dialog Hatch Pattern Palette, prezentata in figura 22.
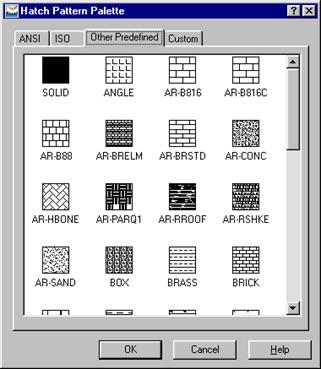
Fig.
Custom pattern - afiseaza in lista derulabila adiacenta numele sabloanelor de tip custom existente. Controlul este activ numai daca s-a optat pentru tipul de sablon Custom in zona Type.
Angle - permite stabilirea unghiului de inclinare a sablonului de hasura;
Scale - stabileste factorul de scalare aplicat sablonului de hasura (pentru a se evita hasuri prea rare sau prea dese);
Relativ to paper space - realizeaza scalare hasurii relativ la unitatile spatiului hartie. Notiunea de spatiu hartie este legata de faza de tiparire a desenelor;
Spacing - controleaza desimea hasurii prin setarea distantei dintre liniile acesteia. Controlul este activ numai cand s-a optat pentru un sablon de tip User defined. Valoarea precizata reprezinta unitati de desenare;
ISO pen width - realizeaza ajustarea scarii unui sablon predefinit in functie de grosimea creionului de desenare (la ploterele moderne notiune de creion trebuie inteleasa la modul figurat). Controlul este activ numai daca tipul de sablon este Predefined si se utilizeaza clasa de sabloane ISO.
Double - pentru hasurile de tip User defined, optiunea double va determina hasurarea in dublu sens (incrucisata) - asa cum se reprezinta in sectiunea cauciucul.
In afara sectiunii Quick a casetei de dialog Boundary Hatch, se gaseste zona Composition (vezi figura 23). Cu ajutorul ei se stabileste caracterul asociativ, sau neasociativ al hasurii.
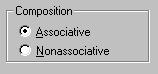
 Explicatii suplimentare la clasa
Explicatii suplimentare la clasa
Fig.
Se face utilizand fie metoda "culegerii" de puncte (Pick Points), fie metoda selectiei de obiecte (Select Objects). Cele doua metode corespund butoanelor omonime prezentate in figura 24.
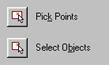
Fig.
Metoda selectiei de obiecte este recomandata in situatiile in care obiectul selectat defineste un contur inchis. In figura 25 sunt prezentate cateva situatii (a. b. si c.) in care se recomanda utilizarea acestei metode, dar si una in care nu (d.).
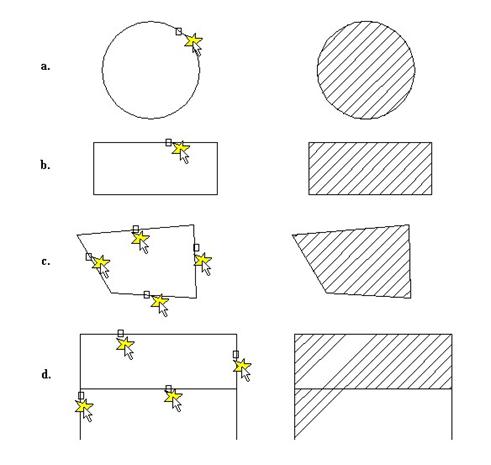
Fig.
In cazul c., domeniul este format de 4 segmente de dreapta si este riguros inchis, ceea ce nu se mai intampla in cazul d., unde cele 4 segmente nu mai formeaza un domeniu inchis. Efectul este o hasura defectuoasa. Pentru acest din urma caz, se recomanda fie folosirea metodei culegerii de puncte, fie se intrerup (break) segmentele verticale in punctele de intersectie cu orizontala inferioara.
Metoda culegerii de puncte consta in culegerea de puncte in interiorul unui domeniu riguros
inchis. Se recomanda ca punctele sa fie culese in apropierea
granitei conturului. Metoda prezinta si marele avantaj ca
atunci cand este cazul detecteaza si "insulele" in domeniul de hasurat. Pentru exemplificare se
recomanda urmarirea figurii 26. Simbolul ![]() indica
punctul cules pentru definirea domeniului de hasurare.
indica
punctul cules pentru definirea domeniului de hasurare.
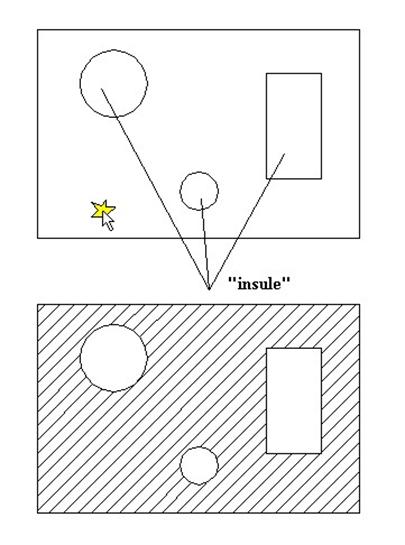
Fig.
Se poate observa cum hasura a ocolit cele trei "insule".
Metoda culegerii de puncte va fi folosita cu mai mare frecventa decat cea a selectiei de obiecte.
Dupa culegerea punctului si revenirea in caseta de dialog Boundary Hatch, se poate observa ca butonul Remove Islands, inactiv in prima faza, este acum accesibil. Apasarea lui va produce inchiderea temporara a casetei de dialog si revenirea in desen unde se declanseaza un proces de selectie a obiectelor ce definesc insule pe care utilizatorul vrea ca hasurarea sa le ignore. Astfel pentru exemplul din figura 26, daca in cursul procesului de eliminare de insule se selecteaza dreptunghiul (interior), rezultatul hasurarii va fi cel din figura 27.
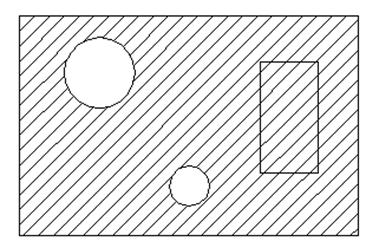
Fig.
Se mai fac urmatoarele precizari:
Butonul View Selections, inchide temporar caseta de dialog Boundary Hatch si evidentiaza in desen frontiera domeniului de hasurare. Aceasta optiune nu este disponibila atata vreme cat nu s-a definit un domeniu de hasurare;
Butonul Inherit Properties, permite preluarea caracteristicilor de la un sablon de hasurare [sursa] deja existent (obtinut in cursul unei operatii de hasurare anterioara) si aplicarea lor la domeniul definit in cursul curentei operatii de hasurare. Dupa apasarea butonului Inherit Properties se selecteaza hasura sursa, dupa care se culege punctul interior pentru definirea noului domeniu [de hasurare].
 Explicatii suplimentare la clasa
Explicatii suplimentare la clasa
Pentru realizarea unor setari mai nuantate ce vor afecta operatiile de hasurare, se poate recurge la sectiunea Advanced a casetei de dialog Boundary Hatch, prezentata in figura 28.
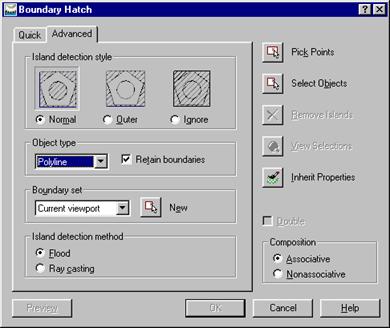
Fig.
Semnificatiile controalelor sectiunii Advanced, sunt detaliate mai jos.
Island detection style - Stabileste modul (stilul) de detectie a insulelor. Imaginile din continutul casetei de dialog sunt elocvente pentru a ilustra acest aspect;
Object type - Stabileste daca sa se retina (Retain boundaries), sau nu frontiera domeniul de hasurare ca entitate de sine statatoare (si care va putea fi utilizata independent de hasura sau de obiectele ce au definit domeniul de hasurare. Daca se retine, frontiera poate deveni o polilinie sau o regiune. In figura 29 se exemplifica o astfel de situatie.
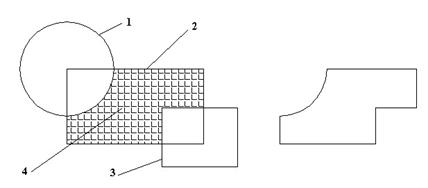
Fig.
Dupa ce s-a realizat hasurarea si dupa ce au fost sterse (folosind comanda erase) cercul (1), cele doua dreptunghiuri (2 si 3), precum si hasura (4), pe desen ramane ca polinie, conturul domeniului de hasurare.
Tehnica aceasta se va folosi cel mai frecvent in cadrul comenzii bpoly (boundary polylline).
 Explicatii suplimentare la clasa
Explicatii suplimentare la clasa
Boundary set - Specifica setul de obiecte pe care AutoCAD le analizeaza pentru definirea domeniului de hasurare folosind numai metoda culegerii de puncte. Implicit, AutoCAD analizeaza toate obiectele vizibile in fereastra curenta, dar prin redefinirea setului de obiecte considerate, se pot elimina din proces anumite obiecte, fara a se utiliza tehnica ascunderii acestora sau metoda de eliminare de insule. Mai ales pentru desenele de mari dimensiuni (ce contin multe obiecte), crearea unor seturi de obiecte considerate de procesul de definire a domeniului de hasurare poate accelera operatia de detectie a frontierei.
Island detection method - Specifica metoda de detectare de insule. Varianta Flood nu detecteaza insule, in vreme ce Ray casting, permite detectia de insule.
Cotarea in AutoCAD realizeaza pe de o parte inscrierea pe desen a cotelor (cu toate elementele componente ale acestora; linii ajutatoare, linii de cota, valorile cotelor), iar pe de alta, masurarea elementelor geometrice cotate.
Pe langa cotarea propriu-zisa, mai sunt disponibile urmatoarele facilitati:
Definirea de stiluri de cotare. Acestea sunt caracteristici de formatare (aspect) ale cotelor ce pot fi retinute (sub un nume) si activate sau aplicate unor cote;
Posibilitatea de a modifica din punct de vedere al aspectului sau chiar al valorii cotele deja inscrise pe desen;
Cotarea rapida (Quick Dimension), utilizata pentru cotarea simultana a mai multor obiecte;
Mai trebuie precizat ca AutoCAD poate masura (cota) obiecte, sau poate folosi ca repere puncte (intre care se face cotarea).
In figura 30 sunt ilustrate ambele situatii.
Pentru cotarea cercului a fost suficienta selectarea sa, in vreme ce pentru cota orizontala de 60 UD a fost necesara selectarea punctelor 1 si 2 (evident utilizand modurile OSNAP center si endpoint.)
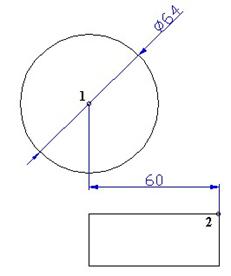
Fig.
In figura 31 sunt prezentate principalele elemente componente ale unei cote. Valorile in limba engleza (in paranteze si cu caractere cursive) au fost indicate pentru ca ele sunt cele care apar in prompterele, casetele de dialog si sectiunile HELP.
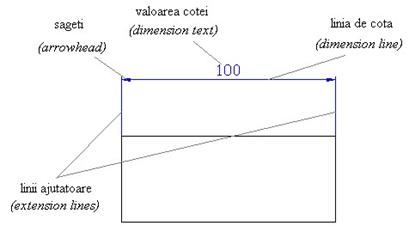
Fig.
Este posibil ca la valoarea cotei sa se mai adauge si alte elemente cum ar fi tolerante, simboluri de abateri de forma si pozitie, valori alternative (exprimate in alte unitati de masura). Este de asemenea posibil ca in locul sagetilor de la extremitatile liniei de cota sa fie folosite alte simboluri.
Asociativitatea cotelor defineste relatia dintre cota propriu-zisa si elementele geometrice masurate [de cota respectiva]. Din acest punct de vederea, in AutoCAD cotele pot fi:
Asociative - Aceste cote isi modifica pozitia, orientare si valoarea atunci cand elementele geometrice cu care sunt asociate sunt modificate;
Neasociative - Aceste cote nu isi modifica pozitia, orientare si valoarea atunci cand elementele geometrice cu care sunt asociate sunt modificate;
Explodate - Cotele explodate nu mai definesc un obiect complex (un bloc), astfel ca se poate avea acces separat la fiecare element component al cotei. Fireste astfel de cote sun sunt asociative.
Se poate stabili caracterul unei cote (din punctul de vederea al asociativitatii), folosind una din metodele urmatoare:
Selectarea cotei si utilizarea casetei Modify T Properties
Utilizarea comenzii LIST.
Nu se pot defini cote asociative relative la obiecte de tip Multiline. De asemenea asociativitatea nu este mentinuta in cazul in care cota foloseste ca reper un bloc redefinit.
Cotele create cu comanda QDIM nu sunt asociative, dar pot fi asociate individual cu ajutorul comenzii DIMREASSOCIATE.
In figura 32 este prezentat un exemplu care ilustreaza caracterul asociativ al cotelor. Se porneste de la un dreptunghi cu lungimea de 60 UD, caruia i se aplica comanda STRETCH si este "intins" cu 10 UD pe orizontala. Secventa de lucru este cea de mai jos.
Command stretchs
Select objects to stretch by crossing-window or crossing-polygon
Select objects: culegere punct 1 Specify opposite corner culegere punct 2 2 found
Select objects: s terminarea selectiei de obiecte ce vor suferi STRETCH
Specify base point or displacement culegere punct 3
Specify second point of displacement or <use first point as displacement>
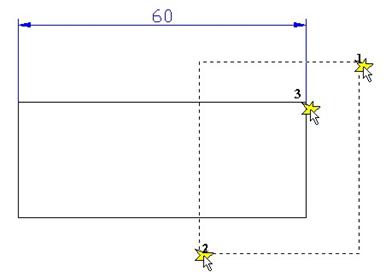
Fig.
Dupa terminarea comenzii STRETCH, dreptunghiul initial si cota aferenta vor arata ca in figura 33.
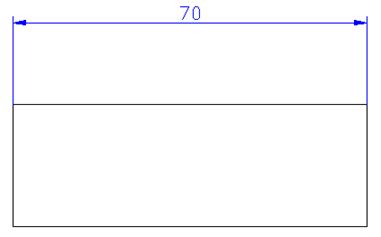
Fig.
In principiu exista doua mari categorii de cote in AutoCAD:
Cote liniare
Cote unghiulare
Primele coteaza lungimi sau distante, iar elementele de referinta pentru cote sunt fie obiecte fie puncte. Cotele unghiulare sunt destinate exclusiv cotarilor de unghiuri sau arce si la randul lor pot avea ca element de referinta obiecte (de tip arc), sau puncte (cu ajutorul carora se definesc unghiurile. O mai amanuntita clasificare a cotelor este prezentata in tabelul de mai jos:
|
Tip de cota |
Subtipuri |
Figura exemplu |
|
|
Cote liniare |
Cote orizontale |
Fig. 34 |
|
|
Cote verticale |
|||
|
Cote aliniate (Aligned dimensions) |
|||
|
Cote rotite (Rotated dimensions) |
|||
|
Cote cu linii ajutatoare oblice (Dimensions with oblique extension lines) |
|||
|
Cote in lant (Continued dimensions) |
Fig. 35 |
||
|
Cote tehnologice (Baseline dimensions) |
|||
|
Cote de tip "leader" (Leader dimension) |
Fig. 36 |
||
|
Cote de tip radial |
Raze |
Fig. 37 |
|
|
Diametre |
|||
|
Cote in coordonate (Ordinate dimensions) |
Fig. 38 |
||
|
Cote unghiulare |
Cote de arce |
Fig. 39 |
|
|
Cote de unghiuri cu precizare de laturi |
|||
|
Cote de unghiuri cu precizare de puncte |
|||
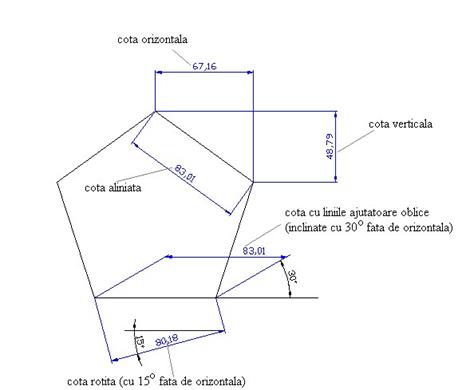
Fig.
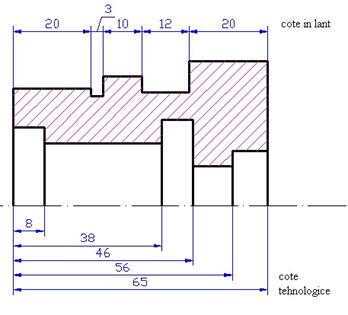
Fig.
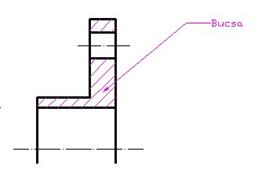
Fig.
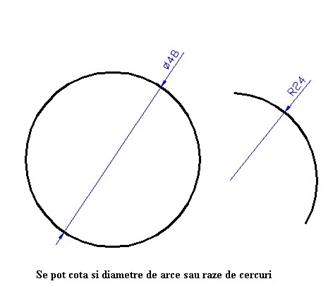
Fig.
|
Fig. |
Cotele de tip "datum" masoara coordonatele unor puncte (numite features si selectate cu ajutorul modurilor OSNAP), fata de sistemul de axe curent (si nu fata de alte puncte sau obiecte cum se intampla cu cotele obisnuite |
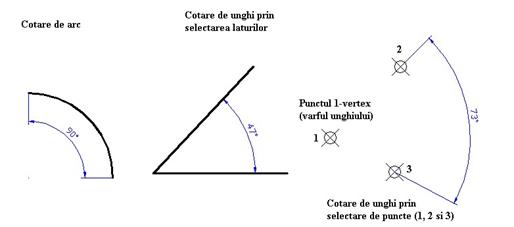
Fig.
Comenzile de cotare pot fi lansate fie din meniul Dimension, fie cu ajutorul barei de instrumente Dimension, sau chiar din zona de comenzi. Probabil ca cea mai frecvent utilizata metoda va fi cea care face apel la bara de instrumente Dimension. Meniul ca, bara de instrumente, ca si numele comenzilor corespunzatoare campurilor din meniul Dimension sunt prezentate in figura 40. In cele ce urmeaza se va insista asupra barei de instrumente Dimension. Se mai face precizarea ca o crestere a vitezei si preciziei operatiilor de cotare se pot obtine prin activarea explicita a modului osnap ENDPOINT si eventual CENTER si MIDPOINT.
|
a. |
-qdim -dimlinear -dimaligned -dimordinate -dimradius -dimdiameter -dimangular -dimbaseline -dimcontinue -qleader -tolerance -dimcenter -dimedit -dimedit -dimstyle -dimoverride -dimstyle -dimreassociate b. |
|
c. Fig. |
|
Cotarea propriu-zisa presupune parcurgerea urmatoarelor etape:
Lansarea comenzii de cotare;
Proces de selectie. In functie de context, se vor selecta obiecte (segmente, arce, cercuri), sau puncte (care pot fi entitati de tip point, sau puncte culese cu ajutorul modurilor osnap: extremitati de segment sau arce, centre ce cerc, mijloace de segmente sau arce etc).
Modificare sau completare inscriere valoare cota - aceasta etapa poate lipsi, caz in care se va inscrie pe desen valoarea masurata a cotei, cu setarile implicite de pozitie si formatare;
Precizarea pozitiei cotei (a liniei de cota si implicit a valorii cotei).
Exemplu de cotare liniara:
Se considera dreptunghiul din figura 41, pentru care se coteaza dimensiunea orizontala (lungimea dreptunghiului).
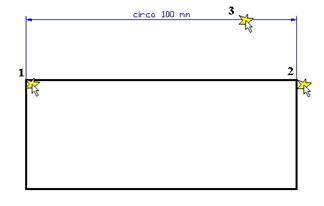
Fig.
Secventa de lucru este cea de mai jos.
Comanda _dimlinear a fost lansata cu ajutorul butonului ![]()
Command: _dimlinears
Specify first extension line origin or <select object>: culegere punct 1, folosind modul OSNAP Endpoint;
Specify second extension line origin: culegere punct 2 folosind modul OSNAP Endpoint;
Specify dimension line location or
[Mtext/Text/Angle/Horizontal/Vertical/Rotated]: ts
Enter dimension text <100>: circa <> mm - inserare prefix si sufix la cota;
Specify dimension line location or
[Mtext/Text/Angle/Horizontal/Vertical/Rotated]: culegere punct 3
Dimension text s
In exemplul de mai sus, valoarea masurata a cotei este de 100 UD. Prin utilizarea optiunii Text, a fost posibila inserarea unui prefix ("circa") si a unui sufix ("mm"), cu acceptarea valorii masurate (100 UD).
Asa dupa cum se va detalia in cadrul activitatilor aplicative, sunt posibile si alte variante de completare sau chiar inlocuire a valori masurate a unei cote.
 Explicatii suplimentare la clasa
Explicatii suplimentare la clasa
Sub forma de activitati asistate, se vor cota tehnologic (Baseline) si in lant (Continuous), elementele grafice din figura 35.
Cotarea
rapida (QDIM - ![]() )
creeaza simultan mai multe cote si este utila mai ales pentru
cotarea in serie, tehnologica sau in lant, sau pentru cotarea de
cercuri sau arce de cerc. Comanda QDIM va "furniza" un prompter destul de complex,
prezentat mai jos, ale carui componente sunt exemplificate in figurile 42, 43 (vezi notatiile ce urmeaza
figurilor).
)
creeaza simultan mai multe cote si este utila mai ales pentru
cotarea in serie, tehnologica sau in lant, sau pentru cotarea de
cercuri sau arce de cerc. Comanda QDIM va "furniza" un prompter destul de complex,
prezentat mai jos, ale carui componente sunt exemplificate in figurile 42, 43 (vezi notatiile ce urmeaza
figurilor).
Command qdims
Select geometry to dimension: Specify opposite corner: 2 found proces de selectie de
Select geometry to dimension: 1 found, 3 total obiecte ce vor fi
Select geometry to dimension: cotate
Specify dimension line position, or
[Continuous/Staggered/Baseline/Ordinate/Radius/Diameter/datumPoint/Edit]<Ordinate>:
Optiunile Continuous, Staggered, Radius, Diameter si Baseline sunt ilustrate in figurile 42 si 43. Pentru figurile , au fost selectate in prima faza a comenzii, dreptunghiul exterior si cele doua cercuri
Optiunea Ordinate permite cotarea obiectelor selectate in coordonate, considerand ca reper implicit originea sistemului de axe curent. In figura 44 se poate vedea o cotare de acest tip.
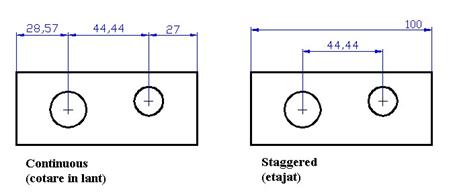
a. b.
Fig.
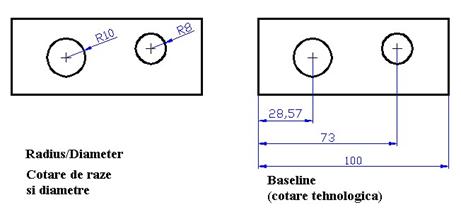
a. b.
Fig.
Cotele inscrise pe desenul din figura 44, reprezinta coordonatele masurate pe axa OY a sistemului de axe curent. Pentru cotare au fost selectate atat conturul poligonal exterior, cat si cercul si dreptunghiul interioare. Se observa ca sunt cotate pozitiile varfurilor dreptunghiurilor, respectiv centrul cercului.
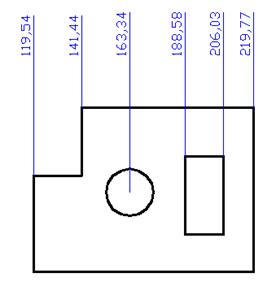
Fig.
Optiunile datumPoint si Edit, permit modificarea punctului reper pentru operatiile de cotare (datumPoint), respectiv eliminarea sau adaugarea de noi puncte ce vor fi cotate (Edit). Pentru exemplificarea utilizarii optiunii Edit (pentru adaugarea unui nou punct), se recomanda urmarirea figurii 45.
In exemplu s-a optat pentru includerea in lantul de cote a unui nou punct, situat la mijlocul laturii inferioare a dreptunghiului. Se va realiza o cotare in lant.
Command: _qdims
Select geometry to dimension: 1 found selectare a cercurilor
Select geometry to dimension: 1 found, 2 total si a dreptunghiului
Select geometry to dimension: 1 found, 3 total
Select geometry to dimension s
Specify dimension line position, or
[Continuous/Staggered/Baseline/Ordinate/Radius/Diameter/datumPoint/Edit]<Continuous>:es alegerea optiunii Edit
Indicate dimension point to remove, or [Add/eXit] <eXit>:as alegerea optiunii de adaugare de punct[e]
Indicate dimension point to add, or [Remove/eXit] <eXit>: selectare cu modul Midpoint a mijlocului laturii inferioare a dreptunghiului
One dimension point added
Indicate dimension point to add, or [Remove/eXit] <eXit>:s
Specify dimension line position, or
[Continuous/Staggered/Baseline/Ordinate/Radius/Diameter/datumPoint/Edit]<Continuous>:cs alegerea cotarii in lant
Specify dimension line position, or
[Continuous/Staggered/Baseline/Ordinate/Radius/Diameter/datumPoint/Edit]<Continuous>: pozitionarea pe verticala a cotelor prin culegere de punct
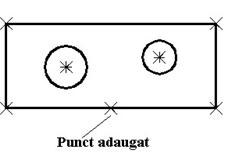
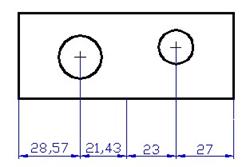
a. b.
Fig.
Se vor compara figurile 45.b si 42.a.
In cazul cotarilor in coordonate, asa dupa cum s-a mentionat deja, reperul il constituie axele OX si OY ale sistemului de coordonate curent. In figura 44 valorile cotelor reprezinta distantele de la punctele cotate pana la axa OY a sistemului de axe curent. Daca se doreste modificare acestui reper, se va utiliza optiunea datumPoint, asa dupa cum se poate vedea in secventa urmatoare precum si in figura 46.
Command: _qdim s
Select geometry to dimension: Specify opposite corner: 4 found selectie obiecte
Select geometry to dimension contur exterior
Specify dimension line position, or cerc si dreptunghi
[Continuous/Staggered/Baseline/Ordinate/Radius/Diameter/datumPoint/Edit]<Continuous>:p s alegerea optiunii datumPoint
Select new datum point: selectare punct 1 cu modul osnap Endpoint
Specify dimension line position, or
[Continuous/Staggered/Baseline/Ordinate/Radius/Diameter/datumPoint/Edit]<Continuous>:o s alegere cotare in coordonate (Ordinate)
Specify dimension line position, or
[Continuous/Staggered/Baseline/Ordinate/Radius/Diameter/datumPoint/Edit]<Ordinate>: precizare pozitie linii de cota
Rezultatul secventei de mai sus se regaseste in figura 46, care se va compara cu figura 44.
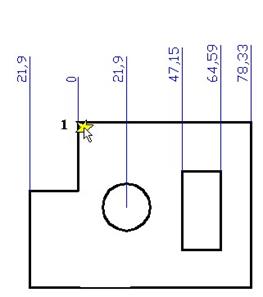
Fig.
 Explicatii suplimentare la clasa
Explicatii suplimentare la clasa
Aspectul cotelor poate fi modificat in AutoCAD. Acest lucru se poate face individual, sau prin intermediul asa numitelor stiluri de cotare. Utilizarea acestora asigura pe langa mentinerea unui aspect unitar al desenelor (din punctul de vederea al aspectului cotelor), dar si importante economii de timp in modificarea si controlul aspectului cotelor.
Cu ajutorul stilurilor pot fi controlate urmatoarele atribute ale unei cote:
Liniile ajutatoare, liniile de cota, sagetile atasate liniilor de cota, marcatorii de centre;
Pozitia si dimensiunile valorilor cotelor in relatie cu liniile de cota ca si orientarea textului [valorii] cotei;
Aspectul si continutul valorii cotei.
Intr-un desen pot exista mai multe stiluri de cotare, dar numai unul poate fi activ (curent) la un moment dat (din acest punct de vederea similitudinea cu layer-ele este perfecta). Orice cota nou creata preia caracteristicile de formatare dar si de continut ale stilului curent in momentul crearii cotei. Daca ulterior un stil sufera modificari, toate cotele create pe baza acelui stil se vor modifica in mod automat.
Stilurile se pot aplica global, deci tuturor tipurilor de cote, sau pe subtipuri de cote (cote liniare, radiale, in coordonate, de tip raza sau diametru etc).
Un stil odata creat poate fi modificat si la limita eliminat din desen cu ajutorul comenzii Purge.
Crearea sau
modificarea unui stil se poate face cu ajutorul comenzii Dimsyle, ce se poate lansa din zona de comenzi, din meniul Dimension T Style., sau cu
ajutorul butonului ![]() .
Efectul va fi deschiderea casetei de dialog Dimension Style Manager, prezentata in figura 47.
.
Efectul va fi deschiderea casetei de dialog Dimension Style Manager, prezentata in figura 47.
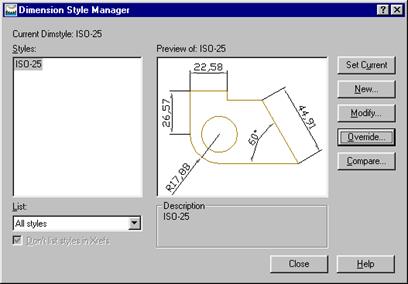
Fig.
Functiile celor 5 butoane din zona verticala dreapta a casetei sunt urmatoarele:
Set Current - Seteaza un stil [de cotare] din lista Styles ca stil curent;
New. - Declanseaza procedura de creare a unui stil nou. Se va deschide caseta de dialog Create New Dimension Style, prezentata in figura 48.
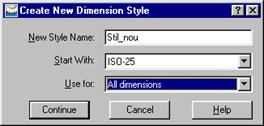
Fig.
Cu ajutorul acestei casete de dialog se atribuie un nume noului stil, se stabileste pe ce stil anterior se bazeaza (va prelua de la acesta toate atributele), precum si tipul de cote carora li se va aplica stilul (toate -All dimensions - sau unul din subtipurile mentionate deja. Apasarea butonului Continue, va conduce la o caseta de dialog de tip Modify, cu ajutorul careia se vor stabili caracteristicile noului stil.
Modify. - Declanseaza procedura de modificare a unui stil. Acest lucru se face cu ajutorul casetei de dialog Modify Dimension Style, prezentata in figura 49. Cu ajutorul ei se pot controla la nivel de detaliu toate elementele componente ale unei cote:
o Linii si sageti (Lines and Arrows);
o Valoarea cotei (Text);
o Pozitia elementelor componente ale cotei (Fit);
o Formatul de scriere a valorilor primare ale cotelor (Primary Units);
o Formatul de scriere a valorilor unitatilor alternative (Alternate Units);
o Prezenta si formatul tolerantelor in componenta unei cote (Tolerances).
Elementele de tehnica de lucru vor fi abordate in cadrul lucrarilor aplicative.
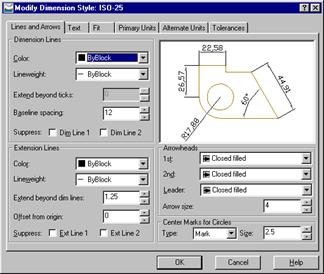
Fig.
Override. - Permite stabilirea unor atribute de cotare temporare, legate de un anumit stil, dar care nu afecteaza stilul respectiv. Aceste atribute sunt valabile doar atata timp cat stilul de care sunt legate este curent. De altfel butonul Override nu e disponibil decat atunci cand din lista Styles este selectat stilul curent. Apasarea butonului Override va determina deschiderea unei casete de dialog de tip Modify, cu ajutorul careia se vor defini atributele setate temporar. Odata apasat butonul Override, lista Styles va arata ca in figura 50.
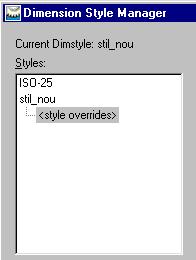
Fig.
Setarile de tip Override sunt valabile pana la prima schimbare a stilului de cotare curent.
Compare. - Permite compararea a doua stiluri de cotare, cu evidentierea diferentelor in cadrul unei casete de dialog ca cea din figura 51.
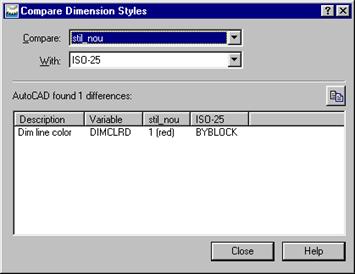
Fig.
 Explicatii suplimentare la clasa
Explicatii suplimentare la clasa
Odata o cota inscrisa pe desen, sunt posibile modificari ale acesteia, atat din punctul de vedere al aspectului, cat si al valorii.
Modificarile cotelor existente se fac cu ajutorul butoanelor:
![]() - Dimension Edit (Modificare cota) -
Comanda permite modificarea urmatoarelor elemente ale unei cote:
- Dimension Edit (Modificare cota) -
Comanda permite modificarea urmatoarelor elemente ale unei cote:
Unghiul de rotire cu care este scrisa valoarea cotei - optiunea Rotate
Pentru exemplificare se va urmari secventa de mai jos si figura 52.
Command: _dimedit s
Enter type of dimension editing [Home/New/Rotate/Oblique] <Home> r s alegere optiune Rotate
Specify angle for dimension text s precizarea unghiului de rotire
Select objects: 1 found selectie cota
Select objects: s
![]()
Fig.
Valoarea cotei - optiunea New. Modificare valorii poate sa insemne schimbarea ei (de exemplu inlocuirea valorii masurate cu un simbol literal), fie completarea cu un prefix si/sau sufix. Acest din urma caz este descris de secventa de mai jos, rezultatul fiind prezentat in figura 53.
Command: dimedit s
Enter type of dimension editing [Home/New/Rotate/Oblique] <Home>: n s alegere optiunea New
Select objects: Specify opposite corner: 1 found selectie cota
Select objects: s
In exemplu s-au adaugat prefixul![]() ,
respectiv sufixul
,
respectiv sufixul![]() .
.
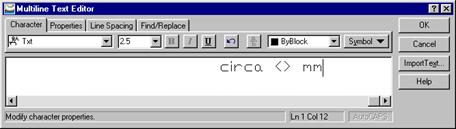
![]()
Fig.
Aducerea valorii cotei la pozitia sa initiala (fireste daca s-a produs o modificare a acesteia) - optiunea Home. Se face precizarea ca modificare pozitiei cotei dar si doar a valorii sale se pot realiza folosind grip-urile adecvate (vezi figura 54.a., b. si c.). Se poate observa ca in cazul grip-urilor pentru modificare pozitiei punctelor de referinta ale cotei, are loc automat si actualizarea valorii cotei la noua pozitie a punctului de referinta.
|
a. |
b. |
c.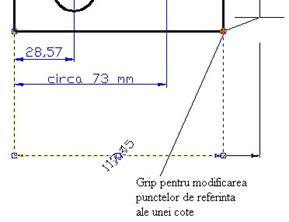
Fig.
Modificarea pozitiei (orientarii) liniilor ajutatoare ale unei cote, prin desenarea acestora inclinate cu un anumit unghi fata de orizontala - optiunea Oblique. Un exemplu de cota de acest tip se poate vedea in figura 34.
![]() - Dimension Text Edit (Modificare
pozitie cota) - Comanda permite pozitionarea valorii unei cote
aliniata stanga (Left), dreapta
(Right), centrat (Center) fata de linia de
cota. Optiunile Home si Angle
au exact aceleasi semnificatii ca in cazul comenzii precedente.
Secventa de lucru si prompterul aferent sunt prezentate mai jos.
- Dimension Text Edit (Modificare
pozitie cota) - Comanda permite pozitionarea valorii unei cote
aliniata stanga (Left), dreapta
(Right), centrat (Center) fata de linia de
cota. Optiunile Home si Angle
au exact aceleasi semnificatii ca in cazul comenzii precedente.
Secventa de lucru si prompterul aferent sunt prezentate mai jos.
Command dimtedit s
Select dimension selectare cota
Specify new location for dimension text or Left/Right/Center/Home/Angle]
![]() - Dimension Update (Actualizare
cota) - Actualizeaza cotele selectate la setarile stilului
curent (in conditiile in care s-au putut face si modificari
locale).
- Dimension Update (Actualizare
cota) - Actualizeaza cotele selectate la setarile stilului
curent (in conditiile in care s-au putut face si modificari
locale).
Asa cum s-a mentionat cotele au un caracter asociativ. Acesta se poate insa pierde in cursul lucrului. Refacerea legaturii intre o cota si punctele de referinta ce au determinat-o se fac cu ajutorul comenzii dimreassociate (disponibila si in meniul Dimension).
Pentru exemplificare sa urmarim figura 55, care descrie o situatie la care se poate ajunge prin deplasarea dreptunghiului spre dreapta (acest lucru se poate face de exemplu prin utilizarea grip-urilor in sistem Move - se va utiliza unul din grip-urile de pe latura superioara, pentru a nu muta astfel si cota).
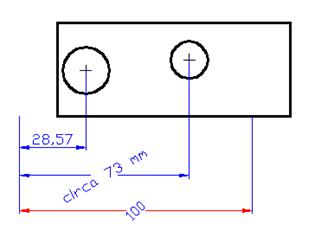
Fig.
Analiza secventei de mai jos, coroborata cu a figurii 56, va permite intelegerea modului cum actioneaza comanda dimreassociate.
Command: dimreassociate s
Select dimensions to reassociate selectie cota
Select objects: 1 found
Select objects:s
Specify first extension line origin or [Select object] <next>: culegere punct 1
Specify second extension line origin <next>: culegere punct 2
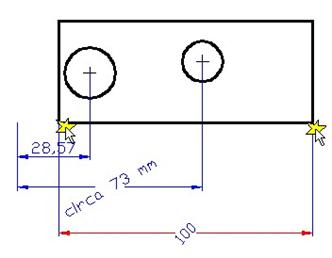
Fig.
|
Politica de confidentialitate | Termeni si conditii de utilizare |

Vizualizari: 3873
Importanta: ![]()
Termeni si conditii de utilizare | Contact
© SCRIGROUP 2025 . All rights reserved