| CATEGORII DOCUMENTE |
|
|
Facilitati de baza ale sistemului E0xcel |
|
|
Facilitati de baza ale sistemului Excel |
Realizat de celebra firma de produse program Microsoft si integrat in grupul de produse destinate biroticii Microsoft Office, Excel este cel mai raspandit si mai eficient sistem de calcul tabelar. El permite:
Compatibilitatea sa cu celelalte programe utilitare de prelucrare a documentelor, bazelor de date (si chiar cu un mediu de programare) face accesibile si cateva tehnici de lucru mai avansate, cum ar fi:
Excel a cunoscut mai multe versiuni, imbunatatite succesiv, ultima dintre ele fiind versiunea 2000, reproiectata pentru sistemul de operare Windows 2000.
Excel are directii de utilizare foarte variate:
In continuare, vom considera ca referinta versiunea 7 sistemului Excel continuta in pachetul Microsoft Office '97.
|
Fereastra aplicatiei Excel |
|
La intrarea in sistemul Excel, pe ecran apare fereastra din figura nr.1, ale carei principale elemente sunt:
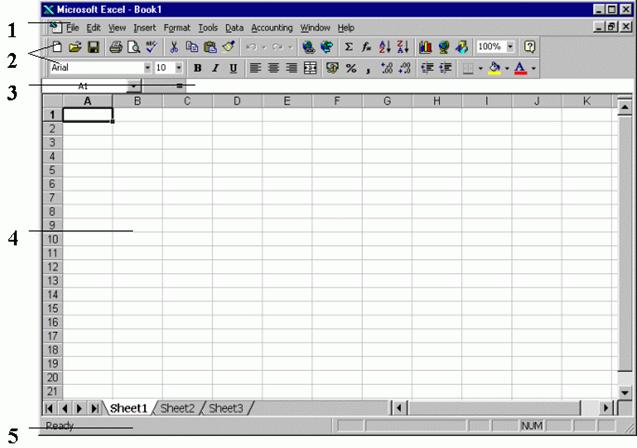
Descrierea facilitatilor sistemului Excel se va structura pe urmatoarele teme: documente Excel, celule si domenii, inclusiv facilitatile de editare si formatare, operatii specifice bazelor de date, reprezentari grafice si facilitati avansate.
|
|
Documentele Excel |
Pentru a numi un document Excel, cuvantul englez 'workbook' s-a tradus in mai multe variante: mapa de lucru, dosar, registru. Vom folosi in continuare denumirea de mapa de lucru. Aceasta poate contine mai multe foi de lucru (in engleza, worksheet), care au forma unor tabele. Documentele Excel se folosesc pentru memorarea si prelucrarea datelor.
O mapa contine implicit 3 foi de lucru, dar acest numar se poate schimba. Numele foilor apare in partea de jos a ecranului; initial, acestea sunt Sheet1, ., Sheet3 (a se vedea figura nr.1) dar se pot schimba. In mod obisnuit, foile dintr-o mapa au caracteristici comune si nume sugestive.
Principalele tipuri de foi ale unui document Excel sunt: foi de lucru, care contin date si calcule, eventual grafice si foi pentru diagrame (reprezentari grafice ale datelor). Foile mai pot contine module Visual Basic, ferestre de dialog si macro-comenzi (provenite din Excel 4.0).
Un document Excel este memorat intr-un fisier care are extensia .XLS. Alte tipuri de fisiere folosite de catre sistemul Excel au extensiile: .XLT-sabloane, .XLA - macro-uri auxiliare, .XLB - bare de instrumente definite de utilizator, .XLG formate pentru diagrame definite de utilizator.
Sabloanele Excel se utilizeaza similar cu cele Word, dar au ca obiectiv principal realizarea unor calcule specifice (in acest sens, se ofera cateva sabloane predefinite dedicate sferei afacerilor pentru firmele mici).
Principalele operatii cu mape in Excel se realizeaza prin intermediul optiunilor meniului File (a se vedea figura nr.2) si sunt urmatoarele:
o cu caracteristici noi File - Save As (de exemplu, se pot schimba numele si localizarea fisierului);
o cu aceleasi caracteristici File - Save;
Se observa ca aceste comenzi sunt analoage cu cele din majoritatea produselor soft folosite uzual, inclusiv Microsoft Word.
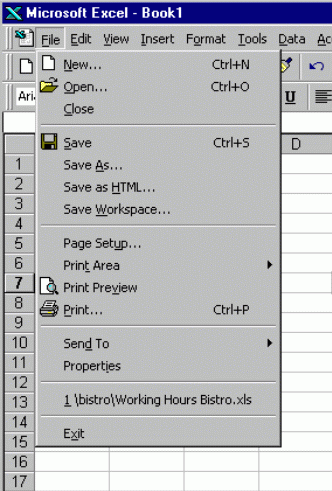
|
|
Operatii cu foi de lucru |
Pentru a opera cu foi de lucru, se va specifica intai foaia (sau foile) asupra careia se opereaza - se spune ca se selecteaza foaia / foile - si apoi se va alege actiunea dorita.
o foaie: clic cu mouse-ul pe zona care contine numele foii respective;
mai multe foi: tasta CTRL apasata si clic cu mouse-ul pe fiecare dintre foile respective;
mai multe foi alaturate: selectarea primei etichete urmata de mentinerea tastei SHIFT apasate si de selectarea ultimei etichete;
In concluzie, se poate retine ca cea mai simpla metoda de a executa operatii asupra cu foilor de lucru este folosirea comenzilor din meniul contextual al foilor selectate, meniu care se activeaza printr-un clic pe butonul din dreapta al mouse-ului, dar exista comenzi analoage si in meniurile pull-down.
Un tip special de mape il constituie sabloanele. Daca avem de creat mai multe documente cu o structura asemanatoare si cu informatii comune, in loc sa le introducem sau copiem de mai multe ori, vom crea un document sablon, pe care-l vom putea folosi la crearea celorlalte documente.
Sablonul se creeaza ca un document normal dar se salveaza cu tipul Template; fisierul corespunzator va avea extensia XLT. Pentru a putea fi deschise usor cu File - New - General, se recomanda salvarea sabloanelor in directorul implicit 'Microsoft OfficeTemplates'.
In vederea obtinerii documentului creat pe baza unui sablon, se deschide sablonul, se efectueaza modificarile necesare si se salveaza continutul (ca fisier XLS). Unele versiuni Excel ofera si sabloane automate (in general pentru gestiunea micilor afaceri); acestea se deschid cu File - New, activand pagina Spreadsheet Solutions.
|
|
Tipuri de date care se pot introduce in foaia
de lucru |
Datele dintr-o foaie de lucru sunt organizate sub forma unui tabel in care liniile sunt numerotate 1, 2, 3, reprezintand antetele de linii iar coloanele A, B, C, reprezentand antetele de coloane. Exista 16384 de linii si 256 de coloane (A, , Z, AA, , AZ, BA, , BZ, IA,, IV).
Un element de baza din tabel este intersectia unei linii cu o coloana si se numeste celula. O celula se identifica prin litera coloanei si numarul liniei corespunzatoare, de exemplu A2, B10 etc. O asemenea combinatie se numeste referinta sau adresa celulei.
Observatie. De fapt mai exista un sistem alternativ de identificare a celulelor care poate fi ales dintre optiunile sistemului Excel (Tools - Options - General): RiCj, unde i este numarul liniei, iar j - numarul coloanei.
O zona dreptunghiulara de celule alaturate (adiacente) se numeste domeniu. El se va identifica printr-o referinta care contine adresele celulelor din coltul stanga sus si coltul dreapta jos din domeniu, separate de ':'. De exemplu, domeniul a2:e5 contine 5*4 celule.
Intr-o celula se pot introduce doua tipuri de informatii:
a) valori
b) formule (de calcul cu valori)
a) Valorile sunt date constante de urmatoarele tipuri:
Orice data calendaristica se converteste in data continua, adica un numar reprezentand numar de zile scurs de la o data de referinta (uzual, 1 ianuarie 1900). De exemplu, datei 1 ianuarie 1900 ii corespunde numarul de zile 1, datei 2 ianuarie 1900 - numarul 2 etc.
Orice marca de timp se converteste intr-o fractie zecimala, care se ataseaza numarului reprezentand data calendaristica.
De exemplu: dorim sa cream un tabel cu candidatii la un
concurs de admitere (vezi figura de
Coloanele Nume, Prenume vor avea valori sir de caractere sau text iar Nota1, Nota2, Nota3 - numere reale. Intregul domeniu este a3:f24, valorilor de nume le corespunde domeniul a4:a24 etc.
b) Formulele sunt expresii compuse din operanzi si operatori. Ele se vor introduce precedate de semnul = sau +.
Operanzii sunt constante, referinte la celule sau domenii, nume si functii (predefinite sau definite de catre utilizator).
Referintele sunt constructii care permit identificarea celulelor
sau grupurilor de celule. In exemplul din figura de
O referinta de un asemenea tip se va numi relativa fiindca daca apare intr-o formula, la copierea formulei referinta respectiva se va modifica corespunzator pozitiei ei relative fata de noua celula.
De exemplu, daca in celula b2 avem formula =sum(a1, c3) si ea se copiaza in celula e3, atunci aici se va modifica automat in =sum(d2, f4).
Pentru a fixa pozitia unei coloane sau linii intr-o referinta, o prefixam cu caracterul $ in fata coloanei/liniei. Astfel, obtinem referinte absolute (de exemplu: $A$10, $B$5) sau mixte, pentru care numai una din specificatiile de linii sau coloane este absoluta iar cealalta este relativa (de exemplu: $A10, A$10).
Exista referinte care pot adresa:
Numele - pot fi definite pentru a identifica celule sau domenii. Se selecteaza cu mouse-ul zona dorita, apoi se alege optiunea Insert - Name - Define si se introduc domeniul si numele dorit. Pentru referirea unui domeniu modificabil care apare in mai multe formule din foaia de lucru, asocierea unui nume este foarte utila. In acest caz, modificarea domeniului se va realiza o singura data, prin redefinirea numelui si nu in toate aparitiile adresei sale din foaia de lucru. In plus, folosirea unor nume sugestive de domenii poate simplifica intelegerea calculelor din foaia de lucru.
Functii - exista diferite tipuri de functii predefinite (statistice, matematice, pentru date si ore, pentru baze de date financiare, pentru texte, cautari, logice). Informatii despre fiecare functie putem obtine cu butonul Paste Function (marcat cu simbolul 'fx') sau prin utilizarea optiunii Insert - Function.
Operatorii - precizeaza operatia / actiunea care se executa asupra operanzilor.
In functie de tipurile operanzilor, acestia pot fi:
caracterul ':' intre 2 referinte la celule sau domenii creeaza un domeniu (dupa s-a aratat inainte);
caracterul spatiu intre 2 referinte defineste domeniul comun;
caracterul virgula (,) intre 2 referinte defineste reuniunea celor 2 domenii.
Exemple: sum(d7:e7), sum(a1:b5 b3:c7), sum(a1:b5,b3:c7).
Exista o ordine prestabilita in care se evalueaza operatorii, data de un tabel al prioritatii operatorilor. In ordinea descrescatoare a prioritatilor, acesta este: : (domeniu), spatiu (intersectie de domenii), virgula (reuniune de domenii), - (operatorul unar de negativare), % (procent), ^ (ridicare la putere), * si / (inmultire si impartire ca operatori binari cu aceeasi prioritate), + si - (adunarea si scaderea ca operatori binari, cu aceeasi prioritate), $ (concatenare), operatorii relationali.
Exemplu: Adaugam la tabelul existent (figura de la Teme propuse) coloana Media si introducem in celula F2 formula =average(c2, d2, e2) sau =average(c2:e2) sau =(c2+d2+e2)/3 (vezi anexa). Apoi copiem formula; fiindca ea contine referinte relative, in noile pozitii se va modifica corespunzator astfel incat sa se poata calcula mediile tuturor persoanelor din tabel.
Cea mai simpla metoda de a calcula celelalte medii consta in selectarea (clic) celulei F2 si copierea formulei in celulele aceleiasi coloane prin deplasarea cu mouse-ul de coltul dreapta jos (handle) al celulei selectate. Aceasta metoda de copiere este cea mai convenabila pentru celule adiacente.
Se observa ca specificarile referintelor din formula initiala fiind relative, in celelalte celule referintele se vor ajusta corespunzator astfel incat sa se calculeze mediile notelor de pe fiecare linie.
In final, media generala pentru coloana Media se poate calcula selectand coloana si introducand functia Average.
Observatie. Pentru calcularea unei sume exista buton special marcat cu simbolul S, si nu este neaparat necesara selectarea domeniului (daca acesta se poate deduce, fiind situat adiacent pe o linie sau coloana), ci se realizeaza o simpla pozitionare in celula situata imediat sub/in dreapta domeniului.
In introducerea formulelor, pentru ca acestea sa calculeze corect valorile dorite, se recomanda sa se acorde atentie modului de adresare. In cazul in care, din greseala, in formula dintr-o celula apare insasi adresa celulei, va rezulta un calcul infinit, limitat doar de numarul maxim de iteratii stabilit in optiunile Excel (Tools - Options - Calculation). O asemenea eroare este semnalata de sistem cu mesajul 'Circular Reference'.
Pentru rezolvarea unor probleme de adresare mai complexe, cu lanturi de dependente multiple se pune la dispozitie facilitatea Tools - Auditing. In plus, modificarea valorii unei celule implicate intr-un calcul astfel incat sa se obtina un anumit rezultat final intr-o celula destinatie se poate realiza folosind optiunea Tools - Goal Seek, specificand valoarea finala dorita si adresa celulei care se doreste modificata (a se vedea figura nr.3).
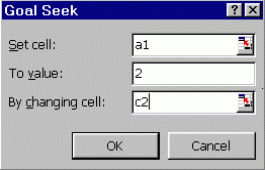
In afara de valoarea sau formula introdusa intr-o celula, acesteia i se mai poate atasa un comentariu, care va aparea la deplasarea cursorului mouse-ului deasupra celulei, relevand semnificatia unor date din foaia de lucru. Introducerea comentariului se poate realiza din meniul principal cu Insert - Comment sau din meniul contextual al celulei sau domeniului selectat, cu optiunea Insert Comment. Comentariile se poate edita cu optiunea Edit Comment (din meniul contextual al domeniului selectat sau din meniul Insert) si sterge cu Delete Comment (din meniul contextual).
Toate comentariile introduse in foaia de lucru se pot activa (vizualiza) / inactiva folosind optiunea View - Comments, care afiseaza suplimentar o bara de instrumente destinata operarii asupra acestora.
In plus, dupa cum se va vedea in paragraful facilitati de formatare a celulelor li se pot asocia atribute de format.
Odata introduse datele in foaia de lucru, ele pot fi modificate prin operatii de editare.
Editarea valorii unei celule se realiza prin:
Dupa ce se realizeaza modificarile dorite, se tasteaza ENTER.
Pentru a realiza operatii de editare asupra unor zone din foaia de lucru, se aplica regula de baza de a selecta intai zona supusa prelucrarii, iar apoi de a specifica actiunea dorita.
Selectarea se face prin deplasarea mouse-ului, cu butonul din stanga apasat, peste zona de celule dorita. O linie sau o coloana se mai pot selecta prin actionarea cu mouse-ul a antetului lor. De exemplu, daca se doreste selectarea intregii coloane C, se va efectua un clic cu mouse-ul pe zona care contine litera C din partea superioara a zonei de lucru.
Daca se doreste selectarea tuturor celulelor din zona de lucru, se efectueaza un clic cu mouse-ul pe butonul aflat la intersectia antetului de linie cu antetul de coloana (a se vedea figura nr.4).
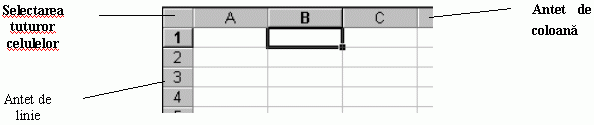
Operatiile de editare posibile sunt descrise in continuare.
Mutarea unei zone selectate se poate realiza prin:
Copierea unei zone selectate se poate realiza prin:
O facilitate speciala de copiere este oferita prin intermediul optiunii Edit - Paste Special (vezi figura nr.5), care permite selectarea unor elemente ce se doresc copiate din sursa marcata: doar valoarea, formula, formatul, comentariile etc. In plus, in cazul in care sursa este un domeniu, se pot realiza operatii speciale la destinatie: transpunerea domeniului sau chiar realizarea unei operatii aritmetice sau matriciale intre domeniile sursa si destinatie.
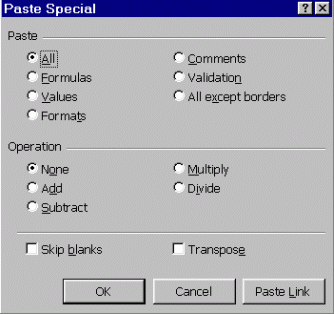
Stergerea continutului unei zone selectate se realizeaza prin utilizarea optiunii Edit - Clear cu una dintre urmatoarele variante:
Transpunerea liniilor si coloanelor se poate face la o copiere prin intermediul comenzii Paste Special, folosind comutatorul Transpose din fereastra de dialog Paste Special (a se vedea figura nr.5).
Inserarea de celule, linii si coloane vide se realizeaza prin intermediul optiunilor Cells, Rows si respectiv Columns din meniul Insert. De exemplu, prin intermediul comenzii Insert - Rows se va insera o linie intreaga inaintea liniei care contine celula curenta (selectata). O alta posibilitate de a insera o linie/coloana vida este de a utiliza meniul contextual al unei linii/coloane selectate.
Inserarea simultana a mai multor linii/coloane vide se realizeaza prin selectarea liniilor/coloanelor inaintea carora se vor realiza inserarile, apoi activarea optiunii Insert - Rows/ Insert - Columns. Se va insera un numar de linii/coloane identic cu cel selectat.
Eliminarea unor celule, linii sau coloane:
Prin utilizarea comenzii Edit - Delete, elementele specificate se elimina complet, celulele inconjuratoare luandu-le locul prin translatie.
Identificarea unor celule din cadrul foii de lucru curente dupa anumite criterii (de obicei, un nume sau o referinta de domeniu) se realizeaza prin comanda Edit - Go To si optiunile ferestrei de dialog cu acelasi nume. Celule identificate vor fi automat selectate.
Cautare si inlocuire de valori - se selecteaza grupul de foi in care se face cautarea, apoi se utilizeaza comenzile Edit - Find sau Edit - Replace care functioneaza in mod identic cu cele din Word.
Daca dorim ca valorile din foaia de lucru sa apara afisate sub o anumita forma sau cu un anumit aspect, putem sa realizam acest lucru folosind facilitatile de formatare oferite de Excel. Formatarea se refera la:
a. Referitor la modul de afisare, de exemplu, un numar poate reprezenta o suma de bani, un procentaj, un numar real, o data calendaristica sau un moment de timp.
Pentru reprezentarea valorilor, exista mai multe categorii de formate:
Aceste formate definesc doar valoarea care se afiseaza pe ecran, nu si reprezentarea din memorie. De exemplu, putem afisa un numar cu doua zecimale dar el se va reprezenta in memorie oricum cu 15 zecimale. Pentru o precizie cat mai buna, calculele se fac uzual cu reprezentarea din memorie.
b. Aspectul se refera la forma caracterelor, culoarea lor si a fondului, tipul chenarului (forma, dimensiune, culoare).
Formatarea se face prin asocierea unor atribute de format atasate celulelor sau chiar caracterelor din celule, atribute care se refera la aspectele descrise mai sus si intra in actiune in momentul afisarii valorilor. Atributele de format pot fi schimbate, inclusiv la nivel de caracter.
Asocierea atributelor de format se poate realiza prin utilizarea butoanelor de formatare continute in bara de instrumente Formatting sau a comenzii Format - Cells si a optiunilor ferestrei de dialog asociate acesteia (a se vedea figura nr.6).
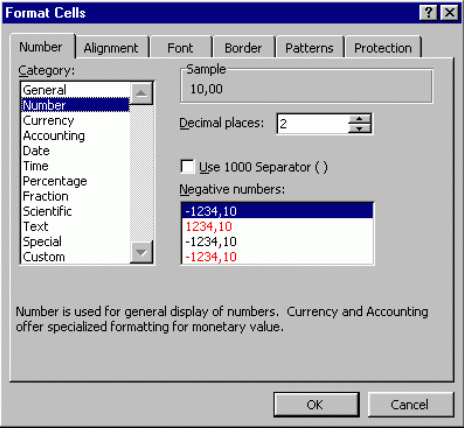
O combinatie de atribute de formatare alcatuieste un stil. Utilizatorul isi poate defini, dupa necesitati, stiluri proprii sau poate folosi cateva stiluri predefinite. Exista de asemenea facilitati de formatare automata (functia AutoFormat, similara cu cea din Word).
1. Sa se lanseze in executie tabelatorul Excel si sa deschida o noua mapa de lucru. Sa se redenumeasca foaia de lucru cu numele Sheet1; noua denumire va fi Produse.
2. In foaia de lucru cu numele Produse se va introduce, incepand cu celula A1, un tabel care sa contina pe linii denumirile a cel putin trei produse ale unei firme imaginare. Coloanele vor reprezenta lunile Ianuarie, Februarie si Martie, iar la intersectia dintre o linie si o coloana a tabelului se va afla numarul de bucati vandute din produsul corespunzator respectivei linii in luna corespunzatoare coloanei. Intr-o ultima coloana a tabelului se va mentine pretul unitar pentru fiecare dintre produsele firmei. Pentru formatarea capului de tabel se va folosi fontul Arial Italic de 13 puncte, iar pentru celelalte celule fontul Times New Roman Normal de 14 puncte.
3. Sa se calculeze, pentru fiecare produs in parte, sumele obtinute din vanzari pe toate cele trei luni, apoi sa se calculeze incasarile totale ale firmei pe fiecare dintre cele trei luni. Se vor utiliza operatii de copiere a continutului unor celule.
4. Sa se mute tabelul creat anterior in zona avand celula B3 ca si colt stanga-sus, dupa care sa se salveze mapa de lucru curenta intr-un fisier cu numele firma.xls.
1. Sa se lanseze in executie tabelatorul Excel si sa se deschida o noua mapa de lucru. Sa se redenumeasca foaia de lucru cu numele Sheet2; noua denumire va fi Telefon. Aceasta foaie de lucru va fi apoi adusa pe prima pozitie in cadrul mapei curente.
2. Sa se creeze, in cadrul foii de lucru Telefon, un tabel Excel care sa simuleze evidentele unei companii de telefoane. Pentru fiecare abonat se vor retine: numele abonatului, numarul de telefon si sumele de plata pe fiecare din lunile anului. Pentru editarea capului de tabel se va utiliza fontul Times New Roman de 13 puncte.
3. Pe baza datelor din tabel sa se calculeze, pentru fiecare abonat, o suma lunara medie de plata, precum si suma totala pe care compania o are de incasat de la abonati.
4. Sa se copieze capul de tabel intr-o alta foaie de lucru a mapei curente, foaie care va primi denumirea Tabel. Sa se salveze mapa de lucru curenta intr-un fisier cu numele abonati.xls.
1. Sa se deschida o noua mapa de lucru Excel care sa fie salvata intr-un fisier cu numele librar.xls.
2. Sa se creeze, in cadrul foii de lucru curente, un tabel Excel care sa descrie vanzarile unei librarii pentru patru titluri. Pentru fiecare titlu se vor retine denumirea cartii, autorul, pretul unitar, intrari (numarul de produse primite), iesiri (cantitate vanduta). Pentru editarea capului de tabel se va utiliza fontul Times New Roman, inclinat si de 12 puncte, iar pentru liniile tabelului se va folosi fontul Arial de 11 puncte. Foaia de lucru va avea numele CARTE.
3. Pe baza datelor din tabelul anterior, sa se calculeze stocul existent la fiecare titlu si suma obtinuta din vanzarea fiecarui tip de produs. Sa se determine apoi vanzarile totale.
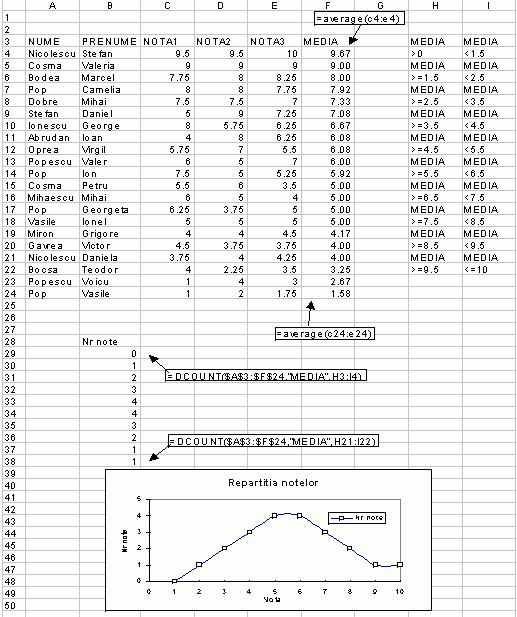
|
|
Prelucrarea datelor cu operatii specifice bazelor de date |
O baza de date contine un ansamblu de date structurate intr-o forma specifica; structura de memorare si organizare a informatiilor faciliteaza gestiunea lor (operatii de memorare, regasire a datelor etc.).
Un tabel Excel poate fi privit ca o baza de date pentru care numele de date sau campurile sunt numele coloanelor tabelului iar fiecare set de valori pentru aceste nume (inregistrare) se gaseste intr-o linie a tabelului. Astfel, un tabel Excel implementeaza in mod natural ceea ce este cunoscut sub numele de model relational de organizare a bazelor de date. In Excel, pentru o structura de acest tip se mai foloseste si denumirea de lista.
a) Crearea unei liste se face prin introducere de valori, respectand principiile descrise in subcapitolele anterioare (numele campurilor apar ca nume de coloane). Listei astfel construite i se poate asocia un nume cu optiunea Insert - Name - Define.
b) Actualizarea listei - presupune operatii de modificare a valorilor, adaugare si eliminare de inregistrari din lista. Aceste operatii se realizeaza foarte usor folosind formularele de date. Un astfel de formular se poate crea prin selectarea comenzii Data - Form in timp ce cursorul este pozitionat in cadrul tabelului de date. Fereastra formularului permite modificarea valorilor prin operatii uzuale de editare, adaugarea unei inregistrari (New), eliminarea inregistrarii curente (Delete) (a se vedea figura nr.8).
Dupa efectuarea acestor operatii, modificarile corespunzatoare apar si in foaia de lucru.
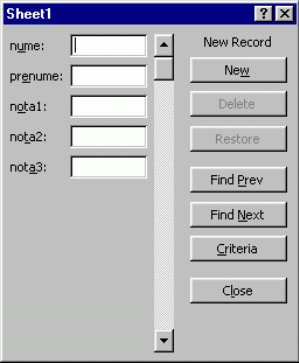
c) Cautarea inregistrarii care indeplineste anumite proprietati se poate face folosind tot formularul de date: Data - Form. Butonul Criteria permite specificarea valorilor cautate, care se vor introduce intr-o fereastra de tip inregistrare. Se va realiza pozitionarea pe inregistrarea (inregistrarile) care indeplinesc conditiile specificate. In cazul mai multor inregistrari, se va putea trece de la una la alta.
De exemplu, in lista din figura de
d) Sortarea inregistrarilor dintr-o lista este operatia de rearanjare a inregistrarilor, dupa valorile unuia sau mai multor campuri, numite chei, in ordine alfabetica, numerica sau cronologica (crescatoare sau descrescatoare).
Sortarea se realizeaza folosind comanda Data - Sort. In fereastra care se deschide se specifica cheile de sortare (a se vedea figura nr.9). Primul camp dupa care se face ordonarea se numeste cheie principala. Daca exista mai multe inregistrari care au aceeasi valoare pentru aceasta cheie, putem specifica alta cheie de ordonare (secundara). Astfel, in Excel, la o operatie de sortare se pot specifica maximum trei chei de sortare.
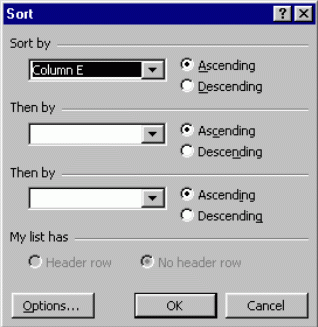
Pentru fiecare cheie se poate opta intre sortare crescatoare sau descrescatoare (Ascending/Descending).
Cu o tehnica mai deosebita, utilizatorul isi poate defini ordini in liste speciale care contin anumite valori (de exemplu: zilele saptamanii, lunile anului) folosind Tools - Options - Custom List - List Entries.
e) Selectarea inregistrarilor care indeplinesc anumite proprietati (filtrare).
Sa presupunem, de exemplu, ca dorim ca toate persoanele
retinute in foaia de lucru din figura de
Aceast tip de prelucrare a informatiilor se realizeaza prin intermediul comenzii Data - Filter. Exista doua posibilitati de obtinere a rezultatelor dorite:
1) cu AutoFilter - specificam pentru fiecare camp valoarea dorita sau o proprietate (fiecarui camp i se ataseaza o lista de forma: All, Custom, lista de valori). In exemplul nostru, pentru toate campurile specificam All in afara de campul Media, unde specificam cu Custom conditia >9 (greater than 9).
2) cu Advanced Filter - se pot introduce domenii de selectare mai complexe. Se va cere:
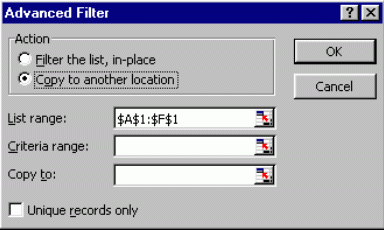
Folosim exemplul din figura de
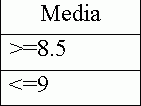
Daca se doreste reafisarea tuturor inregistrarilor din lista, se alege optiunea Data - Filter - Show All.
f) Rezumarea datelor
In fiecare grup de inregistrari care au aceeasi valoare pentru un camp dat, asupra valorilor unor campuri specificate se pot aplica diverse functii de sinteza (medie, numarare, implicit suma). Astfel, se pot realiza simplu totaluri si subtotaluri. In locul functiei suma, se pot specifica si alte functii: numar de elemente (Count), medie (Avg), maxim (Max), minim (Min) etc. Operatia se poate repeta pentru valorile altui camp; astfel se va obtine un rezumat al listei initiale.
Anterior, inregistrarile trebuie sortate dupa campul/campurile ale carui/caror grupe de valori egale se urmaresc.
Daca se doreste sa se realizeze calcule asupra unei liste folosind un domeniu de conditii (adica sa se prelucreze doar liniile care indeplinesc acele conditii), se vor utiliza functiile specifice bazelor de date: DSUM (suma pentru o baza de date), DAVERAGE (medie pentru o baza de date), DCOUNT (numarare pe o baza de date) etc. Aceste functii sunt caracterizate de trei parametri: domeniul bazei de date, campul pe care se face calculul si domeniul de criterii care selecteaza liniile implicate in calcul.
In exemplul din figura nr.7 se calculeaza numarul de note cuprinse in fiecare din intervalele: [0.5, 1.5), [1.5, 2.5), [2.5, 3.5), ., [8.5, 9.5), [9.5, 10]. In acest scop se utilizeaza functia DCOUNT specificand pe rand: domeniul asupra caruia se aplica functia, campul dupa care se realizeaza numararea, precum si domeniul de criterii care contine conditia de indeplinit pentru inregistrarile asupra carora se aplica operatia.
g) Tabele de sinteza
Tabelele de sinteza sau tabelele pivot (Pivot Table) realizeaza sintetizarea datelor dintr-o baza de date Excel din mai multe perspective. Utilizatorul poate alege campurile care sa constituie titluri de pagina, de linie sau de coloana, sau campuri care sa fie utilizate in realizarea unor calcule.
Vom explica utilizarea tabelelor pivot pe un exemplu concret. Sa presupunem ca avem baza de date Studenti care contine inregistrarile din figura nr.12 si ca dorim sa aflam cati studenti din fiecare grupa sunt deja memorati in baza de date.
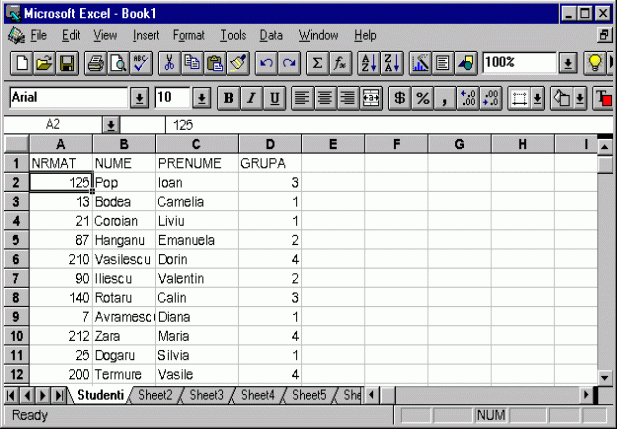
Se vor efectua urmatorii pasi:
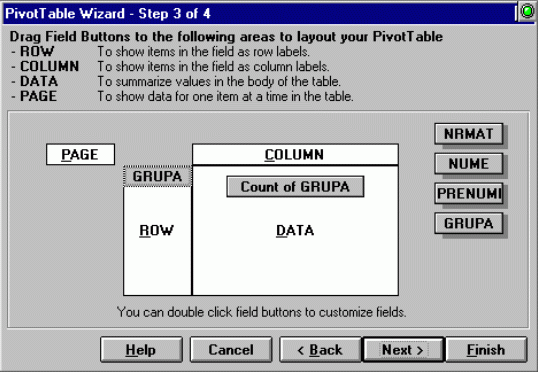
Figura nr.13 - Construirea tabelului pivot
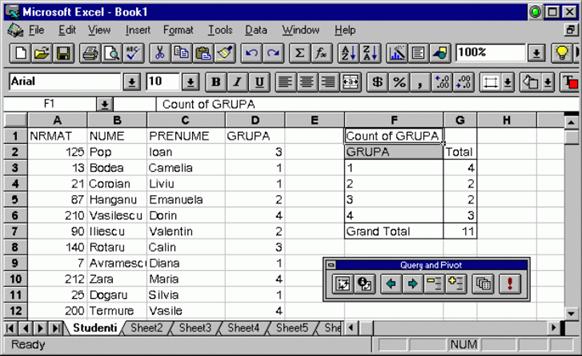
1. Sa se lanseze in executie tabelatorul Excel si sa se completeze celulele primei linii cu titlurile de coloane din figura nr.12. Foaia de lucru va purta numele Studenti, iar fisierul creat se va numi Stud.xls.
2. Sa se introduca datele din figura nr.12 in tabelul nou creat, prin intermediul unui formular de date (Form), apoi sa se sorteze crescator dupa numarul matricol inregistrarile din baza de date creata.
3. Sa se adauge o noua coloana care sa contina media studentului pe ultimul semestru. Se vor completa celule respectivei coloane, dupa care se va calcula media generala a studentilor cu medii mai mari decat 8.
4. Sa se calculeze, folosind un tabel de sinteza, numarul studentilor din fiecare an de studiu. Sa se rezolve aceeasi problema cu functia DCount.
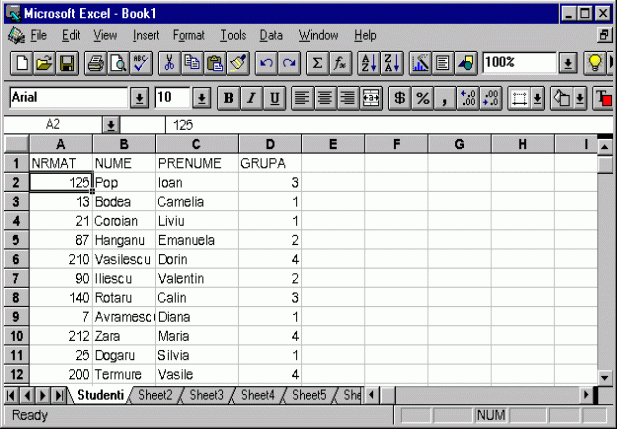
Sistemul Excel permite crearea de diagrame care sa reprezinte grafic datele dintr-o foaie de lucru. Folosind aceste reprezentari grafice se usureaza intelegerea unor fenomene si uneori se pot evidentia tendinte de evolutie.
Excel pune la dispozitie 14 tipuri de diagrame, din care 8 sunt bidimensionale (2D) iar 6 sunt tridimensionale (3D). In plus, fiecare tip are o serie de subtipuri sau formate din care se poate alege cel dorit.
|
|
Crearea diagramelor |
O diagrama se poate introduce:
Pentru crearea unei diagrame, parametrii necesari se precizeaza in cinci ferestre de dialog gestionate de asistentul Chart Wizard. In cei cinci pasi se specifica:
La sfarsit, se alege butonul Finish. De la un pas se poate reveni la anteriorul cu Back, iar la urmatorul se poate trece cu Next. Finish declanseaza crearea graficului iar Cancel anuleaza procesul. Pentru diagramele fixate, la inceput se va delimita zona in care va aparea diagrama.
Diagramele folosesc reprezentari grafice prin puncte, linii, suprafete, coloane (2D), bare (3D), sectoare de cerc sau alte simboluri.
Intr-o diagrama 2D, axa X se numeste axa categoriilor iar axa Y este axa valorilor. In cazul in care diagrama reprezinta un tabel de valori in care liniile si coloanele au etichete (si nu o simpla succesiune de valori), vom putea opta intre considerarea categoriilor ca linii sau coloane ale tabelului. Daca categoriile sunt linii, atunci elementele de pe coloane vor fi numite serii si vor aparea in legenda. Numele lor vor fi selectate din prima linie a domeniului. Daca categoriile sunt coloane, elementele de pe linii vor fi numite serii si vor aparea in legenda; numele lor vor fi selectate din prima coloana a domeniului.
Pentru o diagrama 3D, axa X va fi axa categoriilor, axa Y - a seriilor iar axa verticala Z - a valorilor.
Tipul de diagrama dorit se alege in functie de aspectele pe care dorim sa le evidentiem prin reprezentarea grafica: Area, Bar, Column, Line, Pie, Doughnut. Dintre acestea, tipul histograma 2D sau 3D (Column sau Bar - 'turn') este foarte des folosit.
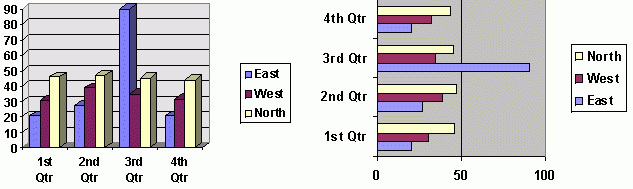
In tabelul de date al graficului din figura nr.15:
Pentru exemplul din figura nr.7, s-a ales un grafic de tip functie. Valorile de pe abscise nu s-au mai specificat in domeniu fiindca s-au folosit valorile implicite (0,,10).
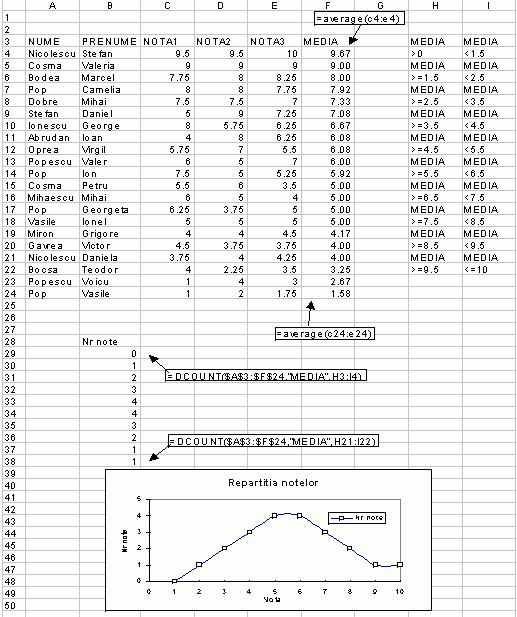
Chiar si dupa crearea unei diagrame, asupra acesteia se pot realiza numeroase operatii: selectare (clic), mutare (deplasare cu mouse-ul), redimensionare (deplasarea marginilor), eliminare (tasta Delete), activare/editare (clic dublu). In plus, orice element al unei diagrame poate fi selectat cu clic pe elementul respectiv si ulterior modificat (uzual, se folosesc optiunile din meniul sau contextual).
Diagrama poate fi actualizata prin modificarea elementelor ei. Se pot specifica optiuni de formatare sau chiar se pot schimba modul de interpretare a datelor, tipul si forma diagramei.
La o diagrama se pot adauga serii sau categorii noi de date prin deplasarea lor in zona diagramei (se mai pot utiliza optiunile din meniul sau contextual).
Aspectul fiecarui element dintr-o diagrama se poate modifica prin operatii de formatare (schimbarea dimensiunii sau formei caracterelor, schimbarea culorilor, dimensiunii si formei liniilor, orientarii textelor etc.).
De asemenea, se pot combina doua reprezentari intr-o diagrama (diagrame combinate).
Cu butoanele din bara Drawing Toolbar, analoaga celei din Word, se pot desena obiecte grafice care ulterior se pot prelucra cu facilitatile cunoscute din Word.
1. Sa se deschida documentul Excel cu numele Stud.xls (creat in cadrul paragrafului Teme propuse) si sa se selecteze foaia de lucru Studenti.
2. Sa se calculeze numarul de studenti din fiecare grupa si sa se reprezinte, pe un grafic de tip placinta (Pie), ponderea in procente a fiecarei grupe in numarul total de studenti.
3. Sa se calculeze numarul de medii cuprinse in fiecare din intervalele [5,6), [6,7), [7,8), [8,9), [9,10), respectiv numarul de medii de 10 si sa se reprezinte pe un grafic de tip Line repartitia notelor (similar cu graficul din figura nr.7).
|
|
Integrare in Web Harti Macrouri si personalizarea mediului |
Interesul pentru posibilitatile de informare / comunicare
oferite in Internet a determinat introducerea in Excel (incepand cu versiunea
Office '97) a unor facilitati care sa asigure compatibilitatea cu
bine-cunoscuta aplicatie World Wide Web, astfel incat sa se poata realiza
accesul
Adresele URL (Uniform Resource Locator) introduse in mapele de lucru Excel sunt recunoscute automat; prin activarea lor, se va deschide resursa Internet specificata, indiferent de localizarea acesteia, prin intermediul navigatorului implicit (uzual, Internet Explorer).
Butoanele care asigura facilitati de integrare in web pentru foile de lucru Excel (vezi figura nr.16) sunt:
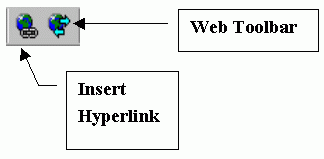
Pentru salvarea foilor de lucru Excel in format HTML, cu ajutorul optiunii File - Save as HTML, se pune la dispozitie un asistent numit Internet Assistant Wizard, care sa asigure compatibilizarea elementelor din foile de lucru cu limbajul HTML, intr-un mod cat mai convenabil. Se vor specifica: domeniul (domeniile) care va (vor) fi convertit(e), daca datele se introduc intr-un fisier HTML nou sau se adauga la unul existent, titluri, antete, comentarii (eventual adresa de e-mail a celui care a creat documentul), numele si localizarea fisierului creat.
Facilitati speciale de integrare in Web ale sistemului Excel se refera la interogarea unor formulare web (HTML) de la anumite adrese URL - aceasta facilitate este descrisa in finalul paragrafului urmator.
Avand in vedere faptul ca exista numeroase produse soft atat pentru prelucrari de tip foi de calcul tabelar, cat si pentru gestiunea volumelor mari de date sub forma de baze de date (sisteme de gestiune a bazelor de date), este important sa se asigure compatibilitatea intre aceste produse, astfel incat anumite informatii organizate cu unul dintre ele sa poata fi transferate si prelucrate cu un alt produs. Sistemul de proceduri conceput de firma Microsoft pentru a asigura aceasta compatibilitate se numeste Open Data Base Connectivity (ODBC).
Din Excel, se pot deschide fisiere create cu diverse versiuni ale altor sisteme de gestiune a datelor, cum ar fi: Lotus, Quattro Pro, Works, dBase. In acest scop, se va alege tipul corespunzator de fisier in fereastra File - Open.
O baza de date simpla creata intr-o foaie de lucru Excel sub forma de tabel in care antetul reprezinta nume de campuri (vezi paragraful Prelucrarea datelor cu operatii specifice bazelor de date) poate fi automat convertita intr-o baza de date Access cu ajutorul optiunii Data - Convert to MS Access; tabelul poate fi introdus intr-o baza de date noua sau intr-una existenta, dupa cum se poate observa din fereastra de dialog de mai jos.
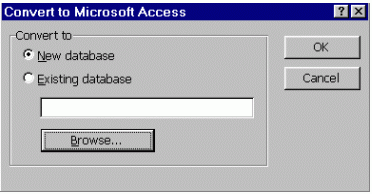
Un tabel Excel mai poate fi folosit pentru crearea unui formular sau raport Access, folosind optiunile Data - MS Access Form, respectiv Data - MS Access Report. Se va deschide automat sistemul Access si se va lansa asistentul specific pentru crearea formularelor, respectiv rapoartelor intr-o baza de date noua.
Din Excel se pot accesa si prelucra baze de date externe, adica create cu alte aplicatii - sisteme de gestiune a bazelor de date, folosind optiunea Data - Get External Data. Prelucrarile care se pot realiza sunt de tip interogare, referindu-se in principal la selectarea datelor care indeplinesc anumite criterii. In acest scop, se va folosi aplicatia MS Query, care se lanseaza automat la activarea optiunilor din Get External Data. Operatiile de creare si modificare a interogarilor sunt absolut similare cu cele referitoare la crearea interogarilor in Access; avand in vedere acest fapt, vom descrie mai jos doar principalele etape de lucru, fara a intra in prea multe detalii legate de proiectarea si executia interogarilor Access.
Astfel, a obtine informatii dintr-o baza de date externa revine la crearea unei interogari pentru acea baza de date; in acest scop, se utilizeaza optiunea Create New Query (din Get External Data), care va lansa automat aplicatia MS Query. Primul pas va consta in specificarea sursei externe de date, care poate fi un fisier creat in Access, dBase, FoxPro, chiar Excel, un fisier text sau eventual un fisier creat cu un alt sistem, cu conditia ca sa existe un driver de interfata specific cu sistemul respectiv. Practic, prin intermediul unor ferestre de dialog specifice (vezi figura nr.18) se selecteaza tipul aplicatiei si fisierul sursa de date, printr-un mecanism de tip browse.
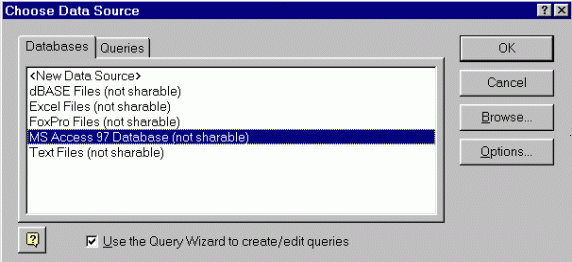
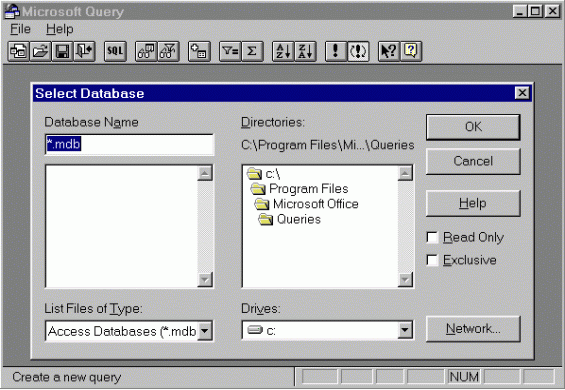
Interogarea se poate proiecta:
1. interactiv, cu ajutorului unui asistent alegand campurile care vor aparea in interogare, specificand criteriile dorite si campurile de sortare (vezi figura nr.19). In final, se indica daca datele rezultate vor fi returnate in Excel sau vor fi vizualizate (cu posibilitatea de a modifica interogarea) in MS Query.
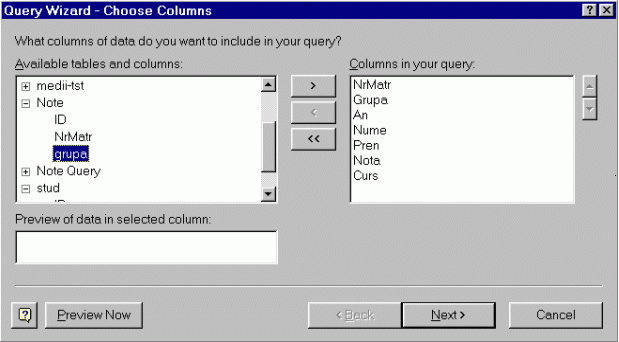
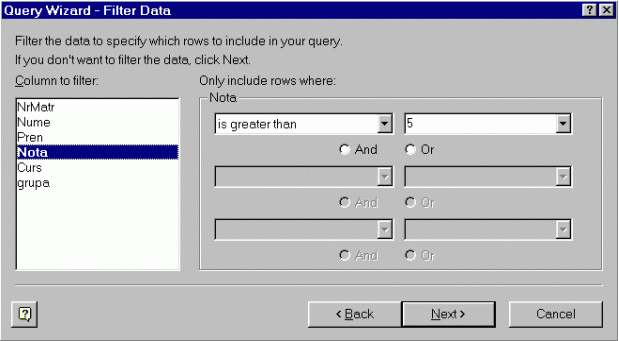
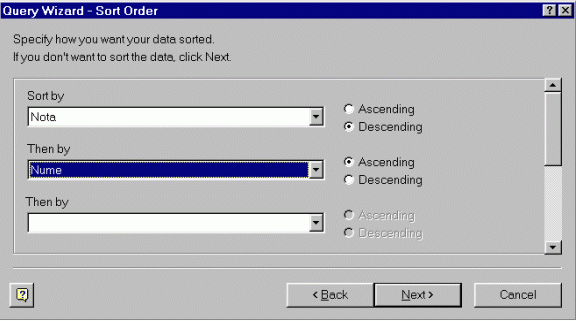
2. direct in fereastra de proiectare (vezi figura nr.20), urmand etapele clasice:
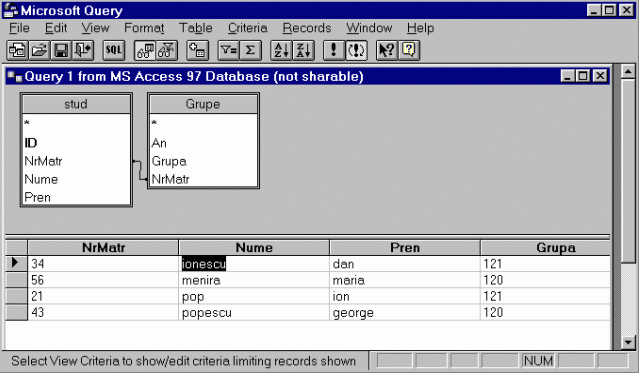
Rezultatele selectate pot fi prelucrate suplimentar prin operatii de:
Executia interogarii proiectate se realizeaza automat, daca optiunea Records - Automatic Query este activa, sau la cerere, cu Records - Query Now, rezultatele afisandu-se in zona inferioara a suprafetei de proiectare.
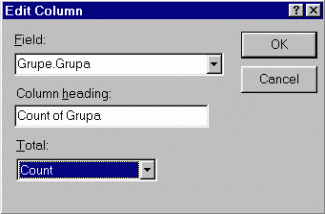
Odata creata o interogare, ea poate fi oricand modificata in MS Query - se pot adauga sau elimina campuri, schimba criteriile de selectie, campurile de sortare. Evident ca se va opera asupra interogarii curente (daca este vorba de o interogare anterior creata, ea trebuie intai deschisa).
Operatiile de baza care se pot realiza cu interogari in aplicatia MS Query sunt cele cunoscute: salvarea se realizeaza cu File - Save / Save As, deschiderea unei interogari existente se face cu File - Open, (inchiderea - cu File - Close) iar crearea unei interogari noi cu File - New. Butoanele echivalente acestor operatii sunt similare cu cele deja cunoscute. MS Query creeaza implicit interogarile in format .dqy.
Daca din sistemul Excel se doreste executia unei interogari existente, in vederea preluarii in foaia de lucru a rezultatelor acesteia, se activeaza optiunea Data - Get External Data - Run Database Query. In fereastra deschisa (vezi figura nr.22) se va activa butonul Get Data.
Datele astfel preluate pot fi actualizate din Excel prin modificarea interogarii corespunzatoare; in acest scop, se poate utiliza optiunea Data - Get External Data - Edit Query, care va deschide interogarea cu aplicatia MS Query, permitand realizarea modificarilor dorite.
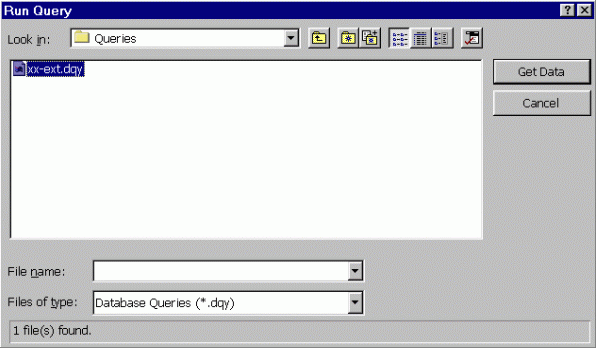
O facilitate speciala a sistemului Excel o constituie preluarea de informatii din formulare Web (in format HTML). In acest scop, se activeaza optiunea Data - Get External Data - Run Web Query si se selecteaza interogarea web dorita din lista de fisiere *.iqy pusa la dispozitie (vezi figura nr.23).
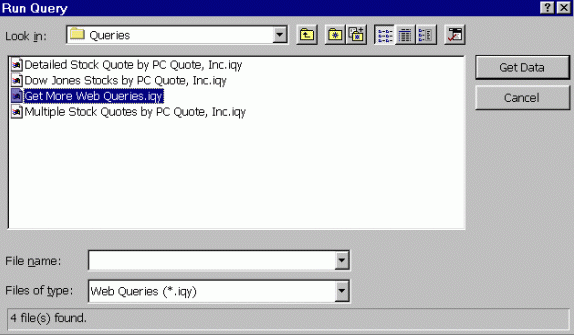
Dupa alegerea unei interogari si activarea butonului Get Data, se va accesa formularul web de la adresa URL asociata (de exemplu, pentru interogarea selectata in fereastra de mai sus, pe site-ul Microsoft: https://www.microsoft.com/excel/webquery/samples.htm) si se va executa interogarea. Intr-o fereastra de dialog, se poate opta pentru inserarea rezultatelor in foaia de lucru curenta sau intr-una noua, precum si pentru setarea unor caracteristici suplimentare (butonul Properties) pentru datele care se transfera (uzual, se importa doar tabelele HTML). Anumite interogari necesita specificarea unor parametri suplimentari.
Pentru efectuarea unor calcule specifice de statistica asupra unor seturi de date se poate utiliza optiunea Tools - Data analysis, a carei activare deschide fereastra Data Analysis (a se vedea figura nr.24).In cazul in care aceasta optiune nu apare in meniul Tools, instalarea componentelor necesare se poate realiza din Tools - Add-Ins, bifand elementele Analysis ToolPak.
Prin intermediul listei de optiuni puse la dispozitie in fereastra Data Analysis, se poate opta pentru calcule de: corelatie, covarianta, statistica descriptiva, analiza Fourier, histograme, medii, regresii, generare de numere aleatoare etc.
Pentru fiecare tip de calcule se vor specifica, prin intermediul
unei ferestre de dialog specifice, zona de date care se analizeaza si
parametrii doriti in prelucrare.
In figura nr.24 se pot urmari cateva din facilitatile de analiza statistica
puse la dispozitie in Excel.
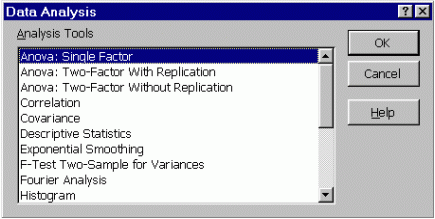
Pentru rezolvarea problemelor de optimizare in Excel se pune la dispozitie optiunea Tools - Solver; in fereastra Solver Parameters se vor introduce datele de lucru: daca pentru functia dorita se cere calcularea valorii maxime, minime sau egalitatea cu o anumita valoare si conditiile problemei (acestea apar uzual ca inegalitati si se pot introduce, modifica sau sterge utilizand butoanele Add, Change, respectiv Delete). Eventuale optiuni (de exemplu, timp de calcul, numar de iteratii etc.) se pot specifica folosind butonul Options iar rezultatul dorit se optine activand butonul Solve.
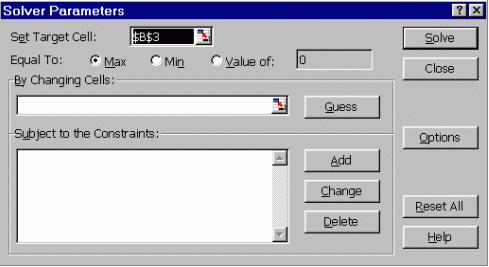
Ca o facilitate de predictie, in foile de lucru Excel o succesiune de valori aflate in celule alaturate si care respecta o regula de generare iterativa (succesiva) poate fi completata automat printr-un 'drag' cu mouse-ul peste zona care se doreste completata, o data ce a fost selectat domeniul care contine valorile initiale, cunoscute. Pentru analize de date mai complexe si predictii se mai pun la dispozitie 'scenariile'.
Un scenariu se identifica printr-un nume si reprezinta un grup de valori pentru o multime de celule. Fiecareia din celulele respective i se poate asocia insa si o alta valoare, ansamblul noilor valori alcatuind un nou scenariu. Astfel, o multime de celule poate fi privita ca putand avea seturi de valori diferite, facilitate utila deseori pentru a analiza corect o problema dependenta de valori variabile (de exemplu, modificarea unor sume depuse la o banca in functie de rata dobanzii).
Pentru a gestiona scenarii, se foloseste optiunea Tools - Scenarios, care deschide fereastra Scenario Manager; aici se afiseaza scenariile definite si se ofera posibilitatea de a opera asupra lor.
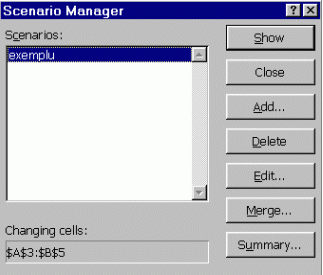
Crearea unui scenariu se face cu butonul Add (din fereastra Scenario Manager - vezi figura nr.26) prin specificarea numelui, a celulelor asociate si a valorilor acestora - valorile se introduc prin intermediul ferestrei Scenario Values (vezi figura nr.27), care se deschide automat (dupa confirmarea crearii cu butonul Ok).
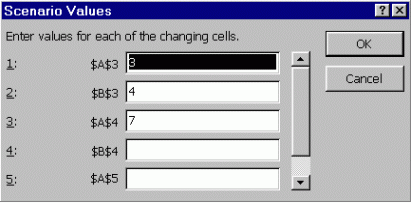
Modificarea unui scenariu selectat se realizeaza folosind butonul Edit, care deschide fereastra Edit Scenario (vezi figura nr.28); dupa confirmarea modificarii se deschide automat aceeasi fereastra Scenario Values care permite actualizarea valorilor din celulele scenariului.
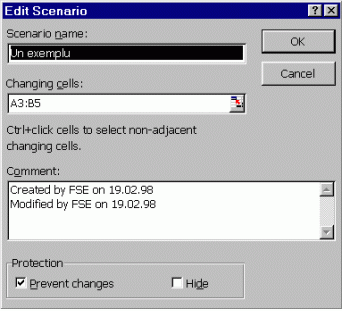
Aplicarea unui scenariu selectat se realizeaza cu butonului Show (a se vedea figura nr.26); in foaia de lucru, valorile se vor vizualiza conform scenariului respectiv.
Pentru eliminarea unui scenariu selectat se utilizeaza butonul Delete din aceeasi fereastra Scenario Manager.
Combinarea mai multor scenarii se poate realiza cu butonul Merge iar cu optiunea Sumary se pot obtine rapoarte ale actiunilor efectuate prin intermediul scenariilor - acestea se pot obtine intr-un format standard (Scenario summary) sau chiar in forma unui tabel pivot (Scenario PivotTable).
Sistemul Excel asista utilizatorii in reprezentarea datelor asociate unor zone geografice punand la dispozitie o aplicatie care permite crearea si prelucrarea de harti, reprezentarea unor date atasate si modificarea acestora.
Pentru crearea unei harti, eventual asociate unor date deja introduse in foaia de lucru si selectate, se activeaza optiunea Insert - Map si se alege tipul dorit de harta din lista de regiuni geografice care se afiseaza. De exemplu, in figura nr.30 se poate observa harta pusa la dispozitie pentru Europa. In continuare, se va marca printr-un drag cu mouse-ul zona din foaia de lucru in care se va introduce harta.
Activarea operatiilor asupra hartilor se mai poate realiza folosind butonul Map (vezi figura nr.29). In urma acestor actiuni, se va lansa aplicatia Microsoft Map, care afiseaza un meniu specific, in care optiunile uzuale sunt actualizate pentru operarea asupra hartilor si se introduce submeniul Map; in plus, se activeaza o bara de instrumente dedicata prelucrarii hartilor. Prin intermediul acestei aplicatii, hartile sunt integrate in foile de lucru ca obiecte OLE.
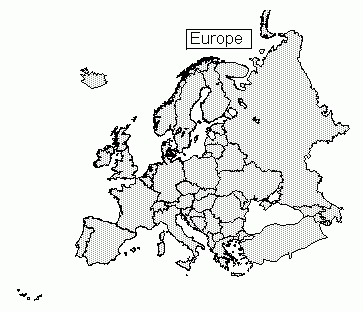
Editarea unei harti se poate realiza cu dublu clic pe obiectul respectiv, dupa principiul deja cunoscut; se va lansa aplicatia Microsoft Map, din care de poate modifica harta. Un nou dublu clic va permite modificarea caracteristicilor hartii curente prin intermediul unei ferestre de dialog specifice (vezi figura nr.31).
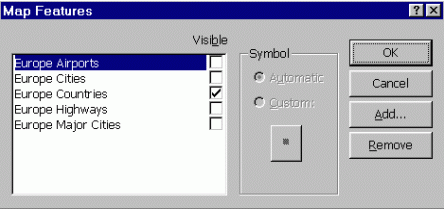
Actualizarea unei harti cu noi date introduse in foaia de lucru se realizeaza folosind optiunea Insert - Data din meniul aplicatiei Microsoft Map si se selecteaza domeniul datelor nou introduse. Daca in Microsoft Map optiunea de actualizare Tools - Options - Data Refresh este setata pe Automatic, modificarile vor fi imediat vizibile.
Pentru a introduce o harta modificata (cu aplicatia Microsoft Map) in document, se face un clic in exteriorul acesteia; in urma acestei actiuni, se inchide aplicatia Microsoft Map si se actualizeaza harta ca obiect integrat. Eliminarea unei harti dintr-o foaia de lucru / dintr-un document se face ca pentru orice obiect OLE, prin selectare si activarea tastei Delete.
Facilitatile de creare si operare cu macrouri (Tools - Macro), precum si cele legate de personalizarea sistemului Excel (Tools - Customize) sunt similare cu cele prezentate in cadrul editorului de documente Word.
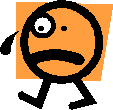
1. Sa se introduca, intr-o foaie de lucru Excel, un link extern catre pagina produselor de birotica de pe site-ul Microsoft (www.microsoft.com ).
2. Sa se salveze informatiile dintr-o foaie de lucru Excel sub forma de pagina web (format HTML), in care sa se includa un link catre adresa personala de e-mail (Indicatie: Adresa URL va contine protocolul mailto: si adresa de mail).
3. Sa se creeze in Excel (eventual Access) o baza de date simpla care sa contina informatii referitoare la studentii unei facultati, notele si creditele obtinute intr-o sesiune de examene. Acest tabel va constitui sursa externa de date pentru o interogare creata intr-o alta mapa de lucru Excel; interogarea va afisa pe ani de studii studentii promovati, in ordinea descrescatoare a numarului de credite si a mediei obtinute.
4. Sa se creeze o harta a lumii in care sa se marcheze capitalele statelor. Harta va fi integrata intr-un document Word.
5. Sa se reprezinte intr-o foaie de lucru Excel, cu o harta atasata, produsul intern brut pentru statele europene.
6. Sa se creeze un macro care sa insereze intr-o foaie de lucru Excel un link catre adresa personala de mail.
|
Politica de confidentialitate | Termeni si conditii de utilizare |

Vizualizari: 5948
Importanta: ![]()
Termeni si conditii de utilizare | Contact
© SCRIGROUP 2025 . All rights reserved