| CATEGORII DOCUMENTE |
In aceasta lectie veti invata sa creati diagrame, pentru a reprezenta grafic datele din foaia de calcul.
In Excel puteti sa creati diferite tipuri de diagrame. In figura 19.1 sunt prezentate cateva dintre cele mai obisnuite. Tipul pe care il veti alege depinde de datele ce trebuie sa fie reprezentate si de modul in care vreti sa fie reprezentate acestea. Iata principalele tipuri de diagrame si destinatia lor:
Pie (circulara) Folositi acest tip pentru a reprezenta relatia dintre partile unui intreg.
Bar (bara) Folositi acest tip pentru compararea valorilor intr-un anumit moment.
Column (coloana) La fel ca diagrama de tip bara, o puteti folosi pentru evidentierea diferentelor dintre elemente.
Line (linie) Folositi acest tip pentru a sublinia tendintele de evolutie si variatia valorilor in timp.
Scatter (prin puncte) La fel ca diagrama liniara; folositi acest tip pentru a sublinia diferenta dintre doua seturi de valori.
Area (zonala) La fel ca diagrama liniara; folositi acest tip pentru a sublinia amploarea variatiei valorilor in timp.
Majoritatea acestor tipuri de diagrame exista si in variante tridimensionale. Pe langa faptul ca au un aspect mai profesionist decat diagramele standard, bidimensionale, diagramele 3-D sunt mai relevante pentru diferentele dintre seturile de date.
![]() Diagrama globala Este o diagrama plasata in
aceeasi foaie de calcul care contine
si datele folosite pentru crearea ei. 0 diagrama poate fi creata
si intr-o foaie de diagrama in cadrul registrului de calcul, astfel
incat foaia de calcul si diagrama sa fie separate. Diagramele
inglobate sunt utile pentru ca prezinta alaturat datele curente
si imaginea lor grafica.
Diagrama globala Este o diagrama plasata in
aceeasi foaie de calcul care contine
si datele folosite pentru crearea ei. 0 diagrama poate fi creata
si intr-o foaie de diagrama in cadrul registrului de calcul, astfel
incat foaia de calcul si diagrama sa fie separate. Diagramele
inglobate sunt utile pentru ca prezinta alaturat datele curente
si imaginea lor grafica.
Caracteristica noua Excel 97 ofera multe tipuri de diagrame noi, astfel ca aveti sanse sa gasiti una potrivita pentru ceea ce doriti sa demonstrati.
Inainte de a incepe sa creati diagrame, trebuie sa va familiarizati cu urmatorii termeni:
Serii de date Barele, sectoarele de cerc, liniile si celelalte elemente care constituie valorile reprezentate in diagrama. De exemplu, o diagrama poate fi formata dintr-o multime de bare asemanatoare, care sa reprezinte o serie de valori pentru acelasi articol. Barele dintr-o serie au toate acelasi model. Daca aveti mai multe modele de bare, fiecare model va reprezenta alta serie de date. De exemplu, pentru reprezentarea vanzarilor din zona 1 fata de zona 2, trebuie sa folositi doua serii de date - cate una pentru fiecare zona. Adesea, seriile de date corespund cu randurile de date din foaia de calcul.
Categorie Categoriile reprezinta numarul de elemente dintr-o serie. Puteti avea doua serii de date pentru compararea vanzarilor din doua zone diferite, si patru categorii pentru compararea acestor vanzari pe patru trimestre. Unele diagrame au o singura categorie, in timp ce altele au mai multe. In mod normal, categoriile corespund coloanelor
Figura 19.1 Tipuri de diagrame uzuale in Excel
in care se afla datele din diagrama, iar titlurile categoriilor provin din capetele de coloana.
Axa 0 latura a diagramei. 0 diagrama bidimensionala are o axa X (orizontala) si o axa Y (verticala). Pe axa X apar toate seriile si categoriile de date din diagrama. Daca aveti mai multe categorii, axa X poate avea si etichete care indica ce categorie reprezinta fiecare. Pe axa Y sunt reprezentate valorile de pe bare, linii sau punctele graficului. Intr-o diagrama tridimensionala, axa Z reprezinta planul vertical, in timp ce axa X (lungimea) si axa Y (latimea) reprezinta cele doua laturi ale bazei diagramei.
Legenda Defineste diferitele serii de date reprezentate. De exemplu, legenda unei diagrame circulare va indica ce reprezinta fiecare sector de cerc in parte.
Linii de retea Scot in evidenta scala axelor Y sau X pentru seriile de date. De exemplu, liniile de retea principale pentru axa Y va pot ajuta sa urmariti un punct de pe axa X sau de pe axa Y pentru a afla valoarea lui exacta.
Puteti sa creati diagrame ca parte a unei foi de calcul (o diagrama inglobata) sau independent, intr-o foaie de calcul separata. In cazul in care creati o diagrama inglobata, ea va fi tiparita impreuna cu datele din foaia de calcul, pe cand o diagrama independenta poate fi tiparita separat. Ambele tipuri de diagrame sunt legate de datele din foaia de calcul pe care le reprezinta, astfel incat, atunci cand modificati datele, diagrama este actualizata automat.
Butonul Chart Wizard de pe bara cu instrumente standard va permite sa creati rapid o diagrama. Pentru a folosi butonul Chart Wizard, efectuati pasii urmatori:
Selectati datele pe care vreti sa le reprezentati in diagrama. Daca ati introdus nume sau alte denumiri (de exemplu, Trim.1, Trim.2 etc.) si vreti ca acestea sa fie si ele incluse in diagrama, aveti grija sa le selectati si pe ele.
Executati clic pe butonul Chart Wizard de pe bara cu instrumente standard.
Pe ecran va aparea caseta de dialog Chart Wizard Step 1 of 4, ca in figura 19.2. Selectati un tip de diagrama din caseta Chart Type si un subtip (o varianta a tipului de diagrama selectat) din caseta Chart Sub-Type. Executati clic pe Next >
Veti fi intrebat daca domeniul selectat este corect. Puteti sa modificati domeniul selectat scriind un alt domeniu, sau executand clic pe butonul Collapse Dialog (aflat la capatul din dreapta al casetei de text Data Range) si selectand domeniul pe care vreti sa-1 folositi.
Selectati un subtip Selectati un tip de
diagrama Revenire la pasul anterior Salt la pasul urmator
![]()
![]()

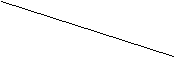
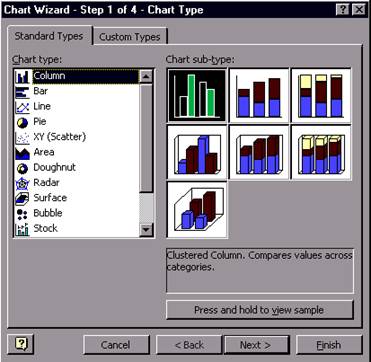
Figura 19.2 In caseta Chart Wizard vi se cere sa alegeti tipul de diagrama dorit.
In configuratia prestabilita, programul Excel presupune ca diferitele serii de date se afla pe randuri. Puteti sa schimbati aceasta optiune pentru coloane, daca este cazul, selectand Series in Columns. Cand terminati, executati clic pe Next>
Executati clic pe etichete diferite spre a selecta optiunile pentru diagrama (vezi figura 19.3). De exemplu, puteti sa stergeti legenda executand clic pe eticheta Legend si deselectand Show Legend. Puteti sa adaugati un titlu pentru diagrama in eticheta Titles. Daca doriti sa adaugati etichete pentru date (etichete care prezinta valoarea exacta din graficul de tip bara, linie etc.) executati clic pe eticheta Data Labels. Cand terminati aceste modificari, executati clic pe Next>
In fine, veti fi intrebat daca doriti sa inserati diagrama (ca obiect) in foaia de calcul curenta, sau daca vreti sa creati o foaie de calcul speciala pentru ea. Alegeti optiunea dorita si executati clic pe butonul Finish. Pe ecran va aparea diagrama in forma finala.
![]() Mutarea si redimensionarea unei
diagrame Pentru a muta o
diagrama inglobata, executati clic pe suprafata diagramei
si trageti-o in noua pozitie. Pentru a modifica dimensiunile
unei diagrame, selectati-o si trageti unul din marcajele ei (micile patrate negre
care inconjoara diagrama). Pentru a modifica inaltimea si
latimea, trageti unul din marcajele din colturi, iar pentru
a modifica numai latimea, trageti un marcaj din lateral.
(Retineti ca nu puteti sa redimensionati, de
fapt, o diagrama care se afla pe o foaie separata.)
Mutarea si redimensionarea unei
diagrame Pentru a muta o
diagrama inglobata, executati clic pe suprafata diagramei
si trageti-o in noua pozitie. Pentru a modifica dimensiunile
unei diagrame, selectati-o si trageti unul din marcajele ei (micile patrate negre
care inconjoara diagrama). Pentru a modifica inaltimea si
latimea, trageti unul din marcajele din colturi, iar pentru
a modifica numai latimea, trageti un marcaj din lateral.
(Retineti ca nu puteti sa redimensionati, de
fapt, o diagrama care se afla pe o foaie separata.)
![]() Crearea rapida a unei diagrame Pentru a crea rapid o diagrama,
selectati datele pe care vreti sa le folositi, si
apasati tasta F11. Excel
va crea o diagrama pe coloane (tipul de diagrama prestabilit), intr-o
foaie separata. Puteti sa deschideti foaia respectiva,
sa selectati diagrama si sa o modificati asa cum
doriti.
Crearea rapida a unei diagrame Pentru a crea rapid o diagrama,
selectati datele pe care vreti sa le folositi, si
apasati tasta F11. Excel
va crea o diagrama pe coloane (tipul de diagrama prestabilit), intr-o
foaie separata. Puteti sa deschideti foaia respectiva,
sa selectati diagrama si sa o modificati asa cum
doriti.
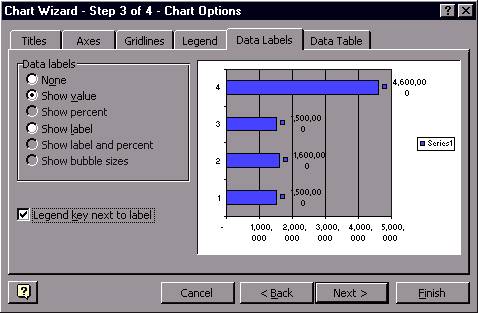
Figura 19.3 Selectati optiuni privind aspectul diagramei.
Pentru a modifica aspectul diagramei puteti sa folositi bara cu instrumente pentru diagrame (Chart toolbar). Daca aceasta nu este afisata pe ecran, o puteti activa deschizand meniul View, selectand Toolbars, apoi Chart.
In tabelul 19.1 se arata functiunile fiecarui buton de pe bara cu instrumente pentru diagrame.
Tabelul 19.1 Butoanele de pe bara cu instrumente pentru diagrame
Buton |
Denumire |
Domeniu de utilizare |
|
|
Chart Objects |
Executati clic aici pentru a selecta partea din diagrama pe care vreti sa o modificati. Ca alternativa puteti sa executati clic pe sectiunea vizata, pentru a o selecta |
|
|
Format Object |
Executati clic aici pentru a modifica atributele de formatare ale obiectului a carui denumire apare in caseta de text Chart Objects |
|
|
Chart Type |
Executati clic pe sageata pentru a schimba tipul de diagrama - de exemplu, din diagrama de tip bara, in una de tip linie. Daca executati clic direct pe buton, va fi aplicat tipul de diagrama afisat |
|
|
Legend |
Executati clic pe acesta pentru a afisa sau a ascunde o legenda. |
|
|
Data Table |
Executati clic pe acesta pentru a introduce un tabel de date, sau o alta structura care contine datele ce stau la baza diagramei |
|
|
By Row |
Executati clic pe acesta daca seriile de date sunt structurate pe randuri |
|
|
By Column |
Executati clic pe acesta daca seriile de date sunt aranjate pe coloane. |
|
|
Angle Text Downward |
Executati clic pe acesta pentru a inclina textul in jos |
|
|
Angle Text Upward |
Executati clic pe acesta pentru a inclina textul in sus |
Diagramele pe care le creati fac parte din registrul de calcul curent. Pentru a salva o diagrama, salvati registrul de calcul care o contine. Pentru informatii suplimentare, cititi lectia 6.
Daca o diagrama este inglobata, va fi tiparita o data cu foaia de calcul care o contine. Daca doriti sa tipariti numai diagrama inglobata, executati clic pe ea pentru a o selecta, apoi deschideti meniul File si selectati Print; butonul de optiune Selected Chart trebuie sa fie selectat. Apoi, executati clic pe OK pentru a tipari diagrama.
Daca ati creat o diagrama pe o foaie de calcul independenta, puteti sa o tipariti separat; pentru mai multe informatii cu privire la tiparire, cititi lectia 10.
In aceasta lectie ati facut cunostinta cu diferitele tipuri de diagrame si ati vazut cum pot fi ele create. Ati invatat, de asemenea, sa salvati si sa tipariti diagramele.
|
Politica de confidentialitate | Termeni si conditii de utilizare |

Vizualizari: 2931
Importanta: ![]()
Termeni si conditii de utilizare | Contact
© SCRIGROUP 2025 . All rights reserved