| CATEGORII DOCUMENTE |
Celulele
Dupa cum indeamna si reprezentantii Microsoft, incercati sa priviti Excel ca pe o coala uriasa de hartie cu patratele, in care urmeaza sa efectuati calcule. Fiecare patrat (sau celula) trebuie sa aiba un nume unic pentru a putea fi referit exact. Pentru aceasta se utilizeaza litera corespunzatoare coloanei si numarul corespunzator randului. B2 este referinta celulei selectate in exemplul de mai jos:
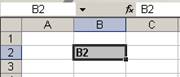
Fig. Referentierea celulei B2
Obs. Referinte in Excel: litera coloanei si numarul randului
Inserarea datelor
In ceea ce priveste modul de introducere al datelor, acesta se face celula cu celula (de tabel). Tipurile de date care le putem introduce sunt: text, cifre, data(calendaristica), ora, formule, functii. Textul este o combinatie de litere, cifre si spatii. In configuratia prestabilita, textul este aliniat automat la stanga, in interiorul celulei.
2.1.1 Introducerea numerelor, datelor, a textului intr-o celula
Pentru a introduce un anume text intr-o celula:
se face click sau se pozitioneaza cursorul cu ajutorul sagetilor de navigare pe celula in care dorim sa introducem textul;
Obs. deplasarea direct la o celula anume se poate realiza si cu ajutorul casetei de nume, specificandu-se aici referinta celulei de interes (fig. 35);
Obs. selectarea unei celule se evidentiaza si prin schimbarea culorii capatului de linie, respectiv de tabel (vizibil de asemenea in figura 35);
se introduce textul;
Obs. pe masura ce scriem textul se poate observa ca acesta apare simultan si in celula si pe bara de formule (fig. 36);
se apasa tasta Enter sau se actioneaza pictograma ![]() din bara de formule;
din bara de formule;
Obs. textul introdus va apare in celula, aliniat la stanga.
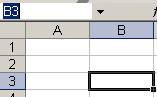
Fig. Pozitionarea pe celula B3 cu ajutorul casetei de nume
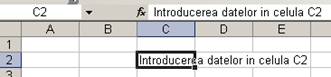
Fig. Introducerea datelor intr-o celula
Exista mai multe tipuri de date care pot fi introduse, si anume:
Text
Numere
Date calendaristice
Ore
Formule si functii
Textul este constituit din orice combinatie de litere si cifre care incepe cu o litera. In interiorul celulei textul este aliniat in mod automat la stanga. Daca se doreste a se introduce numere ca text, e necesar a se incepe introducerea cu semnul apostrof. De ex. '2006. Trebuie avut in seama insa ca, nu se pot efectua operatii matematice cu numerele introduse ca si text.
Numerele sunt aliniate automat la dreapta. Semnele acceptate ca numere sunt caracterele numerice 0 - 9 si oricare din caracterele speciale + - ( ) , $ %. Daca introduceti un numar si in celula apare sirul de caractere #######, este pentru ca celula nu este suficient de mare pentru a-l afisa. Pentru a mari coloana selectati celula, deschideti meniul Format, selectati Column si apoi alegeti AutoFit Selection.
(Obs. optiunile de modificare manuala sau asistata a dimensiunilor celulelor le vom discuta ulterior)
Datele calendaristice pot fi introduse in diverse formate: 03/19/06, 19-Mar, 19-Mar-06, Mar-06 si March 19, 2006.
Orele sunt acceptate in urmatoarele formate: 11:53, 11:53:00, 11:53 AM si 11:53:00 AM.
Formulele constau din una sau mai multe adrese de celule si / sau valori si operatori matematici. Operatorii matematici sunt:
^ - ridicarea la putere;
+ - adunarea;
- - scaderea;
* - inmultirea;
/ - impartirea.
Obs. Fiecare formula trebuie sa inceapa cu semnul = (egal).
Daca se considera ca s-a gresit la introducerea datelor se poate apela functia Undo care duce aplicatia la starea existenta inaintea ultimei actiuni.
Functia Undo poate fi apelata:
fie prin pasii Edit - Undo Typing (fig. 37);
fie prin
actionarea pictogramei ![]() din bara de instrumente standard.
din bara de instrumente standard.
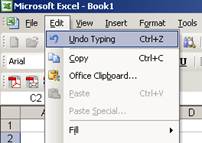
Fig. Apelarea functiei Undo
Obs. functia Undo poate fi apelata si prin actionarea simultana a tastelor CTRL+Z;
Obs. daca ultima actiune realizata a fost stergerea unei date, functia Undo va fi de tipul Undo Clear.
Daca dupa apelarea functiei Undo se doreste executarea actiuni anulate, se poate apela functia opusa functiei Undo, si anume Redo, acest aspect realizandu-se:
fie prin pasii Edit - Redo Typing (fig. 38);
fie prin actionarea pictogramei ![]() din bara de instrumente standard,
pozitionata de altfel langa pictograma corespuntatoare
functiei Undo.
din bara de instrumente standard,
pozitionata de altfel langa pictograma corespuntatoare
functiei Undo.
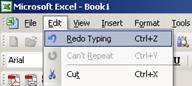
Fig. Apelarea functiei Redo
Selectarea celulelor
Selectarea unei celule se poate realiza in diferite moduri folosind tastatura, respectiv mouse-ul. Si putem vorbi despre selectarea unei celule singulare, selectarea unui grup de celule, a intreg registrului, a unui rand sau a unui grup de randuri, a unei coloane sau a unui grup de coloane. Sa le luam pe rand.
Selectare unor celule sau a unui grup de celule adiacente sau neadiacente, a intregii foi de calcul
Daca ne referim doar la o celula, cea mai simpla modalitate de selectare este cu ajutorul mouse-ului printr-un click stanga pe celula dorita. In figura 35 a fost specificata si posibilitatea de pozitionare - selectare a unei celule cu ajutorul casetei de nume.
Deplasarea de pe o celula pe una imediat urmatoare (pe linie) se poate realiza cu ajutorul tastei TAB.
Pentru selectarea unui grup de celule, cea mai simpla modalitate este cea cu ajutorul mouse-ului, tinandu-se apasat butonul din stanga si deplasand cursorul mouse-ului peste celulele ce se doresc a fi selectate.
O alta modalitate este cea cu ajutorul tastaturii, selectarea realizandu-se prin actionarea simultana a tastelor SHIFT si sagetile de navigare (↓, →, ←, ↑) in directia in care se doreste a se selecta celule.
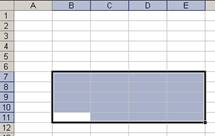
Fig. Selectarea unor celule adiacente, punctul de plecare fiind celula B11
Pentru selectarea unor celule (fie doua celule individuale, fie grupe de celule) nealaturate, pe langa operatiunea precizata mai sus, este necesara si actionarea si mentinerea apasata a tastei CTRL.
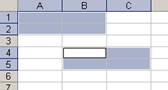
Fig. Selectarea unor celule neadiacente
Selectarea intregii foi de calcul se realizeaza prin selectarea cu ajutorul mouse-ului a casutei aflate la intersectia randurilor cu coloanele (casuta din stanga sus).
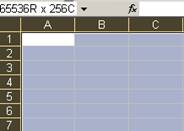
Fig. Selectarea intregii foi de calcul
Selectarea unui rand sau a unui grup de randuri adiacente sau neadiacente
Similar selectarii celulelor, se poate opta pentru selectarea unor randuri, fie acestea alaturate sau nu. Diferenta consta in locul de pozitionare a cursorului mouse-ului, si anume pe capul randului ce urmeaza a fi selectat.
In cazul in care se va tine butonul stanga al mouse-ului apasat si se va deplasa cursorul in sus sau in jos, selectia se va aplica asupra mai multor randuri.
Prin actionarea si mentinerea apasat a tastei CTRL, se poate realiza selectarea unor randuri neadiacente, prin simpla lor selectare.
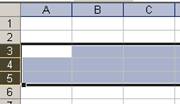
Fig. Selectarea unor randuri adiacente
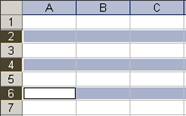
Fig. Selectarea unor randuri neadiacente
Selectarea unei coloane sau mai multor coloane adiacente sau neadiacente
Similar procedurii de selectare a randurilor, se poate opta pentru selectarea coloanelor.
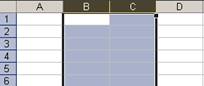
Fig. Selectarea unor coloane adiacente
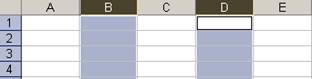
Fig. Selectarea unor coloane neadiacente
|
Politica de confidentialitate | Termeni si conditii de utilizare |

Vizualizari: 1137
Importanta: ![]()
Termeni si conditii de utilizare | Contact
© SCRIGROUP 2025 . All rights reserved