| CATEGORII DOCUMENTE |
Formula incepe cu semnul egal ("=") urmat de o expresie ce contine operatori ce specifica tipul de calcul care se face pentru a combina mai multe date. Pe langa functiile speciale (de exemplu functii matematic-financiare si statistice), MS Excel furnizeaza utilizatorului operatori ce sunt aplicati in ordinea in care sunt apar in lista de mai jos. Daca se folosesc paranteze aceasta ordine este ignorata.
|
Descriere |
Operator | |
|
Negatia (ex. -5) | ||
|
Procent | ||
|
La putere |
^ (SI space) | |
|
Inmultirea si impartirea |
* SI / | |
|
Adunarea si scaderea |
+ SI - | |
|
Pentru a lipi doua siruri de caractere de text (concatenare) - posibil si pentru referintele celulei |
& | |
|
Comparatii logice |
Egal |
|
|
> |
Mai mare decat |
|
|
< |
Mai mic decat |
|
|
>= |
Mai mare sau egal cu |
|
|
<= |
Mai mic sau egal cu |
|
|
<> |
Diferit de |
(Operatorii sunt afisati in ordinea descrescatoare a prioritatii)
Referintele in cadrul celulelor
Referintele in cadrul celulelor se folosesc pentru a include date din diferite parti ale foii de lucru in formula.
Exista trei tipuri diferite de referinte:
|
Referinte relative |
ex. = A1 |
|
"Mergi 100 m inainte si apoi 20 m la dreapta!" |
|
|
Referinta depinde de celula in care va aflati |
|
|
Referinte absolute |
ex. =$A$1 |
|
"Mergi la casa de pe Strada Florilor Nr.5." |
|
|
Referinta ramane intotdeauna aceeasi, indiferent de celula in care va aflati. |
|
|
Referinte mixte |
ex. =$A1 sau =A$1 |
Diferentele dintre aceste stiluri de referinta devin evidente doar atunci cand formula se copiaza.
Daca pozitia celulelor ce contin formule sau functii este schimbata sau daca se adauga sau se sterg celule (exceptie cazul in care referinta era celula stearsa), referinta se ajusteaza in mod automat, indiferent de stilul de referinta aplicat, in cazul in care referinta face legatura intre celule din acelasi fisier.
Referintele relative si schimbarea stilului de referinta
Exercitiu - 02-Introduction.xls
Introduceti urmatoarele date in foaia de lucru ("Foaia1")
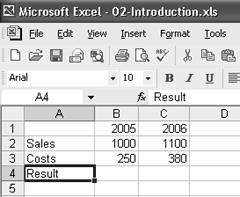
Calculati rezultatul pentru anul 2005.
1. Modul de lucru cu utilizarea tastaturii
Faceti click pe celula B4.
Introduceti formula scriind =B2-B3.
Apasati ENTER pentru confirmare.
2. Modul de lucru fara utilizarea tastaturii
Faceti click pe celula B4.
Introduceti semnul egal (=).
Faceti click pe prima celula de referinta (cu mouse-ul sau prin utilizarea tastelor): B2
Introduceti operatorul:
Selectati a doua celula de referinta: B3
Apasati ENTER pentru confirmare.
Prin aceasta modalitate Excel genereaza automat referinte relative.
Modificarea stilului de referinte
Cand introduceti o referinta (sau dupa ce ati selectat o referinta intr-o formula sau dupa ce ati pozitionat cursorul pe o referinta) si apasati tasta F4 inainte de a trece la urmatorul element in cadrul formulei, puteti schimba stilul de referinta. Prin apasarea repetata a tastei F4, stilul de referinta se modifica astfel:
|
Stilul de referinta |
Exemplu |
|
Referinta relative |
=A1 |
|
Referinta absolute |
=$A$1 |
|
Referinta mixte |
=A$1 |
|
Referinta mixte |
=$A1 |
|
Si asa mai departe |
Copierea formulelor (Exemplul Introductiv nr. 3)
Exemplele urmatoare arata diferentele dintre diferite stiluri de referinta in momentul in care copiati formulele.
Mod de utilizare:
Deschideti foaia de lucru '03-Introduction.xls'
Introduceti stilurile respective de referinta in celulele selectate, in conformitate cu graficul de mai jos:
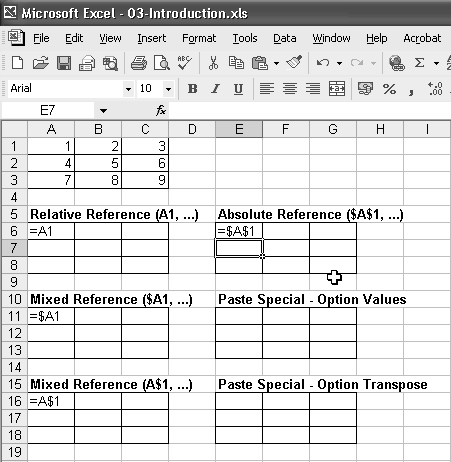
Urmatorul pas este acela de a copia aceste formule in restul de celule.
Copierea formulelor
Exista doua modalitati diferite pentru a copia formulele:
Copierea formulelor prin apasarea comenzii Copy (Copiere)
Faceti click
pe celula ce contine ceea ce doriti sa copiati (ex. celula A6)
Faceti click
Pe meniul Edit (Editare) sau pe meniul de context (folositi butonul drept al mouse-ului) si apasati comanda Copy (Copiere) sau
Pe butonul Copy sau
Folositi
combinatia de taste:
ctrl + C.
Faceti click
pe celula sau pe regiunea de celule unde doriti copierea formulei (regiunea de
celule A6:C6)
Apasati pe
Enter (pentru o singura copiere) sau
Paste sau
Meniul Edit sau din meniul de context comanda Paste sau
Meniul Edit
sau din meniul de context comanda Paste Special si optiunea all
Utilizati combinatia de taste CTRL + V pentru copierea formulei in mod repetat.
Comanda PasteSpecial
Cand aplicati comanda PasteSpecial puteti defini in detaliu care parti din datele copiate (sau selectate) vor fi incorporate sau ce alte optiuni vor fi utilizate.
|
Optiune |
Rezultat |
|
All (Toate) |
Pentru a lipi toate "elementele" (continut, formatare, comentarii, etc.). |
|
Formulas (Formule) |
Pentru a lipi doar formule si valori. |
|
Values (Valori) |
Pentru a lipi doar valori sau rezultate calculate cu ajutorul formulelor. |
|
Formats (Formate) |
Pentru a lipi doar formatarea celulei (formatul numar, aliniament, contur, etc.) |
|
Comments (Comentarii) |
Pentru a lipi doar comentariile |
|
Transpose (Transpunere) |
Pentru schimbarea liniilor si coloanelor (oglindire in jurul diagonalei) |
Copierea formulelor prin editarea Drag-and-Drop
Selectati celula care contine ceea ce doriti sa mutati sau sa copiati.
Apasati tasta CTRL si indreptati-va cursorul catre una dintre marginile celulei selectate (cursorul se transforma intr-o sageata si apare semnul plus).
Trageti celula in regiunea in care doriti copierea datelor (ex. F6:G6).
Repetati pasii 1-3 pentru a copia formula celulelor E6:G6 in regiunea de celule E7:G8.
Puteti copia celule si in urmatorul mod: trageti de coltul din dreapta jos al celulei active, cu butonul stang al mouse-ului apasat, catre o locatie de deasupra / de dedesubt / din dreapta / din stanga.
Excel identifica serii de date - de exemplu daca cele doua celule selectate contin numerele 1 si 2 - se adapteaza la acest model. Prin apasarea tastei CTRL, aceste celule pot fi copiate chiar daca reprezinta serii de date.
Dezavantajul acestei metode consta in faptul ca informatia completa din celula este copiata in timpul procesului. Prin aceasta metoda, formatul este si el copiat, ceea ce poate duce la anumite neplaceri atunci cand lucrati pe o foaie de lucru deja formatata.
Din acest motiv, daca vreti sa copiati formulele fara formatare, procedati cu butonul drept al mouse-ului apasat pentru a activa meniul de context si selectati optiunea Fill without Formatting (Copiere fara formatare).
Aplicarea stilurilor de referinta (Exemplul introductiv nr.
Sarcina exercitiului ("04-Introduction.xls") este sa calculati suma ce este platita, in functie de diferite perioade de investitie si diferite sume ale capitalului initial la sfarsitul perioadei de investitie. Vi se cere sa introduceti o formula o singura data pentru a calcula o valoare a rezultatului si sa calculati celelalte sume platite prin copierea formulei.
Atentie la diferitele stilurile de referinta atunci cand introduceti formula, pentru a evita erorile in momentul copierii.
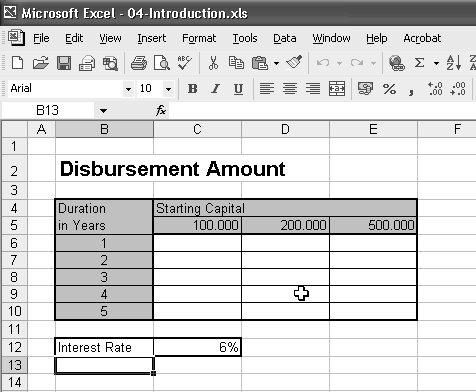
|
Formula de calcul al dobanzilor: |
Dobanda = Capital * (1+rata dobanzii)^nr. de ani |
Prin apasarea comenzii Define (Definire) si Create (Creare) din meniul Insert (Inserare) si selectarea Name (Nume) (sau prin combinatia de taste ctrl + F3), puteti crea nume descriptive pentru reprezentarea de celule sau regiuni de celule (ex. Numele "Sales" (Vanzari) pentru a descrie celula A2). De fiecare data cand doriti sa creati celule de referinta sau formule ce contin date din acele celule sau regiuni de celule, puteti folosi numele lor (ex. "Sales") pentru a le identifica, in loc sa specificati litera coloanei si numarul liniei (ex. A2). Lucrand cu celule sau regiuni de celule denumite se faciliteaza si posibilitatea urmaririi calculului.
In loc sa denumiti individual o celula sau o regiune de celule, puteti folosi eticheta la capatul liniei sau coloanei pentru a face referire la campurile de date si pentru a folosi continuturile pentru referinte.
Din momentul in care celulele sau regiunile de celule au fost denumite, aceste nume vor fi afisate in caseta de nume atunci cand celulele sunt selectate.
Utilizarea numelor definite (Exemplul introductiv nr. 5)
Sarcina descrisa in foile de lucru "Introduction4.xls" si "Introduction5.xls" este calcularea profitului din 2004 pana in 2006. In loc sa utilizati celule de referinta, definiti nume si utilizati-le pentru a crea formule (litera coloanei si numarul liniei, ex A1).
Exercitiu (05a-Introduction.xls)
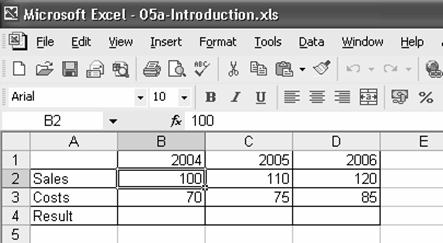
Metoda 1: Utilizarea etichetelor de coloana sau linie pentru a face referire la campuri de date
Introduceti formula
=Sales 2004-Costs 2004 (Vanzari 2004-Costuri 2004)
pentru anul 2004 in celula B4.
Copiati formula in celulele C4:D4.
Metoda 2:
Utilizarea numelor existente comanda Create (Crearea
de comanda) in meniul Insert (meniul Introducere), selectand Name (Nume)
Faceti click pe celula sau pe regiunea de celule pe care doriti sa o denumiti si pe celula a carui continut (text) este folosit ca nume: regiune de celule A2:D4.
Faceti click pe comanda Create (Creare) in meniul Insert (Introducere) si tineti cursorul pe Name (Nume).
Selectati casetele de selectare - pentru linii sau coloane - ce contin etichetele pe care doriti sa le utilizati pentru nume (activati casetele de selectare).
Definiti formula pentru a calcula profitul pe 2004 printr-un click sau prin introducerea formulei =Sales-Costs.
Copiati formula in celulele C4:D4.
Metoda 3:
Crearea unei celule denumite comanda Define (Crearea
de comanda) in meniul Insert (meniul Introducere), selectand Name (Nume)
Faceti click pe celula pe care doriti sa o denumiti: B2
Faceti click pe comanda Define (Definire) in meniul Insert (Introducere) si tineti cursorul pe Name (Nume).
Confirmati numele propus de Excel sau definiti un nume prin urmatoarea introducere: Denumiti celula B2 cu numele "Sales04" prin introducerea textului in caseta de nume de langa bara de formula a fisierului.
Repetati pasii 1-3 pentru a denumi celula B3 cu numele "Costs04".
Definiti formula pentru a calcula profitul pe 2004 printr-un click sau prin introducerea formulei =Sales04-Costs04.
Sfat
Observati ca Excel poate identifica nume ce sunt clar atribuite unor celule sau unor regiuni de celule in scopul de a le specifica. Din acest motiv, definirea de nume individuale nu este absolute necesara. (dupa cum se vede si in exemplul nostru).
Metoda 4:
Definirea de nume pentru o regiune de celule comanda Define
(Crearea de comanda) in meniul Insert (meniul Introducere), selectand Name (Nume)
Exercitiu (05b-Introduction.xls):
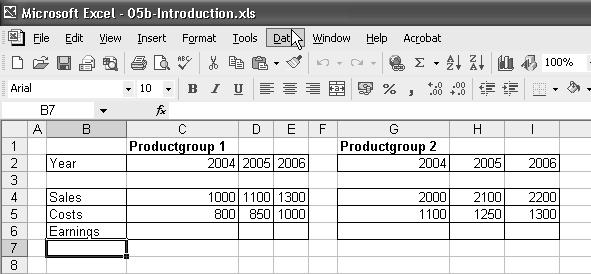
Faceti click pe regiunea de celule C4:E4.
Faceti click pe comanda Define din meniul Insert, tinand cursorul pe Name.
Definiti numele "Sales.prod.gr.1" prin tiparirea numelui pentru aceasta regiune in caseta de nume a foii de lucru.
Repetati pasii 1-3 pentru atribuirea numelui "Costs.prod.gr.1" regiunii de celule C5:E5.
Definiti formula pentru a calcula vanzarile pentru 2004 printr-un click sau prin introducerea formulei =Sales.prod.gr.1-Costs.prod.gr.1.
Copiati formula in celulele D6:E6.
Repetati acesti pasi, dar folositi numele "Sales.prod.gr.2" si "Costs.prod.gr.2".
Pentru a avea o imagine de ansamblu asupra numelor folosite, puteti crea o lista ce contine toate numele celulelor sau regiunilor de celule prin intrarea in meniul Insert (Introducere), tinand cursorul pe Name (Nume) si facand click pe comanda Paste (Lipire).
Mod de utilizare:
Definiti locatia listei de nume pentru a fi incluse in fisier. Selectati celula care ar trebui sa reprezinte celula din marginea din stanga sus a listei: celula A1 in tabela 2.
Selectati comanda Paste List din meniul Insert menu - Name - Paste.
Utilizarea numelor este folositoare, mai ales atunci cand se folosesc calcule complexe. Veti recunoaste imediat scopul partilor individuale sau al valorilor din formula.
Pentru optimizarea vizibilitatii si urmaririi formulelor, folositi referinte denumite atunci cand celulele fac referire la alte foi de lucru. Puteti evita o cautare inutila a continuturilor celulelor nedenumite. Combinatia de taste CTRL + G permite mutarea la un nume chiar daca se refera la celule din alte foi de lucru.
Nota
Daca sunt copiate celule de referinta denumite, stilul de referinta este in mod automat unul absolut.
|
Faceti click pe meniul Insert, tineti cursorul pe Name si gasiti urmatoarele comenzi |
|
|
Define (Definire) |
Defineste un nume pentru o celula sau o regiune de celule. |
|
Paste (Lipire) |
Introduce un nume definit anterior cand introduceti de exemplu o formula intr-o celula. |
|
Create (Creare) |
Foloseste linii si coloane cu etichete la capat. |
|
Apply (Aplicare) |
Cere sa faceti click pe numele pe care doriti sa le utilizati in formule, in caseta de nume Apply, unde toate numele definite intr-un fisier, care fac referinta la o celula sau o regiune de celule, sunt listate. |
|
Politica de confidentialitate | Termeni si conditii de utilizare |

Vizualizari: 1389
Importanta: ![]()
Termeni si conditii de utilizare | Contact
© SCRIGROUP 2025 . All rights reserved