| CATEGORII DOCUMENTE |
In celulele care au formatul prestabilit General, textul este aliniat la stanga, iar numerele, datele calendaristice si timpii sunt aliniate la dreapta. Schimbarea alinierii nu modifica tipul datei.
Pentru a centra sau alinia datele care sunt impartite pe mai milute linii sau coloane, cum ar fi etichetele de coloane si linii, trebuie sa uniti un domeniu de celule selectate I sa aliniati textul in celula rezultata prin unire.
Pentru a centra sau alinia la stanga sau dreapta datele se porocedeaza astfel:
Se selecteaza celulele ce se vor formata.
In bara instrumentelor Formatting, se executa clic pe butonul corespunzator (vezi tabelul urmator).
|
Pentru a alinia textul |
Se executa clic pe butonul |
|
La stanga |
Align Left |
|
In centru |
Center |
|
La dreapta |
Align Right |
Sugestii
Pentru a centra textul care este dispus pe mai multe coloane, cum ar fi etichetele de coloane, se pot uni celulele selectate dintr-o linie si centra textul din celula rezultata.
Pentru a restaura alinierea prestabilita, se selecteaza celulele, se lanseaza comanda Cells din meniul Format. In caseta de dialog Format Cells, care apare pe ecran (vezi figura 16) se selecteaza eticheta Alignment si apoi in caseta Horizontal se alege General.
Figura 16. Caseta de dialog Format Cells
avand activata eticheta Alignment
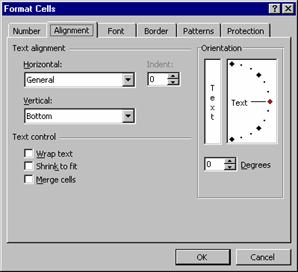
Pentru a stabili indentarea textului fata de latura din stanga a celulei se pot folosi fie butoanele din bara instrumentelor Formatting fie controalele din eticheta Alignment a casetei de dialog Format Cells.
Pentru a stabili indentarea textului se executa urmatoarele operatii:
Se selecteaza xelulele ce contin textul ce trebuie indentat.
Pentru a mari indentarea se executa una din urmatoarele operatii:
Se deschide caseta de dailog Format Cells si se selecteaza eticheta Alignment. In lista Horizontal se selecteaza optiune Left (Indent) si apoi folosind caseta de modificare valorica Indent se stabileste valoarea indentarii.
Se executa clic pe butonul Increase Indent din bara instrumentelor Formatting (vezi figura 17).
Pentru a micsora indentarea se executa una din urmatoarele operatii:
Se deschide caseta de dailog Format Cells si se selecteaza eticheta Alignment. In lista Horizontal se selecteaza optiune Left (Indent) si apoi folosind caseta de modificare valorica Indent se micsoreaza valoarea indentarii.
Se executa clic pe butonul Decrease Indent din bara instrumentelor Formatting (vezi figura 17).
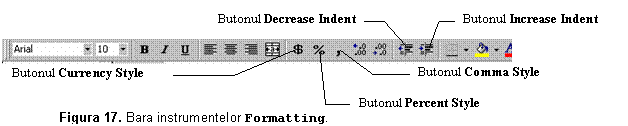
Pentru a roti textul dintr-o celula se executa urmatoarele operatii:
Se selecteaza celulele in care se gaseste textul ce va fi rotit.
Se deschide meniul Format si se selecteaza comanda Cells. In caseta de dialog Format Cells se selecteaza eticheta Alignment (vezi figura 16), daca nu este deja activata.
In caseta Orientation, se executa clic un punct gradat sau se trage indicatorul pe unghiul dorit. Se poate folosi si caseta de modificare valorica Degrees pentru a stabili valoarea inclinarii textului.
Pentru a afisa textul pe verticala de sus in jos, se executa clic pe caseta verticala Text din zona Orientation.
Pentru a alinia pe verticala textul se executa urmatoarele operatii:
Se selecteaza celulele ce se vor formata.
Se deschide meniul Format si se selcteaza comanda Cells. In caseta de dialog Format Cells, care apare pe ecran, se activeaza eticheta Alignment (vezi figura 16).
In caseta Vertical, se selecteaza optiunea dorita, astfel:
Top - pentru a alinia textul fata de marginea superioara a celulei.
Center - pentru a centra textul pe verticala in celula.
Bottom - pentru a alinia textul fata de marginea inferioara a celulei.
Justify - pentru a alinia textul pe verticala fata de ambele margini.
Pentru a formata o intreaga lista sau un domeniu mare de celule ce au elemente distincte - spre exemplu, etichetele de linie si coloane, totalurile si datele de detaliu - puteti aplica o macheta interna de tabela, numita autoformat. Macheta foloseste formate distincte pentru diferitele elemente ale tabelului.
Pentru a aplica mai multe formate intr-un singur pas si a asigura ca celulele sa aiba o formatare consistenta, puteti aplica un stil celulelor. Microsoft Excel furnizeaza stiluri pentru formatarea numerelor ca valori valutare, procentaje sau pentru a separa cu virgule miile. Puteti crea propriile dvs. stiluri pentru a aplica un font si o dimensiune de font, formate de numere si chenare de celule si umbriri, precum si pentru a proteja celulele de la modificari.
Daca aveti deja unele celule formatate, asa cum doriti, pe o foaie de calcul, puteti copia formatarea acestora in alte celule.
Pentru a aplica un autoformat unui domeniu de celule se procedeaza astfel:
Se selecteaza domeniul de celule ce se va formata.
Se deschide meniul Format si se selecteaza comanda AutoFormat. Pe ecran se afiseaza caseta de dialog AutoFormat (vezi figura 18).
Figura 18. Caseta de dialog AutoFormat
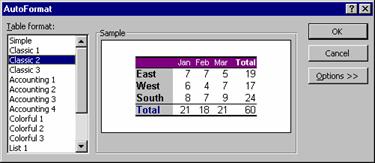
In caseta Table format, se selecteaza formatul dorit.
Pentru a folosi numai anumite componente ale autoformatului, se executa clic pe butonul Options pentru a exrinde caseta de dialog, vezi figura 19. In zona Formats to apply se deselecteaza casetele de validare pentru formatele ce nu se vor aplica.
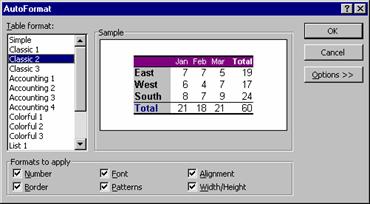
Caseta de dialog AutoFormat extinsa.
Se executa clic pe butonul OK pentru a inchide caseta de dialog si a se aplica formatul stabilit.
Pentru a aplica un stil existent se executa urmatoarele operatii:
Se selecteaza celulele ce se vor formata.
Se deschide meniul Format si se selecteaza comanda Style. Pe ecran se afiseaza caseta de dialog Style (vezi figura 20).
In caseta Style name se selecteaza stilul ce se va aplica.
Sugestie Pentru a aplica cele mai utilizate stiluri de numere se pot folosi butoanele Currency Style, Percent Style sau Comma Style din bara instrumentelor Formatting
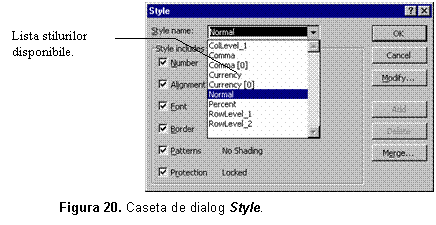
Pentru a crea un nou stil se procedeaza astfel:
Se selecteaza celula ce contine combinatia de formate ce se va include in noul stil.
Se deschide meniul Format si se selecteaza comanda Style. Pe ecran se afiseaza caseta de dialog Style.
In caseta Style name, se tasteaza un nume pentru noul stil (vezi figura 21).
Pentru a defini si aplica stilul la celulele selectate, se executa clic pe butonul OK.
Pentru a defini stilul fara a-l aplica, se executa clic pe butonul Add si apoi pe butonul Close.
Nota Dupa executarea clicului pe butonul Add, in locul butonului Cancel apare butonul Close.
Figura 21. Caseta de dialog Style avand
creat un nou stil.
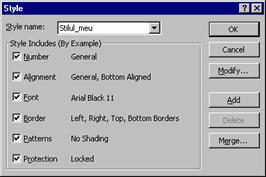
Sugestie Daca nu exista celule cu stilul pe care vreti sa-l creati, puteti specifica formatele atunci cand atribuiti un nume stilului.
Pentru a specifica formatul unui stil se procedeaza astfel:
Se deschide meniul Format si se selecteaza comanda Style. Pe ecran se afiseaza caseta de dialog Style.
In caseta Style name, se tasteaza numele ce se va atribui noului stil.
Pentru a schimba formatele unui stil care deja exista, in caseta Style name se selecteaza numele stilului ce se va modifica.
Se executa clic pe butonul Modify. Pe ecran se afiseaza caseta de dialog Format Cells.
In aceasta caseta de dialog se selecteaza etichetele corespunzatoare caracteristicilor ce se vor modifica si se fac schimbarile dorite. Spre exemplu, pentru a modifica caracteristicile caracterelor se selecteaza eticheta Font. Caseta de dialog va arata ca in figura 22. Folosind controalele din aceasta eticheta se alege un alt font, se schimba inaltimea caracterelor, culoarea etc.
Figura 22. Dialogul Format Cells avand
activata eticheta Font
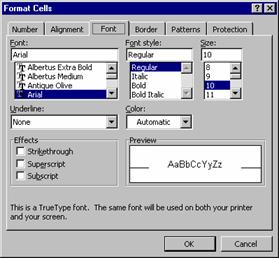
Folosind etichetele casetei de dialog Format Cells se fac toate modificarile necesare. Dupa terminarea modificarilor formatelor se executa clic pe butonul OK pentru a inchide caseta de dialog Format Cells si a reveni in caseta de dialog Style.
In caseta de dialog Style se deslecteaza caseta de validare a tipului de format ce nu se va include in stil. Spre exemplu, pentru ca in stil sa nu se includa formatul chenarelor se executa clic pe caseta de validare Borders.
Pentru a defini si aplica stilul celulelor selectate se executa clic pe butonul OK.
Pentru a defini stilul fara a-l aplica, se executa clic pe butonul Add si apoi pe butonul Close.
Pentru a copia formatarea unei celule sau a unui domeniu de celule intr-o alta celula sau intr-un alt domeniu de celule se procedeaza astfel:
Se selecteaza celula sau domeniul de celule ce are formatarea ce se va copia.
Se executa clic pe butonul Format Painter din bara instrumentelor Standard (vezi figura 23).
Se selecteaza celula sau domeniul de celule in care se va copia formatul.
Sugestie Pentru a copia formatarea in mai multe celule sau doemnii de celule dispuse in diferite locuri pe foaia de calcul, se executa dublu-clic pe butonul Format Painter si apoi se executa selectiile dorite. Cand s-a terminat de copiat formatarea, se executa din nou clic pe butonul Format Painter.

Pentru a aplica un chenar se procedeaza astfel:
Se selecteaza celulele carora li se vor adauga chenare.
Pentru a aplica stilul de bordura cel mai recent selectat, se executa clic pe butonul Borders din bara instrumentelor Formatting (vezi figura 24).
Pentru a aplica un stil de chenar diferit, se executa clic pe sageata de langa butonul Borders si din paleta de stiluri de chenare, care apare pe ecran (vezi figura 24), se selecteaza butonul stilului dort.
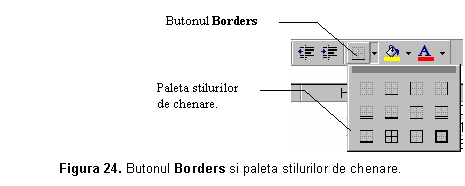
Sugestii
Pentru a adauga stiluri suplimenatre de chenare se deschide meniul Format, se selecteaza comanda Cells si apoi in caseta de dialog Format Cells se executa clic pe eticheta Border. In caseta Line, din zona Style, se selecteaza stilul de linie dorit si apoi in zona Border se executa clic pe butonul care indica locul de plasare a chenarului (vezi figura 25).
Pentru a aplica chenare celulelor selectate care contin text rotit, se deschide meniul Format, se selecteaza comanda Cells. In caseta de dialog Format Cells, care apare pe ecran, se executa clic pe eticheta Border si apoi se selecteaza butoanele Outline si Inside din zona Presets (vezi figura 25). Chenarele sunt aplicate laturilor celulelor si sunt rotite cu acelasi unghi ca si textul (vezi figura 26).
Pentru a modifica stilul de linie al unui chenar existent, se selecteaza celulele al caror chenar este afisat. Se deschide caseta de dialog Format Cells si se selecteaza eticheta Border. In caseta Line, din zona Style, se alege un nou stil de linie si apoi in zona Border se executa clic pe butonul corespunzator chenarului ce se va modifica.
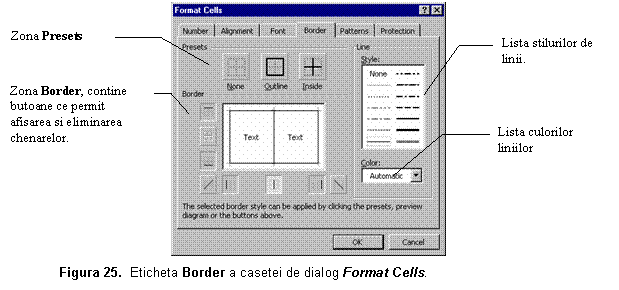
Figura 26. Chenare aplicate celulelor cu text rotit la 45O.
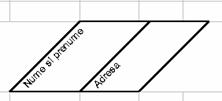
Pentru a elimina chenarele se procedeaza astfel:
Se selecteaza celulele la care se vor elimina chenarele.
Se executa clic pe
sageata de langa butonul Borders si apoi din paleta stilurilor de
chenare se selecteaza butonul
![]()
Pentru a umple celulele cu o singura culoare se procedeaza astfel:
Se selecteaza celulele ce se vor umple cu o culoare.
Pentru a aplica culoarea cea mai recent selectata, se executa clic pe butonul Fill Color din bara instrumentelor Formatting (vezi figura 28).
Pentru a aplica o culoare diferita, se executa clic pe sageata de langa butonul Fill Color si apoi din paleta de culori ce se afiseaza se selecteaza culoare dorita (vezi figura 28).
Pentru a elimina culoarea de umplere a unor celule se executa urmatoarele operatii:
Se selcteaza celule a caror culoare de umplere se va elimina.
Se executa clic pe sageata de langa butonul Fill Color si din paleta culorilor afisata se selecteaza optiunea No Fill (vezi figura 28).
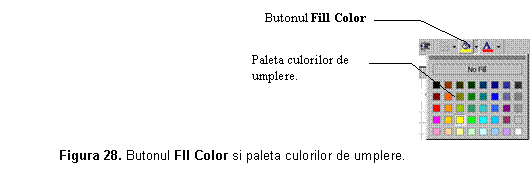
Pentru a adauga in celule un model de umplere se procedeaza astfel:
Se selecteaza clulele carora li se va aplica un model de umplere.
Se deschide meniul Format si se selecteaza comanda Cells. In caseta de dialog Format Cells, care apare pe ecran, se executa clic pe eticheta Patterns.
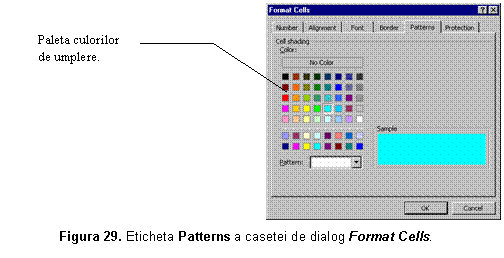 Pentru a include o culoare de fon cu un
model de umplere, se executa clic pe o culoare din caseta Cell shading (vezi
figura 29).
Pentru a include o culoare de fon cu un
model de umplere, se executa clic pe o culoare din caseta Cell shading (vezi
figura 29).
Se executa clic pe sageata de langa caseta Pattern, pentru a se afis apaleta modelelor de umplere (vezi figura 30) si apoi se se selecteaza un model de umplere si o culoare pentru modelul de umplere.
Nota Daca nu selectati o culoare pentru modelul de umplere, atunci modelul va avea culoarea neagra.
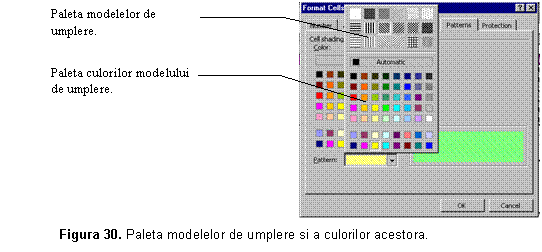
|
Politica de confidentialitate | Termeni si conditii de utilizare |

Vizualizari: 1800
Importanta: ![]()
Termeni si conditii de utilizare | Contact
© SCRIGROUP 2025 . All rights reserved