| CATEGORII DOCUMENTE |
Fereastra Excel - figura 1.1.- are numeroase elemente comune cu ferestrele Windows:
o bara de meniuri - de unde se pot selecta comenzi;
o bara de stare - care indica starea activitatii curente;
bare de instrumente - care contin butoane si liste derulante prin care se obtine acces rapid la comenzile utilizate rapid.
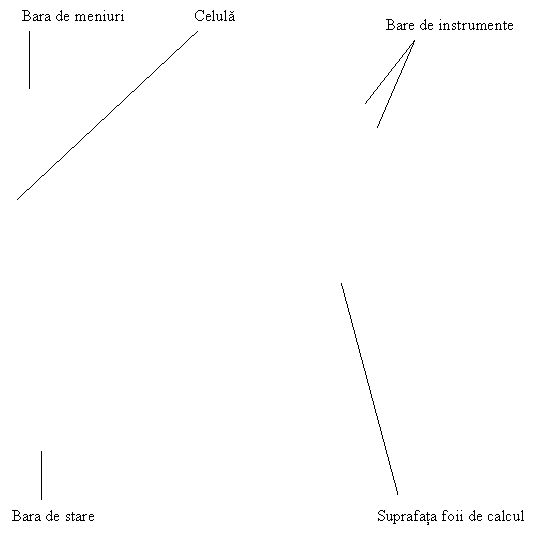
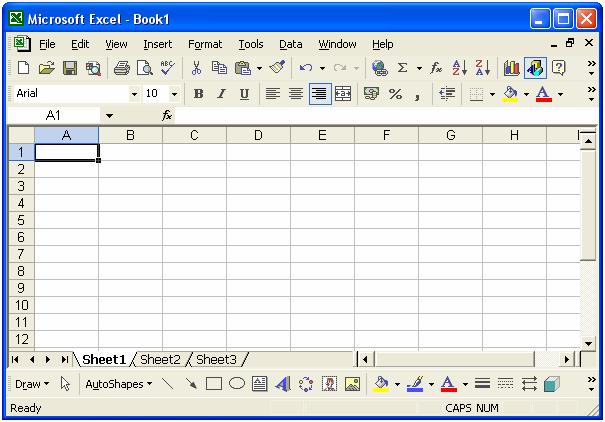
Figura 1.1 - Fereastra Excel
In plus, o fereastra Excel contine cateva elemente unice, care vor fi explicate pe parcursul lectiei.
Cand se lanseaza in executie programul Excel, pe ecran apare o fereastra care contine un registru de calcul nou. Registrul (Workbook) este principalul document folosit in Excel pentru stocarea si prelucrarea datelor. Un registru este format din foi de calcul individuale, fiecare din acestea putand contine date. In configuratia prestabilita fiecare registru de calcul creat contine 3 foi de calcul (Sheet1, Sheet2, Sheet3), dar ulterior se pot adauga mai multe foi (pana la 255).
Foile de calcul pot contine diverse tipuri de informatii. In mod obisnuit foile dintr-un registru de calcul contin informatii legate intre ele. De exemplu, la un buget, fiecare foaie poate contine bugetul pentru un anumit departament din cadrul companiei.
In partea de jos a registrului exista o bara de derulare a foilor de calcul (figura 1.2). In aceasta bara sunt afisate numele foilor de calcul. (Daca aceasta bara nu apare, din meniul Tools se selecteaza comanda Options. In caseta de dialog Options se selecteaza butonul View si se marcheaza caseta Sheet Tools). La un registru nou, foaia de calcul curenta este Sheet1. Se poate trece la o alta foaie facand clic pe numele ei. De exemplu pentru a trece pe foaia Sheet 2 se face clic pe deasupra numelui ei.
Etichetele foilor de calcul Bara de
derulare a foilor de calcul![]()
![]()
![]()
Figura 1.2 - Bara de derulare a foilor de calcul
In bara de derulare a foilor de calcul, nu pot apare numele tuturor foilor de calcul. De aceea, in bara de derulare a foilor au mai fost prevazute 4 butoane care permit deplasarea printre foile registrului. Aceste butoane nu realizeaza selectarea foilor de calcul, ele permit doar derularea numelor lor.
Tabelul de mai jos descrie operatiile pe care le realizeaza aceste butoane:
|
Buton |
Operatie |
|
|
Deplasarea la prima foaie de calcul a registrului |
|
|
Deplasarea la ultima foaie de calcul a registrului |
|
< |
Deplasarea spre stanga cu o foaie |
|
> |
Deplasarea spre dreapta cu o foaie |
Daca un registru contine mai multe foi de calcul, numele acestora sunt importante pentru identificare. Chiar si atunci cand exista o singura foaie in registrul de calcul, numele acesteia este important, deoarece poate fi folosit in formule si furnizeaza antetul prestabilit pentru pagina tiparita. De aceea este recomandabil ca foilor de calcul sa li se acorde nume mai sugestive decat Sheet 1, Sheet2 etc.
Pentru a denumi o foaie de calcul se executa urmatorii pasi:
Se aplica un dublu clic pe eticheta foii de calcul (in bara de derulare a foilor de calcul). Numele foii de calcul va fi afisat in video invers;
Se introduce noul nume, dupa care se apasa <Enter>
In mod prestabilit un registru contine 3 foi de calcul. Daca este necesar se pot adauga noi foi de calcul. Pentru a introduce o noua foaie de calcul trebuie parcursi urmatorii pasi:
Se pozitioneaza cursorul mouse-ului pe eticheta unei foi de calcul (in bara de derulare a foilor de calcul);
Se aplica un clic folosind butonul drept al mouse-ului;
Pe ecran apare un meniu din care se selecteaza comanda Insert.
Foile de calcul suplimentare pot fi eliminate prin operatia de stergere astfel:
Se pozitioneaza cursorul mouse-ului pe eticheta unei foi de calcul (in bara de derulare a foilor de calcul);
Se aplica un clic folosind butonul drept al mouseului;
Pe ecran apare un meniu din care se selecteaza comanda Delete.
Intr-o foaie de calcul informatiile sunt prezentate in cadrul unei interfete grafice formate din linii si coloane (figura 1.3). Coloanele au atasate litere, iar liniile sunt numerotate cu cifre. O foaie de calcul contine 256 coloane si 65536 de linii. Coloanele au etichetele dispuse in partea superioara a ferestrei documentului si sunt notate cu litere (A, B, , Z), apoi combinatii de doua litere (AA, AB pana la IV). Liniile sunt numerotate de la 1 la 65536 in partea stanga a ferestrei documentului.
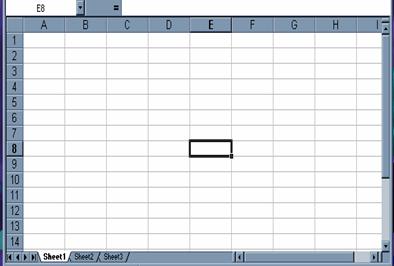
Figura 1.3
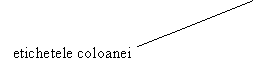
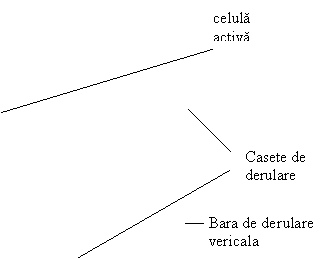
![]()
![]()
Figura 1.3 - Structura unei foi de calcul
La intersectia dintre o coloana si o linie se gaseste o celula. Celula este unitatea fundamentala pentru stocarea datelor. Ea poate fi referita folosind litera coloanei si cifra liniei la intersectia carora se afla (de exemplu A5, B7). Intr-o celula se pot introduce mai multe tipuri de informatii:
Texte - capete de tabel, etichete, note, texte explicative;
Valori - numere, date calendaristice si ore, valori logice;
Formule - formule de calcul cu ajutorul carora este calculata o noua valoare in functie de informatiile din alte celule.
Celula activa este celula care este marcata. Informatiile tastate apar in celula activa. Pentru a introduce date in alta celula mai intai se activeaza celula respectiva. Dupa introducerea datelor se iese din celula cu <Enter>, altfel exista posibilitatea ca urmatoarele comenzi sa nu poata fi aplicate.
Foile de calcul pot avea uneori dimensiuni foarte mari. In aceste situatii pentru a gasi sau introduce informatii trebuie folosite metode speciale de deplasare prin foile de calcul. Deplasarea se poate efectua cu mouse-ul sau prin intermediul tastaturii. Pentru a efectua deplasarea (prin foaie) cu mouse-ul se folosesc barele de derulare verticala si orizontala care se gasesc in partea dreapta si de jos a fiecarei foi de calcul (figura 1.3).
Fiecare bara contine doua sageti. Prin executarea unui clic pe o sageata se pot realiza urmatoarele operatii:
Derulare o linie in sus
Derulare o linie in jos
Derulare o coloana la stanga
Derulare o coloana la dreapta
Pentru deplasare mai rapida prin foaie se pot folosi casetele de derulare (prin tragerea lor in bara de derulare). Locul ocupat de caseta de derulare in cadrul barei de derulare indica pozitia relativa a ferestrei fata de intreaga zona a foii de calcul.
O celula se poate activa rapid plasand cursorul mouse-ului pe celula respectiva si executand un clic pe butonul din stanga al mouse-ului.
Deplasarea prin foaia de calcul cu ajutorul tastaturii se poate face cu urmatoarele taste:
Tasta |
Actiune |
|
|
Deplasare o celula la stanga |
||
|
à |
Deplasare o celula la dreapta |
|
Deplasare o celula in sus |
||
|
a |
Deplasare o celula in jos |
|
<Tab> |
Deplasare o celula la dreapta |
|
<Home> |
Deplasare in celula din extrema stanga a unui rand |
|
<Ctrl>+<Home> |
Deplasare in celula A1 a foii de calcul |
|
<Ctrl>+<End> |
Deplasare in ultima celula folosita din foaia de calcul (coltul din dreapta jos) |
|
<Page Up> |
Deplasare in sus cu un ecran |
|
<Page Down> |
Deplasare in jos cu un ecran |
|
<Ctrl>+<Page Up> |
Deplasare la dreapta cu un ecran |
|
<Ctrl>+<Page Down> |
Deplasare la stanga cu un ecran |
Barele de instrumente (afisate sub meniu) permit un acces mai rapid la procedurile si comenzile des utilizate. Pentru a lucra cu barele de instrumente este necesar mouse-ul. Pentru utilizarea unei anumite comenzi se executa un clic pe butonul asociat comenzii sau functiei de care aveti nevoie.
In Excel exista mai multe bare de instrumente, dar nu trebuie folosite toate in acelasi timp deoarece se incarca prea mult ecranul. Este bine sa fie vizualizate doar barele care contin comenzi ce trebuie folosite. Exista mai multe bare de instrumente predefinite care pot fi afisate selectand din meniul View comanda Toolbars. Cele mai folosite bare de instrumente sunt prezentate in continuare:
Bara Standard.
Contine butoane pentru comenzi de formatare, administrare fisiere si tiparire.
![]()
Bara Formatting
Contine butoane utilizate pentru formatarea fonturilor, comenzi de aliniere, formate numerice, formatarea marginilor, stabilire culori.
![]()
Bara Chart
Contine butoane pentru formatarea graficelor.
![]()
Bara Pivot Table
Contine butoane folosite pentru crearea, actualizarea si organizarea tabelelor pivot
![]()
Bara Drawing.
Contine butoane pentru desenare.
![]()
Bara Forms.
Contine butoane prin intermediul carora se pot adauga foii de calcul obiecte cum ar fi: casete de validare, butoane de optiuni, liste de derulare.
![]()
Bara Stop Recording.
Contine doua butone care produc incheierea si oprirea/repornirea inregistrarii unei comenzi macro.
![]()
Bara Audit.
![]()
Contine butoane cu comenzi pentru
detectarea erorilor uzuale din foile de calcul Excel.
Bara Full Screen.
![]()
Aceasta bara de instrumente apare
atunci cand Excel a fost configurat pentru lucrul pe intreg ecranul. Apasarea
butonului produce intoarcerea la modul de lucru anterior.
Pentru a avea acces la alte comenzi sau pentru a mari spatiul de lucru, barele de instrumente pot fi afisate sau ascunse.
Pasii care trebuiesc efectuati pentru afisarea/ascunderea barelor de instrumente sunt:
Se aplica comanda View, Toolbars, Customize.
Pe ecran este afisata caseta de dialog Customize (figura 1.4) care este alcatuita din trei sectiuni: Toolbars, Commands si Options. Aceste sectiuni sunt activate la apasarea butoanelor corespunzatoare din partea superioara a ferestrei. Se selecteaza butonul Toolbars.
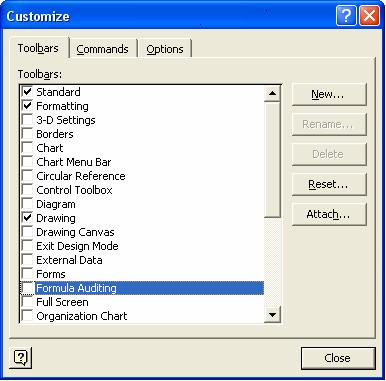
Figura 1.4 - caseta de dialog Customize - sectiunea Toolbars
In lista Toolbars sunt afisate numele tuturor barelor de instrumente din Excel. Vor fi afisate numai barele de instrumente care sunt marcate. Marcarea/demarcarea se face aplicand un clic in dreptul casetei din dreptul numelui barei.
Se aplica un clic pe butonul Close.
Componenta unei bare de instrumente se poate modifica. Exista situatii in care la o bara de instrumente trebuie adaugat un buton nou sau trebuie sters un buton. Aceste modificari se pot face in sectiunea Commands a casetei Customize (figura 1.5).
Aceasta sectiune contine:
lista Categories. In aceasta lista apar toate titlurile de meniuri verticale.
lista Commands. La selectarea unui meniu din lista Categories, in lista Commands apar toate comenzile care pot fi aplicate din meniul respectiv.
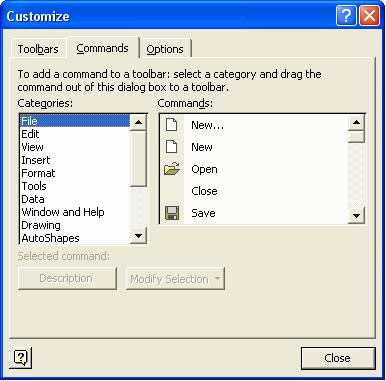
Figura 1.5 - fereastra de dialog Customize - sectiunea Commands
Pentru a adauga un buton nou pe o bara de instrumente:
Se aplica comanda View, Toolbars, Customize
Se activeaza sectiunea Commands, prin selectarea butonului Commands
Se selecteaza din lista Categories comanda asociata butonului
Tinand butonul stanga al mouse-ului apasat, se trage mouse-ul in pozitia in care trebuie inserat butonul. In pozitia in care butonul poate fi adaugat cursorul mouse-ului isi modifica forma - apare un cursor in forma literei I
Se elibereaza butonul mouse-ului
Se selecteaza butonul Close
Pentru a sterge un buton de pe o bara de instrumente:
Se aplica comanda View, Toolbars, Customize
Se activeaza sectiunea Commands, prin selectarea butonului Commands
Se aplica un clic pe butonul care trebuie sters dintr-o bara de instrumente
Tinand butonul stang al mouse-ului apasat, se trage de mouse in interiorul casetei Customize (in orice pozitie !)
Se elibereaza butonul mouse-ului
Se selecteaza butonul Close.
Pentru a reveni la structura standard a unei bare de instrumente, in sectiunea Toolbars a casetei de dialog Customize se selecteaza bara de instrumente respectiva se verifica daca este marcata si se aplica comanda Reset.
Este bine ca pentru inceput sa fie afisate doar doua bare de instrumente: Standard si Formating.
Forma butoanelor din barele de instrumente poate fi stabilita in sectiunea Options a ferestrei Customize (figura 1.6).
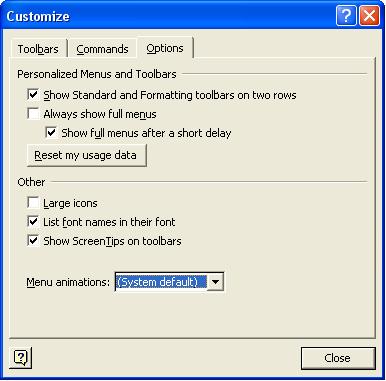
Figura 1.6 - fereastra de dialog Customize - sectiunea Options
Aceasta sectiune contine:
optiunea Show Standard and Formatting toolbars in two rows
optiunea Always show full menus
optiunea Show full menus after a short delay. Daca optiunea este marcata, optiunea Always show full menus este inactiva, iar la selectarea unui meniu sunt afisate toate comenzile componente abia dupa cateva secunde.
optiunea Large Icons. Daca optiunea este marcata butoanele vor fi mari, daca nu este marcata butoanele vor fi mici
optiunea List font names in their font. Daca aceasta optiune este marcata la apasarea butonului Font fiecare font este afisat cu caracteristicile sale, altfel va fi afisata doar lista de fonturi.
optiunea Show Screen Tips on toolbars. Screen Tips reprezinta suprafata mica de culoare galbena in care este afisat numele butonului deasupra caruia este pozitionat cursorul mouse-ului. Daca optiunea este marcata numele butonului va fi afisat, daca nu este marcata numele butonului nu va fi afisat. Recomandam ca aceasta optiune sa fie marcata
lista Menu animations. Din aceasta lista se selecteaza modul de deschidere a meniurilor. Optiunile sunt:
None - modul normal de deschidere. Nu se aplica nici un efect
Random - meniurile se deschid aleator (o parte oarecare mai intai)
Unfold - modul de deschidere seamana cu o despaturire
Slide - deshiderea da senzatia de alunecare
|
Politica de confidentialitate | Termeni si conditii de utilizare |

Vizualizari: 1705
Importanta: ![]()
Termeni si conditii de utilizare | Contact
© SCRIGROUP 2025 . All rights reserved