| CATEGORII DOCUMENTE |
Modificarea setarilor de baza
Ne referim in cele ce urmeaza la modificarile setarilor initiale ale registrului de calcul. In configuratia prestabilita, fiecare registru de calcul are initial trei foi de calcul. Putem adauga alte foi de calcul sau sa stergem din ele dar acest lucru va fi referit undeva in sectiunile urmatoare.
Exista insa numeroase moduri in care utilizatorul poate modifica aspectul foii de calcul in fereastra Excel. Vom descrie aceste moduri in randurile urmatoare:
Folosirea instrumentelor de modificare a dimensiunii de vizualizare a paginii (Zoom)
Pentru a mari sau a micsora zona vizibila din foaia de calcul se va folosi functia Zoom. Pentru a realiza acest lucru:
fie se actioneaza optiunea Zoom din meniul View din bara meniului principal, urmand apoi a se introduce in procente dimensiunea dorita;
fie se introduce procentul dorit in pictograma ![]() din bara de instrumente standard.
din bara de instrumente standard.
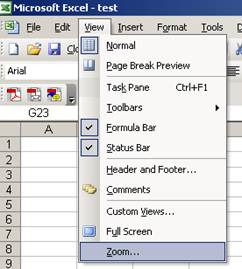
Fig. Selectarea optiunii de modificare a dimensiunii de vizualizare a paginii - pas 1
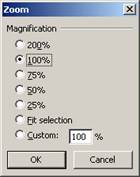
Fig. Selectarea optiunii de modificare a dimensiunii de vizualizare a paginii - pas 2
In cazul in care utilizatorul doreste sa afiseze foaia de calcul in asa fel incat sa ocupe intregul ecran - eliminand barele de instrumente, bara de formule, bara de stare si altele. Pentru acestea se urmeaza pasii:
View si se selecteaza Full Screen.
pentru a reveni in modul Normal, se face clic pe Close Full Screen.
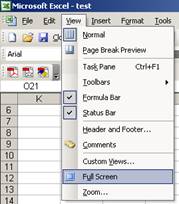
Fig. Selectarea optiunii de vizualizare pe intreg ecranul
Afisarea / ascunderea barelor de instrumente standard
Am descris undeva la inceputul acestui material fereastra aplicatiei Excel cu o parte din componentele sale. Utilizatorului ii este permis sa afiseze numai acele componente de care este interesat, ascunzand cele care nu ii sunt utile la un anumit moment. Acest lucru poate fi realizat:
fie prin pasii View - Toolbars; urmand a se selecta din lista ce va apare, bara de instrumente dorita, pentru afisare, respectiv pentru ascunderea uneia afisate deja (fig. 28);
fie prin executarea click dreapta de mouse in bara de instrumente standard, fapt ce va duce la aparitia listei amintite mai sus (fig. 29).
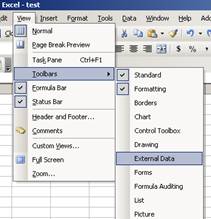
Fig. Afisarea / ascunderea barelor de instrumente standard - optiune 1
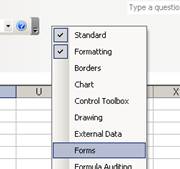
Fig. Afisarea / ascunderea barelor de instrumente standard - optiune 2
"Inghetarea" unor coloane si/sau randuri (Freeze)
Deseori este posibil a se lucra cu foi de calcul intinse, caz in care ar putea fi utila blocarea capetelor de coloane si / sau de randuri, astfel incat sa se faca vizibile impreuna cu datele dintr-o anumita zona a foii de calcul.
Pentru a realiza blocarea capetelor de randuri sau de coloane (eventual ambele) se vor efectua urmatorii pasi:
in cazul datelor afisate pe orizontala, inghetarea se realizeaza prin:
selectarea randului imediat urmator (mai jos) celui in care sunt datele ce se doresc a fi pastrate pe ecran;
selectarea optiunii Freeze Panes din meniul Windows.
in cazul datelor afisate pe verticala, inghetarea se realizeaza prin:
selectarea coloanei imediat urmatoare (la dreapta) celei in care sunt datele ce se doresc a fi pastrate pe ecran;
selectarea optiunii Freeze Panes din meniul Windows.
Obs. se poate opta pentru inghetarea atat a unei linii cat si coloane prin selectarea simultana a celulelor din dreapta si de sub datele ce doresc a fi pastrate pe ecran.
Exemplificam prin figura acest ultim caz, fiind elocvent si pentru cele de mai sus:
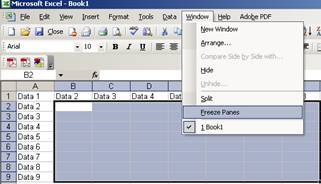
Fig. Inghetarea liniilor si coloanelor
Obs. renuntarea la aceasta optiune se realizeaza prin optiunea Unfrezee Panes (optiune ce a inlocuit acum optiunea Freeze Panes) din meniul Windows.
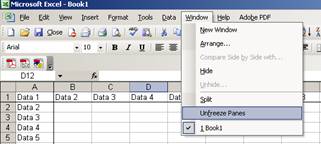
Fig. Renuntarea la optiunea de inghetare a liniilor si coloanelor
Modificarea optiunilor predefinite ale aplicatiei: numele utilizatorului, directorul implicit care se va deschide sau in care se vor salva registrele de calcul
Optiuni precum numele utilizatorului aplicatiei, directorul implicit care se va deschide la actionarea comenzilor Open sau Save, numarul de foi de calcul intr-un nou registru de calcul, precum si alte astfel de optiuni, pot fi modificate actionand optiunea Options din meniul Tools.
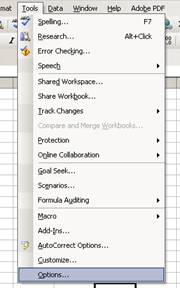
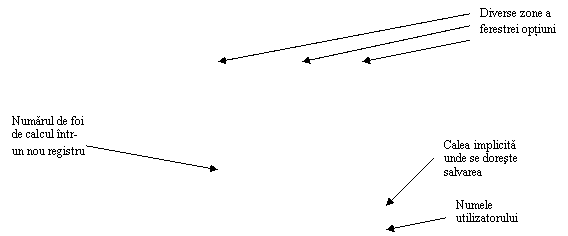 Fig. Accesarea
zonei de modificare a optiunilor predefinite
Fig. Accesarea
zonei de modificare a optiunilor predefinite
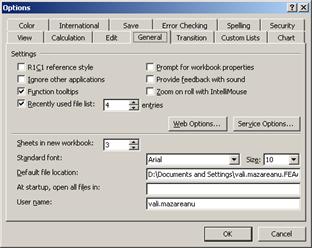
Fig. Fereastra de dialog a zonei de modificare a optiunilor predefinite
|
Politica de confidentialitate | Termeni si conditii de utilizare |

Vizualizari: 1122
Importanta: ![]()
Termeni si conditii de utilizare | Contact
© SCRIGROUP 2025 . All rights reserved