| CATEGORII DOCUMENTE |
Formatare text si imagini
1 Formatarea si introducerea textului
Ø Adaugarea textului intr-un diapozitiv
Textul este introdus prin actionarea tastaturii: in momentul in care se ajunge la capatul randului, cursorul continua pe randul urmator. Pentru a introduce un text, va trebui sa dati un clic in zona in care scrie Click to add text (Faceti clic pentru adaugare text) si apoi puteti introduce textul dorit.

Ø Editarea comentariilor unui diapozitiv
Pentru
a edita comentariile unui diapozitiv, este recomadabil sa lucrati cu
vizualizarea Outline View (
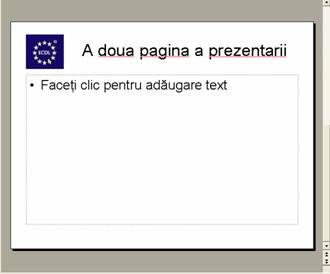
In acest camp, puteti introduce diferite simboluri cu ajutorul comenzii Insert (Inserare)-Symbol (Simbol), sau puteti introduce text.
Ø Formatarea textului
![]() Dupa introducerea textului puteti alege optiunea de
formatare a acestuia. Din meniul Format apelat
optiunea Font. Se ajunge la
urmatoarea fereastra de dialog.
Dupa introducerea textului puteti alege optiunea de
formatare a acestuia. Din meniul Format apelat
optiunea Font. Se ajunge la
urmatoarea fereastra de dialog.

In prima parte se poate modifica tipul de font, stilul si dimensiunea acestuia, doar printr-un simplu clic pe optiunea dorita.
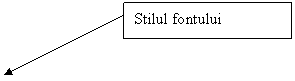
Dimensiunea fontului Tipul fontului
![]()
![]()
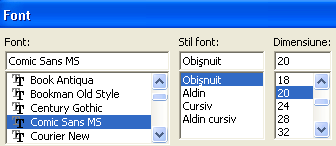
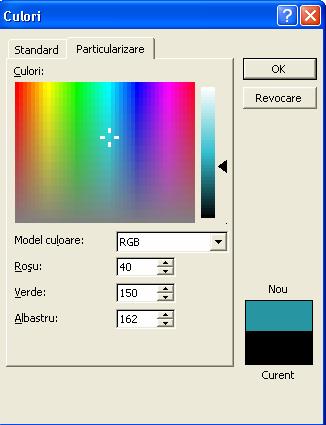 Pentru a alege o culoare
speciala va trebui sa dati clic pe meniul derulant Color ce deschide o noua fereastra
din care se poate alege o culoare pentru font.
Pentru a alege o culoare
speciala va trebui sa dati clic pe meniul derulant Color ce deschide o noua fereastra
din care se poate alege o culoare pentru font.
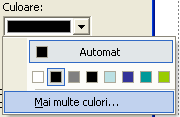
Daca totusi nu sunteti multumit de culorile prezentate, si vreti o nuanta speciala puteti opta pentru a o realiza apasand pe butonul More Colors (Mai multe culori).
Se va deschide fereastra Colors (Culori). Aici va puteti crea orice culoare doriti prin combinarea unor culori.
Culoarea pe care o doriti se poate obtine prin deplasarea crucii albe in fereastra Colors (Culori), spre nuanta dorita. Intensitatea culorii, se modifica prin deplasarea sagetii alba din partea dreapta in sus sau in jos dupa cum doriti.
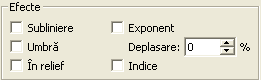
In fereastra de dialog Font mai apar si alte efecte, ce pot fi activate prin marcarea acestora printr-un simplu clic. Fiecare efect va fi atribuit dear textului dinainte selectat. Efectele mai importante sunt: Underline (Subliniere) care subliniaza textul si Shadow (Umbra) ce Ii ofera textului selectat o usoara umbra, Superscript (Exponent) este optiunea necesara pentru a scrie textul selectat ca exponent si Subscript (Indice) scrie textul selectat ca indice.
Pentru a face definitive modificarile va trebui apasata tasta OK. In caz contrar apasarea tastei Cancel va lasa textul asa cum era.
Puteti economisi timp facand aceste lucruri prin intermediul butoanelor prezente pe bara de meniuri.
Pentru:
- a
scrie mai ingrosat va trebui aleasa optiunea Bold prin apasarea
butonului ![]() , sau prin apasarea simultana a taste lor Ctrl+B.
, sau prin apasarea simultana a taste lor Ctrl+B.
- a scrie inclinat se va alege optiunea Italic prin apasarea ![]() , sau prin apasarea simultana a tastelor Ctrl+I.
, sau prin apasarea simultana a tastelor Ctrl+I.
- a sublinia textul
veti alege optiunea Underline apasand ![]() sau prin apasarea simultana a tastelor Ctrl+U.
sau prin apasarea simultana a tastelor Ctrl+U.
- a schimba culoarea fontului alegeti

- a schimba fontul sau dimensiunea acestuia, alegeti caracterele defile din meniurile derulante existente pe bara de instrumente
![]()
- a adauga o umbra textului selectat
apasati butonul ![]() existent in bara de instrumente a aplicatiei.
existent in bara de instrumente a aplicatiei.
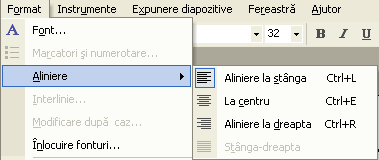
Puteti alinia textul dupa cum doriti. Pentru aceasta apelati din meniul Format - Alignment (Aliniere) si apoi alegeti optiunea dorita.
Pentru a economisi timp, puteti lucra si cu butoanele din bara de instrumente :
La stanga ![]() ,
sau puteti apasa combinatia de taste Ctrl+L
,
sau puteti apasa combinatia de taste Ctrl+L
Centrat ![]() ,
sau puteti apasa combinatia de taste Ctrl+E
,
sau puteti apasa combinatia de taste Ctrl+E
La dreapta ![]() , sau puteti
apasa combinatia de taste Ctrl+R
, sau puteti
apasa combinatia de taste Ctrl+R
Justified ![]()

 Daca doriti, puteti
transforma toate caracterele unui text in litera mari. Pentru a realiza acest
lucru selectati textul daroit si apoi din meniul Format alegeti optiunea
Change Case (Modificare dupa caz),
ce va deschide fereastra Change Case (Modificare litere mari/mici) din
care va alegeti optiunea dorita (pentru a transforma in litera mari alegeti
optiunea Uppercase (MAJUSCULE).
Daca doriti, puteti
transforma toate caracterele unui text in litera mari. Pentru a realiza acest
lucru selectati textul daroit si apoi din meniul Format alegeti optiunea
Change Case (Modificare dupa caz),
ce va deschide fereastra Change Case (Modificare litere mari/mici) din
care va alegeti optiunea dorita (pentru a transforma in litera mari alegeti
optiunea Uppercase (MAJUSCULE).
Ø Schimbarea spatiului intre paragrafe
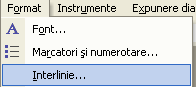 Pentru a schimba
spatierea intre diferite paragrafe selectati paragrafele asupra carora doriti
sa realizati modificarile si apci in meniul Format selectati optiunea Line
Spacing (Interlinie). In fereastra aparuta pe ecran selectati dimensiunile
dorite.
Pentru a schimba
spatierea intre diferite paragrafe selectati paragrafele asupra carora doriti
sa realizati modificarile si apci in meniul Format selectati optiunea Line
Spacing (Interlinie). In fereastra aparuta pe ecran selectati dimensiunile
dorite.
Pentru a
observa modificarile facute apasati butonul Preview (Examinare)
![]()
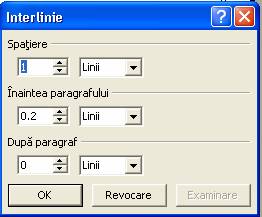
Ø Alegerea diferitilor marcatori
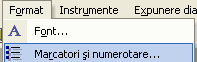 O modalitate de
formatare a paragrafelor existente intrun diapozitiv este cea cu ajutorul
marcatorilor din meniul Format - Bullets
and Numbering (Marcatori si numerotare). Aceasta optiune deschide o
fereastra de dialog din care ne putem alege simboluri diverse pentru a
evidentia anumite paragrafe.
O modalitate de
formatare a paragrafelor existente intrun diapozitiv este cea cu ajutorul
marcatorilor din meniul Format - Bullets
and Numbering (Marcatori si numerotare). Aceasta optiune deschide o
fereastra de dialog din care ne putem alege simboluri diverse pentru a
evidentia anumite paragrafe.
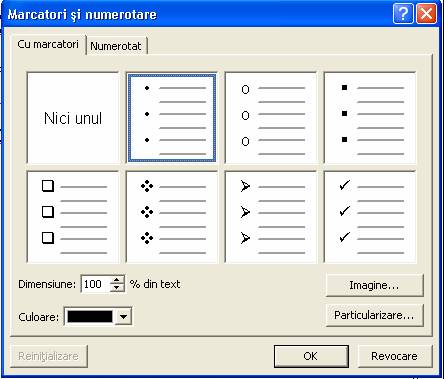
Tipurile de marcatori sunt:
- bulleted (marcatori) - se introduc diferite simboluri pentru a se remarca mai usor anumite paragrafe.
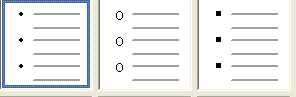
- numbered (numerotare)- ofera posibilitatea de a ordona paragrafele din diapozitiv cu ajutorul cifrelor arabe, sau a literelor.


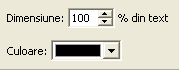 In acelasi meniu
deschis se mal poate alege din meniul derulant Color (Culoare) culoarea
pe care doriti sa o contina marcatorul respectiv, sau puteti alege si
dimensiunea acestuia exprimat procentual in functie de marimea caracterelor
textului.
In acelasi meniu
deschis se mal poate alege din meniul derulant Color (Culoare) culoarea
pe care doriti sa o contina marcatorul respectiv, sau puteti alege si
dimensiunea acestuia exprimat procentual in functie de marimea caracterelor
textului.
|
Pentru a introduce automat un
bulet se poate da clic pe imaginea corespunzatoare din bara de instrumente |
In momentul in care s-a gresit cava in introducerea
datelor se apeleaza functia Undo
(Anulare) pentru a anula ultima operatiune efectuata. Functia Undo(Anulare)
se gaseste in meniul Edit (Editare)
- Undo (Anulare) sau in
pictograma aflata pe bara de instrumente. ![]()
![]()
|
Se observa ca apasarea tastelor Ctrl+Z realizeaza anularea ultimei operatii |
Opus functiei Undo
(Anulare) este functia Redo (Repetare), care realizeaza refacerea
ultimei operatii anulate Functia Redo (Repetare) se gaseste in meniul Edit
(Editare) asemanator functiei Undo (Anulare) sau in pictograma
existenta pe bara de meniuri. ![]()

|
Se observa ca apasarea tastelor Ctrl+Y realizeaza repetarea ultimei operatii |
2 Imagini
Ø Introducerea unei imagini (clipart) intr-un diapozitiv
Uneori aveti nevoie si de alte elemente decat text pe care sa Ie introduceti in document ca de exemplu: foi de calcul, imagini, si alte documente. Pentru aceasta folositi meniul Insert (Inserare).
Pentru a avea in document diferite imagini puteti alege una dintre cele doua optiuni:
Inserarea clipart-urilor - cu ajutorul fuctiei Insert
(Inserare) - Picture (Imagine) - Clipart
(Miniatura) sau prin apasarea butonului ![]() ,ce
se afla in bara de instrumente Drawing (Desenare).
,ce
se afla in bara de instrumente Drawing (Desenare).
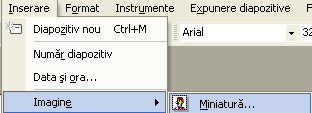
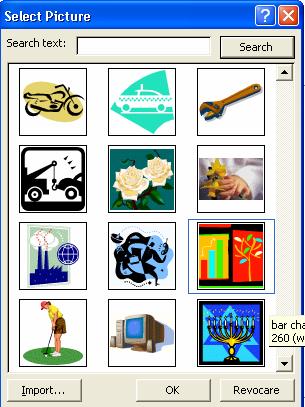
- Inserarea
unei imagini - se foloseste functia Insert (Inserare)- Picture (Imagine) -
From File (Din fisier) sau se apasa butonul ![]() din
bara de instrumente Drawing (Desenare). Aceasta functie, deschide urmatoarea fereastra, din care puteti alege
imaginea pe care doriti sa o inserati in document.
din
bara de instrumente Drawing (Desenare). Aceasta functie, deschide urmatoarea fereastra, din care puteti alege
imaginea pe care doriti sa o inserati in document.
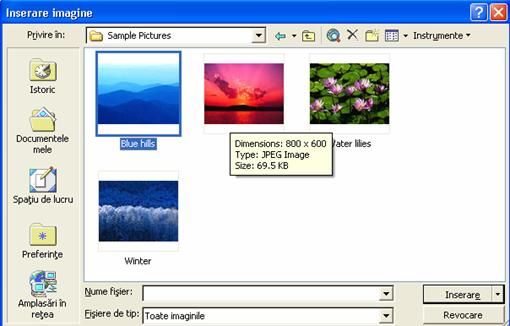
De aici se
allege calea catre imagine
![]()
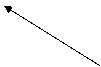
Fereastra de dialog Insert
Picture Pentru a insera imaginea apasati butonul Insert
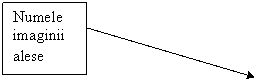
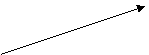
3 Copiere, mutare, stergere, redimesionare imagini,obiecte
Ø Copierea, mutarea, stergerea textului, imaginilor intre diapozitive diferite
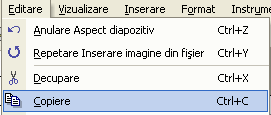 Copierea si mutarea
textului in diferite parti ale fisierului, sau chiar in fisiere diferite, este
posibila datorita existentei Clipboard-ului. Clipboardul este o memoria
temporara, folosita la pastrarea pe termen scurt a cuvintelor, imaginilor sau
diaqramelor.
Copierea si mutarea
textului in diferite parti ale fisierului, sau chiar in fisiere diferite, este
posibila datorita existentei Clipboard-ului. Clipboardul este o memoria
temporara, folosita la pastrarea pe termen scurt a cuvintelor, imaginilor sau
diaqramelor.
Pentru a copia un text, sau o imagine in
alta parte a diapozitivului sau intre diapozitive diferite se alege optiunea Copy
(Copiere) din meniul Edit (Editare), sau se foloseste combinatia de
taste Ctrl+C. Se mai
poate da clic pe pictograma ![]() aflata in bara de instrumente.
aflata in bara de instrumente.
Atentie!! Pentru a putea alege optiunea Copy (Copiere) va trebui ca textul sau imaginea ce trebuie copiata sa fie selectata, in caz contrar aceasta optiune va aparea cu culoarea gri in meniu (neactivat).
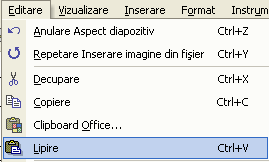 Dupa copierea textului,
imaginii pentru a putea fi pus in locul unde se doreste va trebui sa alegeti optiunea
Paste (Lipire) din meniul Edit (Editare), sau prin combinatia de
taste Ctrl+V.
Dupa copierea textului,
imaginii pentru a putea fi pus in locul unde se doreste va trebui sa alegeti optiunea
Paste (Lipire) din meniul Edit (Editare), sau prin combinatia de
taste Ctrl+V.
Se poate opta si pentru un simplu clic pe imaginea din bara de instrumente ![]() .
.
O alta modalitate de copiere a unei imagini este apelarea din meniul Edit (Editare) a functiei Duplicate (Dublare) sau apasarea tastelor Ctrl+D.
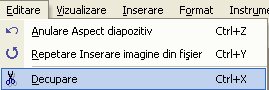
Pentru a muta un
text, imagine in alta parte a diapozitivului sau intra diapozitive diferite se
alege optiunea Cut (Decupare) din meniul Edit (Editare), sau se
foloseste combinatia de taste Ctrl+X.
Se mai poate poate da clic pe pictograma aflata in bara de instrumente ![]() .
.
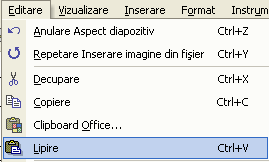
Dupa mutarea textului, imaginii pentru a putea fi pus in locul unde se doreste va trebui sa alegeti optiunea Paste (Lipire) din meniul Edit (Editare), sau prin combinatia de taste Ctri+V.
Se poate opta si pentru
un simplu clic pe imaginea din bara de instrumente ![]() .
.
Optiunea Edit (Editare) - Paste Special (Lipire Speciala) va ofera posibilitatea de a stabili cum anume va fi inserat in diapozitiv continutul Clipboard-ului.
Stergerea textului sau a imaginilor - se realizeaza prin apasarea taste lor Backspace (stergerea facandu-se in directia ) sau prin apasarea tastei Delete (stergerea facandu-se in directia à). Stergerea se poate face caracter cu caracter sau selectand un paragral si stergandu-I apasand pe butonul Delete sau Backspace o singura data.
Ø Redimensionarea imaginilor, obiectelor
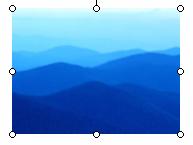 In primul rand va trebui sa selectati
imaginea dorita. Selectarea imaginii, se face printr-un clic pe aceasta.
Imaginea va aparea intr-un patrat incadrat de 8 puncte.
In primul rand va trebui sa selectati
imaginea dorita. Selectarea imaginii, se face printr-un clic pe aceasta.
Imaginea va aparea intr-un patrat incadrat de 8 puncte.
Acum puteti modifica dimensiunea obiectului plasand cursorul mouse-ului pe unul din cele 8 puncte. Cursorul va avea diferite forme in functie de punctul deasupra caruia il pIasati.
![]() Daca plasati cursorul in punctele din
lateraIe, cursorul va avea urmatoarea forma:
Daca plasati cursorul in punctele din
lateraIe, cursorul va avea urmatoarea forma:
![]()
Cursorul plasat deasupra punctelor din mijloc in partea de sus sau jos a obiectului va arata:
![]()
![]()
Cursorul plasat in celelalte puncte va fi de forma: sau
 Puteti chiar deplasa obiectul. In
acest caz, va trebui sa plasati cursorul deasupra obiectului pana in momentul
in care cursorul devine:
Puteti chiar deplasa obiectul. In
acest caz, va trebui sa plasati cursorul deasupra obiectului pana in momentul
in care cursorul devine:
Acum, tinand apasata tasta stanga a mouse-ului, puteti deplasa obiectul in orice parte a documentului doriti.
|
Politica de confidentialitate | Termeni si conditii de utilizare |

Vizualizari: 1794
Importanta: ![]()
Termeni si conditii de utilizare | Contact
© SCRIGROUP 2025 . All rights reserved