| CATEGORII DOCUMENTE |
Retele de calculatoare
Configurarea Active Directory. Creearea utilizatorilor. Definirea politicilor de securitate
Una dintre etapele esentiale in definirea unui domeniu W2k este reprezentata de creearea conturilor de utilizator, organizarea acestora pe grupuri organizationale si creearea unei politici de securitate pentru acestia.
Lansarea Active Directory in scopul configurarii: Start -> Programs -> Administrative Tools -> Active Directory Users and Computers.
Va recomandam, in schimb, sa va creeati o consola administrativa in care sa includeti mai multe componente de administrare pentru serverul d-voastra :
Start -> Run -> MMC ;
Meniul Console -> Add/Remove Snap-In -> Add -> Active Directory Users and Computers -> Add -> Computer Management -> Add -> Finish -> DNS -> Add -> Event Viewer -> Add -> Finish -> Close
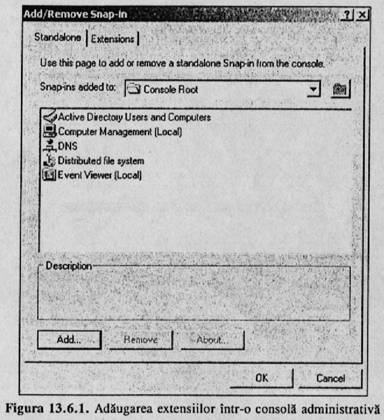
Pentru configurarea extensiilor pentru fiecare categorie in parte din fereastra AddRemove Snap-in (figura 13.6.1), alegeti tab-ul Extensions, dezactivati Add all extensions si pastrati numai optiunea Group Policy, dupa care alegeti din lista urmatoarea componenta : Computer Management, dezactivati Add all extension si alegeti optiunile care va intereseaza pentru fiecare categorie in parte.
Dupa ce confirmati, puteti salva consola administrativa pentru utilizari ulterioare din meniul Console, optiunea Save. Va recomandam sa o salvati pe desktop-ul sistemului d-voastra pentru a putea fi accesibila cat mai usor.
|
Nota Aceasta optiune de creeare a consolei administrative nu este obligatorie. |
Scurta prezentare a componentei Active Directory Users and Computers (A.D.U.C.)
A.D.U.C. pentru domeniul curent contine, in mod implicit, 5 categorii
A.D.U.C. poate gestiona informatii despre calculatoare, grupuri de utilizatori, grupuri organizationale, imprimante, utilizatori si directoare puse la dispozitie in retea (shared folders).
Inainte de creearea unui utilizator va recomandam sa creeati intai un nou grup organizational care poate include si statii de lucru, si asupra caruia se poate creea o politica de securitate centralizata : Action -> New -> Organizational Unit -> introduce-ti o denumire sugestiva, (de exemplu, Vizitatori) -> OK.
La proprietatile unui grup organizational putem specifica urmatoarele informatii
Creearea unei noi politici de securitate si cateva aspecte si motivatii ale unei politici de securitate
Din A.D.U.C., RClick (pe grupul organizational) -> Proprieties -> Group Policies -> New -> (se tasteaza numele politicii, de exemplu, vizPol - politica pentru vizitatori) -> Edit.
Fereastra Group Policy este impartita in doua mari categorii :
Computer Configuration (politica statiilor de lucru si a serverelor din domeniu)
User Configuration (politica de securitate pentru utilizatorii din grupul organizational respectiv)
Daca grupul organizational contine numai utilizatori sau calculatoare, cealalta optiune poate fi blocata din fereastra de proprietati a poiticii de securitate (RClick [pe numele politicii] -> Proprieties) (figura 13.6.2).
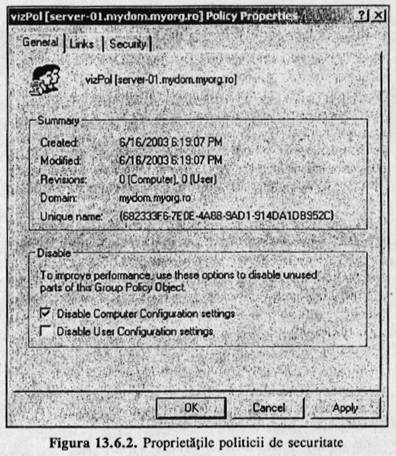
In momentul in care activati una dintre cele 2 optiuni, va aparea pe ecranul d-voastra o fereastra de atentionare cu privire la consecintele care pot fi generate in urma acestei operatiuni, respectiv faptul ca statiilor de lucru din acest grup organizational le va fi aplicata politica de securitate locala. Apasati cu inredere butonul Yes, pentru ca se poate reveni in orice moment la starea initiala.
Va recomandam sa creeati o politica de securitate cu preponderenta orientata spre utilizator, pentru ca pe aceeasi statie se pot conecta diferite categorii de utilizatori care pot avea diferite niveluri de acces la aceasta, anumite operatiuni fiindu-le private de o eventuala politica de securitate eronat specificata.
O prima subcategorie intalnita la ambele categorii este Software Settings ce contine optiunea Software installation, care presupune instalarea automata a unor aplicatii impachetate in prealabil in mod administrativ. Pachetele utilizate in acest scop sunt recunoscute sub extensia MSI. Cateva instrumente folosite pentru creearea pachetelor de instalare MSI sunt : Veritas Software Console, Install Shield Professional, Wise Package Studio. Aceste pachete se salveaza intr-un director pus la dispozitie in retea. Intrumentele respective se bazeaza pe creearea unei imagini (snapshot) a registrilor sistemului de operare, instalarea si configurarea aplicatiilor, repornirea sistemului, impachetarea aplicatiei prin preluarea fisierelor de pe disc, precum si a cheilor introduse in registrii. Din testele pe care le-am efectuat cu Veritas Software Console, acest sistem se aplica cu succes doar aplicatiilor de mici dimensiuni, gen arhivare.
In categoria Windows Settings exista optiunea Scripts care pentru Computer Configuration include suboptiunile Startup si Shutdown, iar la User Configuration include Log on si Log off. Aici se pot specifica diferite script-uri care sa se declanseze in momentul in care statia sau utilizatorul se autentifica in retea. Asupra catorva modele de scrip-uri vom reveni ulterior.
O optiune din politica de securitate poate avea 3 setari
Nedefinita neconfigurata (not defined/not configured)
Definita/Activa (specificarea unei valori/Enabled)
Indisponibila (Disabled).
Schimbarea valorilor se poate realiza prin actionarea dublu Click pe optiune sau din meniul Action, optiunea Security.
In continuare, com incerca sa explicam cateva dintre optiunile politicii uzuale de securitate, valorile aferente si, inainte de toate, calea de a ajunge la optiunea respectiva.
Computer Configuration Windows Settings Account Policies Password Policies:
Computer Configuration Windows Settings Security Settings Account Policies Account Lockout Policy :
Computer Configuration Windows Settings Security Settings Local Policies Audit Policy :
Computer Configuration Windows Settings Security Settings Local Policies User Rights Assignement :
|
Pont Sincronizarea timpului de pe statii in mod automat in retea se poate realiza prin comanda net time care poate fi specificata intr-un script de startup pe statiile din domeniu. De exemplu : net time /rtsdomain:nume_domeniu /set. |
Computer Configuration Windows Settings Security Settings Local Policies Security Options :
Computer Configuration Windows Settings Security Settings Event Log Settings for Event Logs :
In aceasta sectiune, activarea optiunilor Retain application, system, security log si configurarea lor la un anumit numar de zile (implicit 7) aduce cu sine o configurare automata a optiunilor Retention method for care pot fi configurate implicit pe zile.
Computer Configuration Windows Settings Security Settings Restricted Groups
Este destinata limitarii drepturilor anumitor grupuri de utilizatori, prin adaugarea acestora in aceasta categorie RClick pe optiune -> Add Group -> Browse -> se alege grupul din lista -> OK -> OK.
Computer Configuration Windows Settings Security Settings System Services :
Este destinat configurarii serviviilor care vor rula pe statiile de lucru din domeniu. Se pot defini modul de pornire a serviciului, precum si grupurile de utilizatori care au dreptul de pornire a respectivului serviciu. De exemplu, dorim ca serviciul Telnet sa porneasca manual si numai administratorul de domeniu sa aiba drepturi de executie asupra acestuia : Dublu Click pe serviciu -> activati Define this policy settings in the template -> in fereastra Security for Telnet apasati Add -> se alege din lista grupul Administrators -> OK -> se apasa optiunea Allow, Full Control de la Permissions -> Click pe Evreyone -> Remove -> OK -> Manual -> OK. Atentie la modul de pornire a anumitor servicii. Testati in prealabil pe o statie obisnuita care dintre servicii va pot asigura o functionalitate optima si care pot fi oprite. Este bine cunoscut ca un numar mai mic de servicii aduce cu sine si o memorie RAM suplimentara.
Computer Configuration Windows Settings Security Settings Registry este optiunea prin intermediul careia administratorii pot defini permisul de acces utilizatorilor pe anumite sectiuni din registrii sistemului de operare de pe statiile de lucru.
Computer Configuration Windows Settings Security Settings File System permite administratorilor adaugarea si definirea politicii de securitate la nivelul directoarelor si fisierelor de pe statiile de lucru.
Computer Configuration Administrative Template contineo serie de sabloane de optiuni predefinite configurabile. Sabloanele implicite cunt conf, inetres, system. Adaugarea unui noi sablon aduce cu sine posibilitatea configurarii de noi optiuni de securitate : RClick (pe Administrative Templates) -> Add/Remove Templates -> Add -> se alege un cadru din lista (de exemplu, inetset) -> Open -> Close.
Optiunile din Administrative Templates sunt foarte multe, o sa amintim aici doar cateva, precizand ca o documentare completa a acestora puteti gasi la adresa https://msdn.microsoft.com/library/rn-us/gp/default.asp
Prezentarea principalelor categorii din User Configuration
Detalii despre celelalte optiuni de configurare a policii de securitate puteti gasi la adresa specificata intr-un paragraf anterior.
In momentul in care inchideti fereastra Group Policy, toate configurarile pe care le-ati personalizat in aceasta sectiune se salveaza automat. De asemenea, trebuie sa inchideti si fereastra de proprietati a grupului organizational.
Creearea conturilor de utilizatori
Se spune ca o retea perfecta este cea fara utilizatori, dar insusi scopul acesteia este de a permite utilizatorilor o comunicare rapida si o stocare centralizata a fisierelor si aplicatiilor.
Organizarea utilizatorilor Windows 2000 se face pe grupuri, fiecare grup acand anumite drepturi si niveluri de acces la resursele retelei. Nu trebuie sa uitam grupurile organizationale care asigura o gestiune centralizata a resurselor disponibile.
Creearea unui cont de utilizator in A.D.U.C.
RClick (pe numele domeniului) -> New -> User -> in fereastra New Object - User completati campurile: prenume (First name), numele de familie (Last name), numele complet (Full name) se completeaza automat, numele de utilizator (User logon name) care va fi folosit la conectare ; va recomandam sa nu folositi spatii in numele utilizatorului -> Next.
Introduceti parola utilizatorului si confirmati parola (Confirm password), dupa care puteti activa urmatoarele optiuni:
Utilizatorul va fi obligat sa-si schimbe parola la prima autentificare in retea (User must change password at next logon), recomandam aceasta optiune cu preponderenta in retelele cu foarte multi utilizatori, in care parolele se creeaza dupa un anumit algoritm deductibil. Din experienta noastra putem afirma ca dupa conectare, utilizatorul se asteapta sa vada background-ul Windows-ului si nu o fereastra care-l mai intreaba inca o data ceva despre parola veche (Old Password), si una noua (New Password) care trebuie confirmata (Confirm New Password) si care mai trebuie sa fie diferita de cea veche ;
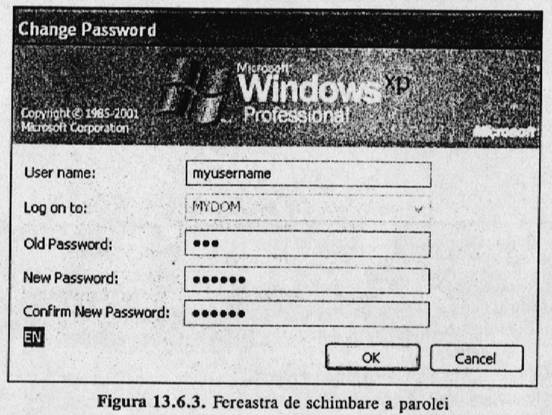
utilizatorul nu va putea sa-si schimbe parola (User cannot change password) - optiune pe care o recomandam in cazul conturilor de utilizator destinate grupurilor de persoane. Schimbarea parolei de catre un utilizator duce la imposibilitatea conectarii celorlalti utilizatori la retea.
parola nu va expira niciodata (Password never expires), activarea acestei optiuni lasa la latitudinea utilizatorului politica de gestionare a propriei parole de access in retea, ceea ce nu este intotdeauna recomandat ,
contul va fi inactiv (Account is disabled), in cazul nostru contul va fi utilizat intr-o alta perioada de timp viitoare celei creearii contului.
Neactivarea nici unei optiuni lasa la latitudinea politicii de securitate aceste optiuni.
In mod implicit, utilizatorul va fi gasir in categoria Users din A.D.U.C.
La proprietatile utilizatorului nou creeat, vom gasi nu mai putin de 12 categorii de informatii foarte detaliate despre utilizatori :
General - se pot configura informatii despre datele de identificare a utilizatorului in mod electronic : e-mail, Web Page
Address - informatii despre adresa postala a utilizatorului strada (Street), orasul (City)
Account - contine o serie de informatii despre numele de utlizator (User logon name), cateva optiuni suplimentare (Account options), durata de valavilitate a contului (Account expires).
O sectiune importanta din aceasta categorie este reprezentata de posibilitatea de specificare a unui interval orar de conectare in retea
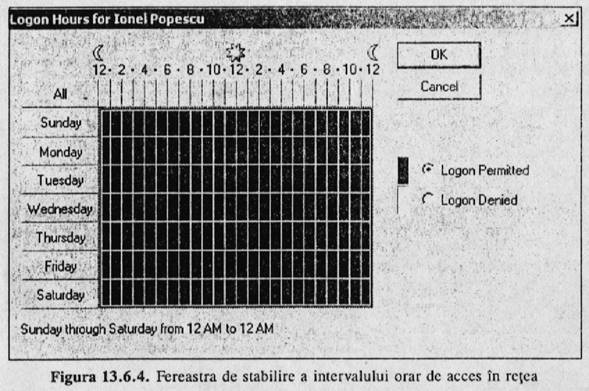
Implicit, fiecare utilizator se poate conecta la orice ora din zi sau din noapte la resursele retelei. Se poate configura insa posibilitatea de acces numai la anumite intervale orare, de exemplu, utilizatorul se poate conecta la retea numai in ziua de marti de la orele 9 la 15 : selectati tot intervalul orar ; Click pe All -> Logon Denied -> selectati de la ora 9AM la 3PM in dreptul zilei de marti (Tuesday) -> Logon Permitted -> OK.
Un exemplu destul de interesant pe care dorim sa il prezentam este acela al studentilor din cadrul unei institutii. Implicit, acestia au dreptul sa utilizeze toate calculatoarele din toate laboratoarele la orice ora cand este program sau nu sunt ore. Din pacate exista si persoane care din rea-vointa sau din necunosiinta de cauza in acest timp liber incarca eventualele regulamente in vigoare. Blocarea contului de acces la retea ar trebui sa fie prima actiune in astfel de cazuri, dar studentul are dreptul de a utiliza calculatorul in cadrul orelor de laborator, pentru ca chiar plateste acest lucru. In acest caz, am fost pusi in situatia de a implementa la scara destul de mare acest sistem de alocare a spatiului de lucru pe intervale orare.
Alt exemplu aplicabil in aceasta situatie este cel al unei biblioteci in care fiecarui utilizator ii sunt alocate un anumit numar de ore pe zi, intre anumite intervale orare.
O alta sectiune din proprietatile contului de utilizator este reprezentata de statiile de lucru pe care se poate conecta utilizatorul Log On To. Implicit, fiecare utilizator se poate conecta pe orice statie din domeniu (All computers) sau se pot configura anumite statii pe care se pot conecta utilizatorii.
Profilul de utlizator contine setarile personale ale acestuia la nivel de interfata. In mod clasic, profilul utilizatorului contine urmatoarele informatii grupate pe directoarele Desktop, Favorites, My Documents, Recent, Send To, Start Menu, Templates. Profilul fiecarui utilizator se gaseste in directorul Documents and Settings de pe discul pe care a fost instalat sistemul de operare. Pe langa aceste directoare, profilul contine fisierele ntuser.dat si ntuser.dat.log. Un prifil de utlizator poate fi de tip roaming sau de tip mandatory. Profilul de tip roaming are drept caracteristica faptul ca se salveaza pe server si orice modificare a acestuia pe orice statie de lucru se va reflecta la conectarea pe oricare alta statie de lucru. Profilul mandatory (obligatoriu) se creeaza pe server si se pune la dispozitie in retea prin sharing, mai multi utilizatori putand partaja profilul respectiv. Caracteristica profilului obligatoriu este aceea ca acest profil nu poate fi modificat, eventualele modificari nefiind salvate pe server.
Creearea unui profil se realizeaza automat la conectarea pe o statie de lucru. Copierea acestuia intr-un profil de tip template se realizeaza parcurgand urmatoarele etape
Creeati un director pe server pentru profilul utilizatorul (Exemplu, ProfilTmp).
Puneti-l la dispozitie in retea si dati drept acces drupului Evreyone (numele de share, in exemplul nostru, este profiltmp$ adica este un share de tip administrativ).
Creeati un utilizator obisnuit (de exemplu, nume utlizator profiltmp).
La proprietatile utilizatorului nou creeat in sectiunea Profile la casuta Profile path treceti adresa de acces prin retea la share-ul respectiv de exemplu, server-01profiltmp$
La Connect alegeti din lista o litera disponibila, iar la To aceeasi adresa ca la pasul anterior
Dupa ce apasati butonul OK sau Apply o sa vi se afiseze fereastra de mesaje din figura
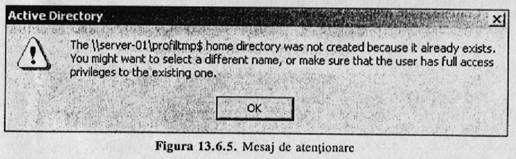
care ne atentioneaza ca nu s-a creeat directorul pentru stocarea profilului pentru ca acesta deja exista. Ni se sugereaza, de asemenea, sa alegem un alt nume de share pentru directorul profilului, dar din experienta noastra va informam ca aceasta este calea functionala a lucrurilor.
Conectati-va la o statie de lucru cu utilizatorul nou creeat. Va recomandam ca statia sa fie proaspat instalata.
Se realizeaza configurarile la nivel de interfata, dar si pentru anumite aplicatii, cu precadere aplicatiile de tip Office si pentru Internet : modul de asezae a toolbar-urilor, utitatile de masura, modul de vizualizare a unei pagini, locul in care se salveaza implicit documentele, contul de e-mail, paginile favorite, iconitele de pe desktop etc.
Dupa delogarea de pe statia de lucru, pe server in directorul alocat utilizatorului ProfilTmp vor aparea o serie de fisiere si directoare prezentate in figura
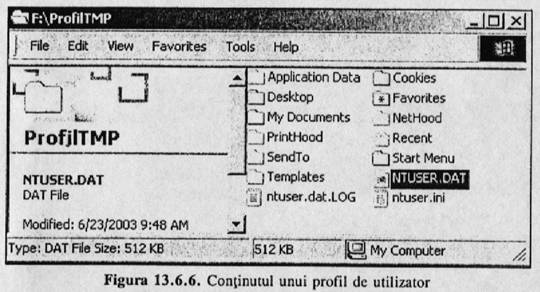
Conectarea pe oricare alta statie de lucru din domentiu aduce cu sine incarcarea profilului de utilizator direct de pe server, pastrand toate setarile facute in timpul sesiunilor de lucru. Singurele informatii care nu se transporta o data cu profilul utilizatorului sunt fisierele temporare.
Vizualizarea profilurilor de utilizator inregistrate pe o statie de lucru se realizeaza parcurgand urmatoarele etape : RClick (pe My Computer, de pe Desktop sau din meniul Start) -> Proprieties -> Advanced -> Settings (de la User Profiles).
Copierea unui profil se realizeaza prin actionarea butonului Copy To, se stabileste calea de salvare prin actionarea butonului Browse si se tribuie drept utilizare grupului de lucru Evreyone prin actionarea butonului Change.
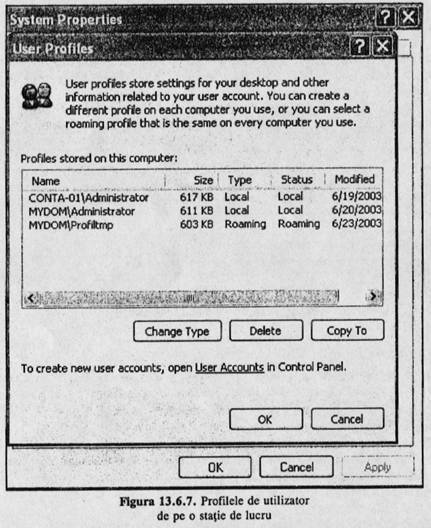
Schimbarea tipului unui profil se poate realiza numai in cazul profilurilor de tip Roaming, prin actionarea butonului Change Type.
Schimbarea profilului de tip Roaming in prifilul obligatoriu (Mandatory) se realizeaza prin schimbarea extensiei fisierului NTUSER.DAT in NTUSER.MAN, din profilul utilizatorului de pe server.
In cazul in care profilul de pe server nu este disponibil, se va creea un profil local utilizatorului.
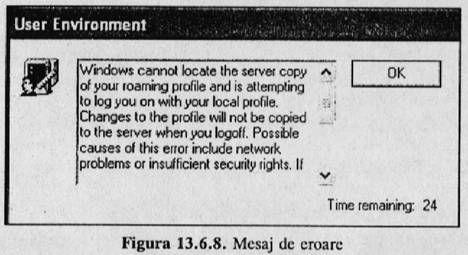
Este foarte important ca un profil sa fie cat mai mic pentru a fi transportat rapid prin retea. De aceea incercati sa eliminati cat mai multe informatii din profilul obligatoriu pe care-l creeati. Pentru a pune acelasi profil la dispozitia mai multor utilizatori, va recomandam sa copiati continutul directorului in care a fost creeat profilul template intr-un alt director, de exemplu Profile, pe care puneti-l la dispozitie in retea cu dreptul de citire pentru grupul Evreyone.
Revenind la fereastra de proprietati a utilizatorului, la Profile
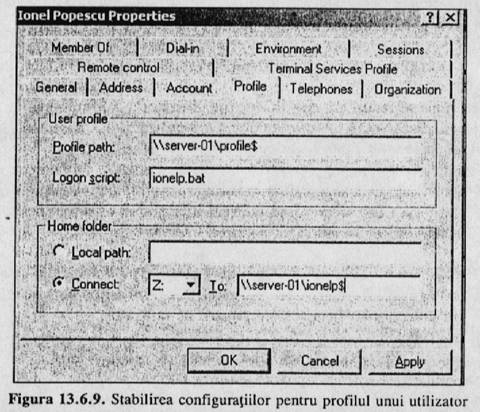
La Profile path trecem calea de acces prin retea la profilul utilizatorului, Daca este un profil obligatoriu (Mandatory), se trece aceeasi cale pentru mai multi utilizatori. In cazul profilurilor Roaming, trebuie creeat pentru fiecare utilizator un director pe server si pus la dispozitie in retea cu drepturi de acces numai pentru acesta.
Logon Script reprezinta nume unui eventual script care se executa in momentul in care s-a conectat utilizatorul respectiv. Aceste scrip-uri se executa anetrior script-urilor specificate prin prolitica de securitate (vezi inceputul capitolului). Script-urile din aceasta categorie sunt savalte in directorul C:WINNTSYSVOLsysvolmydom.myrog,ro scripts si sunt puse la dispozitie in retea sub denumirea de NETLOGON, putand fi accesate la adresa : server-01NETLOGON. Implicit, in acest director nu se afla nici un fisier.
Connect To se foloseste pentru conectarea utilizatorului, in mod automat, la o resursa de pe server.
Celelate proprietati configurabile sunt :
Telephones - pentru configurarea direfitelor numere de telefoane la care poate fi contactat utilizatorul respectiv.
Organization - diferite date despre pozitia in cadrul organizatiei.
Remote Control - modul de acceptare a accesului la distanta si de interactiune cu utilizatorul.
Terminal Services Profile - profil de acces pe server folosind Terminal Services
Member Of - carui grup de utilizatori apartine utilizatorul curent.
Dial-in - personalizarea accesului in retea prin dial-up.
Enviroment - specificarea aplicatiilor care vor fi startate dupa conectarea la server prin Terminal Services.
Sessions - personalizarea modului de sfarsit al unei sesiuni de lucru.
In momentul creearii contului de utilizator, acesta va fi stocat, in mod implicit, in categoria Users din Active Directory Users and Computers. Mutarea utilizatorului intr-un grup organizational se realizeaza cu : RClick (pe utlizator) -> Move -> se alege grupul organizational din lista -> OK. In momentul mutarii utilizatorului, acesta va prelua toate configurarile efectuate in politica de securitate a grupului respectiv.
Pentru o aplicare mai stricta a politicii de securitate pentru un domeniu de calculatoare, va recomandam sa adaugati si statiile de vucru in grupul organizational dorit prin mutarea din categoria Computers, Dupa adaugarea la grupul organizational, statiile de lucru trebuie repornite pentru aplicarea politicii.
Etapa esentiala pentru aplicarea politicii de securitate pe o statie din domeniu este lucrul ci grupul de utilizatori si adaugarea la acestea a utlizatorilor. Politica de securitate se aplica asupra utilizatorilor prin aceste grupuri de utilizatori.
Creearea unui grup:
RClick pe grupul organizational dorit -> New -> Group.
Scrieti numele grupului la Group Name -> OK
Adaugarea unui utilizator intr-un grup de utilizatori :
Dublu Click pe grupul de utilizatori creat -> Members.
Add Dublu Click pe numele utilizatorului dorit din lista sau scrieti de la tastatura numele utilizatorului -> OK -> OK.
Cateva elemente de administrare
A. Regasirea utilizatorilor in Active Directory
In A.D.U.C., RClick (pe numele domeniului) -> Find -> la Name se specifica numai utilizatorului -> Find Now.
Daca nu cunoasteti numele utilizatorului sau doriti o cautare avansata, apasati pe Advanced, putand realiza cautari dupa diferite caracteristici ale utilizatorilor (Butonul Field, optiunea Users), ale grupurilor sau ale persoanelor de contact. La conditii se pot specifica diferite criterii de cautare
care s[ inceapa cu (Start with) ;
care sa se termine cu (Ends with)
este (Is exactly) ;
nu este (Is Not) ;
care contine (Present) ;
care nu contine (Not Present) ;
|
Contactele reprezinta informatii despre diferite persoane gestionate in A.D., dar care nu au drept de conectare in reteaua curenta. |
B. Blocarea/Deblocarea unui cont de utilizator
Blocarea RClick (pe numele utilizatorului) -> Disable Account.
Deblocarea : RClick (pe numele utilizatorului) -> Enable Account.
C. Active Directory Schema
Reprezinta un set de optiuni extinse de administrare a unui domeniu Windows 2000.
Pentru a putea extinde schema Active Directory, trebuie sa instalati in prealabil instrumentele de administrare ale Windows 2000 Server
Start -> Settings -> Control Panel
Dublu Click Add/Remove Programs.
Selectati Windows 2000 Administration Tools -> Change -> Next.
Install All Administrative Tools -> Next
Dupa ce se termina de copiat si instalat fisierele, Finish -> Close
Adaugarea Active Directory Schema intr-o consola de administrare
Start -> Run -> scrieti MMC in casuta Open -> OK
In meniul Console -> Add/Remove Snap-in -> Add -> Active Directory Scheme -> Add -> Close -> OK
Consola administrativa poate fi salvata cu un anumit nume in meniul Console - Save As, scrieti numele pe care doriti sa-l dati consolei (de exemplu, Schema) - Save.
Un exemplu clasic de utilizare a schemei Active Directory este aceea a adaugarii unei noi proprietati utilizatorilor din domeniu, gen nivelul salariului, codul numeric personal etc.
Creearea utilizatorilor folosind comenzi
Comanda de creeare a unui utilizator este : NET USER care are urmatoarea sintaxa
|
net user [username [password | *] [options]] [/domain] username [password | *] /add [options] [/domain] username [/delete] [/domain] |
in care
username reprezinta numele de utilizator. Pentru numele de utilizator cu spatii acesta se va trece intre ghilimele
password reprezinta parola de acces in retea. Caracterul asterix (*) se foloseste pentru a intrerupe executia comenzii Net cu scopul introducerii parolei de utilizator
/domain reprezinta domeniul in care va fi adaugat utilizatorul respectiv. Daca contul de utilizator se creeaza pe serverul de domeniu, aceasta optiune nu mai este necesara ;
/add - parametru care specifica faptul ca utilizatorul este nou ;
/delete se specifica o actiune de stergere a utilizatorului
optiunile principale intalnite la creearea unui cont sunt :
o /active [yes|no] - implicit valoarea este Yes ;
o /comment : "text" - specificarea unui comentariu pentru utilizator. Acest text apare la Description din proprietatile generate ale utilizatorului din A.D.
o /expires [date|never] - data de expirare a contului de utlizator sau specificarea faptului ca acestea nu va expira niciodata
o /fullname : "name" - specificarea numelui complet al utilizatorului
o /homedir : pathname - specificarea directorului la care se conecteaza automat utilizatorul. Este echivalent lui ConnectTo de la proprietatile utilizatorului din Active Diretory. Acest director trebuie sa existe si sa fie pus la dispozitie in retea!
o /passwordchg : [yes|no] - specifica posibilitatea de schimbare a parolei. Implicit este Yes ;
o /profilepath [:path] - specificarea caii de acces la profilul utilizatorului, Acest director trebuie sa existe si sa fie pus la dispozitie in retea ;
o /scriptpath : pathname - calea catre scrip-urile de logon sau mai bine spusm numele scripului respectiv
o /usercomment : "text" - alte comentarii care pot fi specificare pentru utilizatorul respectiv.
Exemplu - Creearea unui utilizator cu numele DimaR.
Date preliminare
|
Nume server : server-01 Grup utilizatori : Vizitatori Adresa profilului template : server-01profile$ Deschideti utilitarul Command Prompt : Start -> Run -> scrieti cmd -> OK ; Poziutionarea pe discul pe care vor fi stocate informatiile utilizatorului |
|
|
F: |
|
|
Creearea unui nou director cu numele utilizatorului : |
|
|
MD DimaR |
|
|
Punerea la dispozitie in retea a informatiilor din directorul respectiv |
|
|
net share DimaR$=F:DimaR |
|
|
Creearea utilizatorului : |
|
|
net user DimaR parola /fullname:"Dima Raluca" /homedir: server-01DimaR$ /profilepath:server-01 profile$ /scriptpath: default.bat /add |
|
|
Adaugarea utilizatorului intr-un grup de lucru existent |
|
|
net group vizitatori /add dimar |
|
|
Stabilirea setarilor de securitate pentru directorul aferent utilizatorului DimaR |
|
|
cacls dimar /p Administrator:F DimaR:F /R Evreyone /e |
Exitenta posibilitatii de creeare a utilizatorilor folosind script-uri are rol foarte important in procesul de automatizare a activitatilor, mai ales cand exista informatii stocate in diferite tipuri de baze de date.
De exemplu, in Visual Fox, operatiunea de automatizare a creearii utilizatorilor consta in creearea unui set de variabile compuse (echivalente fiecarei linii de executie) din siruri de caractere (aferente comenzilor si parametrilor) si campuri din baza de date, aferente datelor despre utilizatori, precum si configurarile necesare de genul nume de servere, domenii etc. Informatiile se folosesc pentru inserarea intr-o tabela cu o singura coloana, fiecarei comenzi corespunzandu-i cate o linie. Informatiile din tabela cu comenzi vor fi trensferate intr-un fisier de tip BAT ci ajutorul secventei de program
|
COPY TO numefisier TYPE SDF RENAME numefisier.TXT TO numefisier.BAT |
|
Politica de confidentialitate | Termeni si conditii de utilizare |

Vizualizari: 6418
Importanta: ![]()
Termeni si conditii de utilizare | Contact
© SCRIGROUP 2025 . All rights reserved