| CATEGORII DOCUMENTE |
| Asp | Autocad | C | Dot net | Excel | Fox pro | Html | Java |
| Linux | Mathcad | Photoshop | Php | Sql | Visual studio | Windows | Xml |
Using the Pattern Maker
The Pattern Maker lets you create an infinite variety of patterns based on a selection or the contents of the Clipboard Because the pattern is based on the pixels in a sample it shares visual characteristics with the sample For example if you sample an image of grass the Pattern Maker generates a tileable pattern that is different from the sample but still appears to be grass.You can generate multiple patterns from the same sample and save pattern tiles as preset patterns for future use in Photoshop and ImageReady.
Note: The Pattern Maker command is available only for 8-bit images in RGB Color CMYK Color Lab Color and Grayscale image modes.
Generating patterns
The Pattern Maker generates patterns by rearranging the pixels in a sampled area to create a tile. The size of a tile can vary from 1 pixel by 1 pixel to the dimensions of the active layer If the tile is smaller than the active layer the pattern is made up of multiple tiles that are laid out in a grid to fill the layer If the tile is the same size as the active layer, it comprises the entire pattern.

Original image Pixels in selected area are sampled to create a tile.


A B
Generated pattern:
A Single tile B. Tiled pattern
Note: If the transparency of the active layer is locked the Pattern Maker does not change the transparency of the layer when it tiles with a generated pattern.
To generate a pattern:
Do one of the following:
Select the layer that contains the area from which you want to generate the pattern. The layer you select will be replaced by the generated pattern so it s a good idea to make a copy of the layer first.
To generate a pattern in a new layer or file select the pixels from which you want to generate the pattern and choose Edit > Copy. Then add a layer to the image or create a new file with the dimensions you want the final image to have.
Note: You cannot generate a pattern from a non-rectangular sample. If you make a non- rectangular selection Photoshop uses the bounding box of the selected area to create a rectangular sample.
Choose Filter > Pattern Maker.
Do one of the following:
If you are generating a pattern in the same layer
that contains the sample
select the rectangular marquee tool ![]() in the Pattern Maker dialog box and select the area from
which you want to generate the pattern. To
move the selection marquee drag
it to a different location.
in the Pattern Maker dialog box and select the area from
which you want to generate the pattern. To
move the selection marquee drag
it to a different location.
If you are generating a pattern in a new layer or file select Use Clipboard as Sample in the Pattern Maker dialog box.
Specify the dimensions of tiles in the generated pattern by doing one of the following:
Enter pixel values in the Width and Height text boxes or drag the pop-up sliders.
Click Use Image Size to use the image size as the tile size Selecting this option produces a pattern with a single tile.
To offset the tiles in the generated pattern choose a direction from the Offset pop-up menu and specify an offset amount by entering a value in the Amount text box or dragging the Amount pop-up slider. The offset amount is a percentage of the tile dimension in the specified direction.
Click Generate. The preview area is tiled with the generated pattern (See "Previewing patterns on section 255
You can view the status of the current generation in the Photoshop status bar Press Esc to cancel the generation.
Click Generate Again to generate additional patterns using the same options or adjust the options and then click Generate Again.
You can navigate through the generated tiles using the Tile History panel (See "Reviewing tiles and pattern previews on section 256
When you are satisfied with a pattern preview and you have saved the tiles that you might want to use in the future click OK (See "Reviewing tiles and pattern previews on section 256
Previewing patterns
The Pattern Maker dialog box provides tools and options for previewing generated patterns. You can magnify and navigate in the preview image just as you do in the Photoshop document window. You can also show or hide tile boundaries and switch between previewing the original image and the generated pattern.
To magnify and reduce the preview image:
Select the zoom tool ![]() in the Pattern Maker dialog box.
in the Pattern Maker dialog box.
Click in the preview image to zoom in or hold down Alt ( Windows) or Option (Mac OS), and click in the preview image to zoom out.
The magnification level appears at the bottom of the dialog box.
To navigate in the preview image:
Select
the hand tool ![]() in the Pattern Maker dialog box and drag in the preview image. Alternately
hold down the spacebar and drag
in the preview image.
in the Pattern Maker dialog box and drag in the preview image. Alternately
hold down the spacebar and drag
in the preview image.
To display tile boundaries in the preview image:
Select Tile Boundaries in the Preview section of the Pattern Maker dialog box. To choose a different color for tile boundaries click the color swatch.
To switch between the generated pattern and the original image:
Choose an option from the Show pop-up menu in the Preview section of the Pattern
Maker dialog box.
When previewing the original image you change the sample area using the rectan- gular marquee tool. The new sample will be used for the next generation.
Reviewing tiles and pattern previews
The Tile History section of the Pattern Maker dialog box lets you review all the pattern previews you have generated. You can navigate through pattern previews delete pattern previews and save tiles as preset patterns.
Important: When you save a tile as a preset pattern only a single tile is saved not the full, generated pattern.
To navigate through tiles and pattern previews:
Do one of the following:
![]()
![]()
![]()
Click the First Tile button
Previous Tile button , Next Tile button , or Last Tile button .
![]()
Type the number of the pattern preview you want to view and press Enter ( Windows)
or Return (Mac OS).
If the Update Pattern Preview option is selected the full pattern is regenerated in the preview area If the Update Pattern Preview option is deselected only the tile thumbnail changes.
Deselect Update Pattern Preview to quickly review tiles. When you find the desired tile select Update Pattern Preview to regenerate the preview.
To delete a tile and pattern preview:
Navigate
to the tile you want to delete and click the Trash button
![]() .
.
To save a tile as a preset pattern:
Navigate
to the tile you want to save
and click the Preset button .
![]()
Enter a preset name and click OK.
You can create and manage libraries of presets using the Preset Manager (See "Managing libraries with the Preset Manager (Photoshop) on section 54
Specifying pattern smoothness and detail
The Smoothness and Sample Detail options in the Pattern Maker dialog box let you control the parameters that Photoshop uses to generate a pattern. The default settings work well for most samples so don t change these settings unless you get a poor result. Smoothness If the pixels in the sample lack contrast the Pattern Maker may introduce unwanted edges into the generated pattern Increasing the Smoothness value decreases the prominence of edges within a generated tile.
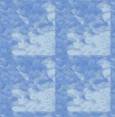

Generated pattern with Smoothness of 1 and Smoothness of 3
Sample Detail If the sample contains details that are cut up in the generated pattern, increase the Sample Detail value.

Example of sampled image


Generated pattern with Sample Detail of 5 and Sample Detail of 15
Note: Increasing the Smoothness and Sample Detail values results in slower pattern generation.
|
Politica de confidentialitate | Termeni si conditii de utilizare |

Vizualizari: 969
Importanta: ![]()
Termeni si conditii de utilizare | Contact
© SCRIGROUP 2025 . All rights reserved