| CATEGORII DOCUMENTE |
| Asp | Autocad | C | Dot net | Excel | Fox pro | Html | Java |
| Linux | Mathcad | Photoshop | Php | Sql | Visual studio | Windows | Xml |
XP is Microsoft's first attempt to truly integrate multimedia hardware and graphics-playing abilities. In previous versions of Windows, things such as movie making, music recording, CD burning, and graphics seemed an afterthought rather than a core part of the operating system.
But with XP, that changed. It's not only that Microsoft dressed up the operating system to make it look better; it also now offers Windows Media Player, a fully featured piece of music and entertainment software, and Windows Movie Maker, which lets you create home movies and videos.
In this chapter, you'll find hacks for improving your created movies, burning CDs more easily, converting graphics among formats, music sharing without spyware, and more.
When you need to convert images from one format to another, or need to shrink the size of existing images, try these two graphics tools.
I frequently have to convert graphics from one format to another. For example, I may need to convert a high-quality, very large bitmap TIFF file to a much smaller GIF or JPEG for posting to the Web. Sometimes, I need to shrink the size of a file, while keeping the same format-for example, when sending a picture via email to relatives or friends. When I'm creating my own icons [Hack #19], I need to convert graphics to the .ico format. There are also times when I work with an artist who needs a file in a particular format.
XP's built-in Paint program can't really do the trick. It can convert only a handful of graphics formats (for example, it can't handle .pcx or .ico format), and it won't let you customize the graphic; for example, you can't alter the compression of .jpg files to make them smaller. And it can't do batch conversions; to convert a file you have to open it and then save it in a different format.
For the kind of image conversion I do, I don't need a full-blown graphics program like Photoshop that carries a full-blown price tag of up to $600 (Photoshop Elements is another alternative, but that's not free either). Instead, I turn to the freeware and shareware programs detailed in the rest of this hack.
For most image-conversion chores, I turn to the free program IrfanView (https://www.irfanview.com), which is named after its creator, Irfan Skiljan. It lets you convert individual images or batches of images at a time, handles a wide variety of formats, and gives you a great deal of control over the conversion. For example, when converting to a JPEG, you can set the image quality, whether to save as color or grayscale, and whether to save it as a progressive graphic-one that gradually paints on the screen as it downloads over the Web.
To do a batch conversion, after you run the program, choose File >Batch Conversion, browse to the directory that has the files you want to convert, and select them. Choose the output format and any options you want to apply to the files. For example, for a certain project I needed to convert a group of large graphics in TIFF format to JPEG format, and the resulting files had to be very small, grayscale, and in progressive format. Figure 10-1 shows the options I chose in IrfanView.
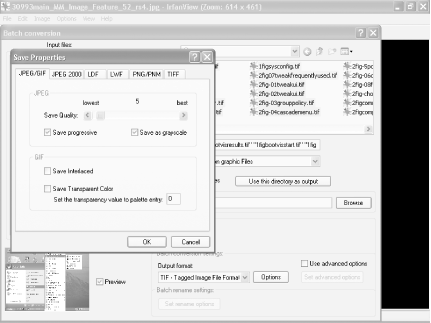
If you need to convert only an individual file, then call up the file, save it in whatever format you want, and use options like those shown in Figure 10-1.
IrfanView does much more than image conversion. I use it as my all-purpose file viewer, for example. It also works with scanners to bring images into your PC, and it includes basic image-editing tools.
One thing that IrfanView can't do is display before-and-after pictures of the graphic you're converting. For example, you can't preview what the converted picture will look like after it is converted. This can make image conversion a hit-or-miss affair: you'll first have to choose your conversion options, then convert the image, and then finally look at the output. If you're not happy with the results, you have to start back at the beginning, choose different options, and hope this one works.
ImageConverter .EXE (https://www.stintercorp.com/genx/imageconverter.php) shows you a side-by-side comparison of the before-and-after images, before you do the actual conversion. It also shows you the size of each image. That way, before you do the conversion, you can keep tweaking it until you have the size and quality you want. Figure 10-2 shows an example of shrinking a JPEG file while still trying to retain as much detail and quality as possible. The image on the left is the original image and is 242 KB. The one on the right is only 36 KB, but there is very little difference in the quality of the two, so I chose to save this one.
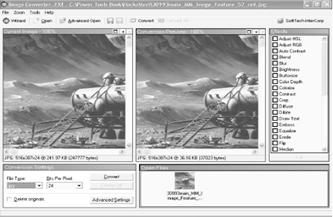
The program does batch conversions, as well as letting you convert files one at a time. It also lets you edit and add a wide variety of special effects when you convert, such as changing the color depth and contrast, adding a motion blur, posterizing the image, and more. The program is shareware and free to try, but you're expected to pay $35 if you decide to keep it.
Paint Shop Pro (https://www.paintshoppro.com) is an excellent all-around graphics program that also does image conversion, including batch image conversion. It's shareware and free to try, but it has a registration fee of $99.
XP lets you easily record digital music to your PC and burn music CDs. Here's how to make sure your digital music doesn't skip, pop, crackle, and hiss, as well as other advice on CD burning.
Windows Media Player lets you burn CDs, as well as 'rip' digital music from CDs and put them on your hard disk; but, as anyone who has ever burned and ripped music knows, the process is never problem-free. When you rip music, you may find that your digital music files skip and pop. And when you burn CDs, you may find that those CDs skip and have similar problems as well.
I've had many problems like that myself, particularly when copying opera CDs, which, as you'll see later in this hack, suffer from a nagging problem that causes most copied CDs to skip at least several times per CD.
When you rip music from CDs or old LPs, you may find that the digital music you rip to your PC skips and pops. There can be many causes for skipping and popping, so this section provides a number of ways to fix a variety of problems.
If you're recording from old LPs, the problem most likely isn't your computer. You're probably recording the music faithfully, but the vinyl on the LP has been damaged, so the resulting digital music suffers from skips and pops. You can solve the problem by cleaning up the skips and pops using downloadable software.
WAVClean (https://www.excla.com/WAVclean/English) and WaveCorrector (https://www.wavecor.co.uk) will both eliminate pops, skips, crackles, hisses, and similar noises from music you record from old LPs. Both programs require a several-step process. First, record the digital music using Windows Media Player or similar ripping software. You'll have to record in .wav format, because that's the only format these programs handle. Next, clean up the .wav files with one of the programs. Which one you use depends on whether you want to automate the cleanup or take a hands-on approach, and on how bad the problems are that you want to correct. WAVClean is the more automated of the two; load the .wav file, select Scrub, and choose from basic settings, and it eliminates hisses and crackles. It won't, however, clean up deeper scratches, so it's best for recordings that suffer from just hissing and crackling. With WaveCorrector, on the other hand, you see an actual oscilloscope view of the music files, with pops and similar problems highlighted in blue. You can either have the program make the edits to the file itself, or you can preview the edits and do the correcting yourself. WaveCorrector also includes a recording feature, so that you don't have to use Media Player or other ripping software, such as MusicMatch Jukebox (https://musicmatch.com). Once you've cleaned up the music, you can either convert it to .mp3 or .wma digital music to save on your hard disk using MusicMatch Jukebox, or you can burn directly from a .wav file to a CD using Windows Media Player, MusicMatch Jukebox, or similar software.
Both programs are shareware and free to try, but you are expected to pay if you continue using them. WAVClean costs to register, and $30 WaveCorrector costs $45.
If you've recorded the digital music from a CD rather than an LP, the problem may be dirt and grime on the original CD, and physically cleaning it may solve the problem. Wipe the bottom of the CD clean. The bottom of the CD may be scratched, and that can cause problems as well. In that case, you can try some of the CD-cleaning devices sold at music stores and computer stores.
|
Additionally, if the ripping software you're using allows it, try slowing down the speed with which you rip your music, or ripping it at a lower bit rate.
|
Finally, if you have a very old CD drive, the drive itself may be a problem. With some older, slower drives, when you rip music, you'll frequently get skips. If that's your problem, the only solution will be to buy a newer drive.
On occasion, your source and the digital music
files will be free of skips, but when you burn a CD, the resulting CD skips.
Sometimes, if you slow down the speed that you burn to a CD, you'll solve the
problem. Most burning software will let you adjust your burning speed. In
Windows Media Player, choose Tools ![]() Options
Options
![]() Devices
and highlight your CD drive. Then, click on Properties and choose the Recording
tab, as shown in Figure 10-3. From the 'Select a write speed'
drop-down box, choose a slower speed than Fastest. Also, close all other
programs when you're burning a CD, so that CPU, RAM, and system resources are
all devoted to CD burning.
Devices
and highlight your CD drive. Then, click on Properties and choose the Recording
tab, as shown in Figure 10-3. From the 'Select a write speed'
drop-down box, choose a slower speed than Fastest. Also, close all other
programs when you're burning a CD, so that CPU, RAM, and system resources are
all devoted to CD burning.
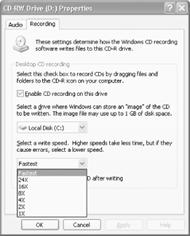
If that doesn't solve the problem, try using analog rather than digital CD writing.
Choose Tools ![]() Options
>Devices, highlight the CD drive that you want to use analog playback, click
on Properties, and go to the Audio tab. From the Copy section, choose Analog.
If that still doesn't work, go back to the same tab and choose 'Use error
correction.' This will slow down the CD burning process even further, but
it may solve the problem.
Options
>Devices, highlight the CD drive that you want to use analog playback, click
on Properties, and go to the Audio tab. From the Copy section, choose Analog.
If that still doesn't work, go back to the same tab and choose 'Use error
correction.' This will slow down the CD burning process even further, but
it may solve the problem.
On opera CDs, or any CD with particularly lengthy pieces, a single aria or other musical selection is sometimes spread out over two or more contiguous tracks. When a CD player plays the CD, the aria sounds as if it were one track; the music flows smoothly, without interruption. However, Windows Media Player and similar burning software, such as MusicMatch Jukebox, automatically adds pauses between tracks when you burn to a CD, so when you rip music from the opera CD and then burn it, the aria will be interrupted.
Some software lets you eliminate the pause between tracks when you burn to a CD. But then it eliminates all pauses, so the entire opera plays as if it were one long, single track, with no pauses, and you can't listen to it.
What's a Cecilia Bartoli or Rene Fleming fan to do?
You can solve the problem by using a program that makes an exact duplicate of an entire CD, rather than copying individual files. Both Exact Audio Copy (https://www.exactaudiocopy.de) and Nero Burning ROM (https://www.nero.com) will do that. They'll make images of the CD and then let you use those images to burn a CD. I've found that opera CDs burned with them generally don't have the unnatural pauses. Exact Audio Copy is free, while Nero Burning ROM is shareware and free to try, but $69 if you keep using it.
|
Music from the Library If you're looking to build up a digital music or CD collection, the Internet isn't the only place to turn. Another excellent place is the public library. Many libraries have excellent CD collections, particularly if you're interested in classical music, opera or jazz. While the legalities of the issue are questionable at best, technically you can rip music from your library's CD collection, and burn CD collections from the ripped music as well. Many libraries allow you to search the catalog and make request via the Internet, so you can make requests from home, and be notified via email when the CDs are in. In Cambridge, MA, where I live, I regularly make requests this way, and the library is part of a regional library network, so I have access to the entire library network's music collection. I frequently refer to the Penguin Guide to Compact Discs to find the best recording of a particular opera, request the CD, then add it to my digital music collection. |
If you use Windows Media Player Version 9 to burn CDs, download and use the TweakMP PowerToy for Windows XP from https://www.wmplugins.com. (It's available for Version 9 only, not Version 8, of Windows Media Player.) The PowerToy has a variety of tools, most of which are only moderately useful. But the feature that makes it worthwhile is its ability to level the volume of files when you burn a CD. One problem with burning CDs is that the digital music files you're going to burn are frequently recorded at different levels. That means that when you play the CD, the music plays at different volumes, forcing you to constantly change the volume control on your CD player. The PowerToy automatically levels the volume of all files, so that the volume is the same on all tracks on the burned CD. After you install the plug-in, choose Tools >Plugins >TweakMP to run it. To do volume leveling, click on the CD tab and check the box next to 'Automatically level the volume of files when copying to an audio CD
Build up a digital music collection by saving files in MP3 format when you listen to Internet radio stations.
When I'm at my PC, I spend a fair amount of time listing to streaming Internet radio stations, such as you can find at https://www.shoutcast.com, https://www.live365.com, or the many radio stations available directly from Windows Media Player and MusicMatch Jukebox.
|
Often, I'll want to listen to a particular song again after hearing it-for example, a pavan by the English Renaissance composer John Dowling that I don't have on my CD collection. But because radio stations stream music to your PC, that music apparently can't be called back up and listened to again. Same deal with sample clips on Amazon.com and other sellers of digital music-once you've listened to the clip, you can't save it like other files.
However, there is a way to save streaming music or any streaming audio to your PC as a digital music file. Super MP3 Recorder (https://www.supermp3recorder.com) lets you capture streaming music in MP3 and WAV formats. It's shareware and free to try, but if you continue to use it, you're expected to pay $19.95, or $29.95 for the Professional version, which lets you do sound editing and lets you automatically start recording at preset times.
To record streaming music, install and run the program, then choose Option, which will bring up the screen shown in Figure 10-4. This screen lets you choose which format to record your music. Unless you're planning to edit the sound file, choose MP3 as your recording format, because WAV produces files that are extremely large.
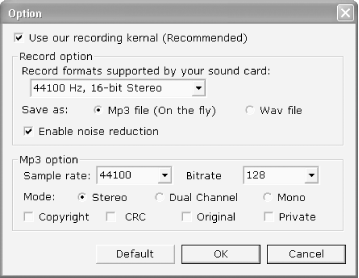
Click OK and return to Super MP3 Recorder's main screen. Now click Volume Control. This lets you not only set the volume control, but also to choose from which input you want to record. The program can record from a CD player, microphone, auxiliary input, and several other sources. By default, it's enabled to record only from a CD, so you have to choose the Wave Out option if you're recording from an audio stream.
By default, the recorded music files are stored in the C:Program FilesSuper Mp3 Recorder Professional folder. To change the location, click on the Browse button and choose a new folder.
Now you're ready to record. Listen to your radio station (or any other streaming input) and, when you want to record, click on the Start Recording button. The program will tell you that it's started recording, show you how long you've been recording, and display information about your recording format, as shown in Figure 10-5.
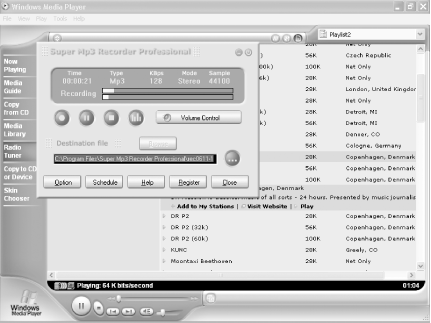
The program's controls work like a CD player's, so you can pause and stop recording. When you've finished recording, go to the location where you've chosen to save your files, and the music file will be there, ready to play. The file will have an odd name, such as rec0611-143130.mp3. If you want it to have a more understandable filename, before you start recording, give it a filename of your choosing in the Destination file box, shown in Figure 10-5.
Ripcast Streaming Audio Ripper is a similar program, but is designed to work with SHOUTcast servers that deliver streaming MP3 files, so won't work for all streaming audio formats. It's shareware and free to try, but you're expected to pay $9.98 if you continue to use it. It's available from Internet download sites and from https://www.xoteck.com/ripcast.
Finding and sharing music files doesn't mean that your system has to be filled with pop-up ads and spyware. Here's how to share files and entertainment files without the excess baggage.
If you're a fan of the Kazaa file-sharing and music-sharing software, you probably know that the biggest problem with the program is that it's full of pop-up ads and spyware. The spyware tracks your activities as you use the Internet, reports on them to an ad server, and you're then served ads based on your travels. Additionally, some of the spyware can be even more insidious and in the future could make use of your computer's spare CPU cycles without you knowing it.
If you try to track down and disable the program's associated spyware, as detailed in [Hack #33], you'll disable Kazaa.
One solution is to get an ad-free and spyware-free version of the program, called Kazaa Lite, shown in Figure 10-6. In all other respects, it looks and functions like Kazaa and taps into the same file-sharing network, but it doesn't carry the ads and spyware. It's free and available for download from https://doa2.host.sk.
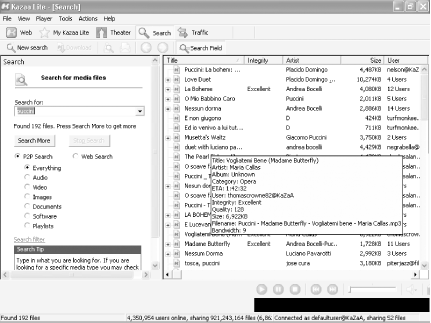
Search and share files with it just as you do with Kazaa. As with Kazaa, if you're using a high-speed connection and fast PC, you may find that your PC will be turned into a supernode, which means you'll be subject to many searches and downloads from other Kazaa and Kazaa Lite users. In essence, your PC becomes a gateway into the entire file-sharing network for nearby users. This can be problematic and clog your bandwidth. If you don't want to be a supernode, choose Tools >Options >Advanced and check the box next to 'Do not function as a SuperNode.'
The program offers other benefits as well. When you run Kazaa, it calculates your participation level-how frequently other people download files from you. Based on that participation level, you may either have to wait in a long line to download files from others, or else immediately jump to the head of the download queue. Kazaa Lite automatically gives you the highest participation level, so that you need not wait in line to download. Additionally, it will automatically find several sources for the file you want to download and then download from all sources simultaneously to save you download time.
By the way, don't look for the software in a popular download site such as https://www.download.com. The owner of Kazaa asked that the software be removed from that site, and the site complied. Instead, go straight to https://doa2.host.sk/.
Another ad-free and spyware-free alternative to Kazaa is Shareaza (https://www.shareaza.com), a front-end peer-to-peer client for the popular Gnutella file-sharing network.
Ways you can make better home movies and other videos with XP's built-in video maker.
XP is Microsoft's most media-aware operating system, and it comes with built-in software for making and editing videos and home movies: Windows Movie Maker. (To run it, choose Start >All Programs >Accessories >Windows Movie Maker.) But making videos properly with it can be tricky, so check out these tips on how to make better home movies and videos.
Windows Movie Maker lets you edit movies and add special effects and titles, but it all starts with capturing the video properly. So, first make sure that you bring the video into your PC in the best way.
If you have an analog video camera or videotape, you need some way of turning those analog signals into digital data. You can do this via a video capture board or by using a device you can attach to your FireWire or USB port. If you're going the route of a video capture board, make sure the board has XP-certified drivers; otherwise, you may run into trouble. To find out whether a board has XP-certified drivers, search the Windows Compatibility List at www.microsoft.com/windows/catalog.
If you have a USB port, you can import analog video with USB Instant Video or USB InstantDVD, both available from https://www.adstech.com. They're hardware/software combinations; to get the video into your PC, connect the analog video device to the USB Instant Video or USB InstantDVD device, and then connect a USB cable from the device to the USB port on your PC. (A similar product, called the Dazzle Digital Video Creator 150, will do the same thing. For details, go to https://www.dazzle.com.)
Check your system documentation to see what type of USB port you have. If you have a USB 1.1 port, you won't be able to import high-quality video, and you'd be better off installing a video capture card. USB 2.0 will work fine, though.
If you have a FireWire-enabled PC, you're also in luck, because its high-speed capacity is also suitable for importing video. You'll have to buy extra hardware, called Hollywood DV-Bridge. Plug your RCA cable or S-Video cable into Hollywood DV-Bridge, and then plug a FireWire cable from Hollywood DV-Bridge into your FireWire port, and you'll be able to send video to your PC. For more information, go to https://www.dazzle.com/products/hw_bridge.html.
Once you've set up the hardware and your camera, recording the video is easy. Open Windows Movie Maker, choose File >Record, start the camera or video, and click Record.
If you have a digital video camera or WebCam, you shouldn't need any extra hardware in order to capture video from it, as long as you have a FireWire port on your PC. These devices generally include built-in FireWire ports (the cameras might call the port an IEEE 1394 or an i.Link port). If you don't have a FireWire port on your PC, you can install a FireWire port card. These generally cost well under $100. Make sure that the card is OHCI (Open Host Controller Interface)-compliant.
When you plug your digital camera into a FireWire port and turn it on, Windows will ask you what you want to do with the camera. Tell it that you want to Record in Movie Maker, and it will launch Movie Maker to the Record dialog box, with a video showing in the preview window.
Before you start recording, you'll see a preview of your movie in the Record dialog box, shown in Figure 10-7. This is your chance to change your video settings, and choosing the proper setting is perhaps the most important step in creating your video.
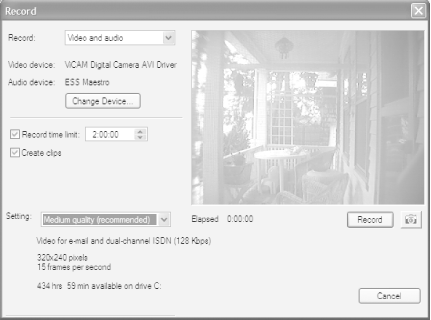
Look at the Setting drop-down box in Figure 10-7. This box lets you choose the quality of the video you're creating, which is the most important setting. These setting will be dependent on the input source; digital video cameras, for example, let you record at a higher quality than analog video cameras, so they will give you a wider range of options. Movie Maker comes with a number of preset profiles, including three basic ones: High, Medium, and Low quality. When you make a choice of your profile, Movie Maker tells you how many hours and minutes of recording time you have, based on your disk space and the disk requirements of the profile. For example, you might have 193 hours of recording time based on the High setting, but 1,630 hours based on the Low setting.
Those three profiles aren't your only choices, though. You can choose from a much wider variety of profiles (as a general rule, I suggest doing that), based on what you plan to do with the eventual video. Do you plan to post the video on the Web? Just play it back at home? Run it on a personal digital assistant? These other profiles are designed for specific purposes like those.
To select the profile, choose Other in the Setting drop-down list. Underneath it, a new drop-down list appears, shown in Figure 10-8, with a range of profiles from which you can choose. They're prebuilt for specific uses-for example, recording video to post on the Web, for color PDA devices, and for broadband NTSC (National Television Standards Committee), which is standard TV.
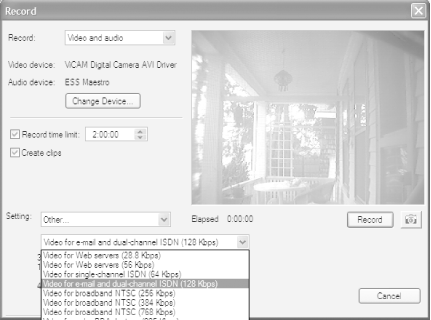
Whenever you choose a profile, you'll see underneath it the frame size of the video, the frames per second, and if you choose a profile from Other, you'll also see the video bit rate. Here's what the settings mean:
Video display size
The size of the video, in pixels-for example, 740 by 480, or 320 by 240.
Frames per second
The number of frames captured per second. For smooth video, you need 30 frames per second, which is the 'High quality' setting. The medium and low quality settings record at 15 frames per second.
Video bit rate
The bit rate of the recorded video-the higher the bit rate, the greater the quality.
Audio bit rate and properties
These settings aren't shown in the Windows Movie settings, but they vary according to which profile you choose. Audio properties are measured in kilohertz (kHz)-the higher the number, the greater the quality. Audio bit rate measures the bit rate-again, the higher the bit rate, the greater the quality.
To help you make the best choice among profiles, Table 10-1 shows the settings for every one of the Movie Maker profiles.
Table 10-1. Settings for Movie Maker profiles |
||||
|
Profile name |
Video display size |
Video bit rate |
Audio properties |
Audio bit rate |
|
Video for web servers (28.8 Kbps) |
160x120 pixels |
20 kilobits per second (Kbps) |
8 kilohertz (kHz) |
8 Kbps |
|
Video for web servers (56 Kbps) |
176x144 pixels |
30 Kbps |
11 kHz |
10 Kbps |
|
Video for single-channel ISDN (64 Kbps) |
240x176 pixels |
50 Kbps |
11 kHz |
10 Kbps |
|
Video for email and dual-channel ISDN (128 Kbps) |
320x240 pixels |
100 Kbps |
16 kHz |
16 Kbps |
|
Video for broadband NTSC (256 Kbps) |
320x240 pixels |
225 Kbps |
32 kHz |
32 Kbps |
|
Video for broadband NTSC (384 Kbps) |
320x240 pixels |
350 Kbps |
32 kHz |
32 Kbps |
|
Video for broadband NTSC (768 Kbps) |
320x240 pixels |
700 Kbps |
44 kHz |
64 Kbps |
|
Video for broadband NTSC (1500 Kbps total) |
640x480 pixels |
1,368 Kbps |
44 kHz |
128 Kbps |
|
Video for broadband NTSC (2 Mbps total) |
640x480 pixels |
1,868 Kbps |
44 kHz |
128 Kbps |
|
Video for broadband film content (768 Kbps) |
640x480 pixels |
568 Kbps |
44 kHz |
128 Kbps |
|
Video for broadband film content (1500 Kbps total) |
640x480 pixels |
1,368 Kbps |
44 kHz |
128 Kbps |
|
Video for color PDA devices (150 Kbps) |
208x160 pixels |
111 Kbps |
22 kHz |
32 Kbps |
|
Video for color PDA devices (225 Kbps) |
208x160 pixels |
186 Kbps |
22 kHz |
32 Kbps |
|
DV-AVI (25 Mbps) |
720x480 pixels (NTSC) 720x525 pixels (PAL) |
1,411 Kbps |
48 kHz |
16 Kbps |
If you use Movie Maker to make or copy your own videos and burn them to DVDs, consider these tips:
The USB 1.0 standard is not fast enough to connect a camera or other video input to your PC. Its throughput of 11 Mbps isn't fast enough for capturing high-quality video, which is 30 frames per second with 24-bit color at a resolution of 640 by 480, and requires speeds of at least 210 Mbps. USB 2.0, which has a speed of 480 Mbps, and FireWire, which has a speed of 400 Mbps, will work, however.
Make sure you have a substantial amount of free hard disk space if you're going to burn your videos to DVDs. The video will be cached onto your hard disk before it's burned to DVDs, so you'll typically need several free gigabytes.
Defragment your hard drive [Hack #74] before creating and burning DVDs for best performance. If you have a second hard drive, use that for DVD creation rather than your primary hard drive. Regardless of the speed of your CPU, turn off any background applications that are running when you import video and create your DVD.
If you're burning high-quality video to a DVD, figure that you'll be able to fit about an hour's worth on a single DVD. At a lower quality (lower bit rate), you can fit up to about two hours on a DVD. Keep in mind, though, that if you write at the lower bit rate, the DVD might not be able to be played on a set-top DVD player, though it will work on your PC's DVD player.
There's no single accepted standard for DVD burning, so not all DVD disks that you burn will work on all set-top DVD players. Generally, most set-top DVD players will play DVD-R discs, but they may not all play DVD-RW or DVD+RW disks. Manufacturer information can't always be trusted, but check the web sites for the latest details.
After you've created your video and you're ready to burn it to a DVD, set aside plenty of time. It can take up to two hours to burn a one-hour DVD, depending on your CPU and drive speed.
If you want features beyond those offered by Windows Movie Maker, try Ulead DVD Movie Factory. In addition to basic video-editing tools, it lets you use transitions and add special effects and menus, and it includes backgrounds, preset layouts, and music you can add to your videos. In addition, it will burn to DVD, VCD, and SVCD and can save files in a variety of video formats. It's shareware and available to try for free, but you're expected to pay $44.95 if you keep using it. It's available from Internet download sites, as well as from https://www.ulead.com.
|
Politica de confidentialitate | Termeni si conditii de utilizare |

Vizualizari: 1102
Importanta: ![]()
Termeni si conditii de utilizare | Contact
© SCRIGROUP 2025 . All rights reserved