| CATEGORII DOCUMENTE |
Microsoft Office XP Professional

Microsoft Word XP Professional
Deschiderea unui document
Bara de instrumente
Deplasarea in fisier
Selectarea textului
Copierea textului
Mutarea textului
Stergerea textului
Formatarea textului
Inserare de tabele in document
Alte obiecte care se pot insera in document
Alte formatari in document
Formatarea paginii
Vizualizarea documentului
Alte instrumente de lucru
Salvarea documentelor
Imprimarea documentelor
Microsoft Word XP Professional
Deschiderea unui document
Dupa lansare, Word se deschide cu o pagina de document goala (Figura F.8).
Un document nou se deschide si daca in timpul unei sesiuni de lucru Word se alege secventa Fisier/Nou
respectiv se apasa butonul "![]() "
din bara de instrumente de lucru.
"
din bara de instrumente de lucru.
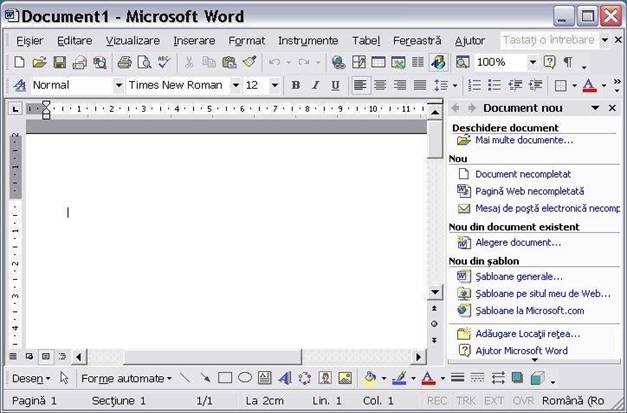
Figura F.8.
Fereastra noua Word (Figura F.8) prezinta in partea dreapta
lista celor mai recent modificate documente Deschidere Document), daca sunt, si
a sabloanelor predefinite (Nou din sablon etc.), din care utilizatorul poate sa aleaga in functie de destinatia documentului nou creat.
Se va gasi,sub Sabloane generale ,o diversitate foarte mare de documente tip care pot fi create, cu particularizari specifice, astfel incat utilizatorul isi poate eficientiza munca, nefiind nevoit sa inceapa de la zero
Daca exista documente care trebuie editate, Word se poate deschide prin dublu click pe numele fisierelor respective si va afisa la deschidere continutul deja existent in ele
Altfel, daca Word este deja deschis si se doreste sa se lucreze si la alte fisiere, deja existente, ele se deschid
cu Fisier/Deschidere sau
prin apasare pe butonul "![]() "
din bara de instrumente
"
din bara de instrumente
Se observa ca in Word se pot deschide fisiere de formate diverse, nu neaparat create cu Word.
In fereastra de deschidere se pot vizualiza prin derularea listei "Fisiere de tip toate extensiile recunoscute de Word.
In Word
pot fi deschise simultan un numar mare de documente
se pot copia fragmente de text sau alte obiecte din unul in altul prin intermediul clipboard-ului (asa cum a fost descris in capitolele precedente referitoare la Notepad si WordPad).
Gestionarea documentelor multiple se realizeaza cu ajutorul meniului Fereastra
Atentie: deschiderea de documente multiple, desi suportata pana la o anumita limita, incetineste vizibil functionarea aplicatiei, mai ales in cazul documentelor mari, cu formatari complicate sau cu multe obiecte inserate (imagini, formule, foi de calcul etc.). Este indicat sa se salveze periodic, cu grija, continutul documentelor deschise si sa se inchida cele de care nu mai este nevoie in sesiunea curenta pentru a se preveni pierderea de date prin inchideri accidentale.
In foaia de lucru Word poate fi folosit butonul din dreapta al mouse-ului.
In functie de locul unde este apelat si de entitatile selectate se va deschide o lista de comenzi si optiuni contextuala.
Bara de instrumente
Pe bara de instrumente de lucru se regasesc icoane care reprezinta scurtaturi la toate comenzile si setarile din meniuri
Poate fi configurata din
Vizualizare/Bare de Instrumente, lista care se deschide astfel prezentand diverse grupe de scurtaturi (bare de instrumente) si optiunea Particularizare
Particularizarea se poate face si din meniul Instrumente/Particularizare
Prin stationarea cursorului (fara a se face click) deasupra butoanelor, Word afiseaza intr-un mic dreptunghi galben semnificatia butonului respectiv. Este astfel usor sa se identifice comenzile care sunt in spatele acestor scurtaturi.
Exemplul clasic este butonul care reprezinta o discheta ("![]() "),
si care inseamna intotdeauna Fisier/Salvare
"),
si care inseamna intotdeauna Fisier/Salvare
Bara de instrumente contine scurtaturi la comenzi de uz general (deschidere document nou, deschidere document existent, salvare etc.) si de formatare a textului in timpul lucrului. Toate aceste comenzi au corespondent in meniuri.
Deplasarea in fisier
Cursorul marcheaza inceputul documentului, unde utilizatorul poate incepe sa introduca date (text, imagini, ecuatii etc.). Pe masura ce se introduce textul, randurile se completeaza in cadrul aceluiasi paragraf.
Daca se doreste inceperea unui paragraf nou se tasteaza "Enter
Deplasarea in cadrul textului scris se face
cu sagetile de pe tastatura,
respectiv cu mouse-ul (se face click cu butonul din stanga acolo unde se doreste editarea textului introdus).
Deplasarea rapida se face in mai multe moduri:
cu tasta Home se deplaseaza cursorul la inceputul liniei curente,
cu tasta End se deplaseaza cursorul la sfarsitul liniei curente,
combinatia de taste Ctrl+Home deplaseaza cursorul la inceputul documentului,
combinatia de taste Ctrl+End deplaseaza cursorul la sfarsitul documentului,
cu ajutorul barelor de defilare ("scroll ) orizontale si verticale se poate vedea orice portiune a documentului fara a se deplasa cursorul in zona respectiva. Deplasarea cursorului se va face cu click pe butonul stanga al mouse-ului.
Selectarea textului
Selectarea unui bloc de text se poate face in mai multe moduri:
se deplaseaza cursorul la inceputul blocului de text, se apasa butonul din stanga al mouse-ului si se deplaseaza
mouse-ul pana cand intregul bloc este evidentiat (afisat pe fond negru).
pentru a selecta tot documentul se apasa Ctrl+A sau se alege din meniul Editare comanda Selectare Totala
Pentru a anula o selectie se face click cu mouse-ul oriunde pe ecran.
Copierea textului
Exista mai multe metode pentru a copia un text. In toate situatiile se parcurg urmatoarele etape:
se selecteaza textul care trebuie copiat,
se alege din meniul Editare comanda Copiere sau se apasa combinatia de taste Ctrl+C sau butonul "![]() " din bara de instrumente, respectiv se face click cu butonul din dreapta al mouse-ului si se
selecteaza Copiere din meniul care apare,
" din bara de instrumente, respectiv se face click cu butonul din dreapta al mouse-ului si se
selecteaza Copiere din meniul care apare,
se muta cursorul in noua pozitie,
se alege din meniul Editare comanda Lipire sau se apasa combinatia de taste Ctrl+V sau butonul "![]() " din bara de instrumente, respectiv se face click cu butonul din dreapta al mouse-ului si se
selecteaza Lipire din meniul care apare.
" din bara de instrumente, respectiv se face click cu butonul din dreapta al mouse-ului si se
selecteaza Lipire din meniul care apare.
In momentul in care se face lipirea, pe ecran apare o icoana tip Smart Tag care permite selectarea modului de lipire (Figura F.9), prin marcarea unei optiuni din lista care apare.
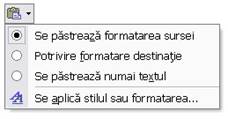
Figura F.9.
Mutarea textului
Se procedeaza dupa cum urmeaza:
se selecteaza textul care trebuie mutat,
se alege din meniul Editare comanda Decupare sau se apasa combinatia de taste Ctrl+X sau butonul "![]() " din bara cu instrumente de lucru. Textul va disparea din pozitia
initiala, dar se va pastra
in clipboard
" din bara cu instrumente de lucru. Textul va disparea din pozitia
initiala, dar se va pastra
in clipboard
se muta cursorul in noua pozitie in text,
se alege din meniul Editare comanda Lipire sau se apasa combinatia de taste Ctrl+V sau butonul "![]() " din bara de instrumente.
" din bara de instrumente.
Stergerea textului
Se pot sterge atat caracter cu caracter, cat si blocuri mari de text. Se procedeaza astfel:
pentru a sterge caracterul din dreapta cursorului, se apasa tasta Delete (Del) de pe tastatura;
pentru a sterge caracterul din stanga cursorului, se apasa tasta Backspace de pe tastatura;
pentru a sterge un bloc de text, se selecteaza mai intai blocul respectiv si apoi se apasa tastele Backspace sau Delete Aceste actiuni nu pastreaza textul sters in clipboard.
stergerea unui bloc de text
selectat se face si apasind butonul "![]() " din bara de instrumente sau urmand selectia
Editare/Decupare, respectiv Ctrl+X
" din bara de instrumente sau urmand selectia
Editare/Decupare, respectiv Ctrl+X
Daca s-a sters din greseala ceva util, textul sters se poate recupera utilizind butonul de anulare ("![]() ") din bara cu instrumente de lucru, respectiv se
alege optiunea Anulare din meniul Editare ,(Ctrl+Z)
") din bara cu instrumente de lucru, respectiv se
alege optiunea Anulare din meniul Editare ,(Ctrl+Z)
Textul sters va fi reamplasat in pozitia initiala.
Formatarea textului
Posibilitatile de lucru cu Word sunt mult extinse fata de editoarele de text simple care se instaleaza o data cu Windows XP (Notepad, WordPad). Formatarea textului se refera la prelucrari de text in ceea ce priveste aspectul (font-ul, marimea, tipul, culoarea etc.) si asezarea in pagina (alinieri, indentari etc.).
Optiunile de formatare se gasesc in meniul Format, grupate dupa functiuni, iar cele mai utilizate au scurtaturi in bara de instrumente:
apelarea tabletei de stiluri si
formatari - "![]() ",
",
definire stil din
lista, - "![]() ",
",
definire font (corp de litera) din lista,
- "![]() ",
",
definire dimensiune caracter din lista - "![]() ",
",
corp de text 'aldin' (bold), - "![]() ",
",
corp de text 'cursiv '(italic) - "![]() ",
",
corp
de text ,subliniat '(underlined) - "![]() ",
",
text aliniat la stanga - "![]() ",
",
text centrat, - "![]() ",
",
text aliniat la dreapta, - "![]() ",
",
text aliniat si la stanga si la dreapta, - "![]() ",
",
spatiu intre randuri - "![]() ",
",
paragraf numerotat - "![]() ",
",
paragraf evidentiat cu semne speciale, - "![]() ",
",
micsorare indentare (deplasare subparagraf la stanga) - "![]() ",
",
marire indentare (deplasare subparagraf la dreapta) - "![]() ",
",
bordura exterioara, din lista - "![]() ",
",
evidentiere text cu culoare,
selectie din lista, - "![]() ",
",
culoare
font, selectie din tableta - "![]() ".
".
Pentru formatare se procedeaza astfel:
se selecteaza textul care trebuie formatat,
se apasa butonul din bara de instrumente sau se alege optiunea dorita din meniul Format (se observa ca textul selectat se modifica instantaneu).
Pentru renuntarea la o formatare de genul celor selectabile prin buton,
se selecteaza textul si
se dezactiveaza butonul respectiv.
Inserare de tabele in document
Tabelele din Word permit organizarea textului sub forma de linii si coloane.
Fiecare casuta dintr-un tabel poate contine orice fel de date
Pentru a crea un tabel intr-un document se parcurg urmatoarele etape:
se plaseaza cursorul acolo unde trebuie introdus tabelul
se selecteaza Tabel/Inserare/Tabel si
se aleg optiunile de format dorite in fereastra aparuta
se apasa "OK" daca se doreste inserarea tabelului, respectiv "Revocare" daca nu se mai doreste acest lucru.
Pentru a se adauga chenar unui tabel,
se plaseaza cursorul oriunde in interiorul tabelului si
se deschide meniul Format/Borduri si umbrire
sau
se apasa pe butonul din dreapta al mouse-ului si
se alege Borduri si umbrire
Apare o fereastra in care se pot defini formele chenarelor si bordurilor, culori, umbriri etc.
Pentru inserarea de text intr-o celula a tabelului se face click in interiorul ei si se introduce textul in pozitia cursorului. Continutul uneia sau mai multor celule se poate sterge, muta sau copia ca orice text, in modul descris mai sus.
Pentru a sterge linii si coloane
se selecteaza entitatile respective, in Tabel sau in lista de la butonul drept al mouse-ului
se alege Stergere celule si
apoi se aleg optiunile corespunzatoare din fereastra care apare, care se refera la deplasarea elementelor ramase in tabel, stergeri de randuri si coloane intregi.
Pentru a insera o linie sau o coloana,
se plaseaza cursorul intr-o celula adiacenta locului in care se doreste adaugarea coloanei, respectiv liniei
se deschide Tabel si
se selecteaza Inserare, cu optiunile dorite (coloana la stanga sau la dreapta, rand deasupra sau dedesubt).
Redimensionarea tabelului se face
prin deplasarea jaloanelor specifice de pe rigla gradata care apare sub bara de instrumente.
Pentru modificarea coloanelor, exista posibilitatea scindarii, respectiv imbinarii celulelor de pe linii.
10. Alte obiecte care se pot insera in document
Meniul Inserare cuprinde toate comenzile de inserare de obiecte, respectiv de marcatori, care se pot efectua intr-un document. Dintre acestea, cele mai uzuale sunt:
inserarea de imagini, Inserare/Imagine , dupa care se specifica sursa. Peste aceste imagini se pot realiza evidentieri prin incercuire, marcari, indicatii cu sau fara text chiar in documentul Word, mai simple, utilizand instrumentele de desenare aflate la baza ferestrei de lucru. Pentru formatari la nivel de imagine, se selecteaza imaginea respectiva cu butonul din dreapta al mouse-ului si se alege Formatare imagine din lista, dupa care in fereastra care se deschide se fac toate setarile.
inserarea de hyperlink-uri, Inserare/Hyperlink (Ctrl+K). Se deschide o fereastra in care se defineste legatura, care poate face referire la pasaje din documentul curent sau la alte documente.
inserarea de simboluri, Inserare/Simbol Se deschide un tabel multiplu cu simboluri (de exemplu, litere grecesti, simbolul EURO, grad Celsius etc.) care se pot introduce in text in pozitia cursorului prin apasarea butonului "Inserare". Se observa ca exista o lista de font-uri posibile. Semnele speciale folosite in stiinte se regasesc in font-ul Symbol din aceasta lista.
inserarea de formule matematice, Inserare/Camp Din lista se pot alege entitati multiple, de exemplu Formula (pentru realizarea de operatii matematice), Eq (pentru editarea de ecuatii matematice cu operatii si simboluri specifice) etc.
inserare de obiecte diverse, Inserare/Obiect Obiectele pot fi: tabele Excel, grafice, diagrame Access, calendar, capturi de ecran etc.
inserarea de salturi de pagina, numerotari, data si ora curenta etc.
11. Alte formatari in document
Meniul Format cuprinde formatari referitoare la toate tipurile de entitati din document.
Acestea pot fi aplicate intregului document sau portiunilor selectate
Formatarile cele mai uzuale (din care o parte se regasesc si in bara de instrumente) sunt in linii mari urmatoarele:
Format/Font deschide o fereastra de dialog in care se definesc caracteristicile "corpului de litera" folosit in document sau pe portiunile electate. Permite selectarea tipului de caracter, a marimii, stilului, efectelor si contine o fereastra in care se va vedea efectul setarilor facute inainte ca ele sa fie aplicate in document.
Format/Paragraf deschide o fereastra in care se definesc caracteristicile "paragrafului" selectat: aliniere, spatiere, indentare etc., cu posibilitatea de a vizualiza efectul setarilor inainte de a fi aplicate in document.
Format/Marcatori si numerotare..deschide fereastra de realizare a"titlurilor de paragraf" si "indentarilor in text"
Format/Coloane ofera posibilitatea scrierii textului pe coloane in pagina, fara a se defini tabele.
alte formatari: tabulatori, fundalul paginii etc.
Un alt mod de a se realiza formatari de corpuri de text selectate este prin actionarea culiselor (slider) de pe rigla gradata (Ruler) care apare deasupra documentului.
Pozitia acestor culise defineste pozitia inceputului de paragraf fata de marginea din stanga a formatului, pozitia corpului textului aliniat fata de marginile documentului etc.
Formatarea paginii
Definirea portiunii tiparite din foaia alba se face prin deschiderea ferestrei Fisier/ Initializare pagina (Figura F.10).
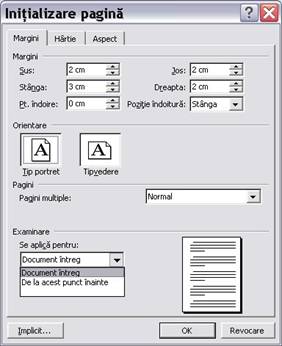 Figura F.10.
Figura F.10.
Se definesc marginile documentului, pozitia formatului (tip portret, vertical, respectiv tip vedere, orizontal).
Unitatile de masura se stabilesc in Instrumente/Optiuni/General. Dimensiunea paginii de document se alege din fila Hartie (Figura F.11) si este recomandabil sa fie un format recunoscut de imprimanta, iar hartia utilizata pentru tiparire sa aiba chiar acel format, pentru a evita orice eroare.
 Figura F.11.
Figura F.11.
Fila a treia defineste "aspectul general al paginii", "spatiul rezervat antetului" si "subsolului" etc.(Figura F.12).
 Figura F.12.
Figura F.12.
Vizualizarea documentului
Atat in timpul lucrului, cat si inaintea tiparirii, este necesar sa se controleze redactarea documentului din punct de vedere al aspectului sau. In acest sens se folosesc optiunile meniului Vizualizare
Astfel, documentul se poate vedea in fereastra de lucru in mai multe moduri:
Normal, vizualizarea implicita,
Aspect pagina Web, pentru a se vizualiza in conditii de Web un document care se redacteaza pentru a se salva ".htm" sau ".html".
Aspect pagina imprimata, in care se vede si "hartia" de sub text
Antet si subsol, in care corpul documentului se vede cenusiu deschis si nu este accesibil, in timp ce sunt deschise pentru editare antetul si subsolul.
Schita, pentru organizarea si structurarea continutului fisierului.
Panoramarea documentului Zoom) se poate face
si prin selectarea scarii de reprezentare din lista aflata
in bara de instrumente rapide: "![]() ".
".
forma de vizualizare foarte importanta este Fisier/Examinare
inaintea imprimarii (butonul "![]() "),
care va afisa
pe ecran aspectul tiparit al
documentului.
"),
care va afisa
pe ecran aspectul tiparit al
documentului.
Iesirea din pagina de examinare se face apasind butonul "Inchidere din bara de instrumente.
Atentie: aceasta verificare se face obligatoriu inaintea oricarei tipariri la imprimanta.
Alte instrumente de lucru
In meniul Instrumente se gasesc, in afara posibilitatii de particularizare a barei de instrumente, si alte aplicatii utile pentru lucrul in Word, printre care:
corectarea automata
ortografica si gramaticala a textului introdus, se poate declansa si prin apasarea
tastei functionale F7 sau a butonului "![]() ",
",
elemente referitoare la limba, stabilirea limbii curente de lucru, traducere, lexicon de termeni, despartiri in silabe,
optiuni de protejare a documentului prin parolare
optiuni de autocorectie (corectura instantanee in timpul lucrului), se definesc de regula inainte de inceperea editarii documentului,
fereastra Optiuni, care se refera la functionarea generala a aplicatiei Word si cuprinde o multitudine de file cu liste de setari grupate dupa destinatie si actiune (editare, salvare, compatibilitati, corecturi, marcare modificari recente etc.). Aceste optiuni o data stabilite se aplica tuturor sesiunilor de lucru Word lansate, pana la noi modificari.
Foarte utile sunt si localizarile rapide de termeni in text, respectiv inlocuirile.
Acestea se fac din fereastra de Gasire si inlocuire sub meniul Editare, respectiv prin comenzile:
Editare/Gasire (Ctrl+F) (Figura F.13),

Figura F.13.
Editare/Inlocuire (Ctrl+H) (Figura F.14),

Figura F.14.
Editare/Salt la (Ctrl+G), (Figura F.15).
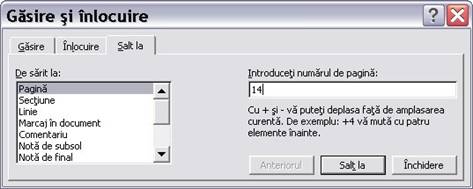
Figura F.15.
Salvarea documentelor
Salvarea documentelor se face in mai multe moduri:
prin selectarea Fisier/Salvare, respectiv Ctrl+S sau butonul "![]() "
din bara de instrumente, se
utilizeaza atunci cand fisierul
care este salvat a fost editat in sesiunea curenta.
"
din bara de instrumente, se
utilizeaza atunci cand fisierul
care este salvat a fost editat in sesiunea curenta.
prin selectarea Fisier/Salvare ca, atunci cand fisierul a fost creat in sesiunea curenta si nu are nume atribuit de utilizator, respectiv atunci cand fisierul se salveaza cu alt nume sau cu alt tip (alta extensie din lista care se deruleaza sub eticheta "Tip fisier
Imprimarea documentelor
Documentul curent se poate tipari (imprima) prin selectarea
comenzii Fisier/Imprimare, sau apasarea simultana a tastelor Ctrl+P, respectiv apasarea butonului "![]() "
din bara de instrumente. Este bina ca inainte de imprimare paginile sa fie
examinate, pentru a se vedea daca setarile facute corespund. In
toate situatiile va aparea fereastra din Figura F.16.
"
din bara de instrumente. Este bina ca inainte de imprimare paginile sa fie
examinate, pentru a se vedea daca setarile facute corespund. In
toate situatiile va aparea fereastra din Figura F.16.
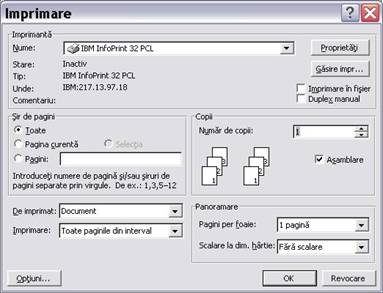
Figura F.16.
Word detecteaza automat imprimanta activa in sistem
Daca sunt instalate mai multe imprimante si se doreste alta decat cea implicita, se alege din lista (Nume:
Se definesc apoi cerintele de tiparire: care pagini se tiparesc, cate exemplare etc.
Orientarea hartiei (portret, vedere) si locul din care se extrage (sertarul de imprimanta care contine coli de formatul specificat in Fisier/Initializare pagina) se pot defini prin apasarea butonului Proprietati
Optiunile de imprimare se pot seta din fereastra ce rezulta prin apasarea butonului Optiuni.. , sau din Instrumente/Optiuni/Tiparire
Informatii suplimentare cu privire la modul in care se definesc paginile care se doresc a fi tiparite se gasesc in Ajutor, capitolul Gestionarea si mprimarea fisierelor/ Imprimarea/Imprimati un document
|
Politica de confidentialitate | Termeni si conditii de utilizare |

Vizualizari: 1955
Importanta: ![]()
Termeni si conditii de utilizare | Contact
© SCRIGROUP 2025 . All rights reserved