| CATEGORII DOCUMENTE |
Generalitati
Instalarea unui server de printare
Permisiuni de printare
In cadrul unui domeniu Windows 2000, pot exista mai multe imprimante care vor fi utilizate ca si resurse comune de catre utilizatorii domeniului. Ca si pentru orice resursa comuna, vor trebui sa existe anumite restrictii in utilizarea ei. Pentru ca o imprimanta sa poata fi utilizata, vor trebui parcursi mai multi pasi:
instalarea imprimantei pe un calculator care ruleaza Windows 2000 Server Windows 2000 Professional sau Windows XP
partajarea imprimantei;
implementarea listei de permisiuni pentru utilizatorii domeniului cu privire la imprimanta respectiva;
Inainte de a descrie modul de implementare a acestor pasi, va trebui sa discutam despre terminologia utilizata de Windows 2000 pentru descrierea serviciilor de printare:
echipament de printare print device) - echipamentul hardware care realizeaza imprimarea. Pot exista doua tipuri de printere:
echipamente de printare locale local print device) - sunt imprimante conectate fizic la unul din porturile (paralel, serial, USB, infrarosu, etc.) al unui calculator din domeniu;
echipamente de printare de retea network print device) - sunt imprimante care poseda o placa de retea proprie si sunt conectate direct la retea. Si accesul la aceste printere este gestionat de un calculator din domeniu, dar printerul nu este conectat direct la acesta;
printer - un software furnizat care reprezinta o interfata intre sistemul de operare si echipamentul de printare. Accesul la acest software se face prin intermediul unei denumiri de imprimanta accesibile din optiunea de printare ale fiecarui program in parte;
print server - este un calculator, care are sau nu conectata o imprimanta pe un port fizic si care realizeaza gestionarea accesului la aceasta. Cand un utilizator al domeniului trimite un document pentru imprimare spre o imprimanta specifica, documentul este in realitate stocat pe serverul de printare si gestionat de catre acesta;
printer driver - fisiere sistem (uzual .dll) furnizate de firma producatoare a echipamentului de printare, utilizate de sistemul de operare pentru a transforma informatia continuta de document in comenzi specifice imprimantei;
Pentru ca serviciile de printare sa poata fi oferite de catre un domeniu Windows 2000, acesta trebuie sa contina cel putin un print server. Pentru ca un calculator sa poata indeplini functia de print server, el trebuie sa satisfaca un set de cerinte minimale:
sa ruleze un sistem de operare Windows 2000 sau Windows XP
sa aiba memorie suficienta pentru a procesa documente provenite de la mai multi utilizatori;
sa aiba spatiu de stocare pe hard disk suficient pentru a stoca un numar mare de documente;
Instalarea unui printer de retea se face utilizand programull Printer Wizard. Il puteti lansa in executie de la butonul Start Settings Printers si Add Printer
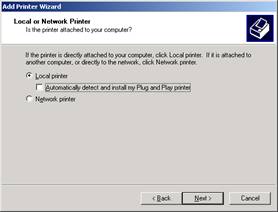
Figura 1 Alegerea tipului de printer
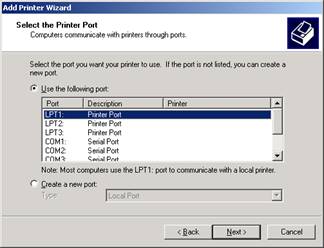
Figura 2 Printer conectat la port
Veti parcurge urmatorii pasi:
va trebui intai sa hotarati daca instalati un printer local sau de retea. In aceasta faza, veti instala un printer local si calculatorul dvs. va deveni automat printer server. Deci, validati optiunea Local Printer si apasati butonul Next
urmeaza sa specificati daca echipamentul de printare este conectat fizic la un port al calculatorului, sau daca va fi gestionat prin retea (are propria placa de conectare la retea). Daca echipamentul de printare este conectat fizic la calculatorul dvs, va trebui sa precizati portul la care este conectat. Selectati portul dorit in lista Use the following port si apasati Next
va trebui acum sa instalati driverul pentru imprimanta dvs. Fie Windows recunoaste imprimanta si atunci il alegeti din listele Manufacturers: si Printers:, fie driverul nu este cunoscut de Windows si atunci apasati butonul Windows Update, pentru a aduce ultimele completari sistemului de operare. Daca nici in acest caz driverul nu exista, veti apasa Have Disk si veti instala driverul furnizat de producator. Apoi apasati din nou Next
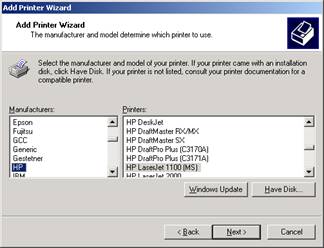
Figura 3 Alegerea driverului
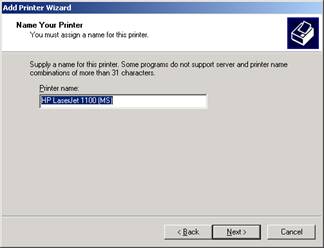
Figura 4 Identificarea printerului
veti accepta numele dat implicit printerului dvs. de catre sistemul de operare, sau il veti modifica. Apasati apoi Next
vi se va cere sa precizati daca imprimanta este sau nu partajata. Fiind vorba de o imprimanta de retea, veti alege optiunea Share as si veti accepta sau modifica numele sub care inprimanta este vazuta in retea. Apasati Next
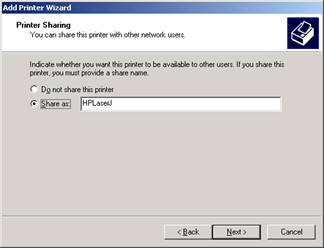
Figura 5 Partajarea imprimantei
puteti furniza optional o serie de informatii suplimentare, cum ar fi localizarea imprimantei si un scurt comentariu despre ea. Apasati din nou Next
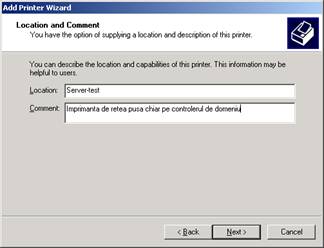
Figura 6 Comentarii
va trebui acum sa hotarati daca imprimati sau nu o pagina de test si in final sa apasati Finish pentru finalizarea procesului de instalare. In acest moment, imprimanta va fi instalata in sistem si va fi accesibila si din retea in subarborele de partajare al serverului de printare.
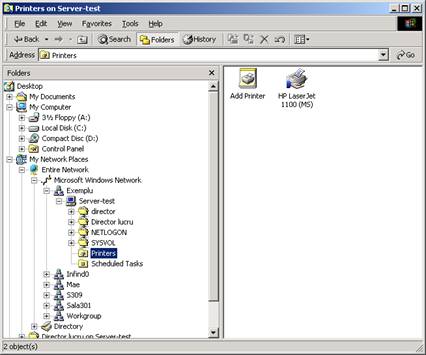
Figura 7 Imprimanta este partajata
daca imprimanta nu este conectata fizic la calculator, la pasul 2 va trebui sa alegeti optiunea Create a new port si in marea majoritate a cazurilor sa selectati Standard TCP/IP Port. Apasati apoi Next
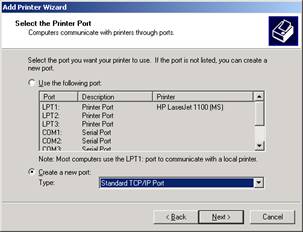
Figura 8 Instalarea unui port aditional
veti preciza acum adresa IP a imprimantei in caseta Printer Name or IP Address: si puteti accepta numele propus pentru port de catre Printer Wizard. Apasati Next
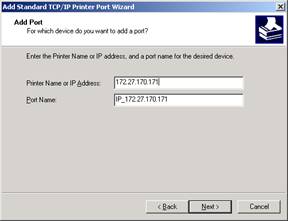
Figura 9 Adresa imprimantei
va trebui apoi sa precizati tipul echipamentului prin care imprimanta este conectata la retea. Printer Wizard va ofera un set de echipamente standard, pe care le puteti alege din caseta Standard. Daca imprimanta dvs. este conectata printr-o placa ce nu apare in lista, o puteti preciza si instala driverul potrivit alegand optiunea Custom. Apasati Next si Finish si veti continua procesul de instalare de la instalarea driverului pentru imprimana, similar cazului precedent.
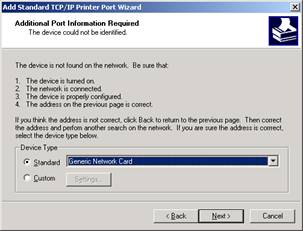
Figura 10 Conectarea la retea
In acest moment va trebui sa instalati printerul de retea pe calculatoerele client. Va veti loga la domeniu ca utilizator autorizat sa instaleze printere (de exemplu Administrator) si veti lansa din nou Printer Wizard pe calculatorul client si veti urma pasii:
alegeti de aceasta data optiunea A network printer, or a printer attached to another computer si apasati Next
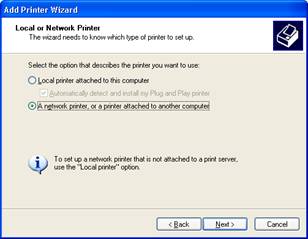
Figura 11 Instalarea printerului partajat
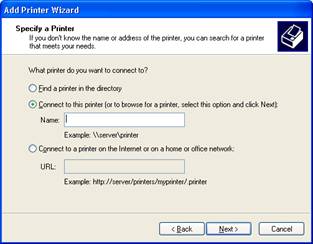
Figura 12 Conectarea la printer
va trebui sa alegeti printerul. Pentru aceasta, veti selecta optiunea Connect to this printer (or to browse for a printer, select this option and click Next). Puteti scrie direct numele de partajare al printerului in caseta Name sub forma server_printare printer, sau lasati aceasta caseta goala si apasati Next
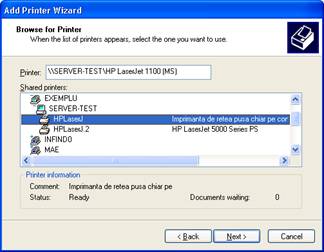
Figura 13 Selectarea imprimantei
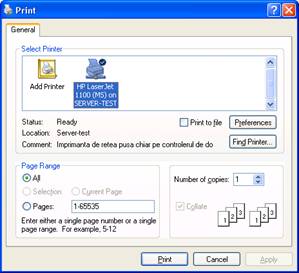
Figura 14 Imprimanta poate fi utilizata
daca nu ati scris nimic in caseta Name Printer Wizard va va furniza o lista cu toate imprimantele partajate accesibile. Alegeti imprimanta dorita si apasati Next, apoi Finish pentru terminarea instalarii. In acest moment, imprimanta va fi disponibila pentru orice aplicatie care poate realiza printarea.
Sistemul de operare Windows 2000 Server furnizeaza 3 permisiuni asupra imprimantelor de retea: Print, Manage Documents si Manage Printer. Acestea ofera urmatoarele capabilitati pentru utilizatori:
Tabelul 1
|
Capabilitati oferite de permisiunea de printare |
|
Manage Documents |
Manage Printer |
|
Listarea documentelor |
Da |
Da |
Da |
|
Trecerea in asteptare, reluarea, restartarea si anularea imprimarii propriilor documente |
Da |
Da |
Da |
|
Conectarea la o imprimanta |
Da |
Da |
Da |
|
Controlul imprimarii documentelor |
Da |
Da |
|
|
Trecerea in asteptare, reluarea, restartarea si anularea imprimarii tuturor documente |
Da |
Da |
|
|
Partajarea unei imprimante |
Da |
||
|
Schimbarea proprietatilor imprimantei |
Da |
||
|
Stergerea imprimantei |
Da |
||
|
Schimbarea permisiunilor |
Da |
Pentru a crea lista de permisiuni a imprimantei, apasati click dreapta pe imprimanta si alegeti tab-ul Security. Implicit entitatea Everyone va avea permisiunea Print, iar grupurile Administrators Print Operators si Server Operators vor avea permisiunea Manage Printer. Adaugarea, stergerea sau lucrul cu optiunile avansate se face similar permisiunilor asupra directoarelor si fisierelor. Ca o observatie, in momentul adaugarii unui cont utilizator sau a unui grup la lista de permisiuni, acesta va primi implicit permisiunea Print. Conturile utilizator sau grupurile care nu apar in aceasta lista, nu pot imprima documente pe imprimanta specificata.
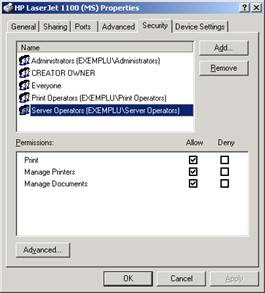
Figura 15 Permisiuni asupra imprimantei
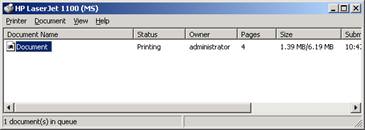
Figura 16 Lista documentelor aflate in imprimare
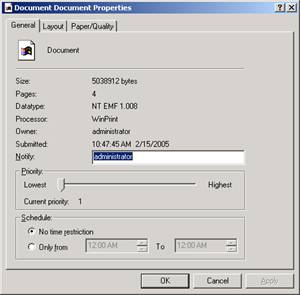
Figura 17 Proprietatile documentului
Daca transmiteti spre imprimare unul sau mai multe documente unei imprimante, apasand dublu click asupra pictogramei acesteia din folderul Printers, veti putea vizualiza progresul imprimarii. Daca aveti cel putin permisiunea Manage Documents, veti putea interveni in desfasurarea activitatii de imprimare pentru toate documentele. Puteti opri, restarta sau anula imprimarea unui document selectandu-l in lista si alegand optiunea de meniu Documents. Puteti modifica proprietatile unui document aflat in imprimare, apasand click dreapta asupra lui si alegand optiunea Properties din meniul contextual. Cateva proprietati pe care le puteti modifica sunt:
prioritatea documentului. Este un numar cuprins inre 1 si 99, 1 fiind prioritatea cea mai mica. Implicit unui document aflat in coada de printare a imprimantei i se asociaza prioritatea 1, iar documentele vor fi imprimate in ordinea lor din coada. Crescand prioritatea unui document, el va fi asezat in lista inaintea documentelor de prioritate mai mica, fiind astfel printat inaintea lor. Puteti modifica prioritatea unui document, prin deplasarea glisorului Priority
programarea la imprimare. Implicit, un document este imprimat in momentul in care ajunge in capul cozii de printare. El poate fi insa programat sa fie printat numai intr-o anumita perioada specificata de timp, daca selectati optiunea Only from To din caseta Schedule. In acest caz, va trebui sa precizati perioada de timp in care documentul poate fi imprimat. Aceasta perioada va fi respectata, indiferent de momentul in care documentul a fost trimis spre imprimare.
Urmand pasii specificati in paginile anterioare, vi se propune sa realizati urmatoarele:
instalati o imprimanta de retea, conectata la controlerul de domeniu;
instalati imprimanta pe cel putin un calculator client;
adaugati la lista de permisiuni a imprimantei diferite conturi utilizator si grupuri, dandu-le cate una din cele trei permisiuni;
incercati sa printati un document fiind conectati cu un cont utilizator care nu apare in lista de permisiuni a imprimantei;
testati modul de aplicare a permisiunilor, incercand conturi utilizator care au permisiuni diferite: printarea de documente, gestionarea cozii de printare si modificarea permisiunilor asupra imprimantei;
lansati in printare mai multe documente simultan si veificati functionarea sistemului de prioritati.
|
Politica de confidentialitate | Termeni si conditii de utilizare |

Vizualizari: 3150
Importanta: ![]()
Termeni si conditii de utilizare | Contact
© SCRIGROUP 2025 . All rights reserved