| CATEGORII DOCUMENTE |
AUTOMATIZAREA OPERATIILOR DE EDITARE
PLICURI SI ETICHETE
Tiparirea unui plic sau a unei etichete se face folosind comanda Envelopes And Labels din meniul Tools Comanda este utila in special pentru trimiterea unei scrisori imediat dupa ce a fost scrisa
. Se alege Envelopes And Labels din meniul Tools si se executa clic pe eticheta Envelopes din caseta de dialog Envelopes And Labels.
. Se scrie adresa destinatarului in caseta Delivery Address
Daca Word gaseste o adresa in document, acea adresa va fi inclusa in caseta Delivery Address. In acest caz, se poate corecta doar textul, daca este cazul.
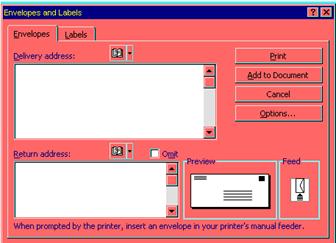 |
Daca se doreste tiparirea unei adrese de retur, aceasta se scrie in caseta Return Address.
Daca s-a specificat o adresa personala pentru mesajele postale in Word, adresa respectiva va aparea in mod automat in caseta Return Address. In acest caz, se poate edita textul, daca este necesar (pentru a specifica o adresa personala pentru mesaje postale, se alege Options din meniul Tools, se executa clic pe eticheta User Information si se introduce adresa in caseta Mailing Address).
Daca se introduce sau se editeaza textul din caseta Return Address din eticheta Envelopes, cand se executa clic pe butonul Print sau Add To Document (la pasul 6), Word va intreba daca se doreste salvarea noii adrese ca adresa de retur prestabilita. Daca se executa clic pe Yes, Word va salva textul ca adresa personala pentru mesaje postale.
Daca nu se doreste tiparirea adresei de retur (de ex., daca se folosesc plicuri cu adresa gata tiparita), se poate fie sa se stearga textul din caseta Return Address, fie sa se selecteze optiunea Omit de deasupra casetei.
Daca s-au introdus adrese intr-o agenda de adrese sau in dosarul Outlook Contacts, se poate folosi butonul Adress Book de deasupra casetei Delivery Address sau de deasupra casetei Return Address pentru a se selecta o adresa, in loc sa se scrie direct.
Daca trebuie modificata una din optiunile pentru tiparirea plicului, se executa clic pe butonul Options din eticheta Envelopes. Se deschide caseta de dialog Envelopes Options.
Modificarea atributelor de formatare pentru textul tiparit pe plic.
Eticheta Envelopes Options permite selectarea atributele de formatare de baza pentru textul tuturor adreselor destinatarilor si de retur. De asemenea, se pot modifica atributele de formatare pentru unul sau mai multe caractere folosind caseta Delivery Address sau Return Address din eticheta Envelopes (ignorand atributele de formatare de baza).
Pentru aceasta, se selecteaza textul si se alege comanda rapida pentru aplicarea (sau eliminarea) atributelor de formatare pentru caractere, de pilda Ctrl+B, Ctrl+I sau Ctrl+U pentru atributul aldin, italic sau subliniere.
Pentru a incheia tiparirea plicului, se efectueaza unul din pasii urmatori:
Pentru tiparirea plicului imediat, se introduce plicul in imprimanta si se executa clic pe butonul Print. Plicul trebuie introdus in asa fel incat sa corespunda orientarii indicate in sectiunea Feed din coltul din dreapta-jos al casetei de dialog Envelopes And Labels. (se poate selecta orientarea in eticheta Printing Options din caseta de dialog Envelope Options. Eticheta se poate deschide rapid, executand clic in sectiunea Feed).
Pentru a introduce textul pentru plicul documentului din fereastra activa, se executa clic pe butonul Add To Document (Daca informatiile pentru plic sunt deja introduse in document, acest buton va avea inscriptia Change Document si va inlocui textul anterior pentru plic cu noul text). Word va insera textul plicului intr-o sectiune separata la inceputul documentului si va aplica acestei sectiuni marginale, formatul de hartie, orientarea pentru tiparire si sursa de hartie corespunzatoare pentru tiparirea plicului. Daca este cazul, textul plicului se poate edita sau se poate completa cu text sau ilustratii.
Plicul va fi tiparit in mod automat odata cu documentul.
Aceasta metoda se poate folosi pentru a include in acelasi document textul pentru scrisoare si textul pentru plic. Acestea pot fi tiparite amandoua folosind o singura comanda de tiparire.
Pentru tiparirea unei singur etichete sau pentru tiparirea aceluiasi text pe fiecare eticheta, se efectueaza pasii urmatori:
Daca s-a introdus deja textul etichetei intr-un document (de exemplu, o adresa in antetul scrisorii), se deschide documentul respectiv. (Acest pas este optional, pentru ca textul se poate scrie si mai tarziu).
. Se scrie textul pentru eticheta in caseta Address.
Daca Word gaseste o adresa in document, aceasta adresa va fi inclusa in mod automat in caseta Address. In acest caz, se poate corecta doar textul.
Se poate selecta si optiunea Use Return Address pentru ca Word sa copieze in caseta Address adresa personala pentru mesajele postale (adresa care se introduce in eticheta User Information din caseta de dialog Options, dupa cum s-a aratat in sectiunea anterioara).
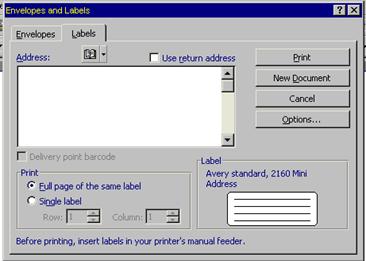
Se poate face acest lucru pentru a tipari etichete cu adresa de retur personale.
Se pot modifica atributele de formatare pentru orice bloc de text din caseta Address din eticheta Labels. Pentru aceasta, se selecteaza textul si se alege comanda rapida pentru aplicarea (sau eliminarea) atributelor de formatare pentru caractere, de pilda Ctrl+B, Ctrl+I, sau Ctrl+U pentru atributul aldin, italic sau subliniere.
Pentru a indica programului Word cate etichete sa tipareasca, se efectueaza unul din pasii urmatori:
Pentru a tipari o pagina intreaga de etichete in care apare acelasi text pe fiecare eticheta, se alege optiunea Full Page Of The Same Label. S-ar putea folosi aceasta optiunea, de exemplu, pentru a realiza o foaie intreaga de etichete cu adresa de retur.
Pentru a tipari o singura eticheta, se alege Single Label si se introduce pozitia pe linii si coloane din foaia de etichete a etichetei care se doreste tiparita.
Daca trebuie sa se modifice una din optiunile pentru tiparirea etichetei, se executa clic pe butonul Options pentru a deschide caseta de dialog Label Options
Daca foaia de etichete nu corespunde nici uneia din etichetele standard, se pot specifica valorile exacte ale etichetei, selectand cea mai apropiata eticheta standard din punct de vedere al dimensiunilor, respectiv executand clic pe butonul New Label si modificand valorile din caseta de dialog New Custom.. Etichetei personalizate i se poate da o denumire, care apoi poate fi stearsa, prin selectarea ei din lista Product Number a casetei de dialog Label Options si clicarea butonului Delete.
Inserarea de coduri de bara
postale pentru expedierea mai rapida. Daca
ati selectat o eticheta cu
dimensiuni suficient de mari si daca textul etichetei
contine un cod postal valabil, puteti sa selectati
optiunea Delivery Point Barcode
din eticheta Labels a casetei de dialog Envelopes And
Labels
pentru ca Word sa tipareasca un cod postal de bare in
partea de sus a etichetei. Codul de bare este o reprezentare speciala
a codului postal care poate fi citita de catre aparatele
specializate, iar tiparirea lui poate accelera viteza de livrare.
INDICATIE
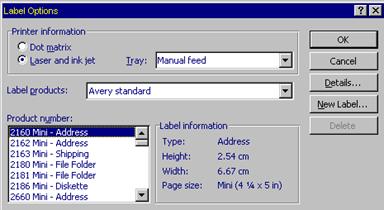
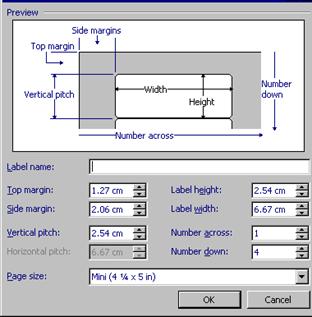
Pentru a incheia tiparirea etichetei, se efectueaza unul din pasii urmatori:
Pentru a tipari eticheta imediat, se introduce foaia de etichete in imprimanta si se executa clic pe butonul Print.
Daca se tipareste o intreaga pagina de etichete (s-a ales optiunea Full Page Of The Same Label), se poate executa clic pe butonul New Document pentru ca Word sa includa textul etichetei intr-un nou document. Ulterior se pot modifica (prin adaugarea, de pilda, a unei sigle pe fiecare eticheta sau prin modificarea atributelor de formatare) si se pot tipari etichetele prin tiparirea documentului respectiv. Documentul se poate salva pentru a se putea tipari si alta data aceleasi etichete. (In acest document se va observa ca Word creeaza un tabel si ca insereaza fiecare eticheta intr-o celula separata din tabelul respectiv).
Programul Word poate insera, in mod automat, intr-un document toate elementele generice ale unei scrisori (data, adresele expeditorului si destinatarului, introducerea, .) si le poate formata conform optiunilor alese.
Pentru aceasta, se alege Letter Wizard din meniul Tools pentru a deschide caseta de dialog Letter Wizard. In etichetele acestei casete de text, se selecteaza optiunile dorite furnizandu-se informatiile necesare cu privire la expeditorul si destinatarul scrisorii.
Desigur, textul pentru corpul scrisorii va trebui editat separat!
Tiparirea seturilor de plicuri.
Facilitatea Word de realizare a scrisorilor formatate poate fi folosita si pentru tiparirea seturilor de plicuri.
Iata in continuare pasii necesari (cei mai multi sunt identici cu cei de la crearea scrisorilor formatate. Vezi subcapitolul 1 "Documente formatate"):
Se deschide un nou document si se alege Mail Merge din meniul Tools
Se executa clic pe butonul Create si se alege Envelopes din meniul care va fi afisat.
In caseta de mesaje, se executa clic pe butonul Active Window (se foloseste ca document principal documentul deschis la pasul 1, care se gaseste pe ecran).
In caseta de dialog Mail Merge Helper, se executa clic pe butonul Get Data, dupa care se efectueaza unul din pasii urmatori:
Pentru a folosi o sursa de date care este creata deja (de exemplu, cea folosita la scrisorile standard), se alege Open Data Source, se selecteaza denumirea documentului din caseta de dialog Open Data Source si se executa clic pe butonul Open
In caseta de mesaje, se executa clic pe butonul Set Up Main Document
Word va deschide caseta de dialog Envelope Options
Pentru a crea o noua sursa de date, se alege Create Data Source
In caseta de dialog Create Data Source, se atribuie o denumire campurilor de date si se executa clic pe OK
In caseta de dialog Save As, se introduce denumirea noii surse de date, se executa clic pe butonul Save, iar in caseta de mesaje care va fi afisata, se executa clic pe butonul Edit Data Source
Se introduc toate blocurile de date in caseta de dialog Data Form si se executa clic pe OK
Executati clic pe butonul Mail Merge Helper de
pe bara cu instrumente Mail Merge In caseta de dialog Mail
Merge Helper se executa clic
pe butonul
Setup din sectiunea main Document. Word va
deschide caseta de dialog Envelope Options
Word va reveni
in documentul principal care a fost deschis la pasul 1.
![]()
Daca au fost introdue nume si adrese intr-o agenda de adrese din Outlook, intr-o agenda de adrese personale sau intr-o lista de adrese Schedule+, se poate alege Use Address Book pentru a folosi datele pe care le contine sursa de date.
In caseta de dialog Use Address Book, se alege agenda de adrese ce va fi folosita, dupa care se executa clic pe OK. In caseta de mesaje, se executa clic pe butonul Set Up Main Document pentru ca Word sa deschida caseta de dialog Envelope Options
In caseta de dialog Envelope Options se vor opera modificarile necesare optiunilor de creare a plicului sau de tiparire. Cand se executa clic pe OK, Word va deschide caseta de dialog Envelope Address
Se introduce adresa destinatarului in caseta Sample Envelope Address din caseta de dialog Envelope Address. Pentru a insera un camp formatat, se executa clic pe butonul Insert Merge Field, dupa care se alege campul dintre cele afisate in meniul derulant.
In afara campurilor formatate, poate fi necesara introducerea spatiilor, virgulelor sau a altor caractere. Cand s-a terminat, se executa clic pe OK; Word va reveni in caseta de dialog Mail Merge Helper
INDICATIE
Se poate configura programul Word pentru a tipari un cod postal de bare pe plic: se executa clic pe butonul Insert Postal Bar Code din caseta de dialog Envelope Address si se specifica campurile de date care contin codul postal si adresa destinatarului
In caseta de dialog Mail Merge Helper, se executa clic pe butonul Edit din sectiunea Main Document si se alege din meniul afisat denumirea documentului creat la pasul 1.
Programul va introduce adresa pentru mesaje in pozitia adresei de retur (daca s-a definit o astfel de adresa) si va modifica configuratia paginii (marginile, formatul, sursa de alimentare) pentru tiparirea plicurilor (pentru a defini o adresa personala, se alege Options din meniul Tools, se executa clic pe eticheta User Information si se introduce adresa in caseta Mailing Address
Daca este necesar se poate edita adresa de retur sau de destinatie din documentul principal.
De exemplu, daca se folosesc plicuri cu adresa tiparita, trebuie stearsa adresa de retur din document.
Pentru a genera plicurile, se executa clic pe butonul Start Mail Merge de pa bara cu instrumente Mail Merge.
Se deschide caseta de dialog Merge. Se aleg optiunile dorite, apoi se executa clic pe butonul Merge
Daca se doreste utilizarea tuturor informatiilor din sursa de date se executa clic pe butonul Merge To New Document sau pe butonul Merge To Printer de pe bara cu instrumente Mail Merge
Tiparirea seturilor de etichete cu adrese
Tiparirea unor seturi de etichete cu ajutorul facilitatii de formatare a scrisorilor din Word este asemanatoare cu operatia de tiparire a unor seturi de plicuri.
Se pot tipari etichete pentru plicuri (de ex. pentru scrisorile standard care s-au tiparit), etichete de identificare, etichete pentru dischete, etc.
OBSERVATIE.
Daca se foloseste comanda Envelopes And Labels (sectiunea "Tiparirea unei etichete" ) toate etichetele apartinand unei foi trebuie sa fie identice. Daca insa se foliseste comanda Mail Merge, etichetele pot fi diferite.
Pasii sunt urmatorii:
Se deschide un nou document si se alege Mail Merge din meniul Tools pentru a afisa caseta de dialog Mail Merge Helper
Se executa clic pe butonul Create si se alege Mailing Lables din meniul care va fi afisat.
In caseta de mesaje, se executa clic pe butonul Active Window pentru a folosi ca document principal pentru crearea etichetelor documentul deschis la pasul 1.
In caseta de dialog Mail Merge Helper, se executa clic pe butonul Get Data, apoi se efectueaza unul din pasii urmatori:
Pentru a folosi o sursa de date deja creata (de exemplu, cea pentru scrisorile standard), se alege Open Data Source, se selecteaza denumirea documentului din caseta de dialog Open Data Source si se executa clic pe butonul Open.
In caseta de mesaje, se executa clic pe butonul Set Up Main Document. Word va deschide caseta de dialog Label Options.
Pentru a crea o noua sursa de date, se alege Create Data Source.
In caseta de dialog Create Data Source, se atribuie o denumire campurilor de date si se executa clic pe OK.
In caseta de dialog Save As, se introduce numele sursei de date, se executa clic pe butonul Save, iar, in caseta de mesaje care va fi afisata, se executa clic pe butonul Edit Data Source. Se introduc toate blocurile de date in caseta de dialog Data Form si se executa clic pe OK.. Word va reveni in documentul principal deschis la pasul 1.
Se executa clic pe butonul Mail Merge Helper de pe bara cu instrumente Mail Merge, iar in caseta de dialog Mail Merge Helper se executa clic pe butonul Setup din sectiunea Main Document.
Word va deschide caseta de dialog Label Options.
Daca s-au introdus nume si adrese intr-o agenda de adrese din Outlook, intr-o agenda de adrese personale sau intr-o lista de adrese din Schedule+, se poate alege Use Address Book pentru a se folosi datele continute in sursa de date.
In caseta de dialog Use Addresse Book, se alege agenda de adrese care se doreste folosita, apoi se executa clic pe OK.
In caseta de mesaje, se executa clic pe butonul Set Up Main Document pentru ca Word sa deschida caseta de dialog Label Options.
In caseta de dialog Label Options se opereaza modificarile necesare pentru optiunile folosite de Word pentru tiparirea etichetelor, conform indicatiilor de la pasul 5 din sectiunea "Tiparirea unei etichete".
Cand se executa clic pe OK, Word va afisa caseta de dialog Create Labels.
Se introduce adresa destinatarului in caseta Sample Label din caseta de dialog Create Label. Pentru a insera un camp, se executa clic pe butonul Insert Merge Field, apoi se alege campul din meniul derulant afisat.
In afara de campuri, este posibila introducerea spatiilor, virgulelor sau a altor caractere.
La sfarsit se executa clic pe OK; Word va reveni in caseta de dialog Mail Merge Helper
Programul Word se poate configura pentru tiparirea unui cod postal de bare in partea de sus a etichetei, executand clic pe butonul insert Postal Code din caseta de dialog Create Labels si specificand campurile de date care contin codul postal si adresa destinatarului.
Pentru a genera etichetele, in caseta de dialog Mail Merge Helper, se executa clic pe butonul Merge (din sectiunea Merge The Data With The Document) pentru a deschide caseta de dialog Merge
Se aleg optiunile dorite, apoi se executa clic pe butonul Merge.
|
Politica de confidentialitate | Termeni si conditii de utilizare |

Vizualizari: 2287
Importanta: ![]()
Termeni si conditii de utilizare | Contact
© SCRIGROUP 2025 . All rights reserved