| CATEGORII DOCUMENTE |
Cand creati documente lungi, este necesar sa acordati cicitorului un ajutor pentru navigarea prin document, cum ar fi tabla de materii ( cuprinsul ), un tabel de figuri, un index sau referinte incrucisate. Microsoft Word poate crea aceste componente usor si rapid. Word poate crea aceste componente usor si rapid. Word poate scana documentul si poate crea in mod automat un cuprins sau un tabel de figuri si permite utilizatorului sa insereze matcaje speciale pentru a identifica referintele incrucisate, intrarile de index sau alte articole pentru diverse tabele generate automat. In acest capitol veti invata sa creati tabele de referinte, indexuri si referinte incrucisate.
Word are incorporate facilitati care pemit crearea relativ simpla a unor componente ajutatoare pentru navigarea prin document.
Word poate genera cu usurinta o tabla de materii pornind de la orice document care foloseste stilurile Titre. Word preia textul din fiecare titlu formatat cu stilul Titre si aranjeaza titlurile in ordine in tabla de materi Nivelurile stilului Titre determina nivelul de identare in tabla de materi De exemplu, stilurile Titre 2 sunt identate la dreapta stilurilor Titre 1 si asa mai departe.
Cand creati o tabla de materii, sau un cuprins, Word va crea o noua sectiune la punctul de inserare si va insera tabla de materii in locatia respectiva. In realitate, tabla de materii este un camp de date de mari dimensiuni, dar puteti selecta, edita sau reformata intrarile individuale pe care le contine sau puteti muta cuprinsul in intregime.
Iata cum puteti crea in mod automat o tabla de materii in functie de stilurile Titre din Word:

![]() - Se face click in bara de
instrumente pe functia "Insertion", "
Reference" si apoi selectati
"Index and Tables"
- Se face click in bara de
instrumente pe functia "Insertion", "
Reference" si apoi selectati
"Index and Tables"
![]()
![]()
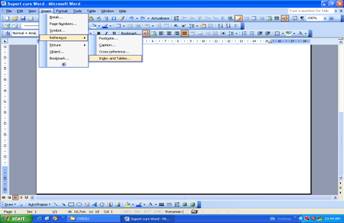
Inainte de a deschide caseta de dialog "Index and Tables", trenuie sa:
1 - Formatati toate tilturile documentului folosind stilurile Titre din Word;
2 - Cititi cu atentie documentul si folositi instrumentele de corectare din Word pentru a verifica ortografia, gramatica si lizibilitatea textului, astfel incat acesta sa corespunda in totalitate scopului dumneavoastra urmarit;
3 - Plasati punctul de Inserare acolo unde doriti sa apara tabla de materii;
Odata ce ati deschis fereastra Table of Contents (tabla de materii) puteti modifica anumite optiuni cum ar fi: Formats, Show levels etc:
Modificati stilurile din cuprins Selectati alte stiluri pentru a le include in
cuprins![]()
![]()
![]()
![]()
![]()
![]()
![]()
![]()
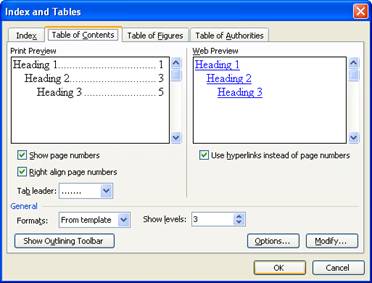
Selectati formatul cuprinsului Selectati numarul nivelurilor de titlu
1 - Alegeti oricare dintre formatele de cuprins din lista Formats situata in partea de jos a casetei si examinati o imagine de previzualizare in caseta superioara;
2 - Introduceti o alta valoare in acseta Show Levels ( nivelurile titlurilor) pentru a modifica numarul nivelurilor de stiluri Titre care vor fi incluse in cuprins, daca doriti acest lucru;
Efectuati clic pe OK iar Word va adauga cuprinsul la documentul dumneavoastra acolo unde ati facut clic, in formatul ales de dumneavoastra ( in exemplul urmator s-a ales Format template ).
Un curpins ( tabla de materii ) apare in
documentul dumneavpastra ca obiect, dar puteti selecta si
modifica orice text pe care il contine![]()
![]()
![]()
![]()
![]()
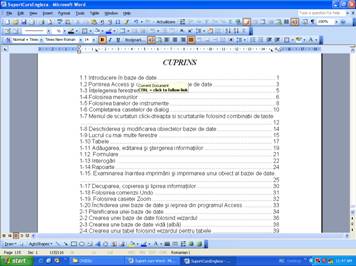
Observatie! - Folositi instrumentele Word de formatare si de introducere a textului pentru a insera un titlu in cuprins.
![]() Desi
un cuprins este un camp de mari dimensiuni, puteti selecta si edita
portiuni din acesta. De asemenea, fiecare intrare creata de Word este
o hiperlegatura; prin efectuarea unui clic pe acesta tinand in
acelasi timp apasata tasta CTRL, utilizatorul ajunge la un titlu
sau la o alta regiune de text indicata.
Desi
un cuprins este un camp de mari dimensiuni, puteti selecta si edita
portiuni din acesta. De asemenea, fiecare intrare creata de Word este
o hiperlegatura; prin efectuarea unui clic pe acesta tinand in
acelasi timp apasata tasta CTRL, utilizatorul ajunge la un titlu
sau la o alta regiune de text indicata.
Pentru a extinde tabla de materii prin introducerea unor stiluri suplimentare se parcurg urmatoarele etape:
1- Formatati titlul sau textul pe care doriti sa-l adaugati la cuprins cu stilul care nu este folosit in cuprins la momentul respectiv.
2- Din meniul Insertion, Reference, selectati optiunea Index and Tables si efectuati clic pe eticheta Table of Contents (tabla de materii, cuprins), daca este necesar.
3- Efectuati clic pe butonul Options si va aparea caseta de dialog Table of Contents Options, prezentata mai jos:
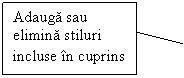

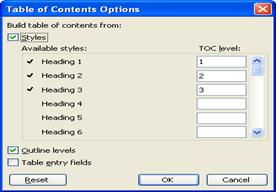
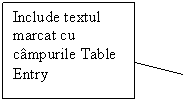
4- Derulati lista de stiluri (TOC level) pana gasiti stilul sau stilurile pe care doriti sa le adaugati in tabla de materii (Titre1,2,3,.)
5- Atribuiti un numar de nivel de cuprins fiecarui stil pe care doriti sa-l utilizati si langa numele stilului va apatrea un marcaj de validare, pentru a arata ca stilul respectiv va fi inclus in cuprins.
6- Daca ati inserat campuri Table Entry in documentul dumneavoastra, selectati caseta de vlidare Table entry fields pentru a le cuprinde si pe acestea in cuprinsul revizuit.
7- Efectuati clic pe butonul OK pentru a reveni in pagina Table of Contents si configurati alte optiuni de formatare pentru noile niveluri de titluri sau articole pe care le-ati adaugat dupa care mai dati o data OK si apoi efectuati clic pe butonul Yes, atunci cand Word va intreaba daca doriti inlocuirea cuprinsului selectat.
Dupa ce ati inserat cuprinsul in documentul dumneavoastra, ii puteti modifica textul sau puteti adauga text suplimentar, puteti reformata anumite randuri sau cuvinte sau puteti opera modificarile generale de aspect prin modificarea stilurilor.
Pentru a inlocui un anumit text, selectati-l si apoi editati-l sau reformatati-l. La selectarea textului, trebuie sa trageti cursorul mouse-ului de-a lungul sau imediat dupa ce ati efectuat clic in interiorul cuprinsului; in caz contrar, Word va presupune ca doriti sa ajungeti la acea parte a documentulu
Pentru a creea un nou rand in tabla de materii, deplasati punctul de inserare la sfarsitul unui rand si apoi Enter. Introduceti textul, apasati Tab pentru a crea caracterul din fata tabulatorului si apoi introduceti numarul pagini
Observatie - Toate modificarile individuale de formatare operare intr-un cuprins vor disparea daca regenerati cuprinsul. Pentru a permanentiza o modificare in formatarea unui cuprins, modificati stilul folosit in cuprins.
Pentru a efectua modificari mai substantiale in fiecare linie de cuprins formatata cu un anumit stil si pentru a va asigura ca modificarile se pastreaza chiar si in conditiile recrearii cuprinsului, modificati stilul insus Aveti intotdeauna aceasta posibilitate, folosind comanda Styles and Formatting din meniul Format, dar exista si o metoda mai simpla, daca ati selectat formatul From Template (din sablon) pentru cuprins si daca pagina Table of Contents din caseta de dialog Index and Tables este deja afisata (ca in fig. din stanga), puteti sa:
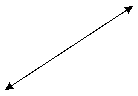
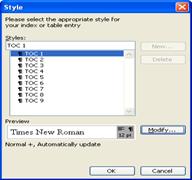
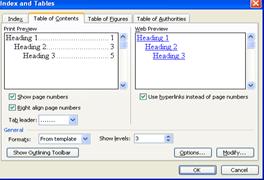
1- Efectuati clic pe butonul Modify, iar Word va afisa o versiune numai pentru cuprins a casetei de dialog Style, asa cum se vede in fig. de sus (dreapta).
2- Selectati din lista Styles stilul de cuprins pe care doriti sa-l modifiacti si efectuati clic pe butonul Modify. Veti vedea caseta de dialog Modify Style (modificare stil), unde puteti modifica orice aspect al stilulu
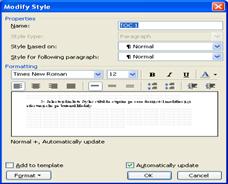
3- Modificati stilul si efctuati clic pe butonul OK pentru a reveni la caseta de dialog Style, dupa care efectuati clic pe butonul Apply pentru a aplica noul stil textului selectat si apoi OK, iar cand Word intreaba daca doriti sa inlocuiti cuprinsul selectat mai efectuati din nou clic pe butonul OK.
O alta metoda de a modifica aspectul unei table de materii consta in modificarea nivelului uneia sau mai multor intrari sau in modificarea numarului de niveluri afisate.
Pentru a modifica nivelul unei intrari selectati-o si alegeti un alt stil de cuprins din meniul Style existent in bara de instrumente Formatting.
Pentru a modifica numarul de niveluri afisate parcurgeti urmatoarele etape:
1. Selectati optiunea Index sau Tables din meniul Insertion.
2. Efectuati clic pe eticheta Table of Contents, daca este necesar.
3. Selectati o noua valoare in caseta Show Levels (afisarea nivelurilor de titluri).
4. Efectuati clic pe butonul OK si apoi efectuati clic pe butonul Yes atunci cand Word va intreaba daca doriti inlocuitrea cupfinsului selectat.
Se recomanda crearea cuprinsului dupa incheierea procesului de creare a documentului, pentru a putea captura si ultimele titluri, campuri Table Entry si alte elemente pe care le doriti sa le includet Daca modificati documentul dupa crearea cuprinsului, puteti actualiza cuprinsul oricand:
Efectuati
clic pe butonul drept al mouse-lui in cuprins si selectati Update
Field.
Word va intreaba daca doriti sa
modificati intregul cuprins (Update entire table), sau numai numerele
de pagina (Update page numbers only).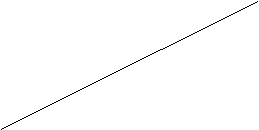
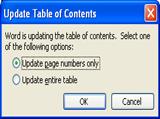
![]()
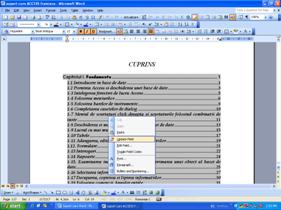

![]()
Daca documentul dumneavoastra are un puternic suport grafic si figurile au titluri, Word poate crea un tabel de figur La crearea tabelului de figuri, Word va prelua din documente textele tuturor titlurilor de ilustratii ce au fost create folosind comanda Caption din meniul Insertion sau orice alt text formatat cu stilul Caption.
Precedeul de creare a Tabelelor de figuri este asemnator cu cel al tablei de materii astfel:
1. Adaugati un titlu fiecarei figuri pe care doriti sa o includeti in tabel prin utilizarea comenzii Caption din meniul Insertion sau selectati titlurile de figuri existente si aplicati-le stilului Caption.
2. Deplasati punctul de inserare acolo unde doriti sa apara tabelul de figur
3. Selectati optiunea Index and Tables din meniul Insertion pentru a afisa caseta de dialog Index and Tables.
4. Efectuati clic pe eticheta Table of Figures (tabel de figuri) pentru a afisa optiunile prezentate in fig. de mai jos:
Selectarea
formatului de tabel

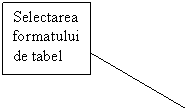

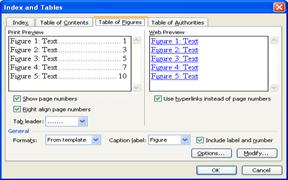
5. Selectati un format de tabel din lista Formats, situata in partea inferioara a casetei de dialog pentru a examina aspectul diferitelor formate in casetele Preview (ptrevizualizare).
6. Configurati alte optiuni pentru a modifica eticheta folosita pentru figuri, pentru a ascunde numerele de pagina sau a le modifica alinierea, sau pentru a ascunde eticheta si numarul figurii si pentru a afisa numai textul din fiecare titlu de figura.
7. Efectuati clic pe butonul OK. Word va creea tabelul de figuri asa cum se vede si in figura de mai jos:
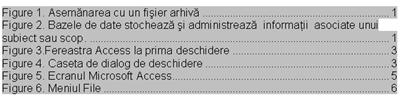
Ca si in cazul cuprinsului, puteti opera modificari in continutul unui tabel de figuri prin selectarea si modificarea manuala a textului sau prin utilizarea unei casete de dialogpentru a configura anumite optiun Iata cum se poate modifica un tabel de figuri folosind caseta de dialog Table of Figures:
1. Se selecteaza optiunea Index and Tables din meniul Insertion si efectuati clic pe eticheta Tables of Figures, daca este necesar.
2. Efectuati clic pe butonul Options. Word va afisa caseta de dialog Tables of Figures, Options, asa cum se vede in figura alaturata:
Selectati identificatorul campului Table Entry Selectati un stil in vederea includerii in tabel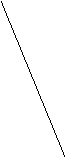

![]()
![]()
![]()
![]()
![]()
![]()
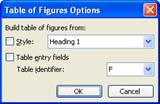
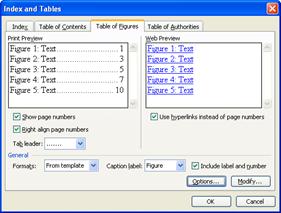
3. Selectati una dintre casetele de validare Style sau Table Entry Fields. Daca selectati caseta de validare Style, alegeti stilul ce identifica textul pe care doriti sa-l includeti in tabelul de figur Daca selectati optiunea Table Entry Fields, trebuie sa alegeti litera care identufica tabelul de figur De regula, aceasta litera este F ( de la Figures ), dar o puteti schimba pentru a prelua text din alte campuri Table Entry, daca dorit
4. Efectuati clic pe butonul OK pentru a reveni la caseta de dialog Indx and Tables si efectuati din nou clic pe butonul Ok pentru a recrea tabelul de figur Word va va intreba daca doriti sa inlocuiti tabelul existent. Efectuati clic pe butonul Yes pentru a inlocui tabelul de figuri existent, respectiv pe No pentru a adauga un nou tabel de figur
Pentru a actualiza un tabel de figuri existent astfel incat sa reflecte modificarile din documentul dumneavoastra, va pozitionati cu mouse-ul pe cuprins, efectuati clic pe butonul drept al mouse-ului si selectati comanda Update Table ( actualizare tabel ) din meniul rapid.
Un tabel de trimiteri este folosit cu precadere pentru documentele juridice, acolo unde se fac referiri la cazuistica, sentinte, statute, prevederi constitutionale, etc. Tabelul de trimiteri prezinta toate aceste referinte si localitarea lor in document
Pentru a crea un tabel de trimiteri, documentul dumneavoastra trebuie sa contina nume de referinte sau mentiuni care sunt special marcate ca atare. Trebuie sa adaugati aceste marcaje inainte de a crea tabelul de trimiter Dupa inserarea tuturor marcajelor, Word va aranja toate textele marcate intr-o lista asemanatoare cu un cuprins .
Este o practica uzuala aceea de a specifica in intregime o referinta la prima aparitie a acesteia in document, urmand ca referintele ulterioare sa fie mai scurte. De exemplu, prima referinta la un caz juridic poate fi Ionescu vs. Popescu, 66 Buc 2d 26 (1995), iar versiunea scurta Ionescu vs. Popescu. Dupa ce ati marcat toate trimiterile din documentul dumneavoastra, puteti cere programului Word sa caute si sa marcheze toate formele lungi si scurte ale referintei, iar dumnevoastra puteti edita numele respective care apar in tabelul de trimiteri, daca dorit
Exita doua posibilitati de marcare a mentiunilor in documnet. Puteti folosi caseta de dialog Mark Citation sau puteti insera un camp Table Entry.
Pentru a marca o mentiune folosind caseta de dialog Mark Citation, parcurgeti unritoarele etape:
1. Selectati prima aparitie a unei mentiuni in documentul dumneavoastra ( versiunea completa) si apasati Alt+Shift+I pentru a afisa caseta de dialog Mark Citation, asa cum se vede in figura urmatoare ( Pentru a afisa caseta de dialog folosind meniurile, selectati optiunea Index and Tables din meniul Insertion, efectuati clic pe eticheta Tables Of Authorities din caseta de daialog Index and Tables si efectuati clic pe butonul Mark Citation)
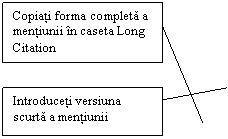 |  |
||||
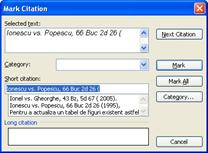
|
2. Textul pe care l-ati selectat apare in caseta Selected text si in caseta Short Citation. Caseta Selected Text prezinta modul in care va aparea textul in tabelul de trimiteri la crearea acestuia.
3. Editati textul din caseta Selected Text pentru a schimba modul cum va aparea in tabel, daca dorit
4. Editati textul din caseta Short Citation corespunzator versiunii prescurtate a mentiunii din documentul dumneavoastra. De exemplu, daca versiunea scurta din figura - Ionescu vs. Popescu, stergeti numele cazului si data procesului de la sfarsitul textulu
5 Selectati o categorie de trimiteri din lista Category. ( Cand creati tabelul de trimiteri, numele categoriei apare scris cu aldine in tabel, deasupra listei de referinte selectate pentru caregoria respectiva.)
6. Efectuati clic pe butonul Mark. Word va insera un camp Table Entry langa mentiunea din documentul dumneavoastra, dupa cum se vede mai jos:

7. Caseta de dialog Mark Citation ramane deschisa, deci puteti selecta si marca o multime de alte mentiun Efectuati clic in documentul dumneavoastra pentru a selecta si alte mentiuni, dupa care efectuati clic in caseta de dialog pentru a o reactiva. Puteti muta caseta de dialog pe ecran pentru a vedea mai bine textul, daca este nevoie.
8. Cand ati terminat lucrul cu caseta de dialog Mark Citation, efectuati clic pe butonul Close pentru a o inchide.
Dupa ce ati introdus un nume scurt de mentiune, puteti folosi caseta de dialog Mark Citation pentru a determina progamul Word sa localizeze si sa marcheze in mod automat toate mentiunile cu numele respectiv. De asemenea Word poate localiza succesiv fiecare mentiune in document, pentru ca dumneavoastra sa le marcati una cate una.
Pentru a marca toate mentiunile dintr-un document similare cu cea pe care a-ti selectato, apasati Alt+Shift+I, selectati textul prescurtat al mentiunii din lista Short Citation, dupa care efectuti clic pe butonul Mark All.
Pentru a localiza urmatoarea mentiune pe care doriti sa o marcati, efectuati clic pe butonul Next Citation.
Dupa marcarea tuturor mentiunilor din document, etapa urmatoare consta in selectarea optiunilor de formatare sii crearea tabelulu Pentru aceasta, veti folosi aceeasi procedura de baza utilizata si pentru intrarile in de cuprins sau din tabelul de figuri:
1. Pplasati punctul de inserare acolo unde doriti sa fie introdus tabelul si selectati Index and Tables din meniul Insertion.
2. Efectuati clic pe eticheta Table of Authorities, daca este necesar. Veti vedea optiunile prezentate in figura de mai jos:
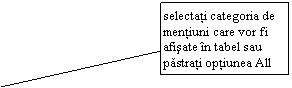

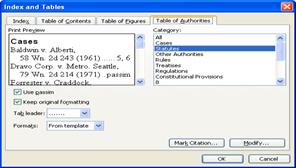
3. Selectati un stil de formatare din lista Formats si activati caseta Print Preview, pentru a examina aspectul acestuia. Daca selectati formatul From Template, Word va formata tabelul folosind stilurile Table of Authorities din sablonul curent. Eefectuati clic pe butonul Modifie pentru a modifica aceste stiluri din sablon, daca dorit
4. Selectati categoria de mentiune pe care doriti sa o includeti in tabel sau pastrati optiunea All.
5. Efectuati clic pe butonul OK pentru a crea tabelul. Tabelul de trimiteri va aparea in documentul d-voastra asa cum se arata in continuare:
Statutes
Ionel vs. Gheorghe, 43 Bz, 5d 67 ( 2005). 8, 9
Ionescu vs. Popescu, 66 Buc 2d 26 (1995) 8, 9
Observati ca acest tabel include mentiuni din cartegoria Statutes si ca numele categoriei este folosit ca titlu al tabelulu
Ca si in cazul tablelor de materii sau a tabelelor de figuri, tabelul de trimiteri este un singur camp de mari dimensiun
Word poate crea in mod automat un index in documnetul d-voastra prin colectarea intrarilor pe care le-ati identificat folosind markere speciale pentru index, sau poate prelua toate aparitiile unor cuvinte sau expresii pe baza unei liste create separat. Ca si alte tabele, un Index este creat sub forma unui camp de mari dimensiun
Pentru a crea un Index pe baza unor texte marcate, trebuie sa marcati fiecare cuvant sau expresie care dotiti sa apara in IndeVII In cazul in care creati un document lung, este bine sa efectuati acesata operatie la parcurgerea finala a documentului, pentru aplicarea corecturilor. Pentru a insera un marker de Index, parcurgeti urmatoarele etape:
1. Selectati textul pe care doriti sa-l marcati;
2. Apasati Alt+Shift+X pentru a deschide caseta de dialog Mark Index Entry, prezentat in figura de mai jos ( Pentru a afisa aceasta caseta de dialog folosind metoda clasica, selectati optiunea Index and Tables din meniul Insertion, efectuati clic pe eticheta Index si apoi pe butonul Mark Entry).
3. Efectuati clic pe butonul Mark pentru a marca intrarea curenta sau efectuati clic pe butonul Mark All pentru a marca toate aparitiile acesteia in document. Caseta de dialog ramane deschisa dupa marcarea unei intrari pentru a o permite sa selectati si alte texte din documentul d-voastra in vederea marcari
4. Efectuati clic in exteriorul casetei de dialog si selectati o alta intrare de Index, dupa care efectuati clic in caseta de dialog in caseta de dialog Mark Index Entry pentru a o reactiva in vederea marcarii textului selectat. Repetati aceasta etapa pana cand marcati toate intrarile de indeVII
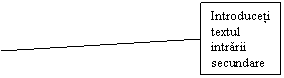

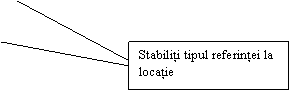
![]()
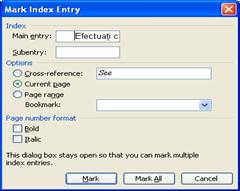
Marcheza textul selectat
![]()
![]()
Marcheaza toate textele similare din document
5. Cand ati terminat, efectuati clic pe butonul Close din caseta de dialog a o inchide.
Cand marcati o intrare de index folosind caseta de dialog Mark Index Entry, aveti la dispozitie numeroase optiuni pentru formatarea intrarii de indeVII
Textul selectat in documentul d-voastra este prezentat in caseta de dialog Main Entry la prima deschidere a casetei de dialog Mark Index Entry. Indexurile includ de obicei referinte multiple la acelasi text din document, deoarece oamenii folosesc cuvinte diferite pentru a desemna aceleasi concepte. De exemplu textul acre se refera la " profitabilitate" poate aparea in index la " numerar" sau la "performanta financiara". Pentru a crea intrari de index alternative pentru acelasi text, pur si simplu editati textul din caseta Main Entry si efectuati clic pe butonul Mark dupa fiecare expresie alternativa.
Intrarile secundare sunt intrari de index care sunt identate sub o intrare principala, de ordin mai general. De exemplu, un raport despre r ecolta agricola poate contine intrari principale pentru fiecare categorie de cereale ( porumb, grau, soia, etc), cu intrari secundare reprezentand investitiile specifice.
Zona Options a casetei de dialog Mark Index Entry va permite sa decideti cu privire la afisarea locatiei unei intrari de indeVII
Cross reference ( referinta incrucisata). Adauga o intrare de tip referinta incrucisata in cadrul indexului, in locul uniu numar de pagina. De regula, referinta incrucisata indica o alta intrare din indeVII Cand selectati aceasta optiune, cuvantul See ( Vezi ) apare deja in caseta Cross-Reference si puteti introduce un nume de referinta incrucisata pentru a trimite cititorul la o alta intrare de indeVII De exemplu, o intrare de tip referinta incrucisata pentru intrare de index "venit net" poate fi " Vezi lichiditati".
Current page ( pagina curenta) Aceasta este optiunea prestabilita; indica programul Word sa afiseze pur si simplu pagina in care se gaseste intrarea de indeVII Daca folositi butonul Mark All pentru a marca toate aparitiile unei intrari, Word va crea o lista cu numerele tuturor paginilor unde apare intrarea respectiva.
Page
Range Bookmark ( semn de carte pentru un domeniu de pagini ) Va
permite sa specificati pentru o intrare de index un domeniu de
pagini, nu doar o singura pagina. De exemplu "Comportamentul
broastelor, 32-
Optiunile Page Number Format ( formatarea numarului de pagina) Va permit sa formatati intrari de index individuale folosind caractere aldine sau cursive, pe masura ce le creat Desigur, puteti sa selectati ulterior intrarile individuale chiar in index si sa le formatati dupa preferinte.
Dupa ce ati marcat toate intrarile care doriti sa apara in index, crearea indexului propriu-zis este un proces simplu, foarte asemanator cu cel de creare a unui cuprins sau a altor tabele in documentul dumneavoastra.
1. Plasati punctul de inserare in locul unde doriti sa apara indexul, de regul, la sfarsitul documentulu
2. Selectati optiunea Index and Tables din meniul Insertion si efectuati clic pe eticheta Index, daca este necesar. Word va afisa optiunile Index, asa cum se vede mai jos:
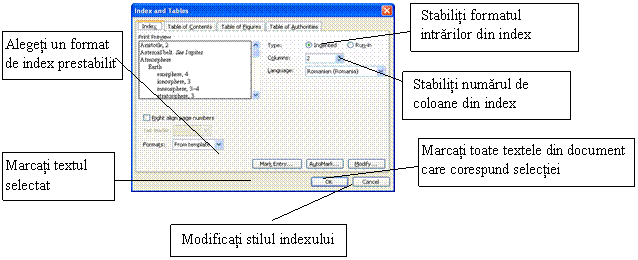
3. Selectati un format de index din lista Formats. Puteti examina aspectul fiecarui format in caseta Print Preview de deasupra.
4. Stabiliti numarul de coloane din indeVII
5. Selectati si alte optiuni care corespund preferintelor dumneavoastra si efectuati clic pe butonul OK. Word va adauga indexul in document sub forma unui camp mare.
O data indexul inserat in documentul dumneavoastra, puteti sa selectati orice text din cadrul lui si sa il reformatati manual sau puteti sa reformatati text la anumite niveluri prin modificarea stilurilor de indeVII Exista doua cai de a modifica un stil de index:
Deschideti pagina Index din caseta de dialog Index and Tables, efectuati clic pe butonul Modify si modificati stilul.
Selectati optiunea Style din meniul Format si modificati stilul.
Daca marcati intrari de index suplimentare sau modificati textul documentului satfel incat locatiile intrarilor se modifica, este necesar sa actualizati indexul. Puteti actualiza un index oricand dorit Pur si simplu efectuati clic in cadrul indexului si apasati tasta F9, sau efectuati clic cu butonul drept al mouse-lui in cadrul indexului si selectati optiunea Update Field (actualizare camp) din meniul rapid.
In loc sa marcati intrari de index pe tot parcursul documentului dumneavoastra, puteti sa pregatiti o lista de cuvinte si expresii, sa cereti programul Word sa le gaseasca, sa le marcati si apoi sa le inserati in index in mod automat.
Etapele urmatoare prezinta modul de suplimentare a unui index existent sau de creare a unui index nou pe baza unei liste:
1. Creati un document nou;
 2. Inserati un tabel cu
doua coloane prin selectarea comenzii Table din submeniul Insertion al
meniului Table.
2. Inserati un tabel cu
doua coloane prin selectarea comenzii Table din submeniul Insertion al
meniului Table.

Atentie!! - Tastati cuvantul corect asa cum este el scris in textul in care formati indexul. De exemplu Word nu va localiza cuvantul "Creare", daca acesta este scris "creare". in tabelul creat.
3. Repetati acesti pasi de mai sus pentru fiecare intrare de index;
4. Salvati documentul;
5. Reveniti la documentul in care doriti sa creati sau sa suplimentati indexul;
6. Selectati optiunea Index and Tables din meniul Insertion si efectuati clic pe eticheta Index, daca este necesar.
![]()
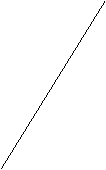 7. Efectuati clic pe butonul
AutoMark. Word va afisa caseta de dialog Open
7. Efectuati clic pe butonul
AutoMark. Word va afisa caseta de dialog Open
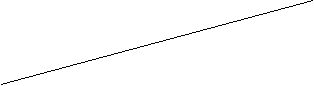
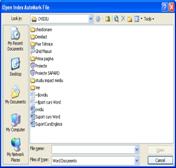
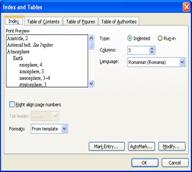
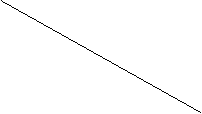
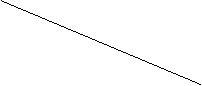
 8. Efectuati dublu clic pe
fisierul care contine tabelul cu doua coloane. Word va localiza
si va marca toate cuvintele sau expresiile respective din document.
8. Efectuati dublu clic pe
fisierul care contine tabelul cu doua coloane. Word va localiza
si va marca toate cuvintele sau expresiile respective din document.

9. Selectati din nou optiunea Index and Tables din meniul Insertion si efectuati clic pe butonul OK pentru a crea Indexul. Daca actualizati un index existent, efectuati clic pe Yes atunci cand Word va intreaba daca doriti sa inlocuiti indexul existent.
Referintele incrucisate sunt siruri de text care fac trimitere la alte locuri din document. Afisate de obicei cu caractere cursive sau intre paranteze, referintele incrucisate indica o anumita locatie din document, cum ar fi un capitol sau un numar de pagina.
Intotdeauna veti putea crea manual referinte incrucisate prin simpla introducere a textului adecvat in document, dar, la inserarea unei referinte incrucisate cu programul Word, acesta va crea in mod automat textul referintei si va include pagina, capitolul sau alta referinta de locatie. De asemenea, Word va modifica in mod automat referintele locatiilor daca documentul se modifica ulterior, iar referintele incrucisate pot fi inserate sub forma de hiperlegaturi care ajuta prin efectuarea de clic pentru "a sari" la locatia din document desemnata prin referinta incrucisata.
Pentru a insera o referinta incrucisata, parcurgeti urmatoarele etape:
1. Plasati punctul de inserare in locul unde doriti sa apara referinta incrucisata si tastati inceputul textului la care se face trimiterea, cum ar fi "Vezi", sau "Vezi pagina", urmat de un spatiu.
2. Selectati optiunea Cross-Reference ( referinta incrucisata) din meniul Insertion pentru a afisa caseta de dialog Cross-Reference, prezentata mai jos:
Selectati tipul de text
pentru intrare Alegeti tipul de referinta de locatie
Adaugati above/below ( deasupra/dedesubt) la textul
referintei incrucisate Selectati un titlu, o figura sau un alt element, in
functie de selectia din aeseta - pentru exemplul din
figura s-a ales Titre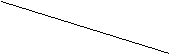
![]()

![]()
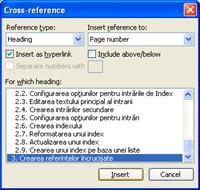
3. Folosind lista Reference Type ( tip referinta ), selectati tipul de articol la care doriti sa faceti trimitere. De exemplu, daca selectati Titre ( titlu ), veti vedea titlurile din text in lista For which Titre ( pentru care titlu );
4. Selectati titlu, acesta indicand locatia din document la care doriti sa se faca trimitere;
5. Folosind lista Insertion Reference to ( inserare referinta la ), selectati informatia care doriti sa fie afisata in referinta. Puteti afisa o referinta la textul titlului, la un anumit numar de pagina sau la numarul unui articol dintr-o lista, de exmplu;
6. Selectati sau deselectati casetele de validare pentru a insera o referinta sub forma unei hiperlegaturi sau pentru a adauga cuvintele "above", respectiv "below", in fuctie de pozitia relativa a articolului la care se face referire.
7 Efectuati clic pe Insertion pentru a insera o referinta. Word va insera textul referintei selectate, iar caseta de dialog Cross-reference va ramane deschisa pentru inserarea altor referinte incrucisate. Efectuati clic pe butonul Close pentru a inchide aceasta caseta de dialog.
|
Politica de confidentialitate | Termeni si conditii de utilizare |

Vizualizari: 4381
Importanta: ![]()
Termeni si conditii de utilizare | Contact
© SCRIGROUP 2025 . All rights reserved