| CATEGORII DOCUMENTE |
Aplicatia Word dispune de facilitati de generare automata, de gestionare si de valorificare a structurilor de date tabelare. In acest scop au fost definite comenzile grupate sub optiunea Table din meniul principal.
Pentru inserarea unui tabel se apeleaza comanda Insert Table din meniul Table. Va apare caseta de dialog Insert Table (Figura 4.20)
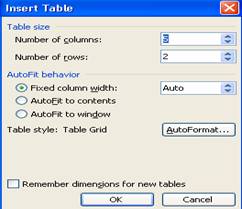
Figura 4.20 - Caseta de dialog Insert Table
cu urmatoarele optiuni:
Number of columns, in care se introduce numarul de coloane;
Number of rows, in care se introduce numarul de linii;
Fixed Column width, in care se precizeaza latimea coloanei; daca se alege valoarea Auto, coloanele vor fi de dimensiuni egale, acoperind intreg spatiul dintre cele doua margini ale paginii (oricand, pe parcursul editarii uni tabel se poate modifica latimea unei coloane sau inaltimea unei linii);
AutoFormat, afiseaza caseta de dialog Table AutoFormat, in cadrul careia se poate opta pentru diferite stiluri, chenare, fonturi etc dintr-o lista de formate predefinite pentru tabele (AutoFormat seamana foarte mult cu Style Gallery).
Pentru crearea unui tabel se mai pot utiliza optiunea Draw Table a meniului Table sau pictograma Insert Table aflata pe bara de instrumente standard.
Deplasarea se face in cadrul tabelului astfel:
daca celula respectiva este goala, pentru a trece de la o celula la alta, se pot apela comenzile cursorului ( ¯
daca celula contine text, pentru a trece cu o celula in dreapta se apasa tasta Tab, iar pentru a trece cu o celula in stanga se apasa combinatia Shift+Tab;
prin pozitionarea cu ajutorul mouse-ului.
Selectarea textului dintr-un tabel se poate facela fel ca in cazul selectarii textului dintr‑un document, respectiv cu ajutorul mouse-ului sau utilizand tasta Shift si tastele ce comanda cursorul. In plus se mai pot utiliza cateva tehnici specifice:
un dublu click de mouse selecteaa tot cuvantul;
triplul click cu mouse-ul selecteaza tot randul;
un click cu mouse-ul in unul din colturile din stanga ale celulei selecteaza toata celula;
pentru a selecta o coloana, se apeleaza optiunea Select Rows din meniul Table sau se plaseaza mouse-ul in partea superioara a coloanei, iar atunci cand cursorul se transforma intr-o sageata neagra orientata in jos se executa click cu mouse-ul;
pentru a selecta o linie se apeleaza optiunea Select Column din meniul Table sau se executa click cu mouse-ul pe bara de selectie din stanga liniei;
pentru a selecta tot tabelul se foloseste combinatia de taste Shift+Alt+5 (pe tastatura numerica) sau se plaseaza punctul de inserare in interiorul tabelului si se alege optiunea Select Table din meniul Table.
Pentru a insera o linie noua se apeleaza optiunea Insert Rows din meniul Table sau se plaseaza cursorul la sfarsitul liniei si se apasa tasta Enter.
Pentru a insera mai multe linii, se selecteaza numarul de linii ce se doreste a fi inserat si se se apeleaza optiunea Insert Rows din meniul Table.
In mod asemanator se procedeaza pentru inserarea unor coloane noi. Se selecteaza coloana si se apeleaza optiunea Insert Columns din meniul Table.
Pentru a sterge una sau mai multe linii dintr-un tabel, se selecteaza liniile respective si se alege din meniul Table optiunea Delete Rows.
Pentru a sterge una sau mai multe coloane dintr-un tabel, se selecteaza coloanele respective si se alege din meniul Table optiunea Delete Columns.
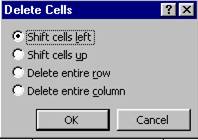
Figura 4.21 - Caseta Delete Cells
Daca se plaseaza indicatorul de inserare in interiorul unei celule si se apeleaza optiunea Delete Cells . va aparea casuta de dialog Delete Cells (Figura 4.21) cu urmatoarele optiuni:
Shift cells left sterge celula curenta si toate celulele aflate in dreapta se vor deplasa in stanga cu o pozitie;
Shift cells up sterge celula curenta si toate celulele aflate in jos se vor deplasa in sus cu o pozitie;
Delete entire row sterge intreaga linie;
Delete entire column sterge intreaga coloana.
Doua sau mai multe celule dintr-un tabel Word pot fi reunite intr-o singura celula. Pentru aceasta se selecteaza celulele respective si apoi se apeleaza din meniul Table optiunea Merge Cells.
Una sau mai multe celule dintr-un tabel Word se pot separa in mai multe celule. Pentru aceasta se selecteaza domeniul si se apeleaza optiunea Split Cells .din meniul Table. Va apare o casuta de dialog in care trebuie precizate numarul de linii si numarul de coloane in care se va separa zona selectata.
Apelarea optiunii Split Table din meniul Table conduce la scindarea tabelului in doua parti.
Inregistrarile unui tabel pot fi ordonate dupa maxim trei criterii prin folosirea optiunii Sort . In casuta de dialog care apare se vor preciza criterile de sortare, prioritatea fiecarui criteriu si modul de efectuare a sortarii (ascendent sau descendent).
Daca inregistrarile unui tabel se desfasoara pe mai multe pagini si toate paginile trebuie sa inceapa cu aceleasi linii (cu acelasi cap de tabel) se seleceaza liniile respective si apoi se apeleaza optiunea Headings.
Modificarea dimensiunilor celulelor unui tabel se poate face astfel:
cu ajutorul mouse-ului, prin mutarea liniilor de demarcatie verticala sau orizontala;
prin utilizarea optiunii Table Propertis din meniul Table;
prin utilizarea optiunii Auto Fit din meniul Table.
Ordonarea datelor dintr-un tabel se face cu ajutorul comenzii Sort., care deschide fereastra Sort Table, asa cum este prezentata in Figura 4.22:
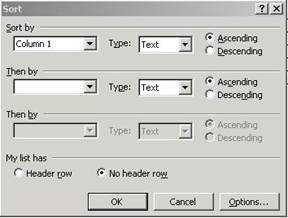
Figura 4.22 - Fereastra Sort
Datele se pot sorta dupa mai multe criterii, crescator sau descrescator, precizand coloana dupa care se face ordonarea. Prin selectarea optiunii My list has (Header Row sau No header ro) se va preciza daca lista de sortat are antet (header) sau nu, incluzandu-l sau nu in procesul de sortare.
|
Politica de confidentialitate | Termeni si conditii de utilizare |

Vizualizari: 1287
Importanta: ![]()
Termeni si conditii de utilizare | Contact
© SCRIGROUP 2025 . All rights reserved