| CATEGORII DOCUMENTE |
Meniul File pune la dispozitia utilizatorului comenzi pentru crearea unui nou document nou, deschiderea documentelor, salvarea fisierelor document in format Word sau in alte formate, precum si pentru tiparirea acestora la imprimanta.
Pentru crearea unui nou document se selecteaza comanda New. din meniul mai sus amintit, sau icon-ul corespunzator din bara de instrumente Standard.
Daca se selecteaza icon-ul corespunzator din bara de instrumente Standard, se deschide un document gol - blank document.
Daca se selecteaza comanda New.din meniul File, se poate alege una din optiunile:
se poate crea un document nou (blank document, XML document, Web page sau se poate deschide un nou document pe baza unui document existent in calculator);
se poate deschide un document nou pe baza unui sablon;
se poate utiliza Pending Wizard pentru a crea un document nou pe baza celor mai recente sabloane utilizate.
Atunci cand se deschide un document nou pe baza unor sabloane existente in calculator (Templates - On my Computer) apare fereastra Templates, Figura 4.3.
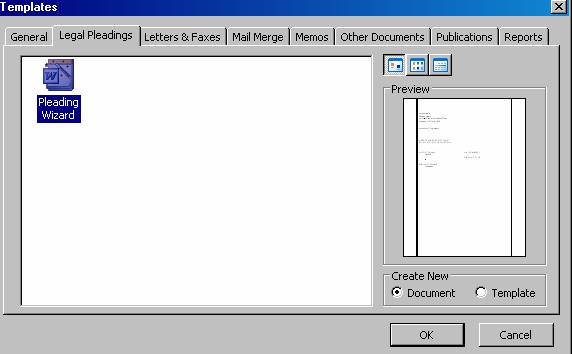
Figura 4.3 - Fereastra Templates
Sectiunile din partea superioara a ferestrei contin diferite categorii de sabloane. Executati click pe sectiunea ce corespunde categoriei in care se incadreaza documentul pe care doriti sa il creati. Se va selecta din cadrul categoriei pictograma ce corespunde tipului de document pe care doriti sa il creati. Daca exista si o imagine a sablonului, aceasta va aparea in zona Preview. Apasarea butonului OK va genera documentul si il va afisa pe ecran, pregatit pentru editare.
Crearea unui document simplu, care sa nu aiba continut, se face prin selectarea sectiunii General, pictograma Blank Document - care are ca rezultat deschiderea noului fisier, care are alocat numele generic Documentn.doc, unde n este un numar incrementat cu ocazia crearii fiecarui nou document.
Sabloane din Word pot fi de doua categorii, sabloane standard si sabloane asistate, in sensul ca structura documentului este configurata mai intai prin intermediul unei subaplicatii de asistare (Wizard). In timp ce sabloanele standard sunt o combinatie statica de text si elemente de formatare, sabloanele asistate vor fi create prin precizarea elementelor componente prin mai multi pasi, in cadrul carora se introduc informatiile necesare in functie de modul in care doriti sa fie creat documentul.
Deschiderea documentelor in Word se face cu comanda Open. din meniul File, care deschide o fereastra in care utilizatorul va selecta fisierul cautat din lista fisierelor, dupa care se apasa tasta Enter sau se alege butonul de comanda Open. Pot fi deschise si alte tipuri de fisiere in afara documentelor Word (care au extensia .doc), prin selectarea listei Files of Type, in care se precizeaza formatul fisierului care va fi importat in Word.
O alta cale de a deschide rapid un document cu care ati lucrat recent este aceea de a accesa lista celor mai recente fisiere deschise, care se afla la sfarsitul listei de comenzi din meniul File.
Inchiderea documentului se va face fie cu comanda Close din acelasi meniu, fie prin apasarea butonului de inchidere a ferestrei documentului, sau cu ajutorul tastaturii, prin apasarea combinatiei Ctrl+W.
Pentru a salva un document, astfel incat sa il puteti redeschide ulterior, trebuie sa-i atribuiti un nume si sa-l salvati pe disc, intr-o locatie.
In acest scop, la prima salvare, cand documentul nu are un nume, se va accesa meniul File, comanda Save sau Save As .., sau se va apasa butonul Save de pe bara de instrumente standard (sau Ctrl+S din tastatura). Comanda are ca rezultat aparitia ferestrei Save As, in care veti preciza mai intai discul (partitia) si directorul in care veti salva fisierul, butonul Save in, apoi veti seleta numele fisierului in caseta File Name, avand la dispozitie 255 caractere pentru lungimea maxima a numelui de fisier. Apasarea tastei Enter sau butonul Save va avea ca rezultat scrierea fisierului in locatia precizata, pe disc.
Dupa atribuirea unui nume fisierului editat, apelarea din nou a comanzi Save, la intervalele dorite de utilizator, va conduce la salvarea modificarilor efectuate de la deschiderea sesiunii de lucru sau de la ultima salvare.
Comanda Save As. va fi folosita pentru schimbarea numelui documentului deschis, pasii care trebuie respectati sunt aceiasi, in caseta File Name modificandu-se numele fisierului. In fereastra Save As este oferita posibilitatea salvarii fisierului si in alte formate, prin accesarea listei Save As Type, care va ofera posibilitatea alegerii unui tip diferit pentru salvarea documentului.
Tiparirea in conditiile unei configuratii prestabilite este simpla si se face alegand comanda Print din meniul File si se apasa Enter sau se acceseaza butonul Print din bara de instrumente standard.
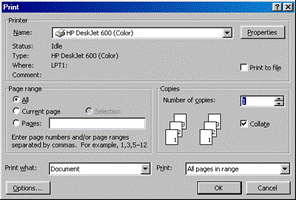
Figura 4.4 - Fereastra Print
Listarea documentului in anumite conditii de configurare presupune stabilirea unor optiuni de tiparire prin intermediul ferestrei Print, care se deschide in urma comenzii Print din meniul File (Figura 4.4.)
In cadrul acestei ferestre se disting trei sectiuni: Printer, Page range si Copies, care in ordine vor configura imprimanta, intervalul de pagini de listat si numarul de copii la listare.
Sectiunea Printer ofera posibilitatea alegerii imprimantei din lista de imprimante disponibile in sistem (daca sunt mai multe), iar prin butonul Properties se vor putea stabili setarile de tiparire (rezolutia de imprimare, dimensiunea paginii etc.) ale imprimantei.
Sectiunea Page Range stabileste daca va fi imprimat tot documentul (optiunea All), doar pagina curenta (Current page) sau intervale sau anumite pagini (Pages) - completandu-se dupa exemplul precizat domeniul de listare. In cazul in care s-a efectuat o selectie in document, se poate lista doar aceasta selectie prin alegerea optiunii Selection.
Numarul de copii este setat in caseta Number of copies, iar optiunea Colate va configura daca exemplarele listate vor fi asezate pe exemplare (se va tipari primul exemplar de document, dupa care se va trece la imprimarea urmatorului exemplar) sau se va lista grupat, fiecare pagina in numarul de exemplare dorit.
Exista si posibilitatea de a lista doar paginile impare (Odd Pages) sau paginile pare (Even Page) din lista Print din partea dreapta-jos a ferestrei.
|
Politica de confidentialitate | Termeni si conditii de utilizare |

Vizualizari: 1372
Importanta: ![]()
Termeni si conditii de utilizare | Contact
© SCRIGROUP 2025 . All rights reserved