| CATEGORII DOCUMENTE |
PROCESARE DE TEXT
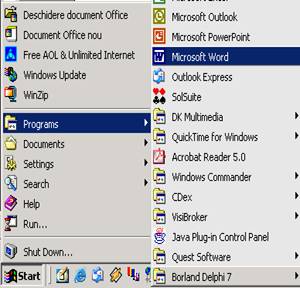
Lansarea programului MS Word se realizeaza din meniul START al sistemului de operare, se selecteaza submeniul PROGRAMS iar din acesta se selecteaza Microsoft Word, conform figurii alaturate.
Dupa incarcarea programului pe ecranul calculatorului va apare o fereastra asemanatoare figurii de mai jos, in care se pot distinge in partea superioara meniuri text sau butoane iar in partea inferioara acestora se poate distinge pagina unui document nou.
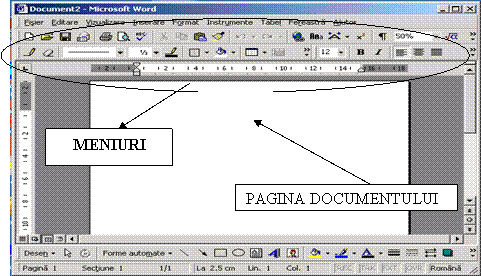
Deschiderea unui document
Daca dorim sa deschidem un document care a fost creat, Word se poate deschide prin dublu click pe numele fisierelor respective si va afisa la deschidere continutul deja existent in ele.
Putem de asemenea
sa apelam butonul ![]() din bara de butoane,
sau din
din bara de butoane,
sau din
Meniul FISIER T comanda Deschidere, in ambele cazuri se va deschide o fereastra de dialog de unde va trebui sa cautam documentul dorit si sa-l deschidem, ca in imaginea alaturata:
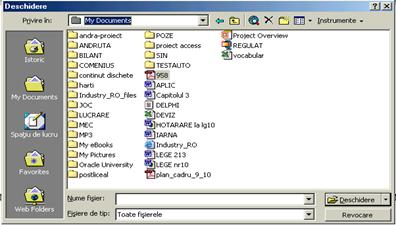
Crearea unui document.
![]() Dupa lansare, Word se deschide cu o pagina de
document goala. Un document nou se deschide daca alegem din bara de butoane,
butonul din imaginea alaturata sau folosind urmatoarele
comenzi:
Dupa lansare, Word se deschide cu o pagina de
document goala. Un document nou se deschide daca alegem din bara de butoane,
butonul din imaginea alaturata sau folosind urmatoarele
comenzi:
meniul FISIERT comanda Nou, dupa apelarea careia ni se va deschide o fereastra de dialog de unde vom putea selecta tipul documentului dorit in functie de destinatia documentului, ca in imaginea alaturata:
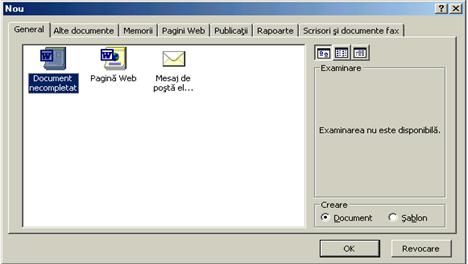
Salvarea unui document.
Pentru salvarea documentului se alege comande Salvare din meniul Fisier. Daca documentul nu a mai fost salvat atunci va apare o fereastra de dialog Salvare ca Mai intai se specifica folderul in care se va salva documentul prin optiunea Salvare in:(se selecteaza cu mouse-ul directorul unde se va salva documentul), apoi se introduce un nume pentru document in dreptul optiunii Nume fisier, si apoi se apasa butonul Salvare.
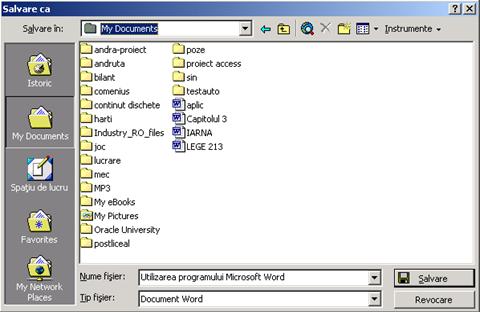
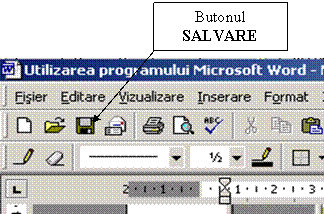
O alta metoda de salvare rapida a unui document este de apasare a butonului Salvare din bara de meniuri:
Daca dorim sa salvam un document pe discheta urmam pasii descrisi mai sus, dar la rubrica Salvare in alegem optiunea Floppy (pentru a putea salva documentul respectiv pe discheta).
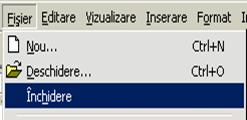
Inchiderea unui document
Daca dorim sa inchidem un singur document, nu insa si programul, atunci trebuie sa urmam urmatorii pasi: meniul Fisier T optiunea Inchidere
In cazul in care sunt inchise toate documentele, atunci nu mai ramane decat fereastra Word goala.
Folosirea functiilor Help.
In cazul in care asistentul nu apare undeva pe
ecran, acesta poate fi totusi activat efectuand un clic stanga pe simbolul
"?" (semn de intrebare = pictograma pentru Ajutor) ![]()
 Functia Ajutor apare ca un mic desen animat, undeva pe
ecran. Ea se activeaza printr-un clic stanga al mouse-ului pe pictograma
"?". Scrieti intrebarea in campul prevazut pentru aceasta si
apasati pe Search (Cautare) pentru a incepe procesul
Functia Ajutor apare ca un mic desen animat, undeva pe
ecran. Ea se activeaza printr-un clic stanga al mouse-ului pe pictograma
"?". Scrieti intrebarea in campul prevazut pentru aceasta si
apasati pe Search (Cautare) pentru a incepe procesul
fereastra proprie. Asistentul (Ajutorul pentru Microsoft Word)
poate fi insa activat si prin apasarea tastei F1.

Un clic dreapta al mouse-ului pe pictograma animata deschide
un meniu de context prin care pot fi adaptate diferite optiuni
Un clic pe Options (Optiuni) duce la deschiderea unei ferestre Office Assistant (Asistent Office).
In registrul Gallery (Galerie) al acestei ferestre pot fi modificate pictograme animate prin folosirea optiunilor Next (Urmatorul) si Back (Inapoi)
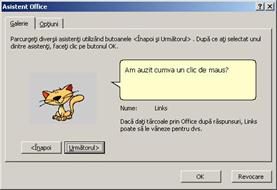
Pentru activarea asistentei va stau la dispozitie urmatoarele pictograme:
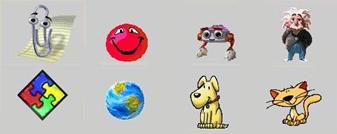
Pictograma animata aferenta Asistentului poate fi mutata, dupa plac, oriunde pe ecranul monitorului. Pentru aceasta, este suficient sa trageti pictograma, tinand apasata tasta stanga a mouse-ului pe aceasta si eliberand tasta mouse-ului cand pictograma a ajuns in pozitia dorita.
Indicatie: Atunci cand difuzoarele calculatorului sunt deschise, Asistentul poate fi si auzit.
Prin efectuarea unui clic stanga pe butonul
Close (Inchidere (primul buton din dreapta)), ![]() fereastra de dialog a Ajutorului se inchide,
insa pictograma animata ramane prezenta, putand, in orice
moment, activa din nou ajutorul.
fereastra de dialog a Ajutorului se inchide,
insa pictograma animata ramane prezenta, putand, in orice
moment, activa din nou ajutorul.
Prin deschiderea meniului de context (activat cu clic dreapta), poate fi ascunsa si pictograma animata.

Indicatie: Asa cum cu siguranta stiti din modul 2, butonul din stanga butonului inchidere serveste la schimbarea dimensiunii ferestrei vizualizate, de la dimensiune mai mica decat ecranul la dimensiunea ecranului (Full Screen- Ecran complet) si invers. Butonul din stanga, din seria celor trei, serveste la minimizarea ferestrei active.
Schimbarea modului de afisare a paginii.
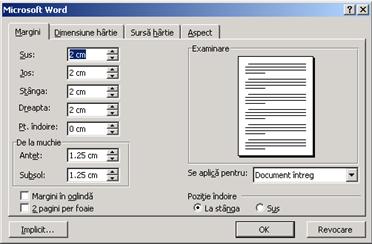 Pentru setarea optiunilor referitoare la formatul documentului
si marginile acestuia se alege comande Initializare pagina
din meniul Fisier. Astfel se va deschide o fereastra de dialog
deschisa implicit la sectiunea Margini din care se pot
configura marginile ce definesc pozitia textului documentului in
pagina. Astfel se pot introduce valori in cm. pentru:
Pentru setarea optiunilor referitoare la formatul documentului
si marginile acestuia se alege comande Initializare pagina
din meniul Fisier. Astfel se va deschide o fereastra de dialog
deschisa implicit la sectiunea Margini din care se pot
configura marginile ce definesc pozitia textului documentului in
pagina. Astfel se pot introduce valori in cm. pentru:
marginea de sus
marginea de jos
marginea stanga
marginea dreapta.
Pentru definirea formatului de dimensiune al paginii se poate alege sectiunea Dimensiune hartie. La aceasta sectiune se pot defini detalii referitoare la dimensiunile formatului paginii pe care se redacteaza documentul. Astfel la aceasta optiune se poate alege un format standard de document (ex. Formatul A4) sau se poate introduce dimensiuni specifice prin optiunile Latime si Inaltime hartie, de asemenea se poate stabili orientarea paginii Tip portret sau Tip vedere.
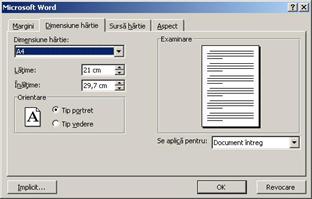
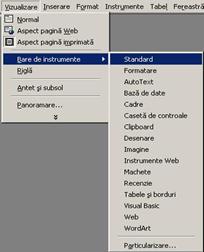 Modificarea afisajului barei de instrumente:
Modificarea afisajului barei de instrumente:
Pentru a modifica afisajul barei de instrumente,
din meniul Vizualizare alegem optiunea Bara de
instrumente, iar din lista care se deschide putem
configura in ordinea preferintelor bara de instrumente.
Salvarea unui document intr-un fisier cu alt format, sau ca forma adecvata a publicarii lui pe Website
Daca dorim sa salvam un document intr-un alt format decat cel prezentat in forma standard de calculator, la deschiderea casetei de dialog "Salvare ca", la rubrica "tip fisier" vom alege din bara derulanta tipul de fisier dorit.
Daca dorim sa salvam documentul ca pagina Web, din optiunea Tip fisier vom alege optiunea Pagina Web.
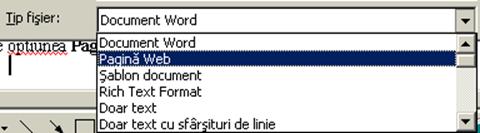
Textul este scris de la tastatura, el aparand in locul cursorului, care sare atunci cand ajunge la capatul unui rand, la inceputul randului urmator. Schimbarea randului (trecerea la randul urmator) se produce in mod automat, deci nu este nevoie sa schimbi randul, ca la masinile de scris. Daca se doreste trecerea la un nou paragraf, acest lucru se realizeaza prin apasarea tastei Enter.
Cursorul marcheaza inceputul documentului, unde utilizatorul poate incepe sa introduca date (text, imagini, ecuatii etc.). Pe masura ce se introduce textul, randurile se completeaza in cadrul aceluiasi paragraf. Daca se doreste inceperea unui paragraf nou se tasteaza "Enter".
Deplasarea in cadrul textului scris se face cu sagetile de pe tastatura, respectiv cu mouse-ul (se face click cu butonul din stanga acolo unde se doreste editarea textului introdus). Deplasarea rapida se face in mai multe moduri:
Selectarea unui bloc de text se poate face in mai multe moduri:
Pentru a anula o selectie se face click cu mouse-ul oriunde pe ecran.
Exista mai multe metode pentru a copia un text. In toate situatiile se parcurg urmatoarele etape:
Pentru mutarea textului se procedeaza dupa cum urmeaza:
Se pot sterge atat caracter cu caracter, cat si blocuri mari de text. Se procedeaza astfel:
Daca s-a
sters din greseala ceva util, textul sters se poate
recupera utilizand butonul de anulare ("![]() ")
din bara cu instrumente de lucru, respectiv se alege optiunea Anulare
(Ctrl+Z) din meniul Editare. Textul sters va fi reamplasat in
pozitia initiala.
")
din bara cu instrumente de lucru, respectiv se alege optiunea Anulare
(Ctrl+Z) din meniul Editare. Textul sters va fi reamplasat in
pozitia initiala.
Uneori se doreste ca, la un moment dat, textul sa se continue pe o pagina noua, fara ca pagina anterioara sa fie plina. O posibilitate ar fi introducerea de randuri goale in text(cu Enter), pana cand se ajunge la pagina urmatoare. Dezavantajul acestei metode consta in faptul ca se pot produce deplasari nedorite ale textului, la modificari ulterioare ale acestuia. O rezolvare mult mai eleganta o ofera insa meniul Insert- Break (Inserare- Intrerupere)


Daca, in fereastra de dialog care apare, se alege optiunea Page Break (Sfarsit de pagina), atunci in text este introdusa o pagina noua inaintea cursorului curent, care clipeste.
Marcarea (selectarea) se face cu mouse-ul, tinand apasat butonul din stanga si tragand cursorul mouse-ului peste sectiunea de marcat. Textul marcat va apare scris cu alb pe fond negru.
![]()
Indicatie: Marcarea se poate face numai intr-o singura directie, fie ea de la stanga la dreapta, de la dreapta la stanga, din stanga sus in dreapta jos etc, dar nu in spirala sau in cerc!
Tastele Backspace si Del sterg intreaga portiune marcata.
Indicatie: Selectia se pierde la primul clic de stanga al mouse-ului
Aceeasi metoda se aplica, in principiu, si pentru marcarea textelor mai lungi, insa ea este adesea prea anevoioasa, mai ales atunci cand e vorba de selectarea mai multor pagini.
Pentru marcarea unor sectiuni mai mari de text, ne stau la indemana unele metode mai simple:
-Marcarea unui cuvant intreg: = dublu clic pe cuvantul respectiv
-Marcarea unui rand intreg: = clic stanga in partea stanga a randului
-Marcarea mai multor randuri:= miscati cursorul mouse-ului, tinand apasata tasta stanga, de-a lungul randurilor pe care vreti sa le marcati, de sus in jos
-Marcarea unui paragraf: =printr-un clic triplu pe paragraful respectiv, sau printr-un dublu clic in partea stanga a paragrafului
-Marcarea intregului text: = prin intermediul meniului Edit- Select All (Editare- Selectare totala) sau prin combinatia de taste CTRL+A

3.Formatarea
Posibilitatile de lucru cu Word sunt mult extinse fata de editoarele de text simple care se instaleaza o data cu Windows 2000 (Notepad, WordPad). Formatarea textului se refera la prelucrari de text in ceea ce priveste aspectul (font-ul, marimea, tipul, culoarea etc.) si asezarea in pagina (alinieri, indentari etc.). Optiunile de formatare se gasesc in meniul Format, grupate dupa functiuni, iar cele mai utilizate au scurtaturi in bara de instrumente:
Dupa ce textul care trebuie modificat este selectat, prin intermediul meniului Format- Font
![]()
Se ajunge la urmatoarea fereastra de dialog:
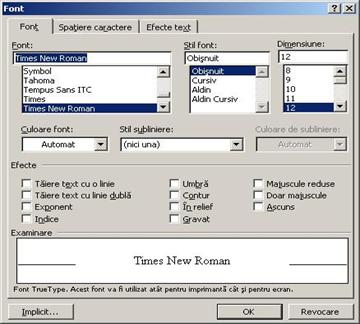
In registrul Font pot fi modificate atat tipul de font, cat si stilul sau dimensiunea lui, printr-un simplu clic pe optiunea corespunzatoare.
In aceasta fereastra se gasesc si optiunile pentru modificarea culorii fontului, sau a stilului si culorii de subliniere a cuvintelor.
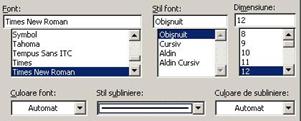
 Un clic pe meniul derulant Font Color (Culoarea fontului)
deschide o noua fereastra, care se constituie intr-o paleta de
culori din care se poate alege culoarea dorita pentru fonturi:
Un clic pe meniul derulant Font Color (Culoarea fontului)
deschide o noua fereastra, care se constituie intr-o paleta de
culori din care se poate alege culoarea dorita pentru fonturi:
Daca nu sunteti multumit de nici una din culorile predefinite in paleta respectiva, efectuati clic pe butonul marcat More Colors (Mai multe culori)
Registrul Custom (Particularizare) al ferestrei urmatoare ofera posibilitatea crearii mai multor culori suplimentare prin combinarea celor deja existente.
Culoarea dorita se poate obtine prin deplasarea crucii albe in domeniul de combinare, iar intensitatea culorii obtinute se modifica prin deplasarea sagetii negre in sus sau in jos pe banda verticala din dreapta.

Efectele pot fi activate printr-un simplu clic, efectuat in casuta de marcare din dreptul fiecaruia. Efectul a carui casuta de marcare a fost bifata va fi atribuit textului selectat.
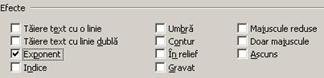
Doua efecte foarte importante, care sunt utilizate foarte des, sunt pozitionarile Superscrit (Exponent) si Subscript (Indice). Caracterele astfel formatate apar pozitionate mai sus sau mai jos fata de restul textului. De exemplu: H2O, m2, 1845, H2SO4.
In partea de jos a ferestrei se gaseste un camp de vizualizare preliminara, numit Preview (Examinare) , in care este prezentat textul asa cum va aparea dupa efectuarea modificarii.
Prin apasarea tastei OK, formatarea deja definita va fi atribuita caracterelor marcate sau textului selectat, iar prin apasarea tastei Cancel (Revocare) modificarile vor fi anulate, textul ramanand asa cum este.
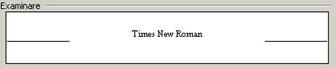
Meniul Format-Paragraph (Format-Paragraf)
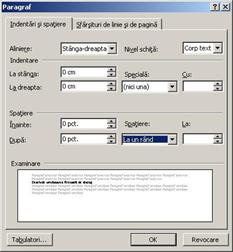 Deschide urmatoarea
fereastra de dialog:
Deschide urmatoarea
fereastra de dialog:
Cele mai importante optiuni de modificare a textului, care se gasesc in aceasta fereastra, sunt urmatoarele:
Left(La stanga) : Textul selectat va fi aliniat in partea stanga a paginii
Right (La dreapta): Textul selectat va fi aliniat in partea dreapta a paginii
Centered (Centrat): Textul va fi aliniat de-a lungul unei linii mediane care este la egala distanta de ambele margini ale paginii.
Justified (Stanga-dreapta): Randurile unui corp de text pot fi condensate sau extinse, astfel incat sa "umple" intreaga latime a suprafetei utile de scris.
Exemple de alinieri ale textului:
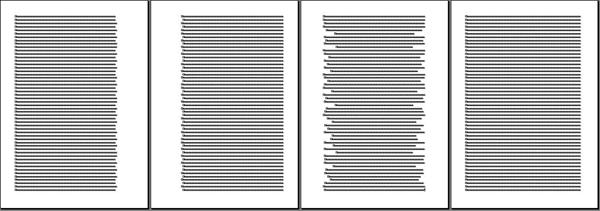
O modalitate suplimentara de formatare este marcarea sau numerotarea paragrafelor dintr-un text. Randurile care trebuie prevazute in mod automat cu marcatori trebuie, evident, selectate si constituite in paragrafe distincte.
Meniul Format-Bullets and Numbering (Format-Marcatori si numerotare) deschide o fereastra de dialog in care stau la dispozitie mai multe simboluri pentru numerotare.

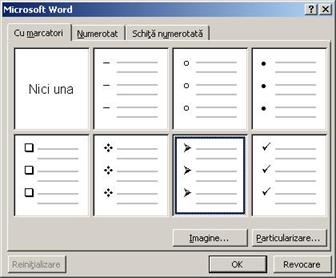
Marcatori: de aici pot fi alese diferite simboluri pentru marcare (marcatori)
Numerotare: marcarea se face prin simboluri numerice
Schita numerotata: in mod suplimentar, se poate face in mod automat o schita numerotata a textului selectionat.
Aplicarea stilurilor existente unui document
In mod normal, textele din Microsoft Word sunt scrise mai intai in setarea standard; ulterior, anumite portiuni din text (titluri, paragrafe etc, ) se formateaza separat, pentru a li se atribui caracteristicile dorite. Deoarece acest proces este destul de anevoios, mai ales ca, de multe ori, se opereaza aceleasi formatari, programul pune la dispozitie diferite stiluri de documente, care includ fonturi presetate; aceste stiluri pot fi atribuite unui document ca "pachet" complet. In mod suplimentar, paragrafului ii este atribuita in acelasi timp chiar si o "valenta" in text.
Stiluri de formatare a paragrafelor
Printr-un simplu clic pe anumite portiuni de text (paragrafe) li se poate atribui un anumit stil unitar (de exemplu, titlurilor li se poate atribui stilul Heading 2). Avantajul unei asemenea operatii consta in faptul ca toate portiunile de text astfel formatate sunt identice in imaginea de ansamblu a documentului.
Prin derularea meniului Stiluri din bara de simboluri se deschide o fereastra cu toate sabloanele presetate. Prin efectuarea unui clic pe o intrare (cu tasta stanga a mouse-ului), portiunii de text marcate ii este atribuit stilul respectiv.

Prin aceasta operatie, portiunii de text marcate ii este atribuit un stil predefinit (de exemplu Normal, Heading1, Heading2, Title etc), ceea ce presupune o formatare predefinita a caracterelor (font, dimensiunea fontului, stilul), cat si o aliniere predefinita. Acest lucru are ca efect implicit faptul ca toate titlurile astfel formatate din intregul text vor avea aceeasi infatisare.
Indicatie: La apelarea meniului Format-Style (Format-Stil), se deschide fereastra de dialog Style (Stil) in care exista posibilitatea de a modifica un stil existent sau de a defini unul nou.
Stiluri de documente
Fiecare document Microsoft Word are un stil predefinit. Un stil de document reprezinta structura de baza a documentului si contine setari precum marginile paginii, dimensiunea si stilul fontului, bare de instrumente, diferite formatari speciale si stiluri.
La deschiderea unui nou document prin meniul File-New., se deschide o fereastra de dialog din care se pot alege stilul predefinit al documentului ce urmeaza a fi editat.
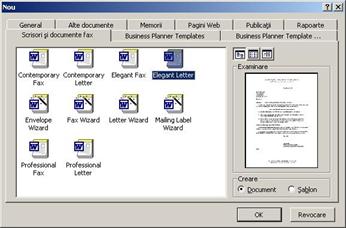
Aici se gasesc stiluri pentru CV-uri, brosuri, dizertatii, scrisori si faxuri, memorii, rapoarte in diferite variante. In fereastra de vizualizare preliminara (Preview) se prezinta aspectul de ansamblu al documentului cu stilul ales.
Selectarea unui stil: Alegerea stilului se face prin marcarea pictogramei corespunzatoare, iar aplicarea lui prin apasarea butonului OK din partea de jos a ferestrei.
Introducerea unui text In noul document se gasesc campuri si suprafete predefinite, in care utilizatorul isi insereaza propriul text. In afara campurilor deja existente nu se poate insera nimic, deoarece aceste suprafete sunt inaccesibile. Campurile de inserare de care nu este nevoie pot fi marcate si sterse prin apasarea tastei Backspace.
Numerotarea paginilor: Pentru a numerota paginile unui document, trebuie sa apelam meniul INSERARE T comanda Numere de pagina, unde se va deschide o fereastra de dialog:
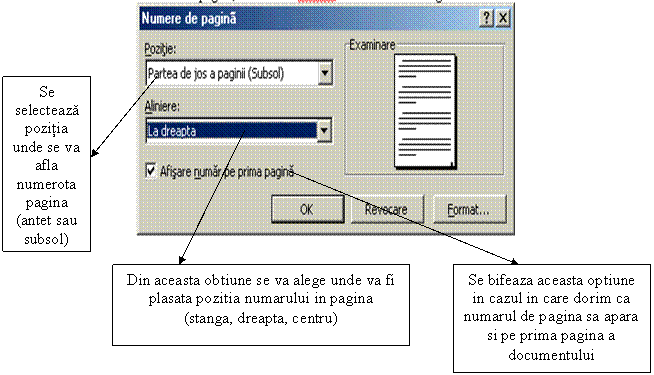
Adaugarea Antetului si Subsolului intr-un document.
Un antet este un text- de exemplu, antetul unei firme - care se repeta in exact aceeasi forma pe fiecare pagina a unui document. Antetul nu trebuie scris de fiecare data din nou pe fiecare pagina a documentului, pentru ca el este pozitionat in mod automat in partea de sus a fiecarei pagini.
In plus, antetul este pozitionat in afara suprafetei de lucru. Subsolul are proprietati asemanatoare antetului, insa este pozitionat in partea de jos a fiecarei pagini.
Simboluri pentru functii proprii
Prin apelarea meniului View-Header and Footer (Vizualizare-Antet si subsol), in domeniul de lucru va aparea o noua bara de instrumente.
![]()

"Textul normal" deja scris apare in gri si nu poate fi prelucrat. Abia dupa ce se apasa pe butonul Close (Inchidere) se poate ajunge din nou la document, bara de instrumente disparand, in timp ce textul antetului sau al subsolului devine gri.
Indicatie: Antetul este vizibil numai daca documentul este vizualizat sub aspectul Pagina imprimata (View-Normal) antetul si subsolul nu sunt vizibile.
Editarea textului antetului si subsolului
Pe langa noua bara de instrumente, in partea de sus a paginii va aparea un domeniu incadrat de un chenar punctat, care marcheaza pozitia antetului. Deasupra domeniului incadrat de chenar apare o rigla, care contine atat un tabulator de aliniere la centru, cat si un tabulator de aliniere la dreapta pe marginea dreapta a suprafetei de scris. Acesti tabulatori pot fi, la fel ca toti ceilalti tabulatori, mutati sau stersi definitiv.

Editarea textului are loc exact in acelasi mod in care se introduce text pe o pagina "normala", la fel si formatarea (fontului, stilului, dimensiunii etc)
Functiile
Alaturi de textul standard, in domeniul antetului si al subsolului pot fi introduse si functii, prin apasarea butonului cu simbolul corespunzator din bara de instrumente proprie.
Insert Page Numeber (Inserare numar de pagina) = introduce numerotarea continua a paginii
-Insert Number of Pages (Inserare numar de pagina) = introduce numarul de pagini deja create ale documentului.
-Insert Date (Inserare data) = introduce data curenta
-Insert Time (Inserare ora) = introduce ora curenta
Formatarea numarului de pagini
 Nu se doreste intotdeauna ca numarul
paginii sa apara scris cu cifre arabe sau sa se inceapa
numerotarea paginilor de la pagina 1. Apasarea butonului cu acest simbol
deschide fereastra de dialog:
Nu se doreste intotdeauna ca numarul
paginii sa apara scris cu cifre arabe sau sa se inceapa
numerotarea paginilor de la pagina 1. Apasarea butonului cu acest simbol
deschide fereastra de dialog:

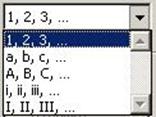 Unde, din meniul derulant Number format
(Format de numar), se poate alege stilul de numerotare:
Unde, din meniul derulant Number format
(Format de numar), se poate alege stilul de numerotare:
In plus, se poate stabili numarul de pagina cu care sa se inceapa numerotarea paginilor din documentul respectiv.
![]()
Comuta si inchide
Daca antetul este creat, atunci, prin apasarea butonului prevazut in acest scop, se poate comuta la Subsol, care se formateaza in acelasi mod in care s-a formatat si antetul.
![]()
![]()
Prin apasarea butonului Close(Inchidere), se ajunge din nou la document
Antetul si subsolul pot fi deschise ori de cate ori dorim, ceea ce ne da posibilitatea de a opera oricand modificari in suprafetele aferente lor.
Folosirea programului de detectare a erorilor.
Cum recunosc greselile
Functia Spelling and Grammar (Corectare ortografica si gramaticala), din domeniul Tools (Instrumente- Corectare ortografica si gramaticala), este de regula activa; acest lucru este evidentiat de faptul ca anumite cuvinte din text apar subliniate cu rosu.
Daca doriti ca aceasta functie sa fie dezactivata, atunci prin meniul Tools-Options (Instrumente- Optiuni) ajungeti la o fereastra de dialog in care pot fi accesate mai multe optiuni. Printr-un simplu clic puteti activa sau dezactiva Spelling and Grammar (Corectare ortografica si gramaticala)

Cand aceasta functie este activa, toate cuvintele care nu exista in dictionarul predefinit al programului sunt subliniate cu rosu.
Daca acest lucru va deranjeaza, puteti dezactiva functia Check spelling as you type
Printr-un simplu clic pe casuta de control
Ce inseamna existenta in text a unor cuvinte subliniate cu o linie rosie ondulata?
a) Cuvantul este scris incorect.
b) Cuvantul este scris corect, insa el nu se gaseste in dictionarul predefinit (nume proprii, cuvinte straine, expresii de specialitate etc).
Corectare manuala
Daca functia Spelling and Grammar (Corectare ortografica si gramaticala) este inactiva, atunci greselile din text se pot cauta si corecta "manual". In acest caz, trebuie sa fiti atenti la urmatoarele lucruri:
a) Modificarile au loc doar acolo unde cursorul curent clipeste! Nu conteaza asadar unde se afla cursorul mouse-ului
b) Pozitia cursorului poate fi modificata fie printr-un clic stanga al mouse-ului in locul dorit, fie prin utilizarea sagetilor de pozitionare ale tastaturii.
Corectarea greselilor: semnele din partea stanga a cursorului curent se sterg prin apasarea tastei Backspace, cele din dreapta cursorului cu tasta Delete.
Inlocuirea semnelor nedorite: semnele sunt introduse pur si simplu de la tastatura, ele aparand in locul in care cursorul curent clipeste
Corectare automata
Prin meniul Tools-Spelling and Grammar

este activata urmatoarea fereastra de dialog

In primul rand trebuie stabilita limba dictionarului (in care se va face Corectarea ortografica si gramaticala)

In fereastra de dialog se indica pas cu pas, in partea de sus , greselile (gasite), si (in partea de jos) o lista cu optiuni ce cuprinde propunerile de modificare. Din aceasta lista puteti alege cuvantul corect. Greseala poate fi modificata sau ignorata cu ajutorul butoanelor corespunzatoare
![]()
![]()
Corectarea gramaticala poate fi intrerupta oricand doriti apasand butonul corespunzator:
![]()
Indicatie: Toate modificarile facute in text se pastreaza doar in memoria de lucru! Pentru a le putea pastra pe termen lung, documentul trebuie din nou salvat.
Salvare noua
Deoarece documentului i s-au atribuit deja un nume si o locatie, la o noua salvare a textului nu mai e nevoie ca acestea sa fie introduse.
Salvarea se efectueaza prin meniul File- Save (Fisier- Salveaza) sau prin efectuarea unui clic pe simbolul corespunzator.
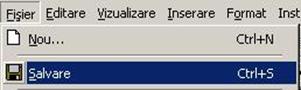
Daca vreti sa dati documentului un nou nume sau vreti sa salvati documentul in alt loc, trebuie sa alegeti File -Save as.- (Fisier- Salveaza ca.) si sa procedati asa cum ati invatat.
5.Tiparirea
Pregatiri preliminare
Inainte de a incepe procesul de imprimare trebuie indeplinite cateva conditii preliminare:
Imprimanta trebuie sa fie instalata
Imprimanta trebuie sa fie pornita (online)
Hartia trebuie sa se gaseasca la locul ei special prevazut.
Imprimarea standard
Un clic pe simbolul cu imprimanta porneste imediat procesul de imprimare
Prin aceasta apelare directa a functiei Print (Imprimare), intregul document va fi tiparit cu setarile standard.
Imprimarea profesionista
Daca se doreste imprimarea doar a catorva pagini din document, sau doar a unei portiuni a sa, in mai multe exemplare, atunci poate fi de ajutor utilizarea meniului File- Print (Fisier- Imprimare), prin care se deschide urmatoarea fereastra de dialog Print (Imprimare)
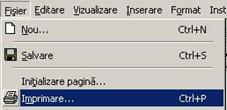

In fereastra de dialog exista posibilitatea de a selecta anumite optiuni cu privire la setarile imprimarii
a) Daca pe calculator sunt instalate mai multe imprimante, ceea ce nu se intampla foarte des, trebuie aleasa una dintre ele pentru tiparirea fisierului dorit.
b) Prin campul Copies (Numar de copii) se stabileste numarul de copii care urmeaza sa fie imprimate
c) Daca nu se doreste imprimarea intregului document, ci doar a unei parti, atunci se poate apela la campul Page range (Sir de pagini), unde se stabileste ce pagini urmeaza sa fie imprimate
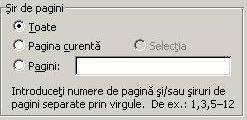
All (Totul): Toate paginile documentului vor fi tiparite indiferent de numarul paginilor, adica chiar daca e vorba, de exemplu, de 845 de pagini.
Current Page (Pagina curenta): Selectarea acestei optiuni duce la tiparirea numai a paginii pe care se afla cursorul curent, deci a paginii pe care o vedem pe monitor.
![]()
Pages (Pagini): Aici se introduc numerele paginilor care urmeaza sa fie tiparite:
6.Caracteristici mai avansate
Crearea unui tabel.
Ce este acela un tabel? Tabelele sunt obiecte constituite din campuri particulare. Tabelele sunt formate din randuri (Insiruire de celule pe orizontala) si coloane (insiruire de celule pe verticala).
In oricare dintre campuri poate fi introdus un text
Introducerea de tabele
Prin meniul Table- Insert- Table (Tabel- Inserare- Tabel) se poate introduce oricand un tabel in locul in care doriti

Ca prim pas, trebuie stabilit numarul de randuri si de coloane pe care vreti sa le aiba tabelul. Acestea pot fi modificate ulterior, dupa dorinta.

Indata ce apasati butonul OK, in locul in care este cursorul
curent apare o retea de celule:
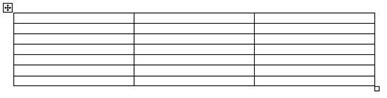
Navigarea intre celule se poate realiza prin tastele de orientare ale tastaturii sus , jos , dreapta , stanga , sau prin mutarea cursorului mouse-ului in campul dorit si apasarea tastei din stanga mouse-ului.
Formatarea caracterelor (fontului) se face la fel ca in cazul formatarii unui text din afara cadrului tabelului (nu uitati sa marcati): o deosebire majora consta insa in faptul ca alinierea- stanga, dreapta, centrat, stanga- dreapta- nu este in raport cu pagina, ci doar cu campul corespunzator.
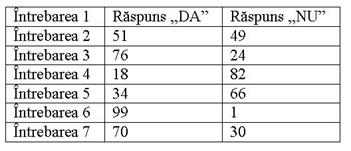
Selectarea unui rand sau a unei coloane din tabel
O coloana se selecteaza prin efectuarea unui clic scurt de stanga, deasupra ei. Cursorul ia in acel moment forma unei sageti negre, cu varful in jos, iar coloana selectata apare in negru.
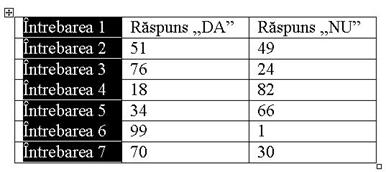
Un rand se selecteaza printr-un clic de stanga in stanga lui.
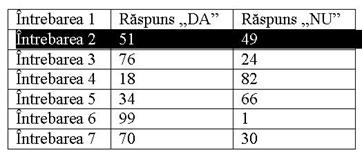
Modificarea dimensiunilor coloanelor
Dimensiunile unei coloane (selectata in prealabil) pot fi modificate doar in doua moduri:
Prin apelarea meniului Table- Table Properties (Tabel- Proprietati tabel), se deschide o fereastra corespunzatoare de dialog, in care, pentru fiecare rand si coloana, poate fi stabilita o valoare numerica exacta
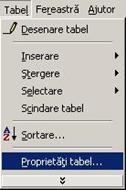

Prin mutarea cursorului mouse-ului cu tasta stanga apasata. Pentru acest lucru, cursorul mouse-ului se aseaza exact pe linia de demarcatie dintre coloane si se "trage" in pozitia dorita, tinand apasata tasta stanga a mouse-ului.
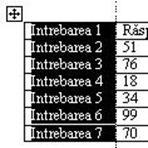
Cursorul ia forma unei sageti negre duble.
Conversia unui text existent intr-un tabel
Dintr-un text deja existent se poate face ulterior o conversie la un tabel. Atentie, insa, un text poate fi aranjat in coloane numai acolo unde deja au fost introdusi tabulatori. Randurile, insa, sunt transferate ca atare in tabel. Pentru a obtine dupa o conversie intr-un tabel aceeasi imagine precum cea a tabelului de mai sus, textul trebuie deja sa fie adus la forma urmatoare:
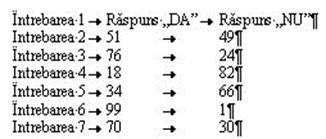
Portiunea marcata a textului va fi transformata intr-un tabel prin meniul Table- Convert- Text to Table ( Tabel- Conversie- Text in tabel)
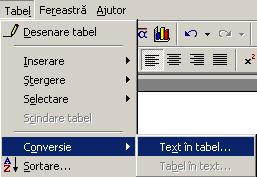
Apoi prin fereastra de dialog care se va deschide.

Inserarea de imagini
Introducerea ClipArt-urilor
Prin intermediul meniului Insert- Picture- ClipArt (Inserare- Imagine -Miniatura) se obtine accesul, printr-o fereastra de dialog, la imaginile disponibile pe harddisk. Acestea sunt grupate pe mai multe categorii si se deschid printr-un clic pe simbolul categoriei respective.

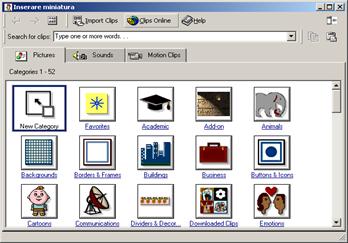
Daca se face clic dreapta pe imaginea dorita, va aparea un meniu in care, prin apasarea primului buton de sus, se introduce in textul existent imaginea selectata.
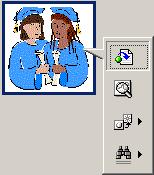
Apasand pe sageata cu varful indreptat spre stanga, din coltul din stanga sus al ferestrei, se ajunge din nou la vizualizarea tuturor categoriilor de miniaturi si se pot alege orice alta categorie.
![]()
Indicatie: Orice ClipArt este introdus, el apare ca orice alt semn, in locul in care clipeste cursorul curent.
Modificarea obiectului
Obiectul nu este static si nici fixat in text o data pentru totdeauna. Daca obiectul este selectat printr-un clic, apare in jurul sau un cadru cu opt puncte.

Schimbarea dimensiunilor obiectului Daca cursorul mouse-ului este plasat exact deasupra unuia din cele opt puncte ale cadrului, obiectul se poate mari sau micsora prin deplasarea mouse-ului (cu tasta stanga apasata). Acest procedeu care se numeste Scalare. In acel moment, cursorul se modifica, devenind dintr-o sageata alba dubla mai mica.
Daca "se trage" cu mouse-ul de oricare din punctele din colt ale cadrului, atunci scalarea se face cu pastrarea proportiei intre dimensiunile initiale ale obiectului. Daca se actioneaza asupra punctelor din mijloacele laturilor cadrului, proportia initiala lungime/ latime a obiectului nu se mai pastreaza.
Deplasarea obiectului In cazul in care cursorul este plasat in interiorul cadrului, atunci, tinand apasata tasta stanga a mouse-ului, se poate deplasa intregul obiect prin miscarea mouse-ului in directia si pozitia dorita. La aceasta operatie, cursorul mouse-ului se schimba, devenind din sageata alba o sageata in cruce mai mica.
Alegerea stilului de incadrare a imaginii in text
Printr-un clic dreapta pe miniatura- sau din meniul Format- Format Picture (Format- Forma automata)- se ajunge la fereastra de dialog Format Picture, care ofera cinci optiuni de incadrare a miniaturii in text: In line with text (In linie), Square (Patrat), Tight (Strans), Behind text (In spate), In front of text (In fata).

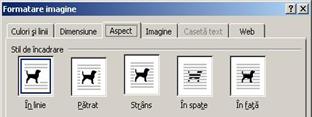
Aceste optiuni se gasesc in registrul Layout (Aspect) al ferestrei de dialog Format Picture(Forma automata).
Stergerea imaginii
Imaginea care urmeaza sa fie stearsa se selecteaza si este indepartata apoi prin apasarea tastei Delete.
Imagini de pe CD
CD-urile pun la dispozitie o varietate foarte mare de imagini. In mai toate cazurile, odata cu achizitionarea unui CD se primeste si o carte cu instructiuni de folosire. Prin apelarea meniului Insert-Picture -From File.. (Inserare-Imagine-Din fisier..)

Se va deschide urmatoarea fereastra de dialog
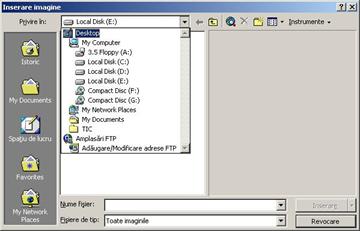
Mai intai se alege calea prin care se ajunge la imaginea care trebuie introdusa (daca se gaseste intr-un subdirector, atunci acesta trebuie sa fie deschis). Daca fisierul gra fic respectiv este selectat, el va aparea intr-o fereastra care-l afiseaza in mod preliminar.
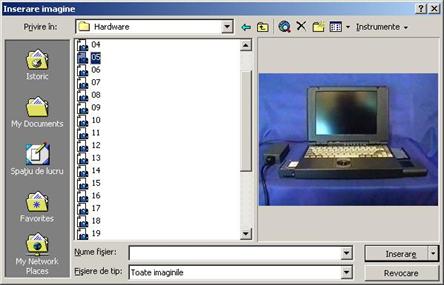
Prin apasarea butonului Insert, imaginea respectiva va fi introdusa in text.
![]()
Proprietatile imaginii si stilul de incadrare a acesteia in text se alege asa cum s-a descris mai sus.
Importarea unei foi de calcul intr-un document.
Daca am creat o foaie de calcul, de exemplu cu ajutorul editorului de foi de calcul Excel, vom selecta documentul si din meniul Editare vom alege comanda Copiaza, iar in documentul Word ne vom pozitiona cu ajutorul cursorului mouse-ului in locul in care dorim sa importam foaia de calcul si din meniul Editare vom alege comanda Lipire, iar foaie de calcul in acel moment a fost importata in documentul Word.
|
Politica de confidentialitate | Termeni si conditii de utilizare |

Vizualizari: 2421
Importanta: ![]()
Termeni si conditii de utilizare | Contact
© SCRIGROUP 2025 . All rights reserved